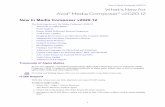What’s New for Avid Media Composer v7.0 Avid NewsCutterresources.avid.com › SupportFiles ›...
Transcript of What’s New for Avid Media Composer v7.0 Avid NewsCutterresources.avid.com › SupportFiles ›...

What’s New forAvid® Media Composer® v7.0
Avid NewsCutter® v11.0Revision History
Date Description
August 26, 2013 Added reference to Multicamera Improvements in the New Features table.
July 18, 2013 Added procedure for “Viewing Sequences with Mask Regions” on page 31.
Fixed Audio Mixer description.
July 3rd, 2013 Updated New Features table to include support for NewBlue FX and iZotope Insight plug-in.
Updated “Adding Spanned Markers While Editing” on page 38.
Added “Applying External LUTs to your Media” on page 20.
Added “Moving a Marker from One Track to Another” on page 39.

2
New Features
The following lists what’s new for the current editor release.
Feature Description For More Info
Dynamic Media Folders To help organize and automate tedious processes, Dynamic Media Folders allow specific functions to be assigned to them.
Having Dynamic Media Folders that are managed provides all of the indexed benefits of managed media without being forced into the Avid Media Files folder. In addition, you can create specific folders for specific workflows.
See “Creating Dynamic Media Folders” on page 6.
AMA Managed Media With this release, your AMA media is managed.
See “AMA as Managed Media” on page 14.
Starting and Stopping Background Services
The editing application installs background services that allow you to use the Dynamic Media Folder feature and Background Consolidate and Transcode. These services are turned off by default. In order to work with these new features, you must turn on the services.
n The minimum memory supported for using Dynamic Media Folders and Background Consolidate and Transcode is 8GB RAM, although Avid recommends 16GB RAM.
See “Starting and Stopping Avid Background Services” on page 18.

New Features
3
Editing High-Resolution Media
This version of Media Composer eases the editing of high-resolution images and proper management of the colors in these images.
Media Composer's first step towards resolution independence (FrameFlexTM) allows you to link directly to the high-resolution footage (2K and higher), and apply the necessary color transformations and image framing options, all within an HD/SD project. In the larger post production workflow, the metadata associated with the media allows transfer of exchange color and spatial information with partner products. This ensures the original information is represented as accurately as possible, and enables other downstream systems and processes to reproduce the same look for final delivery to cinema, HD, SD or web formats.
See the Avid File-Based Workflows Guide. The Avid File-Based Workflows Guide provides recommended practices on editing with high-resolution media, including the best points in your workflow to reframe your media or apply color transformations. It also outlines how to edit with lower resolution media and later relink back to the original high-resolution media for the final render and output to HD, SD or other delivery formats.
Reframing High-Resolution Media for HD or SD Projects (FrameFlexTM)
The project format in Media Composer is currently limited to HDTV broadcast and distribution requirements. Even so, you will be able to work with media in its native resolution (including 2K and higher). You can use the full image or select a portion of it, and then choose how to reframe the media to the SD or HD project size. For certain shots, you may select the required region of the original image by positioning the framing box over the important action. The position of the framing box can be changed and keyframed over a certain duration to create the effect of a “pan” shot.
For more information, see “Defining the Framing Box” and “Reformatting the Source to fit the Project Frame Size” in the Avid File-Based Workflows Guide.
Color Management Media Composer now provides a reliable approach to achieve accurate and consistent color throughout your production process. Avid supplies a set of color transformations for standard camera formats. You can also apply customized looks via CDLs.
For more information, see “Setting the Color Properties of Acquired Media” and “Using Color Decision Lists (CDLs)” in the Avid File-Based Workflows Guide.
For more information see “Applying External LUTs to your Media” on page 20.
Feature Description For More Info

4
Waveform Redraw Waveform redraw performance is improved with this release.
See “Waveform Performance Improvement” on page 22.
Audio Mixer Improvements The following Audio Mixer Tool improvements have been made:
• You can choose to add or remove display items in the Audio Mixer Tool. This is useful for saving space on your screen.
• You can select and apply audio effects directly from the Audio Mixer Tool.
• You can now master overall audio mix using RTAS plug-ins on a Master Audio Fader.
See “Audio Mixer Tool Display Options” on page 22 and “Audio Effects and Master Fader in the Audio Mixer Tool” on page 23.
Background Consolidate/Transcode
This functionality provides you with the ability to consolidate and transcode clips of any supported resolution or AMA format as a background operation.
See “Background Consolidate and Transcode” on page 24.
Consolidate/Transcode only AMA Clips
This functionality allows you to choose only AMA clips when performing a consolidate or transcode operation.
See “Consolidate or Transcode AMA Clips Only” on page 29.
AMA Timeline Clip Color You can easily identify AMA clips in the Timeline by applying clip color to AMA clips.
See “Clip Color for AMA Clips in Timeline” on page 29.
Track Selection for Relink You can now include or exclude video, audio and/or data tracks when performing a relink.
See “Relinking Tracks” on page 30.
Apply Mask Regions Specify mask margins on the output frame to view a master with a different aspect ratio than the project setting. For tape-based output, this masked area can be used to generate a master with the new aspect ratio.
See “Viewing Sequences with Mask Regions” on page 31.
Adjusting Audio Clip Gain in the Timeline
You can modify the audio clip gain of master clips directly in the Timeline.
See “Adjusting Audio Clip Gain in the Timeline” on page 34.
iXML support This release preserves iXML metadata in BWAV files.
See “iXML Metadata in Broadcast Wave and AIFF Files” on page 41.
Vertical Scroll You can now perform a vertical scroll in the Timeline.
See “Vertical Scrolling in the Timeline” on page 42
Feature Description For More Info

New Features
5
Bin Views Instead of a single menu button for choosing between Text, Frame, or Script View, applicable icons have been added to the bottom of the bin to allow you to quickly select the view.
See “Selecting Bin Views” on page 35.
XAVC Support The editing application supports XAVC Video Resolution.
See “XAVC Support” on page 41.
Spanned Markers You can add spanned markers to your Timeline.
See “Adding Spanned Markers While Editing” on page 38.
Change Marker Track You can move a marker from one track to another.
See “Moving a Marker from One Track to Another” on page 39.
Using the Mouse Scroll Wheel for Navigating
In previous releases, you needed a modifier such as the Ctrl key or Alt key along with the scroll wheel to navigate in bins or in the Effects editor. You no longer need the modifier keys for navigating.
See “Using the Mouse Scroll Wheel for Navigating” on page 42
AS-11 Support The editing application supports the AS-11 specification.
See “AS-11 Support” on page 36.
AMA Support for QuickTime with Alpha
The editing application supports performing an AMA link to a QuickTime with Alpha channel. The file will appear as a Matte Key effect in your bin.
See “AMA Support for QuickTime with Alpha” on page 40.
Tape ID Character Limit You can now specify a tape ID character limit during Send to Playback.
See “Tape ID Character Limit” on page 43.
Multicamera Improvements The editing application supports 9 streams of XDCAM HD 50.
See the “Feature Performance” topic in the editing application ReadMe.
Feature Description For More Info

6
Creating Dynamic Media Folders
Dynamic Media Folders (DMF) are user created folders that allow you to efficiently work with file-based media. DMF folders allow you to manage and process media even when the editing application is not running. For example, you can create a DMF folder where the media from a digital camera can be moved off the camera and placed in the DMF, allowing the production team to quickly take the camera back out in the field. A profile associated with that DMF folder can be setup to have these files AMA link into a particular bin.
n AMA media is now managed. Therefore the AMA media will now appear in the Media Tool and can be checked into Interplay.
Interplay Synced Projects Interplay Synced projects provide you with a way to link your bins and projects in Media Composer or NewsCutter with the folder structure for assets stored in your Avid Interplay database. With the bins and media asset folders synced, you can easily collaborate on projects with other users, adding bins and editing media that you can sync with Interplay. When you share a linked project with a user or a group of users, they can access the same bins and media you set up for your project.
See “Interplay Synced Projects” on page 43.
Interplay Central Messaging
If you work in an Interplay Central environment, you can now use the Interplay Central Message window to send and receive messages with other users connected to Interplay Central.
See“Avid Interplay Central Messaging” on page 54.
Interplay Sphere Avid Media Composer v7.0 supports Avid Interplay Sphere features on Mac OS X systems.
See “Avid Interplay Sphere” on page 54.
iZotope Insight plug-in. iZotope Insight is automatically installed with the editing application. This is a 30 day trial. The trial will start once the RTAS plug-in is inserted onto an audio track.
For information on iZotope Insight, see www.izotope.com
NewBlue Title Pro v1 Titler Pro v1 is automatically installed with the editing application and is a full version that does not need a serial number.
For information on NewBlue Titler Pro v1, see www.newbluefx.com.
Feature Description For More Info

Creating Dynamic Media Folders
7
You can also create DMF folders that are setup to perform time consuming tasks such as copying, transcoding or consolidating. You can create a DMF folder that copies all files placed in the DMF to a specified location. You can also setup a DMF to transcode or consolidate any file that is placed in the folder to a specified resolution. These processes occur in the background.
The basic workflow for using DMF folders is the following.
• Create a folder. This folder can sit on your desktop or anywhere on your Avid editing system.
• Assign a profile to the folder. This profile is where you specify the actions you want performed on the files. Any time files are added to that folder, the actions you set in the profile for that folder will be applied to those files.
• An indicator on the Timeline will let you know when files have been added to a DMF folder. Access the DMF window and choose to place the files from the DMF folder into the appropriate bin.
To create a Dynamic Media Folder:
1. Select Tools > Dynamic Media Folders.
The Dynamic Media Folders window opens.
2. Create a new folder by clicking the + icon in the Dynamic Media Folders window.
The Select Folder window opens.
3. Browse to the folder you want to designate as a Dynamic Media Folder.
4. Click Select Folder.

8
5. Click the Profile Editor button to create a profile that you want associated with the DMF folder.
The Profile Editor opens.
6. Click the Menu bars to open the default profile summary and default AMA Settings and Actions.
7. Select AMA Settings options as described in the following table.

Creating Dynamic Media Folders
9
Setting Option Description
AMA Plugin Link Using Select which Plug-in you want the editing application to use when performing AMA links for the files added to the selected DMF folder. If you are linking to Volumes, Avid recommends you select the Autodetect AMA Plug-in.
Bins Use active bin When this option is selected, your Avid editing application uses the currently active bin to store clips linked using AMA.
Create a new bin When this option is selected, your Avid editing application creates a new bin to store clips linked using AMA and controls the bin name. This is the default option.
• Default bin naming convention: uses the project name for the bin (bin name followed by a consecutive number).
• Volume name: the name or label of the volume (for example D:).
• Specify bin name: lets you enter a new bin name.

10
8. To add additional actions to be performed on files found in the DMF folder such as copy, transcode, consolidate or check into Interplay, click the Actions + to add an action.
9. Click the Menu button on a row to access the desired copying, consolidating and/or transcoding actions you want to be performed on the files. Choose from the following options:
Link Multichannel Audio Select this option if you want to assign audio tracks to specific channels in your linked media, up to a maximum of 16 audio channels for the clips in your bins. This allows you to specify which source channels are treated as mono or multichannel audio tracks in your project, rather than having to modify the clips in your bin after you link to the AMA media.
Click Edit to open the Multiple Mixes dialog box, which allows you to map audio tracks to channels.
Audio Start-Time Option (for Broadcast Wave)
Select this option to set the audio Project Rate for Broadcast Wave files.
Setting Option Description

Creating Dynamic Media Folders
11
Action Option Description
Copy to Folder Copy to: Click the Set button to choose the location where you want the files copied to.
Auto Relink when complete Files are automatically relinked when the copy is completed.
Checkin to Interplay Checks in assets to Interplay. When you select this option, also select the “Auto Relink when complete” option.
Consolidate Skip media files already on the target drive
Select to bypass files if some related media files are already located on the target drive.
Relink selected clips to target drive before skipping
Select to ensure that all selected clips are linked to media on the target drive.
Convert Audio Sample Rate Select this option to convert the sample rate to 32 kHz, 44.1kHz, or 48 kHz.
Convert Audio Bit Depth Select this option to convert the Bit Depth to 16 Bit or 24 Bit.
Convert Audio Format Select either OMF (WAVE), OMF(AIFF-C), or MXF (PCM) audio format.
Video DriveAudio Drive
Select the applicable drives.
Transcode Transcode Video Resolution Select the applicable Project type, Color Space, Raster and Codec you want to transcode to.
Apply Reformatting option (compatibility mode)
Transcodes the media and applies any framing and reformatting options that have been set on the master clips.

12
10. You can also reorder the actions by priority by dragging one above or below the other.
11. Click Save to save the Profile.
12. Name the Profile and click OK.
13. Select Enable in the Dynamic Media Folders window to make sure that any files added to the Dynamic Media folder will have the actions set by the associated Profile.
When files are placed in a Dynamic Media Folder, you will see a progress indicator in the Timeline. If the progress indicator includes a a solid green dot in the center, new DMF assets are available. See table below for a description of the progress indicator status.
Apply color transformations Transcodes the media with any color transformations (color space, LUTs, CDLs) that have been applied to the master clips.
If these options are not selected, then the reformatting options, framing, and color transformations are not applied when the media is transcoded. The information however, is still retained in the clip metadata, and will be used with the transcoded media when the clip is dropped on the Timeline.
Convert Audio Sample Rate Select this option to convert the sample rate to 32 kHz, 44.1kHz, or 48 kHz.
Convert Audio Bit Depth Select this option to convert the Bit Depth to 16 Bit or 24 Bit.
Convert Audio Format Select either OMF (WAVE), OMF(AIFF-C), or MXF (PCM) audio format.
Video DriveAudio Drive
Select the applicable drives.
Action Option Description

Creating Dynamic Media Folders
13
14. Right+click the progress indicator and select Dynamic Media Folders.
The Dynamic Media Folders window opens.
15. Click the green icon in the Acquire column.
The new assets will populate the editing application Bin according to the Bin setting you chose in the Profile Editor. Any clips that have been consolidated or transcoded will also populate the bin as .new files. If some clips are still in process, they will populate the bin as offline. You can monitor the background progress of these files by selecting Tools > Background Queue.

14
AMA as Managed Media
In this release, AMA media is managed. AMA as managed media means that the AMA media is tracked. The AMA media is now associated with .pmr and .mdb files. Therefore the AMA media will now appear in the Media Tool and can be checked into Interplay.
Linking Media with AMA
In previous releases, the options to perform an AMA Link were “File > Link to Volume” or “File > Link to AMA File”. This has now been changed to “File > AMA Link”. An Open dialog box opens where you can link to a volume or link to individual files.
Use the File > AMA Link option if you want to link to media which originates on a volume (XDCAM EX, XDCAM, P2, RED or GFCAM). You can also use File > AMA Link to link to multiple QuickTime files located in a single folder. You can also use File > AMA Link if you want to link directly to a single media file.
n For optimum viewing and playing, Avid recommends a single clip length should not exceed more than 12 hours.
n The decompose option from the Clip menu is not available with AMA. You do not need to decompose clips when you use the AMA method.
Button State Description
Solid green dot You can access the DMF folder to ingest the assets into your bin.
Spinning with or without a green center dot
This indicates that background processing is in progress.
Yellow This indicates there is an error. Right-click the progress indicator and select Generate Error Report in Console. The progress icon will remain yellow until you generate an error report.
Not spinning and no center dot. This indicates that no background processing is in progress and there are no DMF assets to ingest.

AMA as Managed Media
15
To automatically link clips on a volume with AMA:
1. Connect the drive, card reader or device through a USB or FireWire port on your computer, insert a card or disk.
The system scans the device and links the clips into the default bin and with the default multichannel audio track formats (based on the AMA settings). A link icon appears next to the clip.
To change the default bin, bin name, or audio track format, from the Project window double-click AMA Settings and select options from the Bins and Link Options tabs. For more information, see “AMA Settings” in the Help and “Linking to AMA Multiple Resolution Media” in the Help.
To manually link clips from a virtual volume with AMA:
1. Select File > AMA Link.
The Open dialog box opens.
2. Navigate to the folder that contains your file based media, for example, P2, XDCAM, RED, GFCAM clips or a QuickTime folder.

16
For P2, navigate one level above the Contents folder. For XDCAM disks, navigate to one level above the Clip folder. For XDCAM EX, navigate to one level above the BPAV folder. For RED, navigate to the root directory of the RED card. For GFCAM, navigate to the root directory of the GFPAK. For QuickTime, navigate to the QuickTime folder that holds the QuickTime files.
3. From Files of Type, either select the Autodetect AMA plug-in option to detect the correct plug-in to use or pull down to select the desired plug-in. Autodetect detects the correct plug-in to use from the list of installed plug-ins.
Depending if you are using an existing bin or creating a new bin, the Bin Selection dialog box opens.
4. Select Bin Selection options.
5. Click OK.
The clips appear in the bin or bins depending on the options you selected. A link icon appears next to the clips.
Option Description
Single Bin Based On Selected Folder Places all linked clips into one default bin.
Single Bin Named Lets you create a new bin and type in a new bin name. Places all linked clips into that bin.
Bin(s) Based on Current AMA Setting
Places the clips in the bin(s) you set up in the AMA Settings Bins tab.
Bin(s) Based on Subfolders Places the clips in bin(s) based on their subfolders.
Top Bin Window Places the clips in the active bin.

AMA as Managed Media
17
To link clips from a file with AMA:
1. Select File > AMA Link.
You can also right-click a bin and select AMA Link.
n The system ignores the settings you have selected in the AMA Volume Mounting settings.
2. If there is no active bin, a dialog box appears asking you to select a bin.
The Open dialog box opens.
3. From Files of Type, either select the Autodetect AMA plugin option to detect the correct plugin to use or pull down to select the desired plugin. Autodetect detects the correct plugin to use from the list of installed plugins.
4. Select the file(s) you want to link. Ctrl+click or Shift+click to select multiple files.
5. Click Open.
The clips appear in the active bin with the default multichannel audio track formats (based on the AMA settings). A link icon appears next to the clips.
If the system cannot link a file, an error message displays informing you to open the Console window for more information about the file(s) in error.
If you move the clip from the original drive to another drive on your system, the clip displays as offline in your bin.
n If you move a source file from one location to another and then back to the original location, you might need to refresh the bin to redisplay the clip. Close and reopen the bin to refresh the bin.
Dragging and Dropping File-based Media Directly to a Bin
You can drag and drop file-based media directly to a bin.
To drag and drop files directly into a bin:
1. Navigate to the folder that contains the file based media.
2. Select the files you want to drag to the bin.
3. Alt + drag (Windows) or Option + drag (Macintosh) the files to the bin.
The files appear in the bin as AMA linked files. These are also managed files and appear in the Media Tool.

18
Starting and Stopping Avid Background Services
The editing application installs a Background Transcode service and a Dynamic Media Folder service. The minimum memory supported for using these features is 8GB RAM, although Avid recommends 16GB RAM for using Background Transcode and Dynamic Media Folders. These services are off by default. You can choose to turn the services on or off either from the taskbar (Windows) or menu bar (Macintosh). Or you can choose to stop, start, or pause the services from within the editing application.
To Start and Stop the Avid Services Outside the Editing Application:
1. Click the Avid Editor Service Manager icon in the menu bar (Macintosh) or right + click the Avid Editor Service Manager icon in the task bar (Windows) and choose to Stop or Start the services.
The icon changes color to represent the state of the services; green (services active) - gray (services not active) or orange (services paused).
2. To restart the services, click the Avid Editor Service Manager icon (Macintosh) or right + click the Avid Editor Service Manager icon (Windows) and choose to Start the services.
To Start, Stop or Pause the Avid Services from within the Editing Application:
1. In the editing application, select Tools > Background Services.
The Background Services window opens.

Starting and Stopping Avid Background Services
19
2. Choose from the following options:
Option Description
Start Immediately starts the background services if they are currently stopped.
Stop Immediately stops the background services if they are currently running.
Pause Allows you to explicitly pause the background services for the specified amount of time. This might be useful if you are experiencing a slow down due to background services and need to temporarily stop the services from running.
If the pause time period ends and you are in the middle of a play operation, the pause time period is extended.
n If you quit the editing application while the system is paused, the system will clear out the pause so that background services can resume.
Always Start Media Composer Services at Launch
Select this option if you want the background services to start when you launch the editing application.
Always Stop Media Composer Services upon Exit
Select this option if you want the background services to stop once you exit the editing application.

20
3. Click OK.
The services are either Active, Inactive or Paused depending upon the options selected.
Applying External LUTs to your Media
Avid provides a standard set of industry color transformations that you can apply as source settings directly to the master clips. Avid also provides the ability to load custom look-up tables that have been provided by the camera operator, the director of photography, the film scanning facility, or the colorist during the dailies processing. A LUT is essentially a file that contains a conversion table used to map an input color value to an output color value.
The application supports two different types of LUT formats:
• 1D LUT: A 1-dimensional lookup table maps each input channel value to an output channel value on a per-channel basis (independently for each channel R, G, and B).
• 3D LUT: A 3-dimensional lookup table maps any given color value (R,G,B) to an output color value (R,G,B). Mistika, LUTher, Kodak KDM, and IRIDAS formats are examples of 3D LUTs that are supported.
A list of supported products or file extensions have been listed below. Other product LUTs may be supported but the first line entry of the file must appear as listed in the third column.
Enable Pausing of Background Service
Select this option if you want to enable Pausing of the background services. Pausing can either be explicit using the Pause button in this dialog, or it can be automatically performed during critical UI operations such as playback, capture, and when using the Artist Surface.
n If you uncheck this option and click OK, the pause state is cleared out and background services will resume.
Option Description
Product or File Extension Supported first line entry
Avid DS .lut AVID DS LUT
Autodesk LUT: followed by the number of channels and entries
IRIDAS 1D .itx LUT_1D_SIZE
IRIDAS 3D .cube LUT_3D_SIZE
Kodak KDM .3dl # IDENTIFICATION: 3DMODEL-3DLUT

Applying External LUTs to your Media
21
The LUT has to be installed before it can be applied to the media.
After the LUT is installed, the Source Settings dialog box will display it as an option in the Color Transformations list. This LUT is available to all sequences within the project.
Any changes made to these color files will be reflected in the viewer within this dialog box. Changes made in the source settings will be reflected when clips are dropped on the timeline. For clips already on the timeline prior to the changes, you will have to refresh the sequence.
n Changing the settings for a master clip will also propogate these changes to subclips that were created prior to the changes. Similarly, any changes made to the subclips will be applied to the parent master clip.
To install an external LUT:
1. From the Settings tab, select and open the Color Management Settings.
2. Click Install LUT.
3. Browse for your file, select it and click Open to install it.
The LUT is now available in the list of color transformation in the Source settings. This LUT will be part of the project. All sequences in the current project will be able to access that LUT.
To apply an external LUT:
1. On the timeline, or in the bin, select the clip that you want to change, right-click and choose Source Settings.
2. Select the Color Encoding tab.
The Source Settings dialog box displays with the viewer showing the first frame of the clip with the current color encoding.
3. Click the drop-down menu below the list of Color transformations.
The installed LUT(s) will be listed at the bottom, prefixed with the word External.
4. You can apply more than one LUT to the media and change the order in which they are applied.
LUTher .txt #channels: c3
Mistika 3D .itx LUT_3D_SIZE
Nucoda .lut NUCODA_3D_CUBE 2
Product or File Extension Supported first line entry

22
Waveform Performance Improvement
The editing application saves cached waveforms for projects. This allows the waveform to draw faster the next time you open the project. You will see a WaveformCache folder in the Avid Projects directory. The WaveformCache folder also appears in the Shared Avid Projects directory. The waveforms scroll in the Timeline while playing.
Audio Mixer Tool Display Options
In order to customize the look of the Audio Mixer tool, a Mix Tool Display Options dialog has been added to the editing application. This dialog allows you to add or remove items such as the faders, legends, effect buttons, and the solo and mute buttons in order to save space in the Audio Mixer Tool.
To change the Audio Mixer Tool Display Options:
1. Open the Audio Mixer Tool.
2. Right-click in the tool and select Set Display Options.
3. Select or deselect which items you want to appear in your Audio Mixer Tool.
4. Click OK.
Any items you deselected will no longer appear in when you open the Audio Mixer Tool.
n You can also access the Mix Tool Display Options from the Audio Settings dialog or by selecting Set Display Options from the Audio Mixer Tool Fast menu. The display options are stored with the Audio settings.

Audio Effects and Master Fader in the Audio Mixer Tool
23
Audio Effects and Master Fader in the Audio Mixer Tool
The editing application includes a “master fader” in the Audio Mixer. The Master Fader contains five RTAS inserts for enabling metering, compression and EQ for the final mix. You can choose a desired plugin(s) and apply RTAS plugins within the mixer window. By default every sequence will have a Master Fader.
To access audio effects in the Audio Mixer Tool:
1. Open the Audio Mixer Tool.
2. Click an empty insert button to open the RTAS tool.
3. Click the Select Effect button, and select an RTAS plug-in effect.
4. Make any necessary adjustments to your effect.
5. To save your changes, do one of the following:
t Click the Save Effect icon in the RTAS tool.
t Close the RTAS tool.

24
Changes to Audio Settings
Changes have been made to the Audio Settings and the Audio Project Settings. In previous releases, the Monitor volume was included in the Audio Project Output tab settings. The Monitor volume slider now appears in the Audio Settings. Previously, the Monitor volume was reset to 0db when you closed and then relaunched the editing application. The Monitor volume now remains set when you close and relaunch and when you change projects.
n The Monitor volume slider does not appear when you are in Software only mode or you are using a third party I/O device.
The Output Gain slider has been removed from the Audio Project Output settings. To monitor and control final audio output, use the Master fader in the Audio Mixer Tool. See “Audio Effects and Master Fader in the Audio Mixer Tool” on page 23.
Background Consolidate and TranscodeBackground consolidate and transcode functionality provides you with the ability to consolidate and transcode clips of any supported resolution or AMA format as a background operation, allowing you to continue working on your editing project while the transcode progresses.
Once you start a consolidate or transcode operation, selected master clips, subclips, and sequences appear in your bin as offline media. As the job progresses, you can monitor and manage the consolidate or transcode process in the Background Queue Window. Once completed, the offline media automatically link to the new formats and then you can begin to work with them in your project.

Background Consolidate and Transcode
25
You cannot use background consolidate or transcode if you have installed the components for Avid Interplay Sphere. If you work with a Sphere configuration, remote upload automatically consolidates and transcodes clips in the background, but this functionality only applies when you upload media clips to Interplay remotely. All other consolidate and transcode operations occur in the foreground as you work on your editing project.
The Background Queue Window
You can use background consolidate and transcode to modify clips, subclips, and sequences stored on your system. The operation consolidates your media and saves it to a specified drive, or the operation transcodes your media to the resolution specified in the Consolidate/Transcode dialog box.
While the operation progresses, the consolidated or transcoded clips appear in your bin as offline media. When the operation completes, a new clip or sequence appears in the bin with the file name extension .new that is linked to the new media file. You can view the online media by one of the following methods, depending on your system configuration:
• If you work in a standalone configuration, refresh the media database.
• If you work in an Interplay or shared storage configuration, enable dynamic relink.
The Background Queue Window dialog box displays the status of all media selected for background transcode operations.
1
3
6
5
2
4

26
Using Background Consolidate and Transcode
You can set your consolidate or transcode options in the Consolidate/Transcode dialog box. For more information, see “Using the Consolidate Command” in the Help and “Using the Transcode Command” in the Help.
To manage background transcode with the Background Queue window:
1. Select a master clip, subclip, or sequence, and then select Clip > Consolidate/Transcode.
The Consolidate/Transcode dialog box opens.
Element Description
1 Tool menu Provides options for the Background Queue Window:
• Clear Inactive Jobs — clears the Background Queue Window of all jobs not currently transcoding.
• Show Job Groups — allows you to display or hide specific job groups listed in the menu.
2 Clip or Sequence name Lists either the name of the transcoded sequence above the clips within the sequence or the name of the transcoded clip.
3 Cancel/Resume button Changes from a Cancel button (for transcode operations) to a Resume button (for suspended transcodes).
4 Progress bar Displays the percentage of the transcode and transcode processes that have completed.
5 Priority menu Sets or modifies the priority level assigned to a transcoded clip or sequence. Options are High Priority, Normal Priority (default), Low Priority. The priority level affects which clips get transcoded first.
6 Completed icon Indicates that the transcode operation has completed successfully.

Background Consolidate and Transcode
27
2. Select Transcode, and then select Run in background, and then click Transcode.
3. Select Tools > Background Queue Window.
The Background Queue Window opens and displays all current jobs.

28
4. (Option) If you consolidate or transcode multiple clips and want to change the priority of one or more clips — for example, to transcode the most important clips first — click the Priority menu and select one of the following:
t High Priority
t Normal Priority
t Low Priority
n You can change the priority of your consolidate or transcode jobs at any time during the operation. Changing the priority does not affect an consolidate or transcode operation currently in progress.
A progress indicator appears in the Timeline to indicate the progress of the Background Transcode/Consolidate. See the table below for a description. This progress indicator is also used to display the Dynamic Media Folders progress.
Button State Description
Spinning green This indicates that background processing is in progress. When a background transcode/consolidate is complete, .new files will come online.

Consolidate or Transcode AMA Clips Only
29
Consolidate or Transcode AMA Clips Only
The editing application allows you to consolidate or transcode just the AMA clips in a sequence. Previously, you had to organize your media so you could take the non AMA media offline, perform the transcode or consolidate of the AMA clips and then bring the other media back online. An additional option has been added to the Consolidate/Transcode window that allows you to choose just the AMA media for consolidation or transcode.
Clip Color for AMA Clips in Timeline
An additional option in the Clip Color window allows you to highlight AMA clips in the Timeline.
To select or deselect the AMA clip color in the Timeline:
1. Click the Timeline Fast Menu and select Clip Color.
The Clip Color dialog opens.
Yellow This indicates there is an error. Right-click the progress indicator and select Generate Error Report in Console. The progress icon will remain yellow until you generate an error report.
Not spinning and no center dot. This indicates that no background processing is in progress.
Button State Description

30
2. Select AMA.
3. Click OK.
The AMA clips will appear highlighted in the Timeline.
Relinking Tracks
You can now include or exclude video, audio and/or data tracks when performing a relink operation. For example, after editing with proxies, you might want to relink your sequence to a higher resolution video without having to relink the audio.
To relink tracks:
1. Select the unlinked clip(s), subclip(s) or sequence(s) in the bin.
2. Select Clip > Relink.
3. Select the desired relink options as described in “Relinking Media Files” in the Help.
4. In the Relink dialog, select or deselect the tracks to which you want to relink.

Viewing Sequences with Mask Regions
31
5. Click OK.
n When you disable a particular track type, for example, audio, the audio tracks are left completely untouched by the relink operation.
Viewing Sequences with Mask Regions
You can specify mask margins on the output frame to view a master with a different aspect ratio than the project setting. This provides many useful features especially for those dealing with film distribution (e.g. widescreen mode for DVD).
The project Format tab allows you to select from various aspect ratio presets. In the viewers, this selected aspect ratio will mask out (with a gray or black background) any area of the image that is not inside the specified rectangle. This is for viewing purposes only. For example, if you apply a dissolve or an effect, the mask is not processed. Your viewer simply displays the masked area as in the example below.
Project frame (HD)
Mask margins

32
At this time, the mask regions are not applied when the sequence is exported to file. For output to tape, however, the mask margins can be applied if you enable the mask region in the output tool.
To set the mask margins for the project:
1. In the Project dialog box, select the Format tab.
2. Click the Mask Margins button.
The Target Settings dialog displays.
3. Select one of the mask presets or set the margins manually by selecting the appropriate percentage of the image to be occluded.
To display the mask area in the viewers:
1. Right-click in the source or record viewer and select Target Mask.
2. Choose from one of the following options:
Scene cropped to mask marginsand filled with black
Option Description
No Mask Does not display masked region.

Viewing Sequences with Mask Regions
33
The viewer updates accordingly.
To see the same results on an external monitor, you will need to open the Output Tool to set the Target Mask option.
Source viewer showing full image with gray mask
Gray Mask Displays masked region with a translucent gray to allow you to view the full image.
Black Mask Blacks out the masked region to display the image as it would appear when output.
Option Description

34
Record viewer showing reformatted image with black mask
Adjusting Audio Clip Gain in the Timeline
Modifying audio clip gain can be performed directly in the Timeline.
To adjust audio clip gain in the Timeline:
1. Load your sequence in the Timeline.
2. Do one of the following:
t Select Clip Gain for the enabled track. Select Alt + Clip Gain (Windows) or Option + Clip Gain (Macintosh) to enable all tracks.

Selecting Bin Views
35
t Select Audio Data > Clip Gain from the Timeline Fast Menu.
A fader icon appears for each audio clip. Clip gain values appear in the Timeline for each clip that has clip gain set.
Fader icon and Clip Gain value in the Timeline
3. Click the fader icon.
A mini fader opens.
4. Slide the fader to adjust the value of the clip gain or enter a value in the fader text box.
Option + Click the fader (Macintosh) or Alt + Click the fader (Windows) to reset the value to zero.
n You can also move the position bar to the clip you want to adjust, select Alt + Shift and the Up and Down arrows to adjust the clip in one decibel increments.
Selecting Bin Views
The editing application includes applicable icons at the bottom left of the bin to allow you to easily change your bin view from Text, Frame, or Script View.
To select the Bin View:
1. Open the bin.
2. Click the appropriate icon to change the bin view.

36
Bin View Icons from left to right: Text, Frame, Script
n The Bin Text View, Bin Frame View, and Bin Script View buttons also appear on the More tab of the Command Palette.
AS-11 Support
The Avid editing application supports the Advanced Media Workflow Association (AMWA) AS-11 specification. This specification is used in broadcast environments. The specification defines a set of rules that constrain the specification. AS-11 is an OP1A MXF file format for the delivery of finished programming. This specification requires program segment markers. Program segmentation defines specific regions of a show, for example a segment marker for the A-block, B-block and C-block. See “Adding Spanned Markers While Editing” on page 38 to apply these markers before you export your sequence.
To export a sequence as AS-11:
1. Select the sequence you want to export as AS-11.
2. Click File > AMA File Export, or right click the sequence and select AMA File Export.

AS-11 Support
37
The AMA File Export dialog opens.
3. Select File Type AS-11.
4. (Option) Select the Use Marks or Use Enabled Tracks option.
t When you select Use Marks, your Avid editing application uses current IN and OUT points in the selected clip or sequence to determine starting and ending frames for the export. To export the entire clip or sequence, deselect this option or mark the entire clip or sequence.
t When you select Use Enabled Tracks, your Avid editing application exports the tracks that are enabled in the Timeline. To export all the tracks in the sequence, deselect this option.
5. Click the Directory Set button to and browse to the location where you want the AS-11 file saved.
6. Click Select Folder.
7. Select the Shim Set button to locate the Shim file you want associated with the export and click Open. Avid provides shims in the following location:
- (Windows) Program Files/Avid/EditingApplicationName/SupportingFiles
- (Macintosh) MacintoshHD/Applications/EditingApplicationName/SupportingFiles
The Descriptive Metadata populates in the window depending upon the shim you selected.

38
8. Enter the specific program information in the Descriptive Metatdata fields.
This is the descriptive data stored in the AS-11 export that describes Essence data. For example, the language, series title, program title, episode title, etc.
9. Click Save.
The AS-11 file is exported to the selected directory.
When you perform an AMA link to the AS-11 sequence, the spanned markers are represented in the source Timeline and all the descriptive metadata appears in the Bin columns.
Adding Spanned Markers While EditingYou can mark a region in either a source clip or sequence to display spanned markers.
To add spanned markers and comments while in an editing session:
1. Load a clip or sequence.
2. In the location where you want the spanned marker, add a Mark In and a Mark Out.
3. Select Tools > Command Palette and click the More tab.
4. Press Alt (Windows) or Option (Macintosh) and click an Add Marker button.
The Marker edit entry window opens. The marker name, color, frame, and track information appear. By default, the marker name is the user name logged onto your system.
n If the Add Marker button is mapped to a button in your Timeline or Composer window, simply hold Alt (Windows) or Option (Macintosh) and click the mapped button. Likewise, if the Add Marker button is mapped to a keystroke, simply combine the keystroke with Alt or Option to apply the spanned marker.
5. (Option) Type a new name in the Name text box.
6. Type your comments in the comment area of the Marker edit entry window.
7. Change the color from the Color menu or change the marker name.
8. To save your information, click OK, or press the Enter (Windows) or Return (Macintosh) key.
If you added a spanned marker to a sequence, the spanned marker appears in the Timeline on the Timecode 1 track.
n You cannot create overlapping spanned markers, nor can you move a spanned maker on top of another spanned marker.

Moving a Marker from One Track to Another
39
When you open Tools > Markers, the Markers window will display the markers for the currently active monitor; the Source monitor, the Record monitor, or the pop-up monitor. The marker icon lets you easily identify a single frame marker (oval) and a spanned marker.
To deleted a marker, click to select the marker in the Markers window and press the Delete key.
Moving a Marker from One Track to Another
You can move markers from one track to another.

40
To move a marker from one track to another:
1. From the Marker window select one or more markers.
2. Right-click and select Change Track.
3. Select the track where you want the marker moved.
The marker is moved to the selected track.
n Spanned markers cannot be moved from one track to another.
AMA Support for QuickTime with Alpha
The editing application supports performing an AMA link to a QuickTime with Alpha channel. The file appears in your bin as a Matte Key effect.
To AMA Link to a QuickTime with Alpha Channel:
1. Select File > AMA Link.
You can also right-click a bin and select AMA Link.
2. If there is no active bin, a dialog box appears asking you to select a bin.
The Open dialog box opens.
3. From Files of Type, select QuickTime
4. Select the QuickTime with Alpha file(s) you want to link. Ctrl+click or Shift+click to select multiple files.
5. Click Open.
The QuickTime with Alpha channel file(s) appear in your bin as a Matte Key effect.

XAVC Support
41
The Alpha Channel options in the Import Settings Image tab apply to the QuickTime AMA linked file. Therefore, the QuickTime file will appear in the bin as a master clip if the Ignore option is set or will appear inverted or not inverted depending on the selected options.
XAVC Support
Avid editing applications support editing and playback of XAVC media. This resolution is supported for all file-based media creation (render, consolidate, mixdown, etc.) The XAVC resolution is available in 1080 projects.
iXML Metadata in Broadcast Wave and AIFF Files
The editing application contains a WaveAIFF AMA plug-in that can read AIFF and WAV with uncompressed 16-bit or 24-bit audio up to 24 channels. If the BWAV or AIFF contains iXML metadata, it is preserved and carried with the master clip in the Bin. This information is also exported in the AAF where it can be available to Pro Tools.
To AMA Link to a Broadcast Wave or AIFF File:
1. Right click a bin and select AMA link.
The Open Dialog box opens.
2. Navigate to the location where the BWAV or AIFF files reside and select the files you want to link to.
3. From the files of Type menu, choose WaveAiff.
4. Click Open.
The clips appear in the bin. A link appears next to the clips. The audio track settings are based on the AMA settings.
If the file contains iXML metadata and Broadcast Wave metatdata, relevant data is entered into the appropriate bin columns. If there is a conflict between the Broadcast Wave data and the iXML metadata, the iXML metadata will be used.
The interpretation of audio start time for Broadcast Wave and iXML files requires file frame rate information. The file’s frame rate is determined in this priority order:
- If the frame rate is given in the iXML data, it has highest priority.
- If the frame rate is in the Avid extension to the BWAV, it has next highest priority.
- Otherwise, the Audio Start Time Option in the Link Options tab of the AMA Settings is used.

42
The audio start time appears in the Sound TC column. If the audio TC rate is different from the project TC rate, the frame rate appears in the Soundroll column. The Sound TC is re-interpreted in the current project's frame rate to become the clip’s start timecode.
Difference between Importing BWAV or AMA Linking to a BWAV with WaveAIFF Plug-In
The following describes the differences between importing a BWAV file or AMA linking to a BWAV file using the WaveAIFF Plug-In.
• The import process does not read iXML metadata. Performing an AMA Link using the WaveAIFF plug-in will read iXML metadata.
• If the BWAV files contains an iXML tape name, this will appear as the “Sound Roll” and will override the BWAV specification of “Tape.”
• Import will automatically group multiple mono clips based on file name patterns. AMA linked files will not.
• The AMA linked version of the clip may sometimes be one frame shorter than the imported version. This is because import is able to pad the end of the file with silence to fill out a shortage of audio samples in the last video frame.
• During the import process, you are prompted to select the TC rate and the Sound TC and start time are displayed. During the WaveAIFF AMA linking process, you are not prompted to select the TC rate. The file TC rate comes from a setting (if not present in the file itself), and the Sound TC and TC rate used are displayed in bin columns.
Vertical Scrolling in the Timeline
The editing application allows you to automatically scroll vertically in the Timeline. This is useful if you have many tracks in the Timeline and want to scroll below the visible area of the Timeline.
To scroll vertically in the Timeline perform one of the following:
t Select the blue bar in the ruler and drag vertically to scroll down the Timeline.
t In Segment mode, select a segment and drag vertically to scroll down the Timeline.
t Lasso an area above the tracks and drag vertically to scroll down the Timeline.
Using the Mouse Scroll Wheel for NavigatingIn previous releases, you needed to use a modifier key such as Alt with the mouse scroll wheel to navigate. You no longer need modifier keys when using the mouse scroll wheel to navigate in your Avid editing application.

Tape ID Character Limit
43
Tape ID Character Limit
You can specify a tape ID character limit during Send to Playback. Certain playback systems truncate Tape ID names that are too long. This option allows you to set the Tape ID name length. Access the Transfer Settings dialog box. Select Tape ID Character Limit and enter a value for the Tape ID limit.
Interplay Synced Projects
Interplay Synced Projects provide you with a way to link your bins and projects in Media Composer or NewsCutter with the folder structure for assets stored in your Avid Interplay database. When you make changes in your project, the changes are saved to Interplay. Other users can work on the same synced project and update their bins and folders by updating them from Interplay. With the synced bins and media asset folders updated, you can easily collaborate on projects with other users, adding bins and editing media that you can sync through Interplay. When you share a synced project with a user or a group of users, they can access the same synced bins and media you set up for your project.
A synced project consists of an Avid editing project on your local machine and an Interplay synced project, which consists of a folder hierarchy matching folders and bins in your local project. By default, you create a local project in a folder on your local machine called Avid Synced Projects, which is in the same folder as your Avid Shared Projects. Interplay synced project are created in a root-level folder called Synced Projects. As you create local projects, folders, and bins, you also create corresponding Interplay folders.
• Synced Projects
• Enabling Interplay Synced Projects
• Working with Synced Projects
• Creating a New Synced Project
To scroll through items in a window or function area with a vertical scroll bar (such as a bin).
Use the scroll wheel.
To move the position bar one frame at a time in the Timeline.
Ctrl (Windows) or Control (Macintosh) + use the scroll wheel.
To move the slider one unit at a time in a tool or window containing a slider (such as the Effect Editor).
Use the scroll wheel.
To move the slider 10 units at a time in a tool or window containing a slider (such as the Effect Editor).
Press Shift + use the scroll wheel.

44
• Opening an Existing Synced Project
• Deleting Synced Projects
• Updating a Synced Project
Synced Projects
When you start your Avid editing application and select Synced Project in the Select Project dialog box, you see the list of Interplay Synced Projects you can access, depending on the permissions attached to the projects. Interplay Synced Projects appear locally as synced projects in the synced projects path on your local machine.
Updating and saving a project in Media Composer or NewsCutter updates the asset folders in Interplay. When you add bins to your project, corresponding folders are created in the Interplay database as subfolders within your project. Clips in your synced project are checked in to Interplay automatically, avoiding the need for using the Unchecked-in Avid Assets folder.
Because synced projects use Interplay to update synced bins and folders, you must be connected to Interplay in order to work with synced projects. You can manually copy your synced project out of the synced projects folder to the shared projects folder on your system and then open it as a shared project, but doing so prevents you from using the functionality of synced projects necessary for collaboration with other users. Also, if you then move your project back to the synced projects folder, you lose any changes made to your project.
Synced project, showing two tabbed bins and the corresponding Interplay asset folders
Synced project icons identify folders in the Interplay database created from bins in a synced project. The synced project folders function the same way any asset folder does in Interplay. Reservations and restrictions apply to synced folders and media assets as they do for all other assets stored in Interplay. You should restrict changes to your bins and folders to your Avid editing application, allowing Interplay to update with the changes so other users can access the same updated project.

Interplay Synced Projects
45
Synced project asset folders in Interplay Access, with the synced project icon
Changes to a bin — for example, moving assets, importing master clips, or creating new sequences — are automatically saved to Interplay folders. You can also update the Interplay folder by saving or checking in a bin. When other users make changes to a synced project, you can update a bin or update the entire project.
When you delete items from a bin, the corresponding Interplay assets are deleted if the clips have no restrictions so that deleting assets in a synced project follows the same rules followed when deleting assets from any Interplay project. You cannot remove an item from your bin without also deleting it from the Interplay database.
If you make changes to your synced folder on Interplay — for example, if you add or delete media clips to your project — you can update your bins in your synced project by closing and opening the project in your Avid editing application, or by selecting Update from Interplay. If another user makes changes to the project — for example, by changing bins or folders or items in a bin — you can update your synced project to see these changes. For more information, see “Updating a Synced Project” on page 52.
Enabling Interplay Synced Projects
Before you can use synced projects, your Interplay administrator needs to enable the Synced Projects setting in the Interplay Administrator window.
For more information on using the Interplay Administrator, see Avid Interplay Engine and Avid Interplay Archive Engine Administration Guide.

46
To enable synced projects:
1. Do one of the following:
t Click the Start button and then select All Programs > Avid > Avid Interplay Access Utilities > Avid Interplay Administrator.
t From Interplay Access, select Tools > Open Interplay Administrator.
The Avid Interplay Administrator Server Login screen appears.
2. Select the server you want to work with, type a user name and password, and then click Connect.
The Interplay Administrator window opens.
3. In the Site Settings section of the Interplay Administrator window, click the Synced Project Settings icon.
The Synced Project Settings view opens.
4. Select Enable, and then click Apply.
The application enables synced projects for the selected workgroup.
Working with Synced Projects
When you enable synced projects, a folder for that project is created in the Synced Projects folder in Interplay. A message warns you if the project name conflicts with an existing project name so you can rename the project.
To create a synced project, you must have write permissions in Interplay. If you have Read/Write or Read/Write/Delete privileges, you can create synced projects. If you have Read Only permission, you cannot create an Interplay project in the Select Project dialog box.Your Interplay administrator can grant access to the Interplay synced project folder for

Interplay Synced Projects
47
other users. For information, see “Managing Users, User Groups, and User Rights” in the Avid Interplay Engine and Avid Interplay Archive Engine Administration Guide or the Interplay Help.
When you create a new synced project, Interplay saves your project settings in the top level Interplay project folder so others working on the project inherit the same settings. If you change the core project settings, the synced project updates the saved settings on Interplay.
When you close a synced project without closing your Avid editing application, you remain logged in to Interplay. This allows you to create a new synced project without having to log in again to the application.
n After you first log in, you do not need to configure the Interplay User, Interplay Folder, or Interplay Server settings before creating an Interplay synced project.
Creating a New Synced Project
Your Interplay administrator must enable synced projects in the Interplay Administrator window before you can create or open a synced project. Also, you must log in to Interplay to create a new synced project and see the list of synced projects to which you have access.
To create a new synced project:
1. Start your Avid editing application.
The Select Project dialog box opens.

48
2. If you are not already signed in to Interplay, do the following:
a. In the Host Name text box, type the computer name or IP address of your Interplay server.
b. In the User Name text box, type a user name.
This name must be a known user on your workgroup system.
c. In the Password text box, type your password, and click Login.
When the blinking yellow light turns green and the Login button changes to the Logout button, you are connected to the Interplay database.
3. In the Select Project dialog box, select Synced.
4. Create a new project. For more information, see “Creating a New Project” in the Help.
5. Click OK.
Your Avid editing application creates the new project files and folder, and then returns to the Select Project dialog box. The project name is highlighted in the Projects list.
6. Double-click the project name to open the project.

Interplay Synced Projects
49
The Project window, the Composer window, and the Timeline open with your User settings loaded.
Interplay creates a synced project folder. To view the folder structure in Interplay, open the Interplay Window.
Opening an Existing Synced Project
When you open an Interplay synced project that you have not opened before, your Avid editing application creates a new project based on the settings saved for the project in Interplay. The project contains bins based on the asset folders in the database that the original project created.
When you open a synced project that already exists on your system, the project automatically updates some settings and assets for the project in Interplay. The project automatically updates the core project settings and the folder and bin hierarchy, adding and deleting folders and bins if necessary. Bins update from Interplay when you open them.
Opening a synced project does not check out media assets from Interplay if those assets have not changed.
n If the Select Project dialog box displays synced projects that are stored on your local system but which have been deleted from Interplay, a dialog box opens and asks you if you want to convert the projects to shared projects by moving them to the shared projects folder or if you want to delete them. You can choose to move or delete them, or you can click Cancel to keep the project in the project list. The dialog box appears each time you open a new project until you remove the deleted synced projects from your local system.
To open an existing synced project:
1. Start your Avid editing application.
The Select Project dialog box opens.
2. If you are not already signed in to Interplay, do the following:
a. In the Host Name text box, type the computer name or IP address of your Interplay server.
b. In the User Name text box, type a user name.
This name must be a known user on your workgroup system.
c. In the Password text box, type your password, and click Login.
When the Login button changes to the Logout button, you are connected to the Interplay database.
3. In the Select Project dialog box, select Synced.

50
A list of synced projects displays, depending on your permissions. Synced projects you have opened before are stored on your local system and appear at the top of the project list. Synced projects that you have not opened on your system are listed in the Select Project dialog box as “add [project name].”
4. Do one of the following:
t Select a project in the Select Project dialog box, and then click OK.
t Double-click a project name in the Projects list.
The Project window, the Composer window, and the Timeline open with the User settings loaded. The title bar of the Project window contains the project name and the user profile selected in the Select Project dialog box.
For synced projects, one of the following occurs:
- When you open a synced project that you have opened before on your local system, all bins appear in the Project window and are updated from Interplay.

Interplay Synced Projects
51
- When you open a synced project for the first time on your system, a dialog box opens and asks if you want to create a local project synced to the Interplay project. Click OK to create a local copy of the synced project.
Deleting Synced Projects
If you delete a synced project, a dialog box provides you with the following options:
• You can delete the project and its folder on your local system.
• You can delete the Interplay project folder, including subfolders, bins, and all media assets in your synced project. This moves the Interplay project folders to the Synced Projects Trash. Your Interplay administrator can then delete the projects from this folder.
• You can delete both the locally stored project and the synced project on Interplay.
If you use Interplay Access to delete the synced project folder while the project is open in Media Composer or NewsCutter, you can choose from the following options when you close the project:
• You can delete the project on your local system.
• You can convert the project to a shared project.
If you try to open a bin in your synced project that has been deleted from Interplay, the project updates to reflect the deletion. If you move a bin or folder that has been deleted from Interplay, or if you drag an item to a folder that has been deleted, the project updates to reflect the deletion in Interplay.
Deleting bins or folders from a local project moves them to the Trash folder. You cannot use the Empty Trash function with synced projects. In Interplay, deleting assets moves them to the Deleted Items folder. Using Interplay Access, you can delete the Trash folder if you have administrative privileges. Updating your synced project brings changes made in Access to the project on your local system. For information on deleting media assets and folders in Access, see “Deleting Avid Assets and Media” in the Avid Interplay Access User’s Guide.
To delete a synced project:
1. Start your Avid editing application.
The Select Project dialog box opens.
2. Click the project you want to delete.
3. Press the Delete key.
A message box opens.

52
4. Do one of the following:
t To delete the synced project from your local system but keep the project in Interplay, click Local. This moves the project to the bottom of the project list and changes the project name to “add [project name].”
t To delete the synced project from Interplay but keep the project on your local system, click Interplay. A dialog box asks you to move the local project or delete it.
t To delete the synced project from both your local system and Interplay, click
Both.
t To cancel the deletion, click Cancel.
If you select Both, the deleted project no longer appears in the Select Project dialog box.
c Deleting a project also deletes any bins that are in that project.
n Media related to a deleted project is not deleted with the project folder. For more information on deleting media files, see “Deleting Items from a Bin” in the Help and “Deleting Media Files with the Media Tool” in the Help.
Updating a Synced Project
When you add, move, rename, or delete media, bins, or folders, or edit your sequence, your changes automatically are updated on Interplay. When you make edits to your sequence, you save your changes to Interplay by saving your local sequence or bin, or by allowing the system to automatically save bins based on the Auto-Save settings in the Bin Settings dialog box. You can also update your project with Interplay by closing your project.
When other users make changes to your synced project and update the Interplay database, you can update your project in Media Composer or NewsCutter by closing and then opening your editing project or by manually updating your project from Interplay by selecting Update Project from Interplay.
When you update your synced project, changes made to the settings and the bin and folder hierarchies are updated. When you sync bins, changes to the clips and sequences in the bin are updated.

Interplay Synced Projects
53
When updating bins in your synced project, keep in mind the following:
• Local bins update to match the media assets in Interplay when you open the bins. This update might include adding, modifying, deleting, or renaming items in the bin. You can also update open bins by selecting Update Project from Interplay.
• When you open a synced project, all open bins are updated.
• Whether you update with the Update Project from Interplay command, by closing and opening the project, or by closing and opening a bin, the update operation only affects the items that have changed. This update might miss some property changes on some items. Selecting Bin > Update Bin from Interplay updates all items in the bin, including media property changes.
n Saving a sequence in your synced project saves it to Interplay. However, Interplay does not automatically create a new version of your sequence as it does when you save changes to a sequence in a non-synced project. New Interplay versions are created for synced projects only when a sequence is manually checked in to Interplay, or when a different user modifies a sequence in a synced project and checks it in.
When you make changes to your synced project, those changes are saved to Interplay dynamically with the exception of changes to sequences.
To save sequence changes to Interplay, do one the following:
t Click the bin to activate it, and then select File > Save Bin.
t Click the Bins tab in the Project window, and then select File > Save All.
The system saves the selected bins and saves any modified sequences to Interplay.
You might have to refresh the display in the Interplay Window or in Interplay Access to see the changes.
To update a synced project with changes made by other users and saved to Interplay, do one of the following:
t With the Project window active, select File > Close Project, and then open the project again.
t Click the Close button in the Project window, and the open the project again.
t Right-click in the Project window, and then select Update Project from Interplay.
t To update the contents of a bin, close the bin, and then open it again.
To update all the items in a bin, whether the items have changed or not, do the following:
t Select a bin, and then select Bin > Update Bin from Interplay.

54
Avid Interplay Central Messaging
If you work in an Interplay Central environment, you can now use the Interplay Central Message window to send and receive messages with other users connected to Interplay Central. This includes users connected to iNEWS or other Avid editing applications who are also Interplay Central clients. In addition to sending text messages to other users, you can also share assets checked in to Interplay. For more information, see “Using the Interplay Central Messages Window” in the Help.
Avid Interplay Sphere
n If you install Interplay Sphere components before you install your Avid editing application, you receive a warning message when you install Media Composer or NewsCutter: "Transcode Conflict: Uninstall Interplay Sphere Transcode before installing Editor Transcode." If you want to use Avid Interplay Sphere, click OK to install your Avid editing application without Editor Transcode.
Avid Media Composer v7.0 supports Avid Interplay Sphere features on Mac OS X systems. This includes remote editing, remote upload, and automatic check in of sequences and clips to Interplay.
Media Composer v7.0 and NewsCutter v11.0 now support the following additional project formats for Interplay Sphere:
• 1080p 23.976
• 1080p 24

Avid Interplay Sphere
55
Legal NoticesProduct specifications are subject to change without notice and do not represent a commitment on the part of Avid Technology, Inc.
This product is subject to the terms and conditions of a software license agreement provided with the software. The product may only be used in accordance with the license agreement.
This product may be protected by one or more U.S. and non-U.S patents. Details are available at www.avid.com/patents.
This document is protected under copyright law. An authorized licensee of Avid Media Composer may reproduce this publication for the licensee’s own use in learning how to use the software. This document may not be reproduced or distributed, in whole or in part, for commercial purposes, such as selling copies of this document or providing support or educational services to others. This document is supplied as a guide for Avid Media Composer. Reasonable care has been taken in preparing the information it contains. However, this document may contain omissions, technical inaccuracies, or typographical errors. Avid Technology, Inc. does not accept responsibility of any kind for customers’ losses due to the use of this document. Product specifications are subject to change without notice.
Copyright © 2013 Avid Technology, Inc. and its licensors. All rights reserved.
The following disclaimer is required by Apple Computer, Inc.:APPLE COMPUTER, INC. MAKES NO WARRANTIES WHATSOEVER, EITHER EXPRESS OR IMPLIED, REGARDING THIS PRODUCT, INCLUDING WARRANTIES WITH RESPECT TO ITS MERCHANTABILITY OR ITS FITNESS FOR ANY PARTICULAR PURPOSE. THE EXCLUSION OF IMPLIED WARRANTIES IS NOT PERMITTED BY SOME STATES. THE ABOVE EXCLUSION MAY NOT APPLY TO YOU. THIS WARRANTY PROVIDES YOU WITH SPECIFIC LEGAL RIGHTS. THERE MAY BE OTHER RIGHTS THAT YOU MAY HAVE WHICH VARY FROM STATE TO STATE.
The following disclaimer is required by Sam Leffler and Silicon Graphics, Inc. for the use of their TIFF library:Copyright © 1988–1997 Sam Leffler Copyright © 1991–1997 Silicon Graphics, Inc.
Permission to use, copy, modify, distribute, and sell this software [i.e., the TIFF library] and its documentation for any purpose is hereby granted without fee, provided that (i) the above copyright notices and this permission notice appear in all copies of the software and related documentation, and (ii) the names of Sam Leffler and Silicon Graphics may not be used in any advertising or publicity relating to the software without the specific, prior written permission of Sam Leffler and Silicon Graphics.
THE SOFTWARE IS PROVIDED “AS-IS” AND WITHOUT WARRANTY OF ANY KIND, EXPRESS, IMPLIED OR OTHERWISE, INCLUDING WITHOUT LIMITATION, ANY WARRANTY OF MERCHANTABILITY OR FITNESS FOR A PARTICULAR PURPOSE.
IN NO EVENT SHALL SAM LEFFLER OR SILICON GRAPHICS BE LIABLE FOR ANY SPECIAL, INCIDENTAL, INDIRECT OR CONSEQUENTIAL DAMAGES OF ANY KIND, OR ANY DAMAGES WHATSOEVER RESULTING FROM LOSS OF USE, DATA OR PROFITS, WHETHER OR NOT ADVISED OF THE POSSIBILITY OF DAMAGE, AND ON ANY THEORY OF LIABILITY, ARISING OUT OF OR IN CONNECTION WITH THE USE OR PERFORMANCE OF THIS SOFTWARE.
The following disclaimer is required by the Independent JPEG Group:This software is based in part on the work of the Independent JPEG Group.
This Software may contain components licensed under the following conditions:Copyright (c) 1989 The Regents of the University of California. All rights reserved.
Redistribution and use in source and binary forms are permitted provided that the above copyright notice and this paragraph are duplicated in all such forms and that any documentation, advertising materials, and other materials related to such distribution and use acknowledge that the software was developed by the University of California, Berkeley. The name of the University may not be used to endorse or promote products derived from this software without specific prior written permission. THIS SOFTWARE IS PROVIDED ``AS IS'' AND WITHOUT ANY EXPRESS OR IMPLIED WARRANTIES, INCLUDING, WITHOUT LIMITATION, THE IMPLIED WARRANTIES OF MERCHANTABILITY AND FITNESS FOR A PARTICULAR PURPOSE.
Copyright (C) 1989, 1991 by Jef Poskanzer.
Permission to use, copy, modify, and distribute this software and its documentation for any purpose and without fee is hereby granted, provided that the above copyright notice appear in all copies and that both that copyright notice and this permission notice appear in supporting documentation. This software is provided "as is" without express or implied warranty.

56
Copyright 1995, Trinity College Computing Center. Written by David Chappell.
Permission to use, copy, modify, and distribute this software and its documentation for any purpose and without fee is hereby granted, provided that the above copyright notice appear in all copies and that both that copyright notice and this permission notice appear in supporting documentation. This software is provided "as is" without express or implied warranty.
Copyright 1996 Daniel Dardailler.
Permission to use, copy, modify, distribute, and sell this software for any purpose is hereby granted without fee, provided that the above copyright notice appear in all copies and that both that copyright notice and this permission notice appear in supporting documentation, and that the name of Daniel Dardailler not be used in advertising or publicity pertaining to distribution of the software without specific, written prior permission. Daniel Dardailler makes no representations about the suitability of this software for any purpose. It is provided "as is" without express or implied warranty.
Modifications Copyright 1999 Matt Koss, under the same license as above.
Copyright (c) 1991 by AT&T.
Permission to use, copy, modify, and distribute this software for any purpose without fee is hereby granted, provided that this entire notice is included in all copies of any software which is or includes a copy or modification of this software and in all copies of the supporting documentation for such software.
THIS SOFTWARE IS BEING PROVIDED "AS IS", WITHOUT ANY EXPRESS OR IMPLIED WARRANTY. IN PARTICULAR, NEITHER THE AUTHOR NOR AT&T MAKES ANY REPRESENTATION OR WARRANTY OF ANY KIND CONCERNING THE MERCHANTABILITY OF THIS SOFTWARE OR ITS FITNESS FOR ANY PARTICULAR PURPOSE.
This product includes software developed by the University of California, Berkeley and its contributors.
The following disclaimer is required by Nexidia Inc.:© 2010 Nexidia Inc. All rights reserved, worldwide. Nexidia and the Nexidia logo are trademarks of Nexidia Inc. All other trademarks are the property of their respective owners. All Nexidia materials regardless of form, including without limitation, software applications, documentation and any other information relating to Nexidia Inc., and its products and services are the exclusive property of Nexidia Inc. or its licensors. The Nexidia products and services described in these materials may be covered by Nexidia's United States patents: 7,231,351; 7,263,484; 7,313,521; 7,324,939; 7,406,415, 7,475,065; 7,487,086 and/or other patents pending and may be manufactured under license from the Georgia Tech Research Corporation USA.
The following disclaimer is required by Paradigm Matrix:Portions of this software licensed from Paradigm Matrix.
The following disclaimer is required by Ray Sauers Associates, Inc.:“Install-It” is licensed from Ray Sauers Associates, Inc. End-User is prohibited from taking any action to derive a source code equivalent of “Install-It,” including by reverse assembly or reverse compilation, Ray Sauers Associates, Inc. shall in no event be liable for any damages resulting from reseller’s failure to perform reseller’s obligation; or any damages arising from use or operation of reseller’s products or the software; or any other damages, including but not limited to, incidental, direct, indirect, special or consequential Damages including lost profits, or damages resulting from loss of use or inability to use reseller’s products or the software for any reason including copyright or patent infringement, or lost data, even if Ray Sauers Associates has been advised, knew or should have known of the possibility of such damages.
The following disclaimer is required by Videomedia, Inc.:“Videomedia, Inc. makes no warranties whatsoever, either express or implied, regarding this product, including warranties with respect to its merchantability or its fitness for any particular purpose.”
“This software contains V-LAN ver. 3.0 Command Protocols which communicate with V-LAN ver. 3.0 products developed by Videomedia, Inc. and V-LAN ver. 3.0 compatible products developed by third parties under license from Videomedia, Inc. Use of this software will allow “frame accurate” editing control of applicable videotape recorder decks, videodisc recorders/players and the like.”
The following disclaimer is required by Altura Software, Inc. for the use of its Mac2Win software and Sample Source Code:©1993–1998 Altura Software, Inc.
The following disclaimer is required by Ultimatte Corporation:Certain real-time compositing capabilities are provided under a license of such technology from Ultimatte Corporation and are subject to copyright protection.

Avid Interplay Sphere
57
The following disclaimer is required by 3Prong.com Inc.:Certain waveform and vector monitoring capabilities are provided under a license from 3Prong.com Inc.
The following disclaimer is required by Interplay Entertainment Corp.:The “Interplay” name is used with the permission of Interplay Entertainment Corp., which bears no responsibility for Avid products.
This product includes portions of the Alloy Look & Feel software from Incors GmbH.
This product includes software developed by the Apache Software Foundation (http://www.apache.org/).
© DevelopMentor
This product may include the JCifs library, for which the following notice applies:JCifs © Copyright 2004, The JCIFS Project, is licensed under LGPL (http://jcifs.samba.org/). See the LGPL.txt file in the Third Party Software directory on the installation CD.
Avid Interplay contains components licensed from LavanTech. These components may only be used as part of and in connection with Avid Interplay.
Attn. Government User(s). Restricted Rights LegendU.S. GOVERNMENT RESTRICTED RIGHTS. This Software and its documentation are “commercial computer software” or “commercial computer software documentation.” In the event that such Software or documentation is acquired by or on behalf of a unit or agency of the U.S. Government, all rights with respect to this Software and documentation are subject to the terms of the License Agreement, pursuant to FAR §12.212(a) and/or DFARS §227.7202-1(a), as applicable.
Trademarks003, 192 Digital I/O, 192 I/O, 96 I/O, 96i I/O, Adrenaline, AirSpeed, ALEX, Alienbrain, AME, AniMatte, Archive, Archive II, Assistant Station, AudioPages, AudioStation, AutoLoop, AutoSync, Avid, Avid Active, Avid Advanced Response, Avid DNA, Avid DNxcel, Avid DNxHD, Avid DS Assist Station, Avid Liquid, Avid Media Engine, Avid Media Processor, Avid MEDIArray, Avid Mojo, Avid Remote Response, Avid Unity, Avid Unity ISIS, Avid VideoRAID, AvidRAID, AvidShare, AVIDstripe, AVX, Axiom, Beat Detective, Beauty Without The Bandwidth, Beyond Reality, BF Essentials, Bomb Factory, Boom, Bruno, C|24, CaptureManager, ChromaCurve, ChromaWheel, Cineractive Engine, Cineractive Player, Cineractive Viewer, Color Conductor, Command|24, Command|8, Conectiv, Control|24, Cosmonaut Voice, CountDown, d2, d3, DAE, Dazzle, Dazzle Digital Video Creator, D-Command, D-Control, Deko, DekoCast, D-Fi, D-fx, Digi 003, DigiBase, DigiDelivery, Digidesign, Digidesign Audio Engine, Digidesign Development Partners, Digidesign Intelligent Noise Reduction, Digidesign TDM Bus, DigiLink, DigiMeter, DigiPanner, DigiProNet, DigiRack, DigiSerial, DigiSnake, DigiSystem, Digital Choreography, Digital Nonlinear Accelerator, DigiTest, DigiTranslator, DigiWear, DINR, DNxchange, DPP-1, D-Show, DSP Manager, DS-StorageCalc, DV Toolkit, DVD Complete, D-Verb, Eleven, EM, Euphonix, EUCON, EveryPhase, Expander, ExpertRender, Fader Pack, Fairchild, FastBreak, Fast Track, Film Cutter, FilmScribe, Flexevent, FluidMotion, Frame Chase, FXDeko, HD Core, HD Process, HDPack, Home-to-Hollywood, HYBRID, HyperControl, HyperSPACE, HyperSPACE HDCAM, iKnowledge, Image Independence, Impact, Improv, iNEWS, iNEWS Assign, iNEWS ControlAir, Instantwrite, Instinct, Intelligent Content Management, Intelligent Digital Actor Technology, IntelliRender, Intelli-Sat, Intelli-sat Broadcasting Recording Manager, InterFX, Interplay, inTONE, Intraframe, iS Expander, ISIS, IsoSync, iS9, iS18, iS23, iS36, ISIS, IsoSync, KeyRig, KeyStudio, LaunchPad, LeaderPlus, LFX, Lightning, Link & Sync, ListSync, LKT-200, Lo-Fi, Luna, MachineControl, Magic Mask, Make Anything Hollywood, make manage move | media, Marquee, MassivePack, Massive Pack Pro, M-Audio, M-Audio Micro, Maxim, Mbox, Media Composer, MediaFlow, MediaLog, MediaMatch, MediaMix, Media Reader, Media Recorder, MEDIArray, MediaServer, MediaShare, MetaFuze, MetaSync, MicroTrack, MIDI I/O, Midiman, Mix Rack, MixLab, Moviebox, Moviestar, MultiShell, NaturalMatch, NewsCutter, NewsView, Nitris, NL3D, NLP, Nova, NRV-10 interFX, NSDOS, NSWIN, Octane, OMF, OMF Interchange, OMM, OnDVD, Open Media Framework, Open Media Management, Ozone, Ozonic, Painterly Effects, Palladium, Personal Q, PET, Podcast Factory, PowerSwap, PRE, ProControl, ProEncode, Profiler, Pro Tools LE, Pro Tools M-Powered, Pro Transfer, Pro Tools, QuickPunch, QuietDrive, Realtime Motion Synthesis, Recti-Fi, Reel Tape Delay, Reel Tape Flanger, Reel Tape Saturation, Reprise, Res Rocket Surfer, Reso, RetroLoop, Reverb One, ReVibe, Revolution, rS9, rS18, RTAS, Salesview, Sci-Fi, Scorch, Scorefitter, ScriptSync, SecureProductionEnvironment, Serv|LT, Serv|GT, Session, Shape-to-Shape, ShuttleCase, Sibelius, SIDON, SimulPlay, SimulRecord, Slightly Rude Compressor, Smack!, Soft SampleCell, Soft-Clip Limiter, Solaris, SoundReplacer, SPACE, SPACEShift, SpectraGraph, SpectraMatte, SteadyGlide, Streamfactory, Streamgenie, StreamRAID, Strike, Structure, Studiophile, SubCap, Sundance Digital, Sundance, SurroundScope, Symphony, SYNC HD, Synchronic, SynchroScope, SYNC I/O, Syntax, TDM FlexCable, TechFlix, Tel-Ray, Thunder, Titansync, Titan, TL Aggro, TL AutoPan, TL Drum Rehab, TL Everyphase, TL Fauxlder, TL In Tune, TL MasterMeter, TL Metro, TL Space, TL Utilities, tools for storytellers, Torq, Torq Xponent, Transfuser, Transit, TransJammer, Trigger Finger, Trillium Lane Labs, TruTouch, UnityRAID, Vari-Fi, Velvet, Video the Web Way, VideoRAID, VideoSPACE, VideoSpin, VTEM, Work-N-Play, Xdeck, X-Form, Xmon, XPAND!, Xponent, X-Session, and X-Session Pro are either registered trademarks or trademarks of Avid Technology, Inc. in the United States and/or other countries.

58
Adobe and Photoshop are either registered trademarks or trademarks of Adobe Systems Incorporated in the United States and/or other countries. Apple and Macintosh are trademarks of Apple Computer, Inc., registered in the U.S. and other countries. Windows is either a registered trademark or trademark of Microsoft Corporation in the United States and/or other countries. All other trademarks contained herein are the property of their respective owners.
FootageArri — Courtesy of Arri/Fauer — John Fauer, Inc.Bell South “Anticipation” — Courtesy of Two Headed Monster — Tucker/Wayne Atlanta/GMS.Canyonlands — Courtesy of the National Park Service/Department of the Interior.Eco Challenge British Columbia — Courtesy of Eco Challenge Lifestyles, Inc., All Rights Reserved. Eco Challenge Morocco — Courtesy of Discovery Communications, Inc.It’s Shuttletime — Courtesy of BCP & Canadian Airlines. Nestlé Coffee Crisp — Courtesy of MacLaren McCann Canada. Saturn “Calvin Egg” — Courtesy of Cossette Communications. “Tigers: Tracking a Legend” — Courtesy of www.wildlifeworlds.com, Carol Amore, Executive Producer."The Big Swell" — Courtesy of Swell Pictures, Inc.Windhorse — Courtesy of Paul Wagner Productions.
Arizona Images — KNTV Production — Courtesy of Granite Broadcasting, Inc., Editor/Producer Bryan Foote.Canyonlands — Courtesy of the National Park Service/Department of the Interior.Ice Island — Courtesy of Kurtis Productions, Ltd.Tornados + Belle Isle footage — Courtesy of KWTV News 9.WCAU Fire Story — Courtesy of NBC-10, Philadelphia, PA.Women in Sports – Paragliding — Courtesy of Legendary Entertainment, Inc.
What’s New • 0130-30397-01 Rev E • June 2013