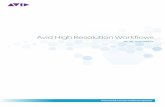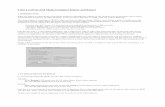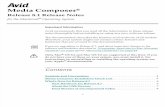Avid Media Composer Manual - Chapman University | A Top Private
Transcript of Avid Media Composer Manual - Chapman University | A Top Private

Avid Media Composer Manual
For Dodge College of Film and Media Arts
by Dave Kost
Revised 9-15-07

TABLE OF CONTENTS Introduction .................................................................................................................... 3
This manual ................................................................................................................ 3 Dodge College ........................................................................................................... 3 DNLE Systems................................................................................................................ 4 Getting help..................................................................................................................... 6
Getting started ................................................................................................................ 8
Creating a project ..................................................................................................... 13 Capturing .................................................................................................................. 15 Accessing shared projects from the server ............................................................... 22 Importing audio and video ............................................................................................ 21
Avid basics........................................................................................................................ 23
Parts of the Avid interface ............................................................................................ 23 The bin .......................................................................................................................... 25 Working with clips........................................................................................................ 27 The timeline .................................................................................................................. 28 The track selector panel ................................................................................................ 32 Editing........................................................................................................................... 34 Editing functions........................................................................................................... 36 Trimming clips.............................................................................................................. 37 Computer problems....................................................................................................... 39 Save............................................................................................................................... 40 Backup .......................................................................................................................... 41
Outputting ......................................................................................................................... 23
Pre-roll .......................................................................................................................... 43 Rendering...................................................................................................................... 44 Outputting to DVD ...................................................Error! Bookmark not defined. Enabling digital video out............................................................................................. 47 Outputting to tape ......................................................................................................... 47
Advanced Functions.......................................................................................................... 49
Advanced Projects ........................................................................................................ 64 Sound editing ................................................................................................................ 49 Sound mixing ................................................................................................................ 50 Sync sound.................................................................................................................... 52 Transition effects .......................................................................................................... 52 Segment effects............................................................................................................. 54 Motion effects ............................................................................................................... 55 Color correction ............................................................................................................ 57 Restore .......................................................................................................................... 61 Recapturing ................................................................................................................... 63

Consolidating ................................................................................................................ 41 Deleting......................................................................................................................... 64 Titles ............................................................................................................................. 67
Troubleshooting ............................................................Error! Bookmark not defined. Trouble with Sound....................................................................................................... 64 Trouble Capturing......................................................................................................... 64 Trouble Outputting........................................................................................................ 64
Appendices ................................................................................................................... 70 Portable hard drive Specs ......................................................................................... 76

Introduction
This manual Editors with different levels of experience will want to use this manual differently. Beginners who have never edited on a non-linear system before will want to read the complete introduction and then read the Avid Basics section topic by topic as they begin editing, referencing it often when they are in an edit bay. Beginners should wait till they are more experienced to read the advanced section. Nothing in the advanced section is necessary to doing basic editing projects. Experienced non-linear editors who are not familiar with Avid Media Composer will have an easier time getting started, but will still find the entire Avid Basics section useful, as much of Avid’s functionality is slightly different than Final Cut or other systems. They should skim the entire manual and refer back to topics as necessary. They should pay particular attention to those topics relating to what is unique about the workflow here at Dodge College. These topics are denoted by a
symbol after the topic heading Expert Avid Media Composer editors will still find it crucial to read to those topics with the symbol. These topics relate to what is unique about the workflow here at Dodge College. This manual may be printed on any of Dodge College’s printers or at your home should you prefer to have a hard copy. The manual is located on the Dodge College Website under current students> Virtual Production Office>Manuals. Because this manual is on the website, you can open it anywhere web access is available, on or off campus. For more detailed information, Avid’s official Media Composer manual is also posted on the Dodge College Website’s Manuals page. You may open either manual simultaneously with Avid while at an editing bay, and switch back and forth often. The Avid Media Composer editing system has thousands of features designed to help edit all different kinds of projects and designed to accommodate all different kinds of editors. It is designed to offer more features than any one editor will ever use. This guide has been kept as simple as possible by focusing on those features you are most likely to need editing your projects while here at Dodge College. You may wish to learn more about advanced functions and alternative ways to accomplish some of the same things we cover here – great, but don’t try to learn everything, concentrate on learning what you need to know in order to edit your projects. Remember that you are here to learn how to edit, not just work a machine. Spend as much of your time as you possibly can actually editing. Learn to tell the difference between what you need to know and what you don’t need to know.
Dodge College
3

Dodge College is a well-staffed and well-equipped facility with numerous state-of-the-art, post-production stations. Training on this kind of equipment is expensive. Don’t take it for granted. Make good use of your editing time, and always be responsible with the equipment and courteous to the staff and to other students.
Lab Assistants There is staff on duty and ready to help you all day and most evenings. Don't hesitate to ask the Lab Assistants questions, but also learn how to help yourself (see the getting help topic). There are no Lab Assistants in the professional world. Lab Assistants can be found at the Help Desk, Room 212, located by the editing suites, or they may be helping someone in the Avid Lab or one of the
suites. It pays to be nice to Lab Assistants, remember that they are doing a difficult and demandingjob, and can often be spread thin. Here as in the professional world, even if you think someone is not doing a good job, it pays to be nice to them, as sooner or later you will need
their help. Lab Assistants are not always available on weekends and evenings. When you are getting started, it is crucial to come in when Lab Assistants are available. A Lab Assistant schedule is posted on the board outside room 212.
DNLE Systems Digital Non-Linear Editing Digital non-linear editing or DNLE systems are designed to edit visual and audio content of all kinds, from feature films to television programs to video-web content. They are made to maximize the efficiency and creativity of the editor. A DNLE system is a tool for editing in the same way that a word processor is a tool for writing. People who write on word processors are not better writers than those who type, but the computer makes their work easier. In the same way, using a DNLE will not make you a better editor, but it makes editing easier. Because DNLE is faster and easier to use, an editor can do more work in the same amount of time than they could videotape or film editing. In this way, DNLE editors can achieve a better result in less time than traditional editors. Similarly, students can learn more in less time using DNLE. The trap of DNLE is that trying things can be so easy that an editor, especially a student may not put
4

enough thought into their editing, forgetting that the most important editing tool will always be their thought process. Getting started on a DNLE system may be hard at first, in the same way getting started on any computer program is at first difficult, but if you can get through a little technical training, the system will quickly unlock your creativity as an editor. How DNLE became the industry standard Unlike traditional editing methods, DNLE systems allow editors to cut, copy, paste, drag, and drop footage in the same, flexible way word processors allow writers to move, reorder, and alter text. In DNLE you can put effects, graphics, and complicated transitions into your projects easily, and they are ready to view instantly. All the footage digitized into a DNLE system can be accessed instantly. There is no waiting to change or shuttle through tapes or film reels. Adding or modifying shots can be done almost as quickly as it is imagined by the editor. The system allows you to save a project, then change that project, creating a new version without losing the previous version. The ability to make unlimited, multiple versions frees the editor to try anything without putting previous work at risk. All DNLE systems provide a graphical representation of the project called a timeline, this allows the editor to see and more easily control both picture and sound elements. DNLE systems provide lots more specialized tools that make specific tasks easier for the editor.
Avid Media Composer The Avid Corporation is the world leader in the DNLE field. Other companies make quality products, but many have come and gone, unable to compete with Avid’s dominance of the marketplace. Final Cut Pro was introduced by the Apple Corporation as a less expensive alternative to Avid’s very pricey systems. At first Final Cut was considered a “prosumer” product, meaning it was not quite
5

good enough for the pros, however it quickly evolved into a professional level editing system and represents the strongest competition Avid has seen yet. Avid created the Avid Xpress Pro product as a direct response to Final Cut, and both systems have benefited from the competition creating a new generation of far less expensive editing systems capable of very complicated editing. These programs are popular, especially with incoming students, however what we use here is Avid Media Composer a truly professional (and much more expensive) program. We are dedicated to teaching students industry standard tools for filmmaking. Avid’s most expensive products also run on Media Composer software and only have what are called hardware accelerators in order to edit things with extremely heavy graphics, effects, and multiple images. Dodge College has many of these systems as well. Since you learn Avid Media Composer from the beginning, you will be ready to take advantage of our high-end systems on your advanced projects and able to operate the most advanced editing systems in the world when you graduate. Avid makes the Media Composer program for both PCs and Apple computers. At Dodge College, we run strictly on PCs in order to take advantage of the ability to store media on a centralized server, the Isis server. Computers A DNLE system is a combination of a personal computer (like the one you might have at home but usually more powerful), special hardware to help handle video, and software. The computer makes DNLE powerful and versatile, but can be demanding and temperamental. Be prepared to have difficulties with the computer. This comes with the territory. Part of being an editor on any DNLE systems is knowing how to work around a software’s bugs (see the Getting Help and Computer Problems topics).
Getting help At Dodge College, it is tempting to turn to a friend or get a lab assistant every time you run into a difficulty, but if you can solve your own problems by using a program’s manual, help functions, and tutorials you are building skills that you will need in the professional world, where you will not have the technical support available at Dodge College. Avid has terrific help functions built into the program that you should take advantage of.
Dodge College Avid Media Composer Tutorial Dodge College has prepared a tutorial that visually demonstrates many of the basic fof the Avid program. It does not go into the
eatures
6

depth that this manual does, and is no substitute for it, but it makes getting started easier. Like the manual, it may be open simultaneously with the Avid program, so that you can watch somethingdemonstrated, pause the tutorial, and then try the same thing for yourself. The tutorial is launched asa separate application, and can be found on the Manuals page of the Virtual Production Office and the Edit Share 01 workspace of the Isis server. The footage you see demonstrated in the tutorial maybe imported into a project of your own (see the Importing Footage topic), so you can try exactly what you are seeing demonstrated. The Tutorial footage is located in a folder inside the Tutorial folder on the Edit Share 01 workspace of the Isis server. You can watch the entire tutorial or you can go directly to any of the tutorial’s lessons to learn more about a particular subject.
Balloon help If you’re uncertain what an on-screen button does, use balloon help. Point the mouse at it. Don’t click on it, just leave the mouse’s pointer over it a moment. A small pop-up balloon will appear describing that button’s function. Avid Media Composer Help For in depth help use Avid Media Composer help. In Avid, go to the help menu and click Avid Media Composer help. It loads in a separate browser program and allows you to find information on hundreds of topics related to using the Avid system. Click the index tab, then type the letter of the subject you are looking for, then browse to the subject you are looking for and click it. You can also access help from the help key on the keyboard. If you select something onscreen, for instance the timeline, then press the F1 key, help will automatically open to that subject in help. Again, the help function will work simultaneously with the Avid program, Manuals Beyond this manual, which you should read thoroughly, there is a manufacturer’s manual posted on the Virtual Production Office. It goes into great depth, and will be helpful on specific topics this manual does not cover, but it will not help you with workflow or hardware issues unique to Dodge College. More Tutorials Avid also has their own tutorials that are available online. The tutorial most applicable to our software is the tutorial for Avid Media Composer Symphony Nitrous. Find it on Avid’s official website: www.Avid.com User’s groups
7

For answers that just can’t be found anywhere else, try a user’s group. Avid experts in any one of several online communities may be able to answer a question if you post it, or if you search the site you may find an answer to the question already posted. Avid has there own official user’s group at their website, Creative Cow is also an excellent site, but don’t hesitate to Google around, there are a lot of post-production user’s groups out there. For issues specific to Dodge College, try the Q&A forum of the DIG on the VPO.
Getting started You may edit at any available station. This includes all the computers in the Avid labs, as well as the Avid suites. Even beginners are welcome to use the suites, however, in high demand situations, more advanced projects will have priority. Beginners are advised to use the labs anyway because of the advantage of peer to peer learning: the ability to work with classmates through difficulties rather than being isolated in a room. Log in at your computer
ess the control, alt, and delete keys on
d
heck that Chapmanedu is selected in the log onto menu at the bottom of the log-in window, then
he Computer Use Dialogue box will pop-up. Read it before clicking Yes. In it, you agree to never
.
you have problems logging in, bring this to the attention of a lab assistant. If you forget your user
Prthe keyboard all at the same time. This will open the authorized users dialogue box. Read it and click OK. This will bring up the log in window. Type in your user name and password. Your user name should be your Dodge College e-mail address without [email protected], and your passwordshould be your Web Advisor passworor possibly your student I.D. number.
Cclick OK. Please wait patiently, as occasionally log in can take several minutes. Tinstall software on one of the school’s computers without authorization. If you violate this crucial policy, you will be fined. Please see the Production Handbook for the official Computer Use Policy Ifname or password, no one in the Film department will be able to help you. You will need to go see the Academic Computing Office Help Desk in the library basement.
8

Isis vs. Portable Hard Drive
Dodge College uses a media network server called the Unity Isis. The Isis is a large number of drives working together to form a massive data server. What makes Isis unique as a server is the speed and quantity of data that can be accessed. Isis is designed to handle video data streaming for both HD and SD footage by large numbers of users simultaneously. Students may use the Isis server for any of their projects or may opt to use a portable drive of their own. The advantage of the Isis is that is already connected to every editing station and classroom in Marion Knotts studios, so a student may edit their footage anywhere in the building without having to carry around a drive or plug it in when they sit down at a computer. The Isis is far more stable than a portable hard drive, and is far less likely to fail than a portable hard drive. It is also free to use, whereas a portable hard drive must be purchased by the student. The advantage of a portable hard drive is that it could be used at school and also on a home editing system. Also, the files on a portable hard drive can only be accessed by the drive’s owner whereas Isis is a public drive, but weigh this against the risk of damage or theft to a portable drive. Files cannot be left on the Isis indefinitely, sooner or later the Isis will need to be erased to create more room for new projects, if a student wishes to keep their entire project, not just the finished DVD, long term they will want it on their own portable hard drive. It is, however, possible to work on the Isis and later transfer the project to a portable hard drive (see the Consolidating a Project topic). Logging onto the Isis All the editing station in the building are already connected to Isis, but students must log onto the Unity Isis Client Manager before they are able to access it. When logging onto a computer, the Unity Isis Client Manager window will appear on screen. If you do not see this window, or you closed it previously in your session, it will still be available in the tray at the bottom right of your screen. Simply Double-Click the Isis icon. The Username field will usually display your current login, however, this must be changed.
9

Use the Username drop down menu to select Other. Now type in “ftv student.” Be sure to include the space. There is no password to enter. Leave the password field empty.
After you have entered in the username, press the connect button.
The connect button will turn green, showing a successful connection to Isis. After connecting to Isis, you need to select the Workspaces button to select what section of Isis you would like to access. The workspaces are something like folders that make the large amount of data easier on Isis easier to manage. The particular workspaces available to you will depend on the courses you are enrolled in. Some courses will require you to store your projects in a particular workspace. Ask your instructor. All students will see the All Students Capture Drive workspace and may use it for any projects if not instructed to use a different workspace.
In the workspaces window, select the connect button to connect to one ore more workspaces. If you select more than one workspaces, each will appear as a different drive on the computer. The R/W indicated in the All Students CDrive workspace means that students can read and write to that workspace. If only an R is displayed, then students can only read from that particular workspace. The drive letter tthe particular computer will be assigned is
apture
hat
10

listed by the connect button. The letters will vary, but are usually Y: or Z:.
Note: The Isis server can be accessed by all students. While the drive is very stable, it is possible that another student could accidentally delete something of yours, but as long as you back up, there is nothing to worry about (see the Backup Topic).
Portable hard drives The option to using Isis is using a portable hard drive. You will need to buy your own portable hard drive. For information on what type of hard drive to purchase and where to purchase it, see the FireWire drive specifications topic in the appendices.
Even if you plan on editing your project on Isis, it is not a bad idea to buy an external drive for backing up your project, especially if you want to keep the entire project long term.
Note: It is possible but not recommended to work off a USB drive. Do so at your own risk!
Connecting a portable FireWire drive Be careful with your portable FireWire drive. Never bang or jostle it, and when plugging into or out of your bay, be very gentle. If you damage your portable drive, you not only damage the equipment, but may lose all work on your own projects as well. Be particularly careful with the FireWire plugs, they are the most common source of problems with portable FireWire drives.
Note: FireWire Drives use a 6 Pin FireWire Cable which can only be plugged in one way (one side is slightly rounded). If you force the plug in the wrong way you will damage both your hard drive and the computer!
11

Before launching the Avid program, plug the large FireWire cable on the desktop of your computer station into your portable either of your drive’s FireWire ports, and plug the drive’s power adapter into the power strip under the desk near your knees. Power up your portable drive. When the system recognizes your portable drive, it will open a window with the name of the portable drive. Close this window, do not press any buttons in it. If you do not see this window, and want to make sure your computer is recognizing the portable drive, click My Computer from the Start pop-up menu. In the My Computer window, confirm that your drive icon appears under the hard disk drives heading. It should appear as the E: drive. If it does not, please bring this to the attention of a lab assistant. If your drive does not appear, check connections and try restarting the drive. If the system still doesn’t recognize your drive, report the problem to a lab assistant. If none are available, try moving to a different system, and report the problem bay to a lab assistant at the first opportunity. Head phones and speakers In the Avid Lab, Make sure there are headphones plugged into the computer at your editing station in order to hear what you’re editing. If there are no headphones at your station, please bring this to the attention of a lab assistant. Stations in the Avid lab have headphones, while suites have external speakers. It is a good idea to buy your own headphones so you will always have high-quality audio playback. Opening Avid Media Composer Before opening Avid make sure you’ve connected everything you will need to the computer including Isis or your portable hard drive and if you will be bringing in new DV footage Your camera (see the Capturing topic). From the computer’s desktop, click the Avid Media Composer icon. The program will take a few seconds to open.
12
Media Composer Window
Select Project Window
The computer shows you what program you are in at the extreme, upper, left-hand corner. Make sure it says “Avid Media
Timeline Window

Composer.” If you are in an edit bay, it will say what hardware you are using as well, such as “Avid Media Composer with Avid Mojo”. You should now see three windows on the left monitor screen. The composer and the timeline in the background (more about them later) and the select project window in front. Note that all windows have their names along the top.
Creating a project A project is a computer folder that holds all the footage and all of the editing that you will do for each of your class projects. Create a new project for each of your editing projects. When you create a project, it is crucial that you set-up the project correctly or you could have serious problems later and lose a great deal of your work, so follow these instructions exactly. In the select project window, click the browse button to the right of the folder field (it has a little folder icon on it). This opens the browse for folder window. In this window, browse to and select your assigned Isis workspace (or your portable drive). Click the external button, then click the new project button. In the new project window, type in your project name. When using Isis, your project name should begin with your Chapman user name and then anything else to make your project unique and easy to find. For example: “Smith100 Prj1” or “Jones100 Comedy.” On a portable hard drive this is still an effective naming convention, but not critical. For all of your mini-DV projects Select 30i in the format drop-down menu. It is always critical that you choose the correct format for your project when you create it. On more advanced projects the choice gets trickier (see the Advanced Project Formats topic). You should now see your project name in the select a project display of the select project window. Select your project and click OK. Now you’re in your own project. Notice that your project name is shown along the top of the project window.
13

If you use a portable hard drive, it is recommended (especially if you will be using your hard drive for functions other than editing on Avid) that you create a folder on the drive called “Avid projects,” and that you place all your projects in this folder. Click my computer from the start menu and double-click on your portable hard drive, then from the file menu, click the new sub-menu and then click folder. Name the new folder and drag any existing project folders into it. Never move any of the OMFI media files. Important project settings Whenever you start a new project in Avid, there are several important settings that must be set exactly as described below before you do any other work. The system is set to default to these settings, but it is possible the previous user may have altered the settings, so it pays to make sure these setting are set correctly. If you don’t you will have problems later. Click the settings tab in the project window. Under the settings tab double-click media creation. In the media creation window, select the drive filtering tab. Under the drive filtering tab select filter out system drive and filter out launch drive and no other buttons. Next select the capture tab. Under the capture tab, confirm that Isis (or your portable drive) is selected, if not, select it from the drive pull-down menu. Then click OK to close the media creation window. Click the Titles, Import, Mixdown & Transcode, Motion Effect, and Render tabs, and select your desired drive.
Also from the settings tab in the project window, double-click audio project. In the audio project settings window, select the main tab, and select OMF(WAVE) from the audio file format drop-down menu, then select 48 khz from the sample rate drop-down menu.
14

Exiting a project and leaving a bay When you finish editing, Never leave your project up on the computer and never leave a portable drive or camera in the edit bay. Quit Avid by selecting exit from the file menu. Your project will be saved automatically. Always log off from the computer before you leave. Simply power down your FireWire drive and carefully unplug it, just be careful not to power down a drive while it is recording (right after saving or copying to it). If you use a Mac, you are used to dismounting your portable hard drive by dragging its icon to the trash. Don’t do this, it could actually erase the drive. Opening a project Once you’ve created your project, you will only need to open it to begin editing. First log onto Isis and power up your camera or portable drive if necessary, then click the Avid icon on the desktop. Click the browse button from the select project window. In the project directory window browse to your project folder on Isis (or your portable drive), then click OK. You should now see your project folder in the select a project display of the select project window. Select it, and click the OK button.
Capturing
15

Capturing is the process of bringing footage into the system for editing. It is easy to do, but requires careful set up to avoid problems later. Before capturing, you will need to prepare and organize your source footage. Typically, you will capture from DV tape. If your source footage is on a different type of videotape, transferring it to mini DV or DVCAM will make the process easier. To capture high resolution formats, see the Advanced Projects Topic. Because DV tape is timecode based, it allows the Avid system to find shots exactly on a videotape over and over again. Because of this, if your footage gets erased from Isis or your portable hard drive is lost, stolen or damaged, you will lose only a little time because you can recapture the clips exactly as they were, and they will fit back into your edited sequence exactly the way you had them. To get the best quality of DV footage for editing. Make sure you set your DV camera to record SP (standard play) not EP (extended play), and 16 bit audio not 12 bit audio. Plugging in your camera Make sure that before you open Avid, you connect to Isis or hook up your portable hard drive. If you are going to capture, you will also need to connect a deck or camera. You will need to bring your own mini-DV camera with you into the Avid lab in order to play the tape back while the computer captures the footage. Almost any mini-DV camera will be compatible with the system. Usually it is not necessary to capture from the same camera on which you shot your footage, unless you shot your footage on an older model mini-DV camera, in which case, you will have less problems by using the same camera.
Note: Digital Video Cameras connect to the computer using the 4 Pin FireWire Connector shown above. Be careful as this plug is more fragile than the 6 pin FireWire connector used by drives.
Before launching the Avid program, plug the small FireWire cable from the bay’s desktop into your camera. Plug the camera’s power adapter into the power strip under the desk near your knees. Turn the camera on, setting it to VCR. When the system recognizes your camera, the digital device
window will appear on screen. Close this window, do not press any buttons in it. If the digital video device window does not appear on screen, click My Computer from the Start pop-up menu. In the My Computer window, confirm that your camera’s icon appears under the scanners and cameras heading. If your camera is not being recognized, check the connection, make sure the camera is powered up, and go through the camera’s menu functions to make sure that digital video out is selected. If your camera is still not recognized, please bring this to the attention of a lab assistant.
16

Using a DV deck Dodge College also has many suites and classrooms equipped with dedicated DV decks. Using these systems, you will not need to hook up a camera, the DV deck is already hooked up to the computer. Before launching the Avid program, turn on the DV deck. The decks in the suites run through a small hardware accelerator called a Mojo so you will not see the deck in My Computer as you would a camera. Limit the footage you will capture Most editing projects use a very small percentage of their raw footage. Good editors must learn to eliminate as much of the footage as early on as they can. If you capture footage you will not need, you will waste the system’s memory with unneeded footage and waste your own time capturing it. Do not capture all your footage, only the footage you will need. It is no problem to capture more footage later if you change your mind about what is needed. This is especially essential in using HD footage which takes up significantly more space. Open the Capture Tool After opening Avid, create a new project if necessary. Once in the project, click capture from the toolset menu. The capture tool window will open onto your screen. Name and Select Your Tapes The system will usually automatically open the select tape window when you open the capture tool. In the select tape window, enter the correct reel number for your videotape, select it, and click the OK button. Make sure you have selected the tape after you named it (it will turn blue) or the window will not allow you to click OK button. The name of your current tape appears in the lower left of the capture tool window, click here if the Select Tape window does not open automatically or if you need to rename a tape.
17

Make sure all your videotapes have different names or numbers, and make sure you are entering the exact names and numbers as they appear on the tapes when capturing, or you may have serious problems later. The Capture Tool When you open the Capture Tool it will not be set the way you need it (as it is below). You will need to change several settings before proceeding. Record Record Trash Capture/log mode
button indicator button button
Channel Selection buttons (video, audio, timecode)
Drive pull-down menu
Deck control
buttons
Name of deckWf
Bin pull-down
menu
Mark in & Mark out buttons
Name of current tape
arning! The Capture Tool window above is shown as it opens, not as you will need it set. Read urther for exact instructions on Capture tool set up .
18

In the Capture Tool window, select only the audio and video tracks you want to capture, in most cases, one video and one audio track. Make sure DNA-1394 is selected if you are in a lab and OHCI-1394 is selected if you are in a suite. Name your clip or provide a comment at your own discretion, but this may also be done once the clip is in a bin. Select the bin in your project you wish your clips to be to captured into. Select the drive (Isis or your portable drive) on which you want your footage to be stored. Make sure the current deck field shows your deck or camera model or generic DV device, if it does not. See the trouble capturing topic in the troubleshooting section. The Capture Tool window below has all settings correct and ready for capture.
Video and Audio Track Selection buttons Current Video and Audio Input Isis targeted as capture drive C
Warning: NEVER set the target drive to C:\! If you do, your footage will only be available on the system at which you captured.
urrent Tape and Deck
19

Check your tapes: Before capturing, play the tape for about 15-30 seconds and preview the footage on the computer. While you are watching it, Avid is detecting whether or not the tape is drop-frame or non-drop-frame. Cameras record drop-frame, and the computer needs to recognize this on the tape. You will know that the computer recognizes your tape correctly by looking for semi-colons in time code. Semicolons (;) between the numbers mean you are capturing drop-frame (correctly). If you see colons (:) then the tape is set for non-drop-frame. Seek a lab assistant for assistance. Capturing on the fly Rewind your tape to just before the beginning of your first shot, and hit play again. Before the shot begins, click the record button. The system will begin capturing your footage, and the record button will turn into a stop button. Hit the stop button when the shot you are capturing ends. Your first shot is now captured. After capturing your first shot, double-click the new clip in the bin and check it by playing it in the source monitor. If it looks and sounds good, go back to capturing. If not, seek a staff member’s assistance. Repeat this process for all your shots. If you have several shots together that you want to capture, you may capture them as one clip and break them up later into separate sub-clips (see the Working with clips topic), but try to capture only the footage you will need, and keep in mind that Avid systems tend to function better with shorter source clips. If you hit the record button when you didn’t mean to, hit the trash button, and the system will delete the portion of the unwanted shot already captured. Do not begin capturing on the fly too close to the beginning of the tape or there will not be enough pre-roll for the system should you ever need to recapture. Capturing via mark-in You may also capture using the mark in and mark out buttons on the capture window. This takes a little more time, but is more accurate than capturing on the fly, and may prevent the need to make sub-clips later. After setting your mark-in and mark-out points, click the record button and the system will rewind and capture the clip automatically. Do not set a mark-in point to close to the beginning of a tape, the system needs pre-roll in order to capture.
20

Capturing via log tool Click the capture/log mode button to toggle into log mode. Play through your entire tape, setting mark in and mark out points. When you are done, exit the capture tool window, and select all the clips you have logged in their bin then click batch capture from the bin menu to capture all the clips you have logged. If you have defined a lot of clips while logging, it will take a little while to capture them, but the system will do the entire job automatically while you take a break. You may also choose to log all the shots on your source tape, but not capture all of them when batch capturing.
Importing audio and video Importing audio You may easily import music and sound effects to use in your projects from any standard CD. An enhanced CD will not show its files for import and will need to be copied and burned to a standard CD for import. MP3s may be imported as well, though audio quality may be compromised. If audio playback sounds choppy from an imported MP3 file, try burning the MP3s to a standard CD (turning
them into .WAV files) before importing. Place the CD in the computer’s reader tray. Open and close the tray with the eject button next to the CD tray. In your project and open, select the bin you wish the audio clip to appear in. From the file menu, click import. In the select files to import window, enter all files in the files of type field and make sure your portable drive is selected in the video and audio drive drop-down menu. Now select the CD in the look in drop-down menu, then select the particular track or tracks you wish to import. You will have to identify the track by its number only. Click open.
21

In a moment, the new audio clips will appear in your bin, ready to be edited into your project. Import sound effects from a CD the same way. We also have a large sound effects library available on the R:drive. Import sound effects from our library just as you would from a CD, just browse to the R:drive in the look in drop-down menu. For instructions on how to search our sound effects libraries, look in the sound effects libraries folder on the R:drive via My Computer. Importing video Video and graphics may be imported into Avid via the import function in the exact same steps outlined above for audio. Avid will transcode the footage from most video and graphic files into your project format, including all QuickTimes and JPEGs. The resolution for the resulting images will vary, and the transcoding can take some time. The best way to import video from a DVD into Avid is to first transfer the part of the DVD you wish to edit onto a DV tape in the machine room then capture the footage in the standard way. Be aware that anti-piracy protection may persist through this process and effect the eventual outputting to DVD even though the footage looks fine in Avid. Always test for this early, and avoid using copyright protected material.
Accessing shared projects from the Isis Server In addition to editing footage you capture yourself, you may edit footage already captured and ready to edit which has been stored on the Isis server. Projects stored on the server are referred to as shared or canned projects and are commonly used in the editing classes. When you edit these projects, the footage is accessed from the server, and doesn’t need to be captured or imported.
22
Shared projects Connect to the Editing Share 01 drive through the Isis Client Manager Utility. Open or create the project in which you want to edit shared footage. Once you have your project open in Avid, Click open bins from the File menu. Browse to the Editing Share 01 drive. Find and open the folder for the project you wish to edit and select the footage bin. Select Bins Files(*.avb) in the Files of type field, then click the Open button.

This will open the bin for that project, but it will open the original bin, which is locked so that it cannot be edited. You will need to copy the contents of this bin to a bin of your own in order to be able to edit it. Simply drag and drop the clips from the original bin to the bin in your project. Keep in mind that you are not actually copying the media for the clips to your portable drive, you are only copying the definitions of the clips to your project. This means you will need to be connected to the server anytime you want to work with this footage. If you wish to actually copy the footage onto your portable drive so you can edit in the Avid suites or at home, see the Consolidating a project topic.
Avid basics
Parts of the Avid interface The composer window When you open a new project, four windows will open on screen, the composer, the timeline, the bin, and the project window. The composer is where you view footage. Normally the composer window will be divided into two halves: the source monitor on the left side and the record monitor on the right side. There are options that change the Avid interface for different tasks. To make sure you are in the mode that is best for basic editing, click source/record editing from the toolset menu. Also try clicking full screen playback from the toolset menu. The interface will stay adapted for editing, but it will turn your right monitor into a large mirror of whatever is being played in the composer window.
Source Monitor
Record Monitor
23

The timeline The timeline is where you do your editing. More on that below. The bin The bin is where you keep and organize your unedited footage. More on that below. The project window The project window is where you manage your project. It is divided into tabs: bins, settings, effects, and others. The bins tab lists all the bins in your project. More about Bins later. The settings tab is where you set your preferences for working in Avid. More about it below. The effects tab helps you create interesting effects and transitions. More about it in the effects topics. The other tabs tell you important information about your project. Settings The settings tab lists all the different areas where you can customize the way Avid looks and functions to better suit the way you like to edit. For instance, double-cinterface and it will open a window in which you can change many aspects of Avid’s appearance including the colors and shapes of buttons and backgrounds.
lick
Most users, especially beginners will never use all the options in settings, however several options in settings will be discussed in other chapters. Command menus Avid features menus along the top of the screen like most programs, but also has important menus in all its windows called fast menus. These menus offer features that are often not available elsewhere. The fast menu icon looks a bit like a little hamburger. It is in a different position on each window. Find it using balloon help.
24

The fast menu on the composer is different than the other menus in that its items appear as icons. It is also unique because it can be grabbed and dragged to a position on the desktop where it will remain open as a toolbar. Once it is a toolbar you can check the functions of its icon buttons with balloon help. There are also hidden menus in all the windows which you can access by right-clicking anywhere in the window. Every time you open a menu, take a look at what is available on it so eventually you will know where to find everything you need. Note that both the fast and hidden menus for any window will contain commands that will be specific to their windows.
Keyboard shortcuts Avid has numerous functions that can be performed from a menu or a button, but can often be more quickly performed by a keyboard shortcut. There are even a few functions that can only be performed via keyboard shortcut. Learn more about them by selecting keyboard shortcuts from the help menu or keyboard from the preferences tab of the project window. For most beginners, using onscreen commands is easier while you’re learning. In the edit bay and edit labs, Avid Keyboards are installed with the default shortcuts printed on the keys.
The Bin Bins are computer folders that hold your unedited footage, edited sequences, and more. Opening a bin The bins available in a project are displayed in the project window under the bins tab. Even in a brand new project, you should see one bin listed here because Avid automatically creates a bin for you
25

whenever you create a project. Double-click on a bin name here and the bin will appear as a window on screen. Should you wish to create a new bin, click the new bin button under the bins tab in the project window and a new bin will appear here. Double click it to make it appear on screen. Rename a bin by selecting the bin’s name in the project window, then simply type over it and press the enter key. Customizing a bin Like any window, you can change the size of the bin window, and you can move the bin window to wherever you want it on screen. There are several tabs in the bin window that allow you to see your clips in different views: brief, text, frame, and script. Once you have brought some clips into a bin in your project, click each tab to see the different information each provides. Each is useful, but if your getting started Frame view is the most visual.
Bin Window in Frame view
Bin Window in Text view
26

You can change the size of the frame views in the bins by selecting enlarge frame or reduce frame from the edit menu. When in frame view, you can arrange the clips in a bin more neatly with the align to grid or fill window commands from the bin menu. You can also reorder the frame views in a bin by dragging and dropping them. You can create new bins and drag clips from one bin to another. This is often an effective way to organize footage prior to editing it into your project. The Superbin Avid Media Composer allows you to manage multiple bins more easily via the superbin. In this single window, you can switch between all your different bins by clicking the button at the upper left hand corner with the stacked windows icon. Also, single-clicking on a different bin in the project window will bring that bin to the front of the superbin. Be careful, double-clicking on a bin in the project window will open a separate regular bin window. The alternative to using the superbin is opening each bin in it’s own window, if you have a lot of bins, this will make your desktop very messy, and your bins hard to manage. Enable or disable the superbin function by selecting the settings tab in the project window and double-clicking bin. This opens the bin settings dialog box. Click or unclick enable superbin.
Working with clips To play a clip in a bin, select it while in frame view and press the Spacebar on the keyboard. The clip will play in the small frame view in the bin. Press the space bar on the keyboard to stop. Get a better look at a clip by playing it in the source monitor. Remember, the source monitor may not be visible if you haven’t clicked source/record editing from the toolset menu. Drag the clip to the source monitor or just double-click it and it will appear in the source monitor. Play the clip once it’s in the source monitor by pressing the space bar, or by clicking the play button centered at the bottom of the source monitor. Move through the clip faster or slower
27

by grabbing and dragging the position bar located below the source monitor. This is called scrubbing. Use the step forward and step backward buttons below the position bar to move one frame at a time. Move through a clip at various speeds by using keyboard shortcuts, particularly the ` key, 1 key, 2 key, 3 key, 4 key, 5 key, 6 key, as well as the J key, K key, and L key. Try them out. Viewing the clip in the source monitor, you may be able to tell where you wcan set a mark-in point and a mtimeline. Use the mark-in andon the keyboard.
s
N
If you create individual bins fooriginal bins (turn them into suscene bins, you can put the clipclips together in order into the
The timeline The timeline is a window that shows a graphical representatiothe different shots and sounds have edited together in your project. The shots and soundsput together inside the timelinewindow, form a sequence.
In/Out Marker
ant the clip to begin and end. While it’s in the soark-out point for a clip. This trims the clip before
mark-out buttons below the record monitor or the
Turn one long clip intoby marking in and marthe ALT Key, and selesource viewer and dragnew clip will appear inrename the new clip byand typing over. You msubclips as you like, a help you organize yourif you have long clips abetter, more visual reprdifferent shots you havbin.
ew Sub-Clip Made
Hold alt and select here
r each scene or part of your class project, you can bclips if necessary) and drop them into the scene bs for each scene into the order you want and drag timeline.
n of you
you
In/Out Buttons
urce monitor, you you put it in a “I” and “O” keys
many short clips king out. Now hold ct the clip in the it into the bin. A the bin. You can selecting its name ay create as many
very useful way to footage especially nd want to get a esentation of the e to work with in a
take clips from their ins. Then in the and drop all the
28

Creating a sequence When you create a new project, a timeline window opens along the bottom of the screen, but it will be empty till you create a sequence. Right click in your bin and click new sequence. In the dialogue box that appears, select the bin in which you want to store the sequence or create a new bin especially to store your sequences. Once you have created the sequence, select its title in its bin and rename it anything you want. You may create as many sequences as you like in a project. Switch between them by double-clicking them in their bin. The name of the sequence currently loaded in the timeline appears above and to the right of the record monitor. An alternate way to create a sequence is to drop a source clip into an empty Timeline window. This creates a sequence that will appear in the Timeline and the Bin. Rename the sequence in the bin after it appears. Customizing the timeline Like bins, you can move the window to wherever you want it on screen, and you can change the size of the timeline window, even stretching it across both
monitors. To see images of the clips in the timeline, click clip frames from the timeline fast menu. To see a graphical representation of an audio track, called a waveform plot, click sample plot from the timeline fast menu. Use this function judiciously, as it can slow the computer down. You can change the size of the tracks in the timeline in order to better see the clip frames or waveform plots in it by pressing the control key while dragging the bottom of the track button up or down or by selecting enlarge track from the edit menu. Other customizing features that you will need less often are available in the timeline fast menu, check them out when you get further along.
Fast Menu
Note: Turning on “Sample Plot” for Audio will slow down your computer, so turn it on or off as needed.29

30
The timeline window
Effect Trim Step Step Quick Render Collapse Remove Mark Mark Mark Clear Both Monitor Audio Meters
Mode Mode In Out Transtion Effect Effect In Out Clip Marks Volume
Timecode Track
Step Step View Menu Scale Bar Scro In Out
Segment Mode (Extract/Splice-in)
Fast menu
Focus
Video Quality Menu
Position Bar
Segment Mode (Lift/Overwrite)
Source Track Buttons
Record Track Buttons
Toggle Source/Record in Timeline
ll Bar

Timeline scale The timeline’s scale refers to how much of your project can be viewed in the timeline. For instance, do you want 5 minutes, 5 seconds, or 5 frames of footage to fill the timeline window? Change the scale by moving the scale bar at the bottom of the timeline left or right. Notice how the numbers along the timecode track change as the scale changes. The timecode track reads in timecode numbers. This is the same as real time: hours, minutes, seconds, frames. Look here to see where you are in your project or how long your project is. Moving around in the timeline When your timeline gets longer, you can quickly move around in it by scrubbing the scrollbar at the bottom of the timeline window, or by clicking the arrow buttons on either side of the scroll bar. The vertical line in the timeline is called the position bar. The image you see in the record monitor is based on where the position bar is in the timeline. You can move the position bar by clicking in the timecode track in the timeline. The position bar snaps to where you click. Notice also that a dotted line shadows the position bar. The space between the position bar and the dotted line is one frame and gives you a very quick indication of scale.
Scrub Here
To scrub with the position bar, click in the timecode track in the timeline and hold down the mouse button. Now you can move around in the timeline at any speed you want including forward and reverse. This works similar to scrubbing with the scrollbar. Try it. This is a very useful tool. You can play what you’ve edited at normal speed by hitting the space bar on the keyboard. The system will begin playing from wherever the position bar is positioned. Hit the space bar again to stop.
Scroll Here
All the same controls used to navigate in a clip in the source monitor are located in the record monitor in order to navigate in a sequence. Also use the left and right arrow keys and the “J” “K” “L” keys on the keyboard.
31

The Track Selector Panel The track selector panel enables and changes the way many functions in Avid work, telling the system what you want to see, hear, edit and more.
Timeline (Record) Tracks
Track buttons Track buttons run down the left side of the timeline window, this area is the track selector panel. These buttons are marked V for video, A for audio and TC for timecode. You will not always see all the track buttons, in fact, you will not see any until you either load a clip into the source monitor or edit a clip into your sequence.
Source Mon. Tracks
If you load both a clip into the source monitor and edit a clip into your sequence, there will be two sets of buttons. The source track buttons are to the left and refer to the tracks of the clip in the source monitor. The record track buttons are to the right and refer to the tracks in the current sequence.
Note: You will only see track buttons for the tracks available. For instance, if you load a clip in the source monitor that has picture but no audio, you will only see one source track button labeled V1, if you load a clip in the source monitor that has picture and sound, you will see two source track buttons labeled V1 and A1.
You control the number of tracks in your sequence and thus the number of record track buttons shown. Add more tracks by clicking new video track or new audio track from the clip menu. Delete tracks by selecting a track (see below) then pressing the delete key.
Toggling track button positions The source track button and record track button positions described above are where the system defaults to, but you can reverse the track button positions by clicking the toggle source/record in timeline button from the bottom of the timeline. Now source track buttons are on the right, and the clip in the source monitor is displayed in the timeline. This function will be more useful when you edit sound clips.
Note: Toggle button goes GREEN. 32

Parts of the track buttons Source Track
Buttons
Record Track
Buttons
There are two parts to each source track buttons. The left part is the track monitor button, the larger, right part is the select button. There are three parts to each record track button. The right part is the track monitor button (opposite of its placement in the source track buttons), the larger, center part is the select button, and the left part (which is only on the record track buttons) is the sync button. The sync button is used to keep audio tracks aligned with video tracks. Selecting them prevents shortening or lengthening one track without changing the others the same amount. This is an advanced function, you will not need till you start doing serious sound editing (see the sync sound topic). Track Select
Monitor Button Button
Muting and soloing tracks
Sync Select Track Button Button Monitor Button
Using the track monitor buttons allows you to listen to certain audio tracks without hearing others or to see certain video layers without seeing others. Click the track monitor buttons to mute or make that track go black or silent, so that even when you play a clip or a sequence you cannot see or hear it. When muted, the track monitor button goes gray. The track monitor buttons will be more useful when you work with multiple soundtracks.
Ymy
S Wtwe Bt
Note: Be careful with the mute buttons. Many times beginning editors think they have lostall their video or sound, but have just accidentally muted their tracks.
ou may also solo a track, or hear only that track, and not hear any others, by clicking the track onitor button while holding the control key. The button will turn green. Go back to hearing all our tracks by clicking the track monitor button.
electing tracks
hen you use the select buttons, you tell the system which tracks to use in a given function. Click a rack’s select button to select or deselect that track. When it is colored, it has been selected, and hen it is gray, it is deselected. You will use the select buttons for many functions, but primarily for
diting.
efore editing, select the source and record video tracks and deselect the source and record audio racks, now when you edit this clip into your sequence, you will only edit in video and not audio.
33

Similarly, if you select the source and record audio tracks and deselect the source and record video tracks, when you edit a new clip into your sequence, you will only edit in audio and not video. To make any edit, make sure you have selected both the source video and record video tracks you wish to use, and deslelected those you don’t want to effect.
Moving track buttons When you work on a bigger project with more tracks, simply selecting tracks will not be enough to tell the system which track to which you want to edit a clip. It becomes necessary to line the source track button up with the desired record track button. More about this in the patching tracks sub-topic of the sound editing topic. You may also drag and drop all the buttons in the timeline in
order to more conveniently place tracks in the timeline window. This is very convenient when working on a project with more tracks than can be shown in the timeline window at one time. Locking tracks If you lock a track, you prevent any further editing on that track, useful if you place music in your sequence early and don’t want to edit it accidentally. To lock a track, right click the track you want to lock and select lock track from the menu.
Editing There are many ways to edit. Try them all so that you know all the ways to work, and can decide for yourself what is most comfortable for you and what will work best in any editing situation. Drag and drop The simplest way to edit is to drag the clip you want from its bin and drop it into the timeline on the track where you want it. If you are dropping your new clip at the end of your edited program, just drop it anywhere to the right of your last clip, and it will snap up against the last shot.
34

Be careful that you are selecting the tracks you intend to edit (see the track selector panel topic). To drop a new clip exactly between two clips already in the timeline watch the dotted line-up marks closely as you hold the new clip between the two clips you want to separate, and notice also that when you hold a clip over the sequence prior to dropping the Composer window converts into a four viewer edit preview, showing the first and last frame of the new clip in the two center viewers and the frames to which the new clip will abut to the far left and right. You can trim a clip in the source monitor before dropping it into the timeline (see the working with clips topic). Once it’s trimmed, drag the clip from the source monitor to where you want it in the timeline. Once shots are in the timeline, you can still drag and drop them in order to rearrange them. Segment modes
Segment Mode Segment Mode (Extract/Splice-in) (Lift/Overwrite) Button Button
A DNLE system can do both non-linear and linear editing. In Avid Media Composer, non-linear is called extract/splice-in and linear is called lift/overwrite. Overwrite is linear editing like videotape editing. The symbol on the button for overwrite is a red arrow. To drag and drop clips in overwrite, click the segment mode (lift/overwrite) button at the
bottom of the timeline. If you drop a new clip into the middle of three clips in overwrite, the system will put the new clip over top of the second clip, and your new clip will be the second of three clips with the old second clip disappearing. Similarly, if you drag the second of three clips and drop it in last in
overwrite mode, a blank space will be left in the second position. If this sounds confusing, try it, it will make more sense to you.
Note: The example above shows the overwrite tool being used, while the example below shows the splice in being used. Notice how the clips are either overwritten as seen above, or nudged aside as seen below.
Splice is non-linear editing like film. The symbol on the button for splice is a yellow arrow. To drag and drop clips in splice, click the segment mode (extract/splice-in) button at the bottom of the timeline.
35

If you drop a new clip into the middle of three clips while in splice, the system will push the second two clips further to the right and place your new clip as the second of four clips with the old second clip now coming third. Similarly, if you drag the second of three clips and drop it in last in splice mode, the third clip will slide to the left to fill the space where the old second clip was removed. Again, try this if it sounds confusing. When you are just editing picture you will spend most of your time in splice mode. If you are editing picture to sync up with a sound track, you will need to use overwrite mode more often. When you are sound editing, you use overwrite mode most of the time. Always be careful that you are using the segment mode you need. Editing from the Composer Window You can also place clips into the timeline from the composer window. First use the mark-in and mark-out buttons to trim your next clip in the source monitor, then place the position bar where you want the new clip in the timeline. Remember that where the position bar is determines the exact
frame you see in the record monitor. Once you’ve lined up the position bar, click either the splice-in button or the overwrite button at the bottom, center of the composer. The clip that’s in the source monitor will pop into your timeline where the position bar is. Like the segment-mode buttons on the timeline, if you click splice-in, the new clip will move the other clips out of the way. If you click overwrite, the new clip will be placed over top of whatever clips are already there.
Three-point editing To replace a clip or clips in the timeline very accurately with a new clip, use the mark-in and mark-out buttons in the timeline as you would the mark-in and mark-out buttons in the composer. Then load a new clip in the source viewer and select only a mark-in point for this clip. Now click the overwrite button and provided it is long enough, the new clip will fit exactly into the area you marked out in your sequence.
Editing functions There are many other functions that will help you to edit.
36

Cut/copy/paste These functions, which can be selected from the edit menu, the timeline toolbar or by pressing the control key and the X key, C key, and V key, are great editing tools. They function similarly to cut, copy, and paste in a word processor. Select a clip in the sequence with the mouse. Careful, the system will not allow you to select anything in the sequence unless you click one of the segment mode buttons from the bottom of the timeline. You can select more than one clip by lassoing or clicking while pressing shift. The selected portion will change color.
Once selected, cut what you’ve selected. If you want to put what you’ve cut in somewhere else in your sequence, move the position bar and paste. This is the only way to move big chunks of your sequence. You can only drag and drop one shot at a time.
You can copy to put the exact same clip, clips, or portion of a clip into another part of your sequence. You will find the copy function more useful when you start working with sound. Be careful not to try using the delete key on the keyboard to remove clips from your sequence. It can remove not just the clip, but the entire track.
Lift/overwrite Because cut and paste work like extract and splice, that is they remove and add clips in non-linear mode, Avid provides two more similar functions, lift and
overwrite, which can be activated by the Z key and B key on the keyboard. Lift functions similarly to cut, and overwrite functions similar to paste, but in linear mode. Undo Edit fearlessly, because almost anything you do wrong can be fixed with the undo function. Click undo from the edit menu, or press the control key and the Z key. Clicking redo from the file menu can get you back if you undo too far, and the undo/redo list will show you a brief editing history move by move.
Trimming clips To trim shots once they are in your timeline, place the position bar close to the edit you want to trim and click the trim button from either the timeline or the composer.
37

Clicking this button changes the composer from a source monitor and a record monitor to a trim editor that shows you the very last frame of one clip and the first frame of the next clip. You may want to change the very last frame of the outgoing clip or the very first frame of the incoming clip or both at the same time Click the A-side trim counter and B-side trim counter buttons in the bottom, center of the composer while in trim mode. They will turn green when activated. Click both by first clicking one then press the shift key while clicking the other. Also try moving the mouse over the trim window, it turns into a trim cursor. The trim cursor will change shape as you move it around, click when the cursor’s extra footage points toward the outgoing tail, the incoming head, or both, depending on how you want to trim. Use the trim buttons on the left side of the composer to change to the exact frames you want. Trim the next edit without exiting trim mode by clicking the go to next edit button or go to previous edit buttons. Play the trimmed edit by clicking the play loop button on the bottom, right of the composer. If you select a clip, rather than just placing the position bar, before you open the trim window, it will open in a slip and slide mode, which allows you more options in the way you edit. Try it out, or read more about it in help. Note that colored rollers appear in the timeline indicating what splice or splices you are affecting and what trim mode you are currently using. You may also switch from single-roller to double-roller trimming by pointing and clicking in the timeline. While in trim mode, you can drag the beginning or end of clips in the timeline to trim them.
38

Computer problems If the computer you work on never has problems, you will miss out on a big part the DNLE learning experience. Working around computer problems is part of the DNLE editor’s job. Because DNLE software is made in quantities of thousands as opposed to the millions of copies that are made of word processors or web browsers, all DNLE systems are more prone to malfunctions or bugs. Avid is a very stable program, but the environment at Dodge College pushes it to its limits because we have to network our systems and accommodate so many users. Many problems which seem to be computer problems are not, they are hardware problems or user errors. Watch out for bad FireWire cables and plugs, and be careful with your project settings and always when capturing, importing and rendering, make sure you are targeting the Isis or your portable hard drive! Avoiding Computer Problems The most common cause of computer problems is students hitting too many command keys too quickly. Sometimes a crash or a freeze is unavoidable, but give the computer time to complete its tasks, and you will have fewer problems. In particular, give the system time, and don’t try to do anything else on the computer while it is capturing, rendering, or outputting. It may also affect Avid negatively to have too many other programs running in the background, especially if the computer has been running several programs for some time as this builds up cache in the memory. A restart will take care of this. Dealing with computer problems If the computer quits the Avid program unexpectedly, simply relaunch the program by clicking the Avid icon. If it happens again, try restarting the computer. To restart the computer, click shut down from the start menu, then click restart form the shut down menu. If the computer stops responding to your commands, it has frozen up. Be certain the computer is truly frozen before going any further. Usually the computer is just taking a long time to process a task. To unfreeze a computer, restart the computer by pressing and holding down the power button on the computer itself for several seconds. After a few moments, restart the computer via the power button and re-launch the Avid program. If the computer is causing consistent problems. There may be something wrong with the system. Let a lab assistant know so they can help you, but also evaluate the problem and if necessary repair,
39

or otherwise find a solution to the problem so that others will not experience it. Do not simply move on to another computer leaving someone else to have the same problem later.
Save When you save on a computer, you are recording your work permanently onto a hard drive. Prior to saving, your work is only held temporarily in the computer’s active memory. Why save Computer’s are temperamental. They are even more temperamental when running DNLE software. At sometime when you are using it, the computer will freeze or crash. You will learn how to work around these problems (see the computer problems topic). When you relaunch Avid after a freeze or crash, the system will revert to the last version of your project saved. If you have not saved in a while, any work you have done since the last time you saved will be lost. Auto-save Fortunately, Avid will automatically save your work. The system defaults to auto-saving every 15 minutes. So in most cases, the most work you can lose is 15 minutes worth. You may change the auto-save interval to save more or less often in the bin settings window accessed from the settings tab in the project window. When to manually save
• Save any time that you get up from the computer, even if it’s just for a bathroom break or a stretch.
• Save before quitting even though the system auto-saves when quitting. Better to be safe than sorry.
• Save before doing anything you suspect may give the system problems. How to save Select the project window, then select save all from the file menu. If you don’t select the project window, you will still see the save bins option. This will save your editing work, but not things like project settings and titles. Multiple versions If you want to try something new in your editing without losing what you’ve done so far, you want to make a new version of your sequence. This allows you to keep the original version in tact, and try whatever you like in the new version.
40

The save as command which allows you to do something like this in word processing programs, is only available to create new bins in Avid, but the same thing may be accomplished with sequences by a slightly different method described below. Creating a new sequence based on an existing sequence Select a sequence in its bin, then click duplicate from the edit menu. A new copy of the sequence you selected will appear in the bin. Give this new sequence any name you like by selecting the name of the new copy in the bin and typing over it. By using the duplicate command instead of creating a brand new sequence, you can use your first sequence as a starting point for your second sequence without affecting the first sequence. You can do whatever you want to the second sequence and still be able to go back to your previous version by reopening the original sequence. Some editors like to use this function often, and make lots of versions of their sequences. This gives them a kind of history of the editing of their projects. Working this way, they can always go back and compare any previous version to their present version. Should you choose to work this way, consider naming your sequences by date to make them easier to reference. Creating a lot of sequences does not use much extra memory because it is only saving an edit decision list, not the clips themselves. You may create new versions of clips and bins with the same method, and you may also create new versions of bins by selecting a bin then clicking save bin copy as from the file menu.
Backup Backing up is different from saving because it doesn’t just save your work, but creates a duplicate safety version of it on a different drive. A backup does not make a copy of the actual clips or media in your project (those files are much too large), but it does contain the definitions of those clips, and allows you to easily re-capture them if necessary (see restore topic). Why backup If anything should happen to your portable hard drive or to your project on Isis, you will need a backup. Problems on a computer’s internal hard drive are unusual, but a portable hard drive is extremely vulnerable to physical damage and theft. It is also vulnerable to user error: it can be damaged if dismounted improperly, someone might accidentally use your portable hard drive, altering or deleting your project, or you could accidentally delete it yourself. Isis is extremely stable and unlikely to fail, but again, human error is always a risk.
41

It is not likely you will need your backup copy, but the slimmest chance that so much of your work could be lost warrants the few extra seconds it takes to backup. When to backup Backup at the end of every major editing session, and always backup when you know you won’t get back to the edit bays for a while. Where to backup A flash drive is a great place to backup. The smallest available flash drive will have more than enough memory. You can also backup to the server or H: drive or even e-mail the project file to yourself as an attachment. Not a bad idea to employ more than one of these methods. How to backup Exit Avid before backing up. Mount your portable hard drive and insert your flash drive into a USB port on the bottom front of the computer. Click my computer from the start pop-up menu. In the my computer window, find your project folder in the location in which you created it.
Click my computer from the start pop-up menu a second time to open a second separate window. In the new My Computer window open your flash drive (or other backup drive). Drag and drop the folder with your project’s name from your original drive to your backup drive’s
window. This makes a backup copy without removing the original folder. In a moment, the backup copy of the project folder should appear in your backup drive’s window without disappearing from your original drive’s window. Because you are not copying media just the project files, the transfer will take only a few seconds. Dismount your drives, being careful not to unplug a drive while it is recording, and keep your flash drive in a safe place. You may not need it, but if you do, you will be glad to have it.
42

Multiple backups If this is not your first backup for this project, the system will ask you if you want to overwrite the previous version of your project on your flash drive. You may do this, but there is an advantage to keeping each version of your project, in case you should ever want to go back to an older version. Number each version of your project or identify them by date. Change the name of the project once it has been copied to your flash drive, so that the next copy you drag to the flash drive will not try to overwrite the previous copy. The Avid Attic Avid automatically makes backup files of all projects. It places backup files on the computer’s local hard drive (not the Isis or your portable hard drive) in a folder called the Avid attic, so if you forgot to backup yourself, you may still be able to retrieve a back-up of your project at the computer you most recently used. Find the Avid attic folder by clicking my computer from the start pop-up menu. In the my computer window, click the hard drive of the local computer, or C:drive, and select the users folder then the shared folder then the Avid Media Composer folder then the projects folder, then the Avid attic folder. Use the Avid attic folder backup copy to restore your project if you have not made your own backup file, but it is far less reliable than making your own backup. Simply don’t count on it.
Pre-roll For a smooth start to project that will play from DVD, start sequences with five seconds of black. If you are ever preparing a project for broadcast, you will also want to put bars and tone, a slate, and a countdown at the beginning. Black Access black by selecting load filler from the clip menu. This will load a two-minute long clip of black with silent audio into the source monitor. You will need to trim it down before dropping it into your timeline. Do this by marking-in, playing for five seconds, and marking out. You can see exactly how much footage is between your mark in and mark out point by selecting I/O from the tracking information menu at the top center of the media composer. Now you can more accurately trim the clip to five seconds. Other useful information is available in the tracking information menu including the duration or length of the entire clip. You may also add black to the beginning of your sequence by selecting add filler at start from the clip menu. This will add exactly one second of black and silent audio to the beginning of whatever tracks you have selected. Click this command five times to add five seconds.
43

Countdowns, color bars, and tone Add a countdown or bars and tone to your project by importing them (see importing video topic) and then cutting them in like any other clips. Find color bars, tone, and a variety of countdowns and logo graphics on the R: drive in the Avid countdown and logos folder and also on the Isis. A broadcast ready tape should also have a slate, create one in the title tool (see the titling topic). Delivery requirements Be aware that most advanced productions have delivery requirements that include delivery on tape with a full leader, as well as titling requirements that include the Dodge College logo (see the workflows page of the VPO).
Rendering It is possible to give a DNLE system too much to do. The computer may not to be able to process information fast enough to play back in real time. If this happens, the computer will stop-down (an error message will pop up or the screen will go black or freeze on a single frame) or more commonly, the computer will not stop down, but will simply not show you a transition or video effect that is beyond its capability. When something will not play in real time, it needs to be rendered in order for the system to play it in real time. Things that can prevent real time playback are transitions or effects that are too complicated, too many sound elements, too many video layers, extreme quick cutting, or combinations of any of the above. The Avid Media Composer program is powerful enough that soundtracks and quick cutting will not prevent it from playing in real time, so many projects completed on Avid simply will not require any rendering, however anything with effects and transitions will likely require rendering. What’s a render? When you render part of a sequence, the system is making a new version of it that is different from the original clips. If you are rendering a segment effect on a clip, the system keeps the original clip and makes a new version of the clip with the effect. Now instead of having to play the original clip and process the complicated effect all at the same time, the system only has to play the new version, which plays like any other clip.
44

Unfortunately, there are disadvantages to this, because you are making new clips, you are taking up more memory on your portable drive. If you do a lot of rendering, you may run out of memory on your portable drive. Also, it takes time to render, during which other editing work cannot be done. Don’t hesitate to render, but don’t render until you’re really ready, in most cases you will not need to render till you are ready to output. Avid allows you to change rendered material fairly easily. If you render a transition, then decide you want to trim a few frames out of the transition, you can, but the system will revert to the original clips, and you will have to render the transition again. How to render Use the mark in and mark out buttons to select the portion of your sequence you want to render. In most cases, you will want to render your entire sequence by placing your mark in at the very beginning and your mark out at the very end. Click render in/out from the clip menu. This function allows the system to render only what it needs to render. Never use render on the fly, as this wastes a lot of memory on your portable drive, and slows the computer down. In the render window, make sure that your portable drive is targeted, and click the OK button. Be patient. The system may take a minute or several minutes depending on how much is being rendered. When the render is done, the new rendered material will be integrated into your sequence seamlessly. You may now play the sequence with digital out enabled and it should play perfectly in real time. Remember, you can change something in your sequence after you’ve rendered, but the system may revert to the un-rendered clips, and you may need to render again after your change.
Outputting to DVD In most cases you will want to output your project onto DVD so you can show it in class and at home. Making a DVD requires a few very simple steps, for very simple dvds. What DVD to use
45

Use DVD-R. It is the format most universally recognized by different DVD players, and works on all players at Dodge College. Rewritable DVDs can be handy for outputting rough cuts because you can use them more than once. DVD+R work as well, but if possible, stick with the DVD-R. Preparing your project Make sure your project is ready to play externally, rendering if necessary. Play your sequence all the way through to make absolutely sure it is ready to be committed to tape. Watch it carefully, so there is nothing that you meant to change that you forgot about, and nothing that was working before that’s not working now. Exporting your project Open the sequence you wish to burn in the timeline. Select all the tracks in the timeline and mark in at the very beginning of the sequence and mark out at the very end of the sequence. Make sure the entire sequence is highlighted. Finally, highlight the sequence in the bin. Right click in the bin and click export from the hidden menu. In the Export window, navigate to the local computer’s desktop, as the file’s destination. Making temporary files for burning a DVD is the only time you will save something to your computer’s local drive. Choose QuickTime reference from the encoding options dropdown menu. Click the options button. In the Export options window, select same as source. Click Use marks and Use selected tracks, and click save. Back in the Export window, click save. It will only take a few minutes for Avid to complete its encoding. When the encoding is complete, exit Avid. You may check the success of your export by playing the QuickTime file from the desktop, but this is not necessary Burning a DVD Click the Sony DVD Architect icon on the desktop. Once Architect has launched, select new project from the file menu. In the project set-up window, select single movie. In the select media window, find and select your Quicktime reference files on the desktop. Confirm that your sequence appears in its entirety with sound in the preview area. Choose the burn DVD button from the toolbar. Simply select the next button in all the subsequent windows and the finish button on the last window. A short project will usually take around twenty minutes to encode and burn. Give yourself adequate time. Always check that the DVD plays properly in a DVD player not a computer. Some partially-successful DVD burns will play on a computer and then not play in the DVD players in the classroom. Protect yourself from this by checking.
46

Enabling digital video out Avid Media Composer can play most effects in real time on the computer screen, but cannot play many of them out externally for recording to tape or outputting to a DVD authoring program unless they are rendered.
Note: If you setup your computer to capture, video out will function with the deck you connected to. Follow the Deck Configuration setup for the best results.
Click the toggle full res out button on the lower part of the timeline and you switch the way the system handles real time effects. When the button is full green, it plays effects on the computer screen in real time. Typically it is half green and half yellow, which will not give video out.
This allows you to edit using lots of effects without having to render them to see them, but eventually, you
will need to play externally in order to output to tape or be ready to export to a DVD authoring program. When you are ready to output, try playing your sequence with digital video out enabled. If it plays real time, you are good to go, if it doesn’t, you will need to render. Some more complicated effects won’t play even with digital video toggled off. You can get an idea what the effect will look like by scrubbing through it, but may need to render just this portion of your sequence early to play your project in real time. Avoid scrubbing while digital video out is enabled, the system will not be able to process quickly enough, and will create error messages. Although digital video out doesn’t need to be enabled prior to exporting for DVD, anything that needs to be rendered in it, must be rendered prior to export, and playing while digital video out is enabled is the best way to check that the timeline is completely ready for export.
Outputting to tape (30i Dv) In order to preserve your class projects or show them at home, you will have to record them onto DV tape or DVD. In most classes you will show your projects on DVD, but you may still need to output to tape occasionally. Preparing your project Make sure your project is ready to play externally. Render all effects, and click the toggle full resolution on the lower left side of the timeline and set it to full green. Play your sequence all the way through to make
47

absolutely sure it is ready to be committed to tape. Watch it carefully, so there is nothing that you meant to change that you forgot about, and nothing that was working before that’s not working now. If it plays perfectly re-cue it by placing the position bar at the beginning. Set up Plug in your portable drive and DV camera/Deck as when capturing. Power them up and don’t forget to set your camera to VCR. Insert a blank, preferably new mini-DV tape into the camera. Make sure the tape is record enabled (the sliding tab on the tape’s spine). Play your sequence. If it appears on your camera’s viewfinder, you are ready to record. If not, refer to the DECK CONFIGURATION section in order to configure your deck properly. Recording Re-cue your sequence and press record on the camera. After you start recording, play your sequence on Avid. When the sequence is done playing, press stop on the camera. Be certain to play back your tape to make sure it has been recorded properly, preferably on a DV deck that will allow you to hear your sound on external speakers.
Outputting to tape (23.976 [24p]) Set up 23.976 Projects can be outputted to tape via the method mentioned above, but there might be issues such as frames dropped or ghosting due to the difference in frame rates. The most appropriate way to export is using the Digital Cut Option. Select Output from the top menu and select digital cut.
The window to the right shows the digital cut tool with a few variable options. To export your entire sequence, select the Entire Sequence option and click the RED Play button. It will require you to mount the correct tape you wish to export, click ok.
48

Advanced Functions
Sound editing You can edit an audio clip in all the same ways you can edit a video clip. Sound editing also has some unique functions. Multiple soundtracks You can have as many audio tracks as you need. How many you need depends on how many different sound elements you have at any one time. If your sequence has music all the way through, voice-over some of the time, and only one sound effect, you have three sound elements all together. If there’s one point in the sequence where you can hear all three sounds at the same time, you will need three tracks, but if the voice over and the sound effect aren’t heard at the same time, you will only need two. Adding soundtracks Add an audio track whenever you need it. Click add new track from the clip menu or from the hidden timeline menu. Don’t hesitate to add extra tracks, especially if it helps to organize your sound elements. Designate particular tracks to particular types of sound elements. One track strictly for location (or nat.) sound, one track for music, one track for voice over, perhaps several tracks for ambient sound effects, and several for spot sound effects.
Customizing soundtracks If you have a lot of sound tracks, you can make your timeline bigger, or scroll down to see the extra tracks. Make tracks bigger or smaller by holding the CTRL button on your keyboard and clicking and holding on the line in-between the tracks. You can then drag up or down to make it larger or smaller.
49

Fit more tracks in by making them smaller, but for mixing and audio waveform plotting (see the sync sound topic) you may need them larger. Patching tracks If you have multiple sound tracks, be careful that you place new audio clips on the track you intend. Select the track you want to edit and deselect all others. Patch tracks by dragging from the source button of the new clip to the record button of the track you want to place it on. As you drag, you will see a dotted patch line between the source and record buttons you are linking. When you release the mouse button, the source button will line up next to the record button to which you have patched. Wherever the source button is lined up is where that clip will be added, but be sure to select the intended tracks as well. Copying sound Sound editors get a lot of use out of the copy and paste functions. If you have a sound effect of a single water drop and you want the sound of water dripping in your entire project. You can copy the water drop and paste it over and over again in your audio track. Access these commands from the edit menu or keyboard shortcuts. Use the mark-in and mark-out functions to select only part of a clip to copy. Again, be careful about which track you select. Similarly, if there is wind noise under most of your dialogue, and you edited in one shot where there wasn’t wind noise. The sudden lack of wind noise will stick out for the audience and sound amateurish. If you copy some wind noise from one of the windy shots and paste it in under the windless shot, you will make your soundtrack seamless. Locking tracks If you are finished editing on a track and want to make sure you don’t edit that track by mistake, lock it (see chapter 8). This is very common practice on music tracks.
Sound mixing If you have multiple sound elements playing at the same time, you will need to change their volume or gain levels in relation to each other. You might want to make a voice-over a little louder so music doesn’t drown it out, or make a sound effect quieter so it sounds like it’s in another room. This is mixing. Select the audio track with the clip you want to change volume on. From the timeline fast menu, click audio auto gain. Now create a key-frame by placing the position bar somewhere in the clip and pressing the “’” key. A black audio gain line will appear in the audio clip representing the volume position for the track. Drag the key-frame up or down to increase or decrease volume at that point.
50

FadeUp Fade Down
Add as many key-frames as you need to adequately control the audio. Each one appears as a tiny square on the audio gain line. Use key-frames to control overall volume level for a clip or to create audio fades. Delete key frames by pointing at them with the mouse then pressing the delete key. You can also create audio fades and cross-fades by using fades and dissolves from the quick transition button and placing them in your audio tracks the same way you would place them in your video tracks. A third way to mix audio is to click the audio editing button in the toolset menu. This opens a mix tool window. By playing your timeline and dragging the mix sliders up and down, you can set your volume levels live. The new volume levels will appear on the track’s audio gain line. Stereo
You will find it much simpler to edit in mono rather than stereo, but the system defaults to stereo. To change to mono, click the setting tab in the project window and click audio. Then in the audio settings window, select the all tracks centered button. Should you choose to edit in stereo, you will need to edit every sound element into two audio tracks or you will only hear that effect from one speaker. All odd numbered audio tracks go to the left speaker, all even to the
right speaker, so edit clips onto tracks one and two or tracks three and four, etc.
51

Sync sound Some sounds, especially dialogue need to play together exactly with video. They need to play in sync. The sync button If you digitize location or nat. sound with your video, you will want to keep the audio in sync with the video by turning on the sync buttons for those video and audio tracks. The sync buttons is the left portion of the track buttons. Selecting the sync button will keep you from accidentally changing one track without the other and throwing off your sync. You may also have sound effects and music that once you sync up to your video, you won’t want to throw off, and the sync buttons can help you with this as well. If you splice something on your video track with the sync button selected, the system will add frames to the selected audio tracks to keep them in sync. If you extract something on your video track with the sync button selected, the system will delete frames from the selected audio tracks to keep them in sync. Be careful about using the sync button though, because you can also inadvertently change an audio track in a way you don’t intend to. This is especially tricky with music. You will have to learn by trial and error how to work with sync. It is difficult, and takes a lot of attention and experience. You can also keep tracks in sync just by being careful about which tracks you select while editing. If you import audio and video together, the system will warn you if you throw these elements out of sync by discoloring the audio track. Sample plot sound peak
The system can show you a squiggly line in your audio track that represents the sound you are editing. This is called a sample plot or audio waveform and it can show exactly where a footstep, a door slam, or the beat in a piece of music is, so you can more easily place your sound effects in sync with your picture track. Click sample plot, from the timeline fast menu. Don’t use sample plotting unless you need it though, because it really slows down the computer.
Transition effects The vast majority especially in movies are simply hard cuts, where one shot ends abruptly and the next shot begins immediately. Other kinds of transitions like dissolves, fades, and wipes are used to make particular transitions stand out or to add visual interest to certain kinds of projects. Be careful not to get carried away with transitions. Remember, an editor should always be most concerned with juxtaposing shots in a meaningful way
52

. Putting in a transition Line up the position bar near the splice in which you want to add a transition and select the track on which you want to add the transition. This will probably be the video track, although dissolves and fades can also be used for audio (see the sound mixing topic). Select the quick transitions button on the timeline toolbar. This opens the quick transitions window. Select a transition from the pull down menu and type in the duration. If you enter 30 here, it will make a 30 frame (or 1 second) dissolve. Click the add button and the transition will appear in your timeline as a little symbol over the splice. It should be ready to play.
There are more kinds of transitions available than are shown in the quick transitions button. Select the transitions tab in the project window to see hundreds of available transitions. Drag and drop transitions from the project window directly onto splices. Most effects will play in real time as soon as you create them,. The system shows whether an effect will play in real time with a tiny green dot on the effect symbol. Effects with a tiny blue dot will need to be rendered. Editing a transition First, line up the position bar exactly on the transition you want to edit by using the go to next
edit, go to previous edit buttons, or by pressing the control key while clicking near the edit on which you want to line up. Now click effects editing from the toolset window. In the effects editor window, you can change things like transition duration and transition alignment. You can also change a fade or dip to black into a fade or dip to white as well as many other more advanced functions.
53

Deleting a transition First, line up the position bar near the transition you want to delete and select the track from which you want to delete the transition. Now click remove effect from the timeline toolbar. You do not need to delete a transition if you are replacing an existing transition with a different transition. Just add the new transition as if the old transition isn’t there. Extra footage for transitions Many transitions require extra footage. This is because during transitions like dissolves, you are seeing both clips for the entire duration of the transition. If you lay a 30 frame dissolve between two clips, the first clip will need an extra 15 frames of video on its tail and the second clip will need an extra 15 frames of video on its head. The computer will automatically find those extra frames if they exist, but if you use a clip that doesn’t have any extra head or tail and try to place a transition on it, the computer will open a insufficient source window. You may choose the resize option here, or use one of several other techniques. You may trim your clips differently in order to create more extra footage. The trim editor particularly in slip and slide mode may be useful here (see the trim mode topic). You may also change the position of the transition slightly by using the ending at cut, starting at cut, and centered at cut options in the quick transition window. The system automatically suggests one of these options and shows you a graphic representation of the two clips you are transitioning between with the extra footage available. You may also change the position of an existing transition by clicking transition effect alignment in the effects editor window. The need for extra footage is why you should always capture a few extra seconds before and after clips when you're capturing from videotape. This is called capturing fat or giving a clip handles. Be careful that even when you do have extra footage for your transition that the extra footage is not of a different image. This will make the transition jump for the viewer. Check your transitions carefully by scrubbing over them slowly.
Segment effects Unlike transition effects which change only the way clips meet, segment effects change the appearance of entire clips or groups of clips. They include things like image flip, image resize and many more.
54

Creating a segment effect Click the effects tab from the project window. Drag and drop any effect you want to use into the clip you want to use it on. A segment effect will appears as a symbol in the middle of a clip rather than right on a splice like a transition effect symbol. To apply an effect to more than one clip at a time, select the track that holds the clips, then select the clips themselves by lassoing them. Now click the effects tab from the project window and double-click the effect you want. It will apply to all the selected clips in the timeline. Edit segment effects as you would transition effects. Each different effect allows different editing options. To flip an image, click image from the effects tab of the project window. Choose from horizontal and vertical flipping options. To resize an image, click image from the effects tab of the project window. Choose resize and use the effects editor to frame a shot tighter or realign it. To put a letterbox mask on your project, click film from the effects tab of the project window. Choose one of the preset masks or choose mask and use the effects editor to customize the mask size. Picture-in-picture and key effects are also available. Read more about them in help. Most effects are ready to play as soon as you create them, just make sure the toggle digital video out button located on the upper right corner of the timeline is set to green not blue. A few effects will not play even with digital video toggled off. They will have to be rendered (see the rendering topic). Note that effects symbols in the timeline show whether they will play in real time with a tiny green dot or won’t play with a tiny blue dot on the effect symbol itself.
Motion effects Motion effects in Avid Media Composer are entirely different from previous version of Avid. They require a few more steps, but ultimately give you more control and more options of variability. For this tutorial, we will use it simply to speed up, or slow down a clip; the most commonly used functions.
In the effects panel, select the Timewarp effect and drag it onto the clip you want to speed up or slow down.
55

Next, open the motion effects window by selecting it in the fast menu.
A motion effects editor will then open and allow you to adjust the speed or position of the clip that is being edited. Select the Speed and Position buttons to open the graph for adjustments, shown below.
With the position bar over your footage in your timeline, you can edit the effect in the Motion window. In the speed graph you can adjust the speed in terms of percentages by moving the little pink diamond up or down. Below 100 slows it down, and above 100 Speeds it up. The footage you are editing will also display the number in terms of % on your timeline as well.
56

Color correction
Note: By varying the speed of the clip with this method, you do not change the In/out points of the clip, just the speed of the clip. To adjust your in and out points, use the trim tool to either expand or trim your clip. ALSO, all motion effect clips must be rendered for final output.
When your footage doesn’t match from shot to shot, you can
change each clip’s color, brightness, and contrast. You may also change a clip’s appearance for creative reasons. Open the IMAGE selection in your effects bin. Drag the Color Correction effect onto the clip you wish to correct in your timeline. A color correcting effect will appear over the clip as shown below.
57

Place the position bar on the clip you just applied the effect to, then click color correction from the toolset menu. The composer window changes when you are in color correction mode to show you three images. The center image shows the clip you are color correcting. The images on either side are the previous and next clips. Use the previous and next clip images to match colors.
Here is an example of before and after. With most color correction, the goal is to make shots match visually from cut to cut, so the changes might be subtle. Color correction tools There are many different tools in the color correction window giving you different ways to change your images. Try them out to really understand them.
58

Click hue offsets under the HSL tab, and you can change colors separately in your highlights, mid tones, and shadows via color wheels. Click anywhere in the color wheel to effect your selected clip. There are also auto balance and related functions available under this tab as buttons. You will find them useful. Click controls under the HSL tab, and you have different controls. If you want to make a clip black and white, move the saturation slider all the way down. The curves tab, gives you another set of tools that allow you to change red, green, and blue levels individually. Resetting color corrections To the left of every control in the color correction window is a small reset button that darkens when you change something with this control. Click this reset button to get rid of changes you made to that particular control. For instance, if you reset hue, it will not effect changes you made to saturation. To completely get rid of all color corrections to a clip, place the position bar in that clip and click the remove effect button in the timeline.
59

Multiple Effects In More complex projects it will become necessary to have multiple effects on a single clip. This can be achieved simply by:
1. Selecting the Segment Mode (Red Arrow on the bottom)
2. Double Clicking the Footage.
This will expand the footage into a second effect slot. In this case it is displayed with 1.1. You will notice that the Clip “Footage 1” has a color correction and a motion effect. More effects can be applied by dragging the second effect onto the 1.1 Effect Track. This will display a new effect slot 2.1, and so on. To collapse these effect slots, double click the Original clip and the effects slots hide.
Note: With multiple effects hidden behind the master clips it is easy to forget an effect is already applied, Be careful to track you effects and check for multiples. To remove multiple effects, use the remove effect button.
60

Advanced Project Formats It is critical that you set your format in Avid to the format you shot. Make sure the settings on your camera match the specifications below or better still, consult the Workflows page of the Virtual Production Office. Capturing footage into an incorrectly formatted project can seem fine in Avid, but produce DVDs with unwanted results like ghosting or de-interlacing.
Note: If you do not setup your project correctly, particularly the format, you cannot change it later! This means possibly capturing and editing your entire project from scratch! Read this section carefully!
23.976p NTSC – This is the 24P format we recommend for the DVX-100 (Simply make sure the camera is set to preset number 5 or 6 ) 24p NTSC – WE DO NOT USE THIS FORMAT -- Don’t be confused by the name, this is only for advanced offline editing not done here at Dodge College. *30i NTSC – This is Standard Def Video shot at 29.97 fps. This is the general standard for all Mini-DV, VHS, Betacam, and other SD video formats. This is the most common video format. PAL is a format used in foreign countries, and is not compatible with any equipment at Dodge College. The following HD formats can all be shot with the HVX-200 on the P2 Cards (the camera can also shoot 29.97 onto tape) 720p/23.976 HD 720p/59.94 HD 1080i/59.94 HD The following are formats shot on HDV Cameras. Dodge College does not own any of these cameras or compatible equipment, but students may. 720p/29.97 HDV 1080i/50 HDV 1080i/59.94 HDV
Note: HDV is a heavily compressed HD video format not supported by Dodge college. If students want to use their own HDV gear they need to be prepared to be self-sufficient.
Note: See the P2 Card Import Section to find out how to take footage from the card to Avid.
Film which has been transferred to SD video via telecine should be formatted as 23.976p NTSC with the default film type selected as appropriate, either 16mm or 35 mm 4 perf (3 perf is extremely rare). Film which has been transferred to HD video via telecine should be formatted as 1080P/23.976 with the default film type selected as appropriate, again either 16mm or 35 mm 4 perf (3 perf is extremely rare).
61

Note: Filmed projects that intend to remaster in 2K must have their initial telecine done with a flex file, and that flex file must be used to batch capture their project. See the flex file topic in appendices
Restore If it becomes necessary to put a project onto a hard drive from the backup file, this process is called restoring the project. If you are switching hard drives, you backup your project off one hard drive and restore it onto a new hard drive. If you are putting your project back onto a hard drive after it’s been deleted, you restore it from your last backup. You may also replace a project that has been corrupted by restoring the previous version of the project from a backup. The actual clips are not part of the restored project, only the timecode definitions of the clips. Because of this, sometimes when you restore a project (especially if you’ve captured your own footage or sounds) you may have to recapture these elements after you restore your project. As long as you’ve got a backup file and used DV source tapes, this is not a difficult process (see the recapturing topic). How to restore Exit Avid before restoring. Mount your portable hard drive and insert your flash drive into a USB port on the bottom front of the computer. Click my computer from the start pop-up menu. In the my computer window, double-click your portable drive’s icon then click my computer from the start pop-up menu a second time to open a second my computer window. In this second window, double-click your flash drive’s icon. Move one of the windows to the right monitor, so you can see both windows. Drag and drop the most recent backup file from your flash drive’s window to your portable hard drive’s window. This will not erase the backup copy from your flash drive. In a moment, the project folder should appear in your portable drive’s window. Unplug your flash drive, launch Avid, and open the project as you would any project, browsing to the new project folder on your portable hard drive. To restore from the server, follow the above instructions, but In the second my computer window, double-click the H:drive’s icon instead of the flash drive’s icon.
62

Recapturing Recapturing is done when clips are missing because a project has been restored onto a new system or a new hard drive, or when a clip has been deleted. It should be noted that footage shot on some older cameras may not have the proper type of timecode to allow recapturing. Preparing to recapture If a clip is missing, the definition of the clip will remain in the project. If you restore a project to a new system, and open a bin, the clips will all be there, but it will read “media offline” where you are used to seeing the frame views. If you try to play the clip, it will say “media offline” in the media composer. Plug in your hard drive and DV camera as when capturing. Remember, you can only recapture what you initially captured not what you imported. Check that you are successfully plugged in by playing a tape from the capture tool. If the DV camera plays, you are ready to recapture.
How to recapture Recapturing is done from the bin holding the clips that you want to recapture. In the bin, select the clips you want to recapture or select all the clips in the bin and the system can be set to only recapture the clips that are missing. Click batch capture from the bin menu. In the batch capture window, make sure the offline media only box is checked. With this checked, the system will only recapture the clips that need recaptured. The system will prompt you to mount the tape it needs for recapturing unless it’s already in the deck (this is where tape numbers are crucial). It may also prompt you to change tapes occasionally, but otherwise the system will do the recapturing automatically.
63

Once your recapturing is complete, exit the capture window and check your clips by playing them in the source monitor. You will encounter a problem while recapturing if you have timecode resets on your original tapes. A timecode reset occurs when a tape starts counting from 00:00:00:00 at the beginning, then somewhere in the middle of the tape it reverts back to 00:00:00:00 and starts counting over again. Depending on the camera used, this may occur when a tape is ejected and reinserted while shooting or when batteries are changed. Should you have timecode resets, the system will not be able to tell one part of the tape from the other because they have the same timecode numbers. Overcome this problem by manually shuttling to the correct part of the tape via the camera control buttons before recapturing the clips on that particular part of the tape. If you know you have timecode resets when you’re initially capturing you can lessen recapturing problems by designating the different parts of the tape with different tape numbers (tape 1A, 1B, etc.).
Deleting Depending on your project, you might need to delete clips from your portable hard drive. If you use your own drive for more than one semester, you will almost certainly need to delete clips. Because the school reformats all the portable drives in between each semester, it is possible that if you use the school’s drives you may never have to delete anything from your portable drive, but it is still useful for you to understand how. To make more space on a hard drive, always delete clips through the Avid program, DO NOT delete through the my computer window, because it is very easy to delete the wrong things. When to delete clips If you want to capture more footage, when you have already used all the memory available on your hard drive, you will need to delete some clips in order to create more room. Check how much of your hard drive space is being used in the my computer window. How to delete clips In a bin, select the clip or clips you want to delete then click delete from the edit menu. This will open the delete window. Only fields for the clips you have selected will be active in the delete window. For instance, if you have selected two clips there will be an active field reading “delete 2 master clip(s).” There will also be a field that says “delete 2 associated media files” (it may also say 4 or 6 associated media files if you captured audio with the clip).
64

Master clip refers to the definition of the clip, while associated media file refers to the video and audio for the clip itself. In most cases, you will want to only delete the associated media file, as this is what takes up all the memory on your hard drive, and keeping the master clip gives you the option of recapturing the deleted clips later (provided you captured from DV tape). Check the appropriate box and click the OK button to delete. To free up lots of memory on your hard drive, you may even delete the media files for all the clips in the entire project, then recapture only the clips used in your sequence.
Consolidating a Project Should you use Isis, but also want to keep a complete copy of your project long term or if you want to place a shared project onto a portable drive so you can take it home to work on it, you will need to consolidate your project. You may also consolidate a project from a portable drive onto Isis. You cannot just transfer the Avid Projects from one drive to another via My Computer in windows. This works fine to back up the project file, but remember the project file is just the descriptions of the clips and sequences, not the media. Avid keeps its media files in a directory structure that can only be accessed from within Avid. The media files cannot be transferred and re-linked like some other programs, but the media files can be transferred by consolidating the project. Hook up to Isis and your portable drive and copy your current project folder to its new destination through Windows as though you were making a back up copy of the project (see the Back Up topic). Once the project folder is transferred, and without disconnecting either drive, open the project in Avid from its new location (the duplicate you just made not the original). Check that all the clips are viewable and there are no files labeled “Media Offline”. You must consolidate one bin at a time. Open your first bin and select all the clips (or the clips you want to transfer onto the new drive).
65

Note: Since you must consolidate one bin at a time, you can speed things up by copying all your clips into one bin, and then separating them again after consolidation is complete..
Select consolidate/transcode from the bin menu.
In the Consolidate/Transcode window, select Consolidate, Video and audio on same drive(s), Create New Sequences, Skip media files already on target drive, and Relink selected clips to target drive before skipping. Make sure you select the drive where you want the new copies of your media files placed and press the consolidate button.
The Copying Media Files window will appear. Select Relink Master clips to media on the target drive and click OK. The consolidation will take more or less time depending on the amount and resolution of the footage being transferred.
When consolidation is complete verify that it was successful, close Avid. Disconnect the original media drive, but leave the new destination drive connected. Re-open Avid and open the project from the new destination drive.
66

Verify the location of you clips by pressing the text tab in the bin and checking the drive column. All your clips should be listed as located on the new drive.
Also play your timeline to verify the footage is there and plays back without any errors. Check both audio and video. If you get a media offline error, get a lab assistant to assist you.
Titles Titles lend polish, and in some cases can carry information crucial to understanding a project. Don’t get carried away though, nothing is more boring and pretentious than a minute of credits on a five minute project. Spend your time editing, it’s what you’re really here to learn. Creating a title Open Avid’s title tool by clicking new title from the bin menu or click title tool from the bin menu. Avid has two ways to make titles; Marquee and Title Tool. We’ll only deal with Title Tool here because it is the simpler of the two titlers. The title tool window will open. The large area in the middle of the window previews your title. You may type something into this area immediately. Position the text you have typed on the screen by clicking the selection tool button from the bottom-left of the title tool. Now you can drag and drop your title anywhere on screen and change the size and shape of the text box. Use the left and right justify text buttons and the center text button to line up text within a text box. Fine-tune text spacing horizontally via lead, and vertically via kern.
67

To go back to typing text into your titles, click the text tool button from the bottom-left of the title tool. Change the appearance of your title, using the font menu, font size menu, and the bold and italic buttons. Create a border with the border width tool, or create a shadow with the shadow depth and direction tool. Before changing the font or appearance of the text in your titles, make sure you have clicked the text tool button, and selected the text you want to change.
Selection Text Video Placement Tool Tool Tool
Justify Text Buttons Left Center Right
Font Menu Font Size Bold and Italic Menu Buttons
Border Width Tool
Background Color Button
Color Selection Pop-Up Menus Fill (use this to color text!) Shadow Border
Background Shape Tools__ Square/Rectangle Circle Line
Video Background Button
Shadow Depth and Direction
Tool
68

Change the colors of the text, shadow, or border via their respective color selection pop-up menus. For more options, click the colors button in the color selection pop-up menu Change the background color of the title via the background color button. Click the video background button if you want your title to superimpose over video images in your sequence (see below). You may also create a background shape to appear behind your text via the square and rectangle tool, the line tool, or circle tool. Saving titles When you’re done, click save title from the file menu. In the save title window, name your title, select the bin in which you want the title to appear, and make sure you select your portable hard drive. Click save, and in a moment, the title will appear in the bin. To make several titles with the same style, create and save your first title then return to the title tool. Change the title text as needed, then click save title as from the file menu, and change the title’s name before saving. Be careful, if you click save title instead of save title as, you will lose the original title. Editing a title into your class project Once a title is created, it is just like a clip, and can be edited in all the same ways a clip can. Titles have a long duration. Trim titles in the source monitor before placing them into the timeline. Use transitions on titles as you would any clips. Superimposing a title Click the video background button when creating a title if you want to superimpose the title over a video image in your sequence. When the video background button is selected, the background in the title tool preview area shows the image from wherever the now line is currently positioned in the timeline, so before you open the title tool, place the position bar on the image in your sequence where you want to superimpose the title. This is helpful in judging the placement of your titles, but is only a preview, later you can still place the title anywhere you want in the timeline. A title with its own background can be placed in the same video track as the clips, but a title that is to be superimposed needs to be placed in a second video track parallel to the image in the sequence where you want to superimpose the title. Create a second video track if necessary (see chapter 8). Crawls and rolls You may animate your titles, moving them horizontally by clicking the crawl button, or vertically by clicking the roll button. Animated titles may be sped up or slowed down by trimming the title clip once it’s in the timeline. Animated titles must be rendered to play in real time even if digital video out is toggled off.
69

Troubleshooting
Trouble with Sound Output Headphones Make sure your headphones are fully plugged into the computer. Make sure the volume on the headphones is turned up. The Computer System’s Sound Make Sure the System is not Muted by selecting the Speaker Icon in the lower right corner of your screen, the computer’s tray.
Make Sure your Levels are not muted and that Line In is in the middle.
Note: Some Headphones require higher or lower volume, Volume Control is where you can make those adjustments
In order for Avid to send audio to headsets or speakers, it is essential for the system to use either the Mbox or a Digi002 board to process the sound. However, in order for the headphones to hear audio from BOTH Avid and Windows, the computers are wired a special way.
70

Audio in the Edit Bays
Mbox: Make Sure All Dials are Centered
ot use this HeadpJack!
. Do hone N
Headphones can then Be Plugged into thFront of the Computer andyou will hear both Avid and Windows
Audio Line comes from Headphone Out of the Back of the Mbox to the Blue Line in on the back of the computer.
e
Note: This section is only needed because students move cables randomly when they cannot hear audio, often hindering the next student who will try to use that particular station. If you cannot hear audio, DO NOT START EXPERIMENTING WITH CABLES. Please, get a lab assistant!
71

If you are editing in the suites, the Speakers are hard wired into the computers, Mboxes, and Digi002 mixing boards and have been balanced for each individual room. Since they have been calibrated it is not necessary to lower or raise the volume on any of the hardware. Adjust Volume in the Volume Control Window. In rooms with the Digi002 Mixing Boards, leave the Monitor Level knob strait up and down(See Left).
Trouble Capturing Deck Configuration Dodge College editing systems have a tremendous number of users and a wide variety of cameras and decks that are connected to the system, so it is common that a system will be configured for a camera or deck other than the one you are using and this will cause you problems. Reconfigure a system to your camera by following these steps.
Select Deck Configuration from the Settings tab of the Project window in Avid. The Settings tab is next to the bins tab.
In the Deck Configuration window, you will see the current deck settings, sometimes multiple settings which can overlap each other. Select everything in
72

the deck configuration display area and select delete. This clears all previous settings.
Select the Add Channel button to add a new channel (What connection the system uses to capture). In the Channel Type field of the Channel window select Firewire. In the Port field, select OHCI (if you are in a lab) and Avid DNA (if you are in an Edit bay). Now click the OK button.
Note: Avid DNA is selected because the deck is connected to the computer via a Mojo Box in the suites.
A dialogue box will open asking if you want to autoconfigure your deck. Click the yes button.
If your deck is correctly detected, “Generic DV Device-NTSC” will appear as the deck in the Deck Configuration display area. Occasionally, a system will continue to have deck control issues even after
ss
exact camera or deck by double clicking “Generic DV Dev
Note: Some Cameras or Decks willnot be listed in the device listings. Leave the device on Generic DV Device-NTSC. If you wish to capture from a non-controllable device, such as an external DVD player, select “DV Transcoder Device”uccessfully autoconfiguring. If you uspect this to be the case, specify your ice-NTSC” in the Deck Configuration
73

display area. A Deck Settings window will appear. Set the Make and Model fields to your deck or camera. Occasionally, the exact model number of your camera will not be available, if so choose the model number closest to your model number.
If you are in a suite, select Sony DSR-11-NTSC.
Trouble Burning a DVD Sequence Issues Some DVD burning issues stem from the sequence being burned, and others are associated with the burning software. To prevent sequence issues, make sure your timeline is fully rendered, a complicated project with multiple video tracks may also require a video mixdown. Outputting a Quicktime movie rather than a Quicktime reference may also yield better results with a difficult sequence.
Burning a DVD If you believe the problem with your burning is the fault of Sony DVD Architect. Try using Avid DVD by Sonic instead. Follow the steps below. Select the Sequence in your bin. Go to File -> Send To…-> DVD -> DVD One Step.
74

The next screen that will come up will set up where it is going to place the temp files for your project. In the Filename, it is best to put a project name with no (.) periods in the title, or any spaces. Here is an example: Project Name: “The Dangerous Monkey” In the filename box: TheDangerousMonkey In the destination box click the set button and set it to the C:\temp. If you have an external drive, you can set a temp folder in there as well, such as e:\temp. DO NOT SET THE DESTINATION TO THE ISIS SERVER! This includes the Y:, Z: and other Isis drive. The temp files must be stored locally. The other settings should be already pre-set, so no need to modify those settings.
Click OK, to burn your DVD. Once the DVD footage has been processed and checked for errors, the next step is to select the media in which to burn to. Select the Capacity Tab shown to the right and select DVD-5 (4.7) This refers to the type of DVD you are burning.
Unless you are burning a Dual Layer disk (which most students will not be using) select DVD-5 (4.7) and select OK.
Note: The DVD-5 (4.7) setting is NOT referring to DVD+R or DVD-R. It is referring to the capacity: 4.7 Gb.
75

Appendices
Portable hard drive Specs By Tod Withey Digital Systems Engineer Dodge College of Film and Media Arts Here at the Lawrence and Kristina Dodge College of Film and Media Arts, we use externally connected FireWire enclosures for personal storage of media assets, such as your filmmaking projects, advertising campaigns, and news stories. An example of an external FireWire drive is shown below.
Typical FireWire Drive
We recommend utilizing local vendors that provide service not found with discount retailers and “Box” houses. In the event of a FireWire bridge or drive failure, full-service retailers will do everything within their means to recover the data from your drive. This is usually not an option when purchasing from stores like Best Buy, Fry’s, CompUSA, or many online retailers. (Also, purchasing “Branded” items from manufactures like Maxtor, Seagate, and Iomega are not recommended; due to their “No Data Recovered” return policies.) Although we do not formally endorse or receive any special pricing from them, we recommend a local company named CompuPlus. Their contact information can found on the Web at www.compuplusinc.com. If you wish to purchase a drive from other vendors or if you wish to assemble your own drive we have listed the minimum and recommended specifications of the items you will need to purchase to be compatible with our systems. We will not be able to support any drives outside of these specifications. The specifications are as follows:
76

Minimum Specification Recommended Specification Connectivity FireWire IEEE 1394 FireWire IEEE 1394/ USB 2.0
FireWire Chipset Oxford 911 Oxford 911
Ports 2 Female 6pin FireWire 2 Female 6pin FireWire/ USB-A female
Hard drive type Ultra DMA 66/7200RPM Ultra DMA 166/7200RPM
HD Size 80 Gigabytes (5 hrs. DV-25) 500 Gigabytes (10 hrs. DV-25)
HD Manufacture Maxtor, Seagate, Western Digital, IBM
Maxtor, Seagate, Western Digital, IBM.
Carrying Case Padded Shoulder Bag Water Tight, Padded, Lockable (Pelican Brand Type)
CREATING A HOME EDITING STATION One of the advantages of the Firewire drive is that it allows you to bring your projects back to your home to continue working on your projects if you have compatible editing software at home. The film school is pleased to utilize industry standard software, Avid for picture editing, and ProTools for audio editing on the Windows XP PC Platform. If you wish to create your own editing station we recommend purchasing Avid Media Composer student pack for PC. This is available through www.journeyed.com for a special student price of 295.00. You can get information on this product and system requirements from AVID at http://www.avid.com/products/media-composer/editor/specs.asp . If you are looking for a more heavy duty program, Avid Studio is a suite that will be available by the end of the summer for an educational price of 995.00. This suite includes Avid Media Composer, Pro Tools LE, Avid 3D, AvidFX, and AVID DVD by Sonic. Information and system specifications are available from AVID at http://www.avid.com/products/media-composer/editor/specs.asp .
77