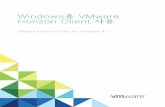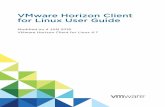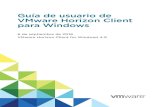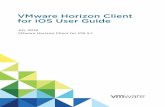What is VMware Horizon Client? Software In- stalled · VMware Horizon Client for Windows operating...
-
Upload
vuongquynh -
Category
Documents
-
view
249 -
download
1
Transcript of What is VMware Horizon Client? Software In- stalled · VMware Horizon Client for Windows operating...
VMWARE HORIZON CLIENT
OFF CAMPUS TUTORIAL
Software In-
stalled:
ESRI ArcGIS 10.6
Microsoft Office 2016
Envi 5.5
PCI Geomatica 2017
Erdas Imagine 2018
Google Earth Pro SPSS
Wing IDE 6.1
In This Manual
Overview of VMware View
Client Software
Installing Cisco VPN and
View Clients
Signing into the VDI system
Desktops
Using Class and Grad Stu-
dent Directories
Mapping VDI Lab Directo-
ries
VMware View Icon Used by Most VMware Software in the Department.
What is VMware Horizon Client? VMware Horizon Client for Windows operating systems
allows you to connect to our department VMware Horizon
View virtual desktop service from the convenience of
computers located anywhere with a broadband connection.
If you are familiar with the lab located in room 1138 then
you are already familiar with the technology the View Cli-
ent is enabling you to access. The VDI (Virtual Desktop
Infrastructure) system is a desktop-centric service that
hosts user desktop environments on remote servers, which
are accessed over the network using VMware Horizon Cli-
ent. Users have full access to a virtual Windows 7 64bit
desktop preloaded with all Geographical research soft-
ware. All desktop components are virtualized which al-
lows for a highly flexible and more secure desktop. Desk-
tops can be efficiently tailored to accommodate ever
changing class and application requirements. Due to a
more centralized approach, this
model supports a more complete
desktop disaster recovery strate-
gy as all components are saved
in the data center and backed up
through redundant systems.
Revised Aug 2018
In order to access the VMware View environment from an off campus loca-
tion the Cisco VPN client is required on the client machine.
The download link location is as follows:
https://terpware.umd.edu/Mac/Title/1840
The following steps will guide you through the brief process of downloading and installing the
Cisco VPN client for Macintosh OS X 10.9 and later.
1. To download the VPN Client, first direct your browser to TERPware at
http://terpware.umd.edu.
2. Log in to TERPware by clicking on Log In on the navigational bar at the top of the win-
dow. Log in using your University of Maryland Directory ID and Password.
3. Go to the Cisco Anyconnect installer page on TERPware to download the software.
4. Download the software directly from TERPware by clicking the file"anyconnect-macos-4.4.02034-predeploy-k9-signed.dmg".
1. Double-click on the downloaded file to mount the image, if it's not already mounted.
2. Double-click the AnyConnect icon.
3. Click Open to bypass the security warning.
Downloading the Cisco Anyconnect VPN Client
Cisco VPN Installation Steps
4. The Install AnyConnect Secure Mobility Client welcome window will appear; click
on Continue.
5. Read the License Agreement and click Continue.
6. Click Agree.
7. The installer will now want your computer password. This is your Administrator password.
Enter the password and click OK
to begin the installation.
8. When the installer finishes, click the Close button to quit the installer.
Sign into Cisco AnyConnect VPN Client.
Use the VPN client whenever you need to access University of Maryland Internet resources or
(if you use the UMCP wireless network) when you want to encrypt your Internet communica-
tions.
1. Connect to your Internet Service Provider (ISP).
2. Go to the Cisco folder in your Applications folder. Double-click the icon labeled Cisco
AnyConnect Secure Mobility Client.
3. The Cisco AnyConnect VPN Client
window will appear. Enter
vpn.umd.edu in the Connect to: field
and click the Connect button.
4. Click on the Group drop down list
and select UMD
5. Type in your Campus Directory
ID and password. Click the OK but-
ton.
After Cisco VPN client has been installed proceed with the installation for
VMware Horizon View Client. The following link has the download
option for all available platforms. Please select the correct installation
accordingly.
https://my.vmware.com/web/vmware/details?productId=578&rPId=20572&downloadGroup=CART19FQ2_MAC_480
1. Download Vmware Client at https://my.vmware.com/web/vmware/details?productId=578&rPId=20572&downloadGroup=CART19FQ2_MAC_480
2. After downloading the VMware View Client installer, double-click it to install the program.
3. Click Agree to accept the license agreement.
4. Drag and drop the VMware Horizon View Client.app into the application folder on the new
window.
5. Close the window, go to Applications, and launch the VMware Horizon View client.
6. Select Open on the popup, select Add Server, and type in geogap09v.ad.umd.edu and select
continue.
7. When the credential window appears, input your university Directory ID for the
username and the corresponding password in the password text box.
8. Make sure that the domain dropdown list is set to AD.
9. Click on the Login button.
10. Double click on the Openlab computer icon as
seen in the image to the left.
11. The remote desktop screen will appear and you
will be able to use the desktop as you would your
local desktop.
Class and Student Directories
All class folders are under the Geoglab directory. Each class folder contains
its enrolled students’ directories labeled with their university Directory
ID. TAs of each class have permissions to read, edit and delete under all
student directories.
Located under the Instruction directory, are all of the class directories.
Each class folder contains instruction files for the students to read only.
TAs have permissions to read, modify and delete under the respective
class they are assisting for.
Tintri VMstore Class directories along with the
desktops used are all stored in the
state of the art , industry leading
storage device designed specifically
for virtual environments named the
VMstore T540.
VMstore leverages a patented and
unique Flash First Design for stor-
ing and serving VMs. This hybrid
flash-based SSDs and high capacity
disk drive approach uses flash as a
first-class storage medium.
Dedupe and compression increases
the amount of data that can be
stored in flash. The system actively
tracks I/O for different VMs keep-
ing only the active data in flash. As
a result 99% of all I/O is served
from flash with average sub-
millisecond latencies. VMs also
benefit from transparent VM-level
QoS, performance allocation and
auto-alignment, which ensures opti-
mal performance for all VMs with
Zero Management.
Having such powerful storage al-
lows for a quick uninterrupted user
experience.
Tintri T540 Storage Unit
Instruction and Geoglab Directories Under My Computer
Contact Us Send us a Geoghelp for
more information about our
VDI lab setup or any other
tech questions you may
have.
Accessing the VDI Directories From Off Campus Mac.
1. In the Finder, choose Go > “Connect to Server.”
2. In the server address box if it is a Windows share use smb://geogfs002.ad.umd.edu/
Instruction and select connect.
3. You will be prompted to put in a username (ad\directryID) and passwords for the share
drive.
In order to map the Geoglab directory, repeat the above steps. Enter
//geogfs002.ad.umd.edu/Geoglab. Both dr ives should now be accessible.
Department of Geographical Sciences, University of Maryland.