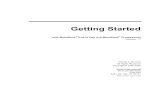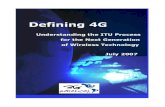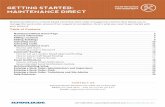WESM Zl Gettingstarted July2007 59918616
Transcript of WESM Zl Gettingstarted July2007 59918616

Getting Started Guide
www.procurve.com
ProCurve Wireless EDGE Services zl Modules

© Copyright 2007 Hewlett-Packard Development Company, L.P. The information contained herein is subject to change without notice.
Publication Number
5991- 8616July 2007
Applicable Products
Trademark Credits
Windows NT®, Windows®, and MS Windows® are US registered trademarks of Microsoft Corporation.
Open Source Software Acknowledgement
This software incorporates open source components that are governed by the GNU General Public License (GPL). In accordance with this license, ProCurve Networking will make available a complete, machine readable copy of the source code components covered by the GNU GPL upon receipt of a written request. Send a request to:
Hewlett-Packard Company, L.P.ProCurve Wireless Edge Services zl ModuleGNU GPL Source CodeAttn: ProCurve Networking SupportMS: 5551Roseville, CA 95747 USA
Disclaimer
HEWLETT-PACKARD COMPANY MAKES NO WARRANTY OF ANY KIND WITH REGARD TO THIS MATERIAL, INCLUDING, BUT NOT LIMITED TO, THE IMPLIED WARRANTIES OF MERCHANTABILITY AND FITNESS FOR A PARTICULAR PURPOSE. Hewlett-Packard shall not be liable for errors contained herein or for incidental or consequential damages in connection with the furnishing, performance, or use of this material.
The only warranties for HP products and services are set forth in the express warranty statements accompanying such products and services. Nothing herein should be construed as constituting an additional warranty. HP shall not be liable for technical or editorial errors or omissions contained herein.
Hewlett-Packard assumes no responsibility for the use or reliability of its software on equipment that is not furnished by Hewlett-Packard.
Warranty
See the Customer Support/Warranty booklet included with the product.
A copy of the specific warranty terms applicable to your Hewlett-Packard products and replacement parts can be obtained from your HP Sales and Service Office or authorized dealer.
ProCurve Wireless Edge Services zl Module (J9051A)ProCurve Redundant Wireless Edge Services zl Module
(J9052A)

Contents
Introduction . . . . . . . . . . . . . . . . . . . . . . . . . . . . . . . . . . . . . . . . . . . . . . . . . . . . . . 1Building a Wireless LAN System . . . . . . . . . . . . . . . . . . . . . . . . . . . . . . . . . 1
Wireless Services-Enabled Switch . . . . . . . . . . . . . . . . . . . . . . . . . . . . . 2VLANs . . . . . . . . . . . . . . . . . . . . . . . . . . . . . . . . . . . . . . . . . . . . . . . . . . 2Radio Ports . . . . . . . . . . . . . . . . . . . . . . . . . . . . . . . . . . . . . . . . . . . . . . . 5WLANs . . . . . . . . . . . . . . . . . . . . . . . . . . . . . . . . . . . . . . . . . . . . . . . . . 5
Managing a Wireless LAN System . . . . . . . . . . . . . . . . . . . . . . . . . . . . . . . . 7Radio Port Licensing . . . . . . . . . . . . . . . . . . . . . . . . . . . . . . . . . . . . . . . . . . . 7Redundancy . . . . . . . . . . . . . . . . . . . . . . . . . . . . . . . . . . . . . . . . . . . . . . . . . . 7
Getting Started . . . . . . . . . . . . . . . . . . . . . . . . . . . . . . . . . . . . . . . . . . . . . . . . . . . 8Step 1 - Review the equipment list, connect the equipment,
verify the ProCurve zl Switch software. . . . . . . . . . . . . . . . . . . . . . . . . 9Verify zl Switch Software . . . . . . . . . . . . . . . . . . . . . . . . . . . . . . . . . . . 9
Step 2 - Boot up the system. . . . . . . . . . . . . . . . . . . . . . . . . . . . . . . . . . . . . 10Step 3 - Determine Module IP address. . . . . . . . . . . . . . . . . . . . . . . . . . . . . 10Step 4 - Launch Module’s Web browser interface. . . . . . . . . . . . . . . . . . . . 12
Reboot and Shutdown . . . . . . . . . . . . . . . . . . . . . . . . . . . . . . . . . . . . . 15Change Password . . . . . . . . . . . . . . . . . . . . . . . . . . . . . . . . . . . . . . . . . 16
Step 5 - Set up Country Code and other wireless network administrative data . . . . . . . . . . . . . . . . . . . . . . . . . . . . . . . . . . . . . . . . 17
Step 6 - Verify Radio Port adoption. . . . . . . . . . . . . . . . . . . . . . . . . . . . . . . 18Step 7 - Configure the Module. . . . . . . . . . . . . . . . . . . . . . . . . . . . . . . . . . . 18
Configuration 1 - Normal Mode with one WLAN and two radio ports. . . . . . . . . . . . . . . . . . . . . . . . . . . . . . . . . . . . . . . . . . . . 19Configuration 2 - Normal Mode with five WLANs and two radio ports. . . . . . . . . . . . . . . . . . . . . . . . . . . . . . . . . . . . . . . . . . . . 21Configuration 3 - Adding redundancy. . . . . . . . . . . . . . . . . . . . . . . . . . 23
Loading New Module Software . . . . . . . . . . . . . . . . . . . . . . . . . . . . . . . . . . . . . 24
Restore Factory Defaults Setting . . . . . . . . . . . . . . . . . . . . . . . . . . . . . . . . . . . . 26
iii


Introduction
Introduction
This Getting Started Guide supports the following ProCurve zl Modules:
■ ProCurve Wireless Edge Services zl Module (J9051A).
■ ProCurve Redundant Wireless Edge Services zl Module (J9052A).
The ProCurve Wireless Edge Services zl Module (Module) enables a ProCurve Switch 5400zl Series or 8200zl Series to operate with ProCurve Radio Ports as a centrally-administered wireless LAN system. Installing this Module in a ProCurve Switch 5400zl/8200zl results in a wireless services-enabled switch, capable of managing ProCurve Radio Ports to deliver 802.11 wireless access to stations.
A ProCurve Redundant Wireless Edge Services zl Module provides failover or high availability options for a ProCurve Module within a wireless LAN system.
Building a Wireless LAN System
The ProCurve Module transforms a ProCurve 5400zl/8200zl Series switch into a wireless services enabled switch. Together with one or more radio ports (RPs), this wireless services-enabled Module creates a wireless LAN System.
The Module has two different radio port licenses, J9053A and J9090A. The J9053A is a license for 12 radio ports, the default, and J9090A is a license for 48 radio ports. Including its default radio port license, each Module can support up to 156 radio ports with additive RP licenses. Each radio can support up to 64 stations simultaneously, although each station uses a certain amount of limited bandwidth.
A wireless network can include several Modules. These Modules can function independently, or you can combine them in several ways. You can join up to twelve Modules in a group to provide redundancy. You can also group Modules in a Layer 3 mobility domain, which enables wireless stations to roam from a Module in one Ethernet subnetwork to a Module in a different subnetwork.
1

Introduction
A wireless LAN system can provide these services:
■ Association—Mobile users must be able to locate and connect to the wireless network.
■ Authentication—Typically, users and the wireless access provider should authenticate each other so that each knows that it is connecting to the correct peer.
■ Encryption—Wireless network traffic may be encrypted to protect it from interception.
■ Bridging—Traffic crossing from the wireless network to the wired network should be placed in the proper subnetwork, or virtual LAN (VLAN), and appropriately controlled.
As the interface between the wireless and the wired network, the Module manages these services. After bridging traffic to the wired network, the Module can also provide Layer 3 capabilities, such as Dynamic Host Configu-ration Protocol (DHCP) services, Network Address Translation (NAT), and filtering with a firewall.
Wireless Services-Enabled Switch
A wireless services-enabled zl switch is a 5400zl/8200zl switch with a Module installed. When used with a number of distributed radio ports (RP) providing the desired wireless LAN coverage, all of the ProCurve Radio Ports are centrally managed through the Module. With the addition of a Module, every wired port in a 5400zl/8200zl switch can support both wired and wireless network traffic.
VLANs
VLANs on the zl switch create paths between the Module, radio ports, and the network. The Module requires two VLANs: Radio Port VLANs and Uplink VLANs. The Radio Port VLAN sends and receives radio port traffic. Uplink VLANs are used to send and receive traffic from the network.
The Radio Port VLAN provides connectivity to the radio ports and client stations. Radio ports must be members of the Radio Port VLAN to be adopted by and communicate with a Module. When software version K.12.40 (or later) is loaded, the ProCurve zl switch uses LLDP (Link Layer Discovery Protocol) and auto-provisioning to create a default Radio Port VLAN (VID 2100) when a radio port is connected directly to the switch. Auto-provisioning also creates a default Radio Port VLAN when a Module is detected in a zl switch chassis. If VLAN2100 is unavailable, the next available VLAN is used.
2

Introduction
When a radio port is not connected directly to a wireless services-enabled zl switch:
■ the Radio Port VLAN must be configured on any switch between the radio port and the wireless services-enabled switch.
■ the radio port must be an untagged member of the Radio Port VLAN on the switch where it is connected.
The illustration below shows VLAN requirements when using a radio port attached to an infrastructure, PoE-capable switch.
3

Introduction
The <slot-id> refers to the slot in the zl Switch where the Module is located.
Setting the VLANs in the Module does not set the VLANs in the zl Switch. Normally, the administrator will set the VLANs in the zl Switch first, then set the VLANs in the Module to correspond with the switch VLAN settings.
4

Introduction
Radio Ports
ProCurve Radio Ports provide the radio-based infrastructure to support wire-less client connectivity and RF environment sensing and reporting. The table below summarizes their features.
WLANs
A WLAN provides security, authentication, SSID (service set identifier) and other network policies. A WLAN, with a unique SSID, RF configurable param-eters, authentication, and security policies, may be used to provide specific wireless service to different users in an organization. For example, one WLAN might provide wireless services for employees, while another provides service for managers or visitors who require access to the Internet. WLAN features are summarized in the table below.
RADIO PORTS
A radio port has 1 or 2 radios. ProCurve radio ports are:• ProCurve Radio Port 210 (J9004A) - Single-radio (802.11b/g) radio port; embedded 2.4
GHz diversity antennae• ProCurve Radio Port 220 (J9005A) - Dual-radio (a+b/g) radio port; external antenna• ProCurve Radio Port 230 (J9006A) - Dual-radio (a+b/g) radio port; embedded 2.4 and 5
GHz diversity antennasProCurve offers a range of indoor and outdoor external antennas.
4 BSSIDs per radio; a total of 8 BSSIDs per dual-radio ports.
PoE (802.3af) power required.
A maximum of 156 radio ports (RP) can be adopted by a Module. A Module is licensed to support 12 radio ports by default. Support for additional radio ports requires the purchase of a 12 RP License (J9053A) or a 48 RP license (J9090A) up to the maximum of 156 radio ports.
When a radio is adopted, a configuration, as specified by the administrator or a default configuration, is applied to the radio.
5

Introduction
Initially, all WLANs are disabled. After configuring a WLAN in the Module, it must be enabled.
WLAN Configuration Modes. The Module has two modes for configuring the assignment of radio resources to WLANs:
1. Normal Mode - This is the factory default mode. In this mode, the assign-ment of WLANs to radio port radios is done automatically. Only WLAN1 to WLAN16 can be used. All enabled WLANs are available at all radios.
2. Advanced Configuration Mode. - In this mode, the administrator assigns WLANs to radios manually. The administrator enables a WLAN and assigns it to a radio. A WLAN assigned to a radio cannot be disabled until the assignment is removed.
Further details on Module features are available in the ProCurve Wireless
Edge Services zl Module Management and Configuration Guide, available for download at www.procurve.com.
WLANs
RADIUS Authentication• 802.1X EAP• Web Auth (open) for hotspots• RADIUS-based ACLs using ProCurve Identity Driven Management
Encryption• WEP• WPA/WPA2-TKiP• WPA2-AES• WPA2/AES-TKIP (802.11i Mixed Mode)
WLAN Configuration Modes• Up to 16 WLANs can be configured per Radio.
Quality of Service (QoS)• SpectraLink Voice Priority (SVP)• Wireless Multi Media (WMM) extensions• Quality of Service Weighting• Two multicast addresses for Voice wireless stations
6

Introduction
Managing a Wireless LAN System
An administrator uses a wireless services-enabled zl Switch to manage radio ports in a Wireless LAN System from one centralized interface. This provides the following:
■ System-wide configuration, enabling coordinated configuration of WLAN policies, and security across multiple radio devices.
■ System-wide view, providing security and unapproved-AP detection.
■ System-wide access control and security policies across wired and wire-less infrastructure, providing easier network security management when ProCurve Identity Driven Manager is used.
Radio Port Licensing
A wireless services-enabled switch has a maximum number of radio ports that it may adopt, based on the licenses installed.
■ Only a Module (J9051A) has licenses.
■ When a Module moves from one slot to another, or from one zl Switch to another, its licenses remain the same.
■ A non-removable, 12 radio port license is installed at the factory. The purchase and installation of a 12 RP License product increases the number of radio port licenses in a Module by 12. The total number of radio port licenses supported is 156.
■ Licenses can be uninstalled and reinstalled in another Module in groups of 12 or 48.
■ A Redundant Wireless Edge Services zl Module is not licensed and cannot independently adopt radio ports. However, these modules can adopt radio ports as part of a Redundancy Group (see the next section).
Redundancy
Two wireless services-enabled switches can cooperate to reduce the chance of disruption in the wireless service in the event of a switch or an intervening network failure. A Module and one or more Redundant Modules, up to twelve units, can be configured as members of a Redundancy Group. In the event of a failure, radio ports previously adopted by the failed wireless services-enabled switch automatically migrate to another member of the Redundancy Group.
7

Getting Started
■ A Module by default does not participate in any Redundancy Group and is standalone. For a set of Modules to become a Redundancy Group, the administrator must configure each of the Modules. Multiple groups may be formed and operated independently. Each group is identified by a unique Group ID.
■ A Redundancy Group consists of a primary and one or more redundant Modules, up to a total of 12 Modules. The additional redundant Modules add bandwidth as well as network resiliency. You may use primary Modules in place of the redundant Modules, but the extra licenses do not add to the license level of the group. The Module with the highest license level sets the license level for the group.
■ A Redundancy Group member can be in ’Active’ or ’Standby’ mode. All ’Active’ members actively adopt the radio ports and load-balance among the radio ports, up to the group’s authorization level. All ’Standby’ members adopt radio ports only when an ’Active’ member fails or a radio port has not been adopted by any Module in the network.
Getting Started
Use the following steps to install the equipment and build three example configurations.
1. Review the equipment list, connect the equipment, verify the ProCurve zl Switch software supports the Module.
2. Boot up the system.
3. Determine the Module’s IP address.
4. Launch the Module’s Web browser interface.
5. Set up the Country Code and other wireless network administrative data.
6. Verify adoption of radio ports.
7. Configure the Module. Three example configurations are illustrated.
• “Configuration 1 - Normal Mode with one WLAN and two radio ports.” on page 19.
• “Configuration 2 - Normal Mode with five WLANs and two radio ports.” on page 21.
• “Configuration 3 - Adding redundancy.” on page 23.
8

Getting Started
Step 1 - Review the equipment list, connect the equipment, verify the ProCurve zl Switch software.
The following is an example equipment list for building a wireless LAN system with a wireless services-enabled switch.
■ ProCurve zl Switch (such as 5406zl, 5412zl, or 8212zl).■ ProCurve Module (J9051A). ■ ProCurve Radio Port 230 (J9006A) or 210 (J9004A).■ ProCurve zl Modules for wired connectivity, for example, ProCurve
Switch zl 24 port Gig-T PoE Module (J8702A).■ PC for connecting to the console port and an Ethernet port on the wireless
services-enabled switch.■ Serial port and Ethernet cables.
The system may also have the following equipment:■ ProCurve Redundant Module (J9052A).■ ProCurve Radio Port 220 (J9005A) with external antennas.
A wireless services-enabled zl Switch (such as 5406zl, 5412zl or 8212zl) has the following recommended minimum requirements:
• ProCurve switches must be connected to a network with DHCP services enabled, or have a local DHCP service to provide IP addresses.
• ProCurve switches must have at least one module for connecting to the wired network.
• Except for the mini-GBIC or 10-Gig ports, all of the module ports on the ProCurve zl switches are enabled for PoE.
Verify zl Switch Software
Start a console session. The following CLI commands show the switch soft-ware version. The ProCurve zl switch software must be version K.12.40 or later. ProCurve# show versionImage stamp: /sw/code/build/btm(esp1_g2) Jul 26 2007 15:41:58
K.12.40 255Boot Image: Primary
ProCurve#
9

Getting Started
Step 2 - Boot up the system.
1. For zl switch LED indications during boot up, refer to the zl switch Installation and Getting Started Guide supplied with the switch. When the switch completes self-test, the Power LED stays on, and the Fault, Locator, and Test LEDs are off.
2. The port LEDs on the switch modules go through their self-test.
After self-test, if a port is connected to an active network device, its Link LED stays on and its Mode LED behaves according to the mode selected. In the default mode (Activity), the Mode LED should flicker showing network activity on the port.
If the ports are not connected to active network devices, the LEDs will remain off.
3. On the Module, the Locate Ports and LED Mode LEDs initially turn on. The Module Status LED will turn initially turn on (red) to start the bootup process, and then will turn off.
After self-test and bootup have successfully completed, the Module Status LED will turn on (green), and the LED Mode LEDs may flicker showing activity on the Uplink and Downlink ports.
4. On a Radio Port, both LEDs blink about once every 5 seconds, indicating that the Radio Port is adopted and ready for use.
For details on the LEDs behavior of the radio ports, refer to the Radio Port Installation and Getting Started Guide for the respective models (210, 220, and 230).
Step 3 - Determine Module IP address.
The Module IP address is set automatically by a DHCP server or by a manual setting via CLI commands.
1. By default, the Module obtains an IP address from a DHCP server. These DHCP services may be provided from a network provider or from a local DHCP server. To determine the IP address of the Module, connect a PC or terminal to the console port on the ProCurve zl Switch and open a console session. The following is a sample start up screen.
10

Getting Started
The CLI command promt, ProCurve#, is at the zl Switch Manager context level.
Type the following CLI commands to determine the Module IP address for a Module in the ’C’ slot of the zl Switch. For this setup the Module IP address is 10.168.2.5.
2. If no DHCP service is available or if the administrator wishes to manually set the Module IP Address, it can be specified by using the CLI, as shown below in the following CLI commands. In this example, the IP address is set to 10.245.22.14.
Connected at 9600 baudHP J8697A ProCurve Switch 5406zlFirmware revision K.12.40Copyright (C) 1991-2007 Hewlett-Packard Co. All Rights Reserved. RESTRICTED RIGHTS LEGENDUse, duplication, or disclosure by the Government is subject to restrictions as set forth in subdivision (b) (3) (ii) of the Rights in Technical Data and Computer Software clause at 52.227-7013. HEWLETT-PACKARD COMPANY, 3000 Hanover St., Palo Alto, CA 94303We'd like to keep you up to date about: * Software feature updates * New product announcements * Special eventsPlease register your products now at: www.ProCurve.comPress any key to continue ProCurve#
ProCurve(config)# wireless-services cProCurve(wireless-services-C)#show ip interfaceInterface IP-Address/Mask Status Protocolvlan1 10.168.2.5/21(DHCP) up upProCurve(wireless-services-C)#
ProCurve(wireless-services-C)(config)#interface vlan1ProCurve(wireless-services-C)(config-if)#ip address 10.245.22.14/21ProCurve(wireless-services-C)(config-if)#show ip interfaceInterface IP-Address/Mask Status Protocolvlan1 10.245.22.14/21 up up
ProCurve(wireless-services-C)(config-if)#
11

Getting Started
Step 4 - Launch Module’s Web browser interface.
1. Open a browser on the network connected PC, and type in the URL for the Module.
2. A Java applet is required to open the Module web browser. If the PC does not have this software, JVM will be automatically downloaded to the PC via an Internet connection.
3. If a "Warning-Security" screen appears, click Yes to proceed.
4. The illustration below is the Wireless Edge Services zl Module login page.
Enter the default User ID (manager)and Password (procurve), and select Login. These entries are case-sensitive.
It is recommended the administrator change the Password (see “Change Password” below)
12

Getting Started
The Device Information screen for the Module appears.
Note the message in the upper right corner of the screen, Country Code not set. Use Network setup page to set Country Code. See See “Step 5 - Set up Country Code and other wireless network administrative data” on page 16. below.
N o t e This device requires the administrator to select the appropriate Country Code during the initial setup of the Module. Once the country code has been entered, the Module will automatically limit the available channels, ensuring compliant operation in the selected country. Incorrectly entering the Country Code may result in illegal operation and may cause harmful interference to other systems.
The administrator is obligated to ensure that a radio is operating in accordance with channel, power, indoor/outdoor restrictions and license requirements for the intended country. For more information, see the documentation for the ProCurve Radio Ports at www.procurve.com.
13

Getting Started
The Device Information screen also provides the administrator with addi-tional information, as noted below. These definitions are also available on the Help menu.
System:
• System Name - A user-specified name for the module.
• Location - A user-specified description for the location of the module.
• Contact - A user-specified name for an administrator of the module.
• Uptime - System Uptime is the current uptime for the system name defined within the System Name field. Uptime is the cumulative time since the network was last unavailable. This is not configurable by the administrator.
• Software - The software field is a read-only field which displays the current software version loaded on the Wireless Services Module.
• RP Licenses -The license identifies the maximum number of radio ports that the Module can adopt.
• Date (MM/DD/YY) - A user-specified date in month, day, and year.
• Time (HH:MM:SS) - A user-specified time in hours, minutes, and seconds.
• Time Zone - A user-selected time zone.
• Country - A user-selected country/region code for operation of this module.
Chassis Information:
• Name - The Name is the chassis or switch name in which the Wireless Edge Services Module is installed. Chassis names are used to differ-entiate the switch from the system name that could possibly be used on more than one switch. The Chassis Name (as well as all the information in the Chassis Information field) is retrieved from the switch.
• Management IP - The IP Address defined for the Management IP unique to this chassis.
• Wireless Services Module - Identifies the chassis slot in which the Wireless Services Module is installed, for example, Slot C.
14

Getting Started
The Web browser interface screens have the following features:
■ A navigation panel on the left, which allows the administrator to setup and manage the Module.
This publication will use the following format to identify a screen: Navi-
gation Pane Tab #1 > Navigation Pane Tab #2 (if applicable) > Screen
Tab (in the middle of screen, if applicable). For example, to change the password, the administrator is directed to screen, Management > Web-
Users > Local Users.
■ A main screen provides information and appropriate fields to add infor-mation, and buttons for specific action.
■ Most screens have a Help button in the lower right corner. Select the Help button to access additional information.
• In the Help, select the Content tab to access information on the subjects in the Navigation Pane. Select the appropriate subject, and double click to view the Help information.
• Select Search tab to location information based upon a specific topic. Enter the search term, and select the search criteria to obtain the search results. Highlight the Topic Title, and select Open to view the Help information.
■ Many screens have an Apply button. Click Apply to save any changes made within a screen.
■ On screens that have a Revert button, click Revert to undo any changes and to revert back to the last saved configuration.
Reboot and Shutdown
Use the Management screen to reboot or shutdown the Wireless Edge Services Module.
■ Reload - Click Reload to reboot the Wireless Services Module.
■ Shutdown - Click Shutdown to halt (stop) the Wireless Services Module.
15

Getting Started
Change Password
It is recommended the administrator change the default Password.
1. Select Management > Web-Users > Local Users. On this screen highlight manager and select Edit.
2. Enter a password, using the Password and the Confirm Password fields. Select OK. The new password is assigned and will be required the next time you log on.
Step 5 - Set up Country Code and other wireless network administrative data
In this step, the following the Module is set up with the Country Code and other administrative data.
1. From the Navigation Pane, select Network Setup
2. Select appropriate Country Code in the Country list.
3. Enter data for the System Name, Location, and Contact. 4. Select Apply to save the settings for this session.
5. Select Save to save the settings in a non-volatile memory in the Module.
16

Getting Started
The Country Code and administrative data is now displayed on the Device
Information screen:
17

Getting Started
Step 6 - Verify Radio Port adoption.
To verify that the radio ports have been adopted by the Module, select Device
Information > Radio Adoption Statistics.
If some of the radio ports are not found on this screen, check the status of the LEDs on the missing radio ports.
• If both the LEDs blink about once every 5 seconds, the Radio Port is adopted and ready for use.
• If the amber light is continuously blinking, with the green light out. the radio port is in the unadopted mode. In this case, please refer to the appropriate Radio Port Installation and Getting Started Guide for troubleshooting information. The guides are available at www.procurve.com.
Step 7 - Configure the Module.
You must configure the Module to assign user-specified WLANs to Radio Ports. This section provides configuration examples using Normal Mode, which is suitable in most cases. You simply configure and enable WLANs, and adopted RPs begin to support those WLANs automatically. In Normal Mode configura-tion, the Module and RPs are limited to 16 WLANs.
Advanced Mode is performed manually, to control WLAN assignment to Radio Ports or to extend the number of WLANs. For more information, see the Management and Configuration Guide for the Wireless Edge Services zl Module.
18

Getting Started
Configuration 1 - Normal Mode with one WLAN and two radio ports.
1. Configure a WLAN. While many optional settings can be configured, a WLAN requires an SSID, a VLAN in which traffic will be forwarded, and security options for authentication and encryption. To configure a WLAN, go to Network Setup > WLAN Setup > Configuration.
2. Click and highlight Index 1. Select Edit or double-click on the Index line and an Edit screen appears. WLAN1 is specified in the categories of Configu-ration, Advanced, Authentication, and Encryption. For this example, enter the following settings:
• SSID = Faculty1
• Description = Faculty
• VLAN ID = 1
• Encryption = WEP 64-bits (Use the Config button to configure encryp-tion settings as desired.)
3. Select OK on the Edit screen to return to the Network Setup > WLAN Setup
> Configuration screen.
4. With the line for Index 1 (WLAN1) still highlighted, select the Enable button. This action causes the "x" in the Enabled column to change to a green check mark, as shown below. Select Save to save the settings in non-volatile memory.
5. To validate that the WLAN has been assigned to the Radio Ports, select Network Setup > Radio > WLAN Assignment. This screen details the BSSID and SSID mappings for the radios in the network. By highlighting
19

Getting Started
a radio (single click), the WLAN Assignment is shown on the far right of the screen. By holding down the right button of the mouse, and scrolling down all of the radios, the WLAN Assignment for all radios is shown on the right side of the screen.
The screen will list all available WLANs (up to 16 WLANs in Normal Mode).
In this example, all of the radios are assigned to the WLAN with the Faculty1 SSID, and operate on BSSID1.
6. The Module, wireless services-enabled zl Switch, and the radio ports are now operational in Normal Mode.
Using your wireless-enabled laptop PC, confirm that the wireless network with SSID (network name) “Faculty1” is available.
20

Getting Started
Configuration 2 - Normal Mode with five WLANs and two radio ports.
This examples uses the following WLAN settings:
1. Select Network Setup > WLAN Setup > Configuration. Input the settings as specified above, using the procedures in the prior configuration example. The resulting screen is shown below:
WLAN SSID Name VLAN Authentication Encryption
1 Faculty1 Faculty 1 none 64WEP
2 Students2 Students 2 none none
3 Science3 Science Dept 3 802.1X EAP 64WEP
4 ADM4 Administration 4 802.1X EAP 128WEP
5 Math5 Math Dept 3 802.1X EAP 128WEP
21

Getting Started
2. To review the BSSID and SSID assignments, select Network Setup > Radio
> WLAN Assignments. On the right side of the screen, the 5 WLAN(SSIDs) are noted and their assignments to the 4 BSSIDs. Note that BSSID1 is assigned to Faculty1 and Math5, which correspond to SSID1 and SSID5. SSID Math5 is shared on BSSID 1, but is not beaconed by the Radio Port. Only SSID Faculty1 is beaconed on BSSID1.
N o t e RP radios send beacon frames to announce the WLANs that they support. If you enable more than four WLANs, RPs support all of them, but only announce the first four.
3. The Module, wireless services-enabled zl Switch, and the radio ports are now operational in Normal Mode.
4. Using your wireless-enabled laptop PC, confirm that the wireless network with SSIDs Faculty1, Students2, Science3, ADM4, and Math5 are success-fully operating. However, because RPs can only beacon the SSIDs of the four primary WLANs (with Nomal Mode configuration, WLANs 1 through 4), Math5 does not display because its SSID is not beaconed by the Radio Port.
22

Getting Started
Configuration 3 - Adding redundancy.
In this example,the following modules will be set up in a Redundancy Group.
■ ProCurve Wireless Edge Service zl Module (J9051A).
■ ProCurve Redundant Wireless Services zl Module (J9052A).
Note: For the optimal redundancy and protection, the preferred setup is for the J9051A and J9052A to be installed in different chassis. However, these modules may be installed in the same chassis.
1. Verify that the IP addresses for the two modules are in the same VLAN.
2. Select Network Setup> Redundancy Group > Configuration. On this screen,
– Enter the Interface IP for the J9051A module, and the Redundancy Group ID number.
– Select the Mode, ’Active’. This is the default mode.– Nominal setting are shown in this screen for the other settings:
Discovery Period, Heartbeat Period, Hold Period. For additional information, refer to the Help menu, or the Management and
Configuration Guide for your ProCurve zl Module.– Select Apply to save the setting for this session. – This screen notes that the Redundancy state is currently
’Disabled’. – This screen is shown below:
23

Loading New Module Software
3. The next step is to add the IP address of the redundant member. Select the screen Network Setup > Redundancy Group> Member. Select Add and a pop-up screen appears. Enter the IP address of the new Group member (J9052A). Select OK to return to the main screen.
4. Next, repeat these steps with the J9052A module, using its IP address for the Interface IP, and the IP address of the J9051A module as the Member. Typically, the J9052A module is operated in the Standby mode (which is the default mode).
5. Select Network Setup > Redundancy Group > Configuration. Check the box for Enable Redundancy, and select the Apply button to save the setting for this session. Note that the Redundancy status is ’Online’ and the Group Connectivity Status is ’All Members connected’. The screen may need to be refreshed to get the current status, as the Redundancy Group formation takes a few moments.
6. Select Save to save the settings in a non-volatile memory in the Module. Repeat this step for both modules.
The two modules, J9051A and J9052A are now operating as a Redundancy Group.
Loading New Module Software
To load new Module software, follow these steps:
1. Select Management>System Maint. - Software. This screen lists the Primary and Secondary Module software resident on the Module system. In the example below, the Primary software is WT.01.00.img. The screen indicates that this version of software was utilized for the current boot, and will be used on the next boot. Note that the terms "Primary" and "Secondary" represent flash memory locations, and different versions of software can be stored in either location.
24

Loading New Module Software
2. Locate the new software version in a TFTP or FTP server folder.
3. Select the Upgrade Software button, and the Upgrade Screen appears. Enter the appropriate information:
– Enter the update filename (for example, "WT.01.03.img")– Select TFTP– Enter IP address of the TFTP server (for example, 192.168.2.3)– Enter the path to the file on that server, or "/" if it is located in the
TFTP root
4. Select Do Upgrade.
5. After a few seconds, a Status message appears indicating that the upgrade is in progress. (An error message may appear if the Wireless Edge Service zl Module is unable to locate the software update file.)
25

Restore Factory Defaults Setting
6. After about 1 minute, the Status message, "Software has been successfully upgraded" appears.
7. The screen Management>System Maint. - Software displays the new software. On the next boot, the new software is selected.
8. To reload the new software, go to the Management screen, and click the Reload button.
9. A message appears to confirm the action to Reload and logoff the system, and allows you to select booting from Primary or Secondary. Select Reload to complete the process.
10. The system will logoff during the reboot. Wait until the reboot completes, then log into the Module as before.
Restore Factory Defaults Setting
To restore the factory default settings, select Management > System Maint. -
Config Files, and select the button, Restore Defaults.
A confirmation screen requests, “Would you like to restore the factory default configuration?” Click Yes to proceed with resetting the Module to factory defaults.
26


-28
Technical information in this documentis subject to change without notice.
© Copyright 2007Hewlett-Packard Development Company, L.P.Reproduction, adaptation, or translationwithout prior written permission is prohibitedexcept as allowed under the copyright laws.
July 2007
Manual Part Number
*5991-8616*
5991-8616