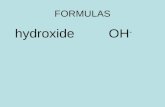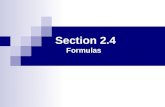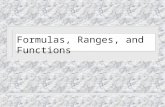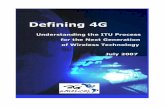Sum and Difference Formulas New Identities. Cosine Formulas.
July2007 Formulas
Transcript of July2007 Formulas
-
7/30/2019 July2007 Formulas
1/13
Excel Formulas
Performing Simple Calculations Using the Status Bar
If you need to see a simple calculation,such as a total, but do not need it to be apart of your spreadsheet, all you need isyour Status Bar. To open the Status Bar,make sure there is a checkmark next tothe Status Bar option in the View menu.
Highlight the cells you wish to calculate and you will see the sum of the cells in the Status Bar at thebottom of the screen.
If you want something other than the sum, right-click the formula in the Status Bar and choose adifferent calculation.
-
7/30/2019 July2007 Formulas
2/13
Order of Math Operations
When working with functions, it is important to understand how Excel will process the equation.The way the function is entered will determine the outcome. Remember this mnemonic devicefrom algebra?
Please ExcuseMyDearAunt Sallywhich stands for
Parentheses ExponentsMultiplicationDivisionAddition Subtraction
For example, 4 + 3 2 will equal 10, while (4 + 3) 2 will equal 14.
Using Cell References
The cell reference is howExcel understands where apiece of data is located. The
default cell reference is thecells column and row.
Relative versus Absolute References
Relative references
A relative cell reference in a formula, such as A1, is based on the relative position of the cell thatcontains the formula and the cell the reference refers to. If the position of the cell that contains theformula changes, the reference is changed. If you copy the formula across rows or down columns,the reference automatically adjusts.
-
7/30/2019 July2007 Formulas
3/13
Absolute references
An absolute cell reference in a formula, such as $A$1, always refer to a cell in a specific location. Ifthe position of the cell that contains the formula changes, the absolute reference remains the same. Ifyou copy the formula across rows or down columns, the absolute reference does not adjust.
Mixed referencesA mixed reference has either an absolute column and relative row, or absolute row and relativecolumn. An absolute column reference takes the form $A1, $B1, and so on. An absolute rowreference takes the form A$1, B$1, and so on. If the position of the cell that contains the formulachanges, the relative reference is changed, and the absolute reference does not change. If you copythe formula across rows or down columns, the relative reference automatically adjusts, and theabsolute reference does not adjust.
Naming Data Ranges
Naming groups of cells can make formulas easier to create, especially if you will be using thoseranges of cells more than once or in calculations on different sheets of the workbook.
To name a group of cells, highlight the cells and type a name for them in the name box to the left ofthe formula bar.
-
7/30/2019 July2007 Formulas
4/13
To create named ranges semi-automatically, highlight the range of cells, including the labels youwant to use to name the cells, and go to Insert Names Create on the menu bar. Select thelocation or locations of the names and Excel will create the names for you.
Entering Formulas
Formulas always begin with an equal sign (=). Any text used in a formula must be enclosed inquotation marks ( ).
Formulas Using Text
One useful formula working with text is concatenation, combining the contents of two or more cellsinto one. To enter the formula manually, surround spaces, punctuation and text with quotationmarks and separate the elements of the formula with an ampersand (&).
-
7/30/2019 July2007 Formulas
5/13
Excel has a built in formula forconcatenation. Click the Insert
Function button ( ) and chooseConcatenate from the Text category list.
Enter the cell references and any
additional text, such as spaces andpunctuation, in the cells.
Once you click OK, you will see that the resulting value is the same as manually entering theformula as we did above.
-
7/30/2019 July2007 Formulas
6/13
AutoSum
The most commonly usedfunctions, such as Sum andAverage, can be accessedthrough a single button on the
toolbar. First select the cell youwant the function in, then clickthe AutoSum button for a totalor choose one of the otherfunctions by clicking the pull-down arrow. Excel willautomatically create the formulabased on the nearest range ofcells to the left of or above theselected cell.
Count Functions
There are a variety of Count functions. Count will count cells containing numerical values, CountAcounts cells with text values, CountBlank counts how many cells are empty, and CountIf will countcells that meet a certain criteria.
If Functions
If functions evaluate an expression and return a True or False value. You can set the return value oreven nest another If function to further evaluate the expression.
The syntax for the If function is If(expression, value if true, value if false). Here is an example of an Iffunction that evaluates salaries. Using a nested If statement, it will return either poor, rich, oran empty cell.
-
7/30/2019 July2007 Formulas
7/13
Date Functions
One simple Date formula you can do is determining the number of days between two dates. This isjust a matter of subtracting one date from the other.
The result may be viewed as a date code by Excel. To reformat the cell to show the result as anumber instead of a date, right-click the cell or go to the Format menu and choose Format Cells.On the Number tab, choose General.
-
7/30/2019 July2007 Formulas
8/13
There are a number of Date functions available in the Insert Function Wizard. One interestingexample is the NETWORKDAYS function, with finds the number of workdays between two dates.
To get an accurate number of work days, enter any holidays in a separate area of the spreadsheet.Saturdays and Sundays are automatically deducted in the calculation.
-
7/30/2019 July2007 Formulas
9/13
Payment Function
The Payment function can be found in the set of financial functions.
You can set up the required information in your spreadsheet, or enter the information directly in theformula.
-
7/30/2019 July2007 Formulas
10/13
VLookup
VLookup stands for verticallookup because the function willlook vertically down a list to find amatching value, then retrieve the
intended value from that row, orrecord. The less commonly usedHLookup will search acrosscolumns for a match, then retrievethe value from that column.
The first step to using VLookup isto have a list of values, with theidentifying entry in the left column(Column A), and sort the list byColumn A.
For this example, lets us VLookup to find the hire date for determining seniority. Were going touse the Function Wizard to build the formula.
-
7/30/2019 July2007 Formulas
11/13
Our Lookup Value is the employees name in Column A.
The Table Array is our list of employees and employment data, which we have on a separate sheet.The hire date happens to be in the 2nd column of that data range.
In this example, we will want false inthe Range Lookup field so that we willfind an exact match. If we were lookingat numbers, such as a list of bonus rangesor income levels, we would use true tofind the closest match.
Copying the formula down the cells willlook up each persons name and retrievethe hire date.
-
7/30/2019 July2007 Formulas
12/13
Tracing Errors in Formulas
Below are the error values Excel reports when there is a problem with a formula
Error Value Cause
##### Occurs when a column is not wide enough, or a negative dateor time is used.
#VALUE! Occurs when the wrong type of argument or operand is used.
#DIV/0! Occurs when a number is divided by zero (0).
#NAME? Occurs when Microsoft Excel doesn't recognize text in aformula.
#N/A Occurs when a value is not available to a function or formula.
#REF! Occurs when a cell reference is not valid.
#NUM! Occurs with invalid numeric values in a formula or function.
#NULL! Occurs when you specify an intersection of two areas that donot intersect. The intersection operator is a space betweenreferences.
You can have Excel help you trace your formula through Tools Formula Auditing
-
7/30/2019 July2007 Formulas
13/13
Precedents are those cells whose values are used in the formula in the selected cell.
Dependents are those cells that use the contents of the selected cell.