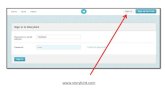Werken met Dias - Edwin Tas...Werken met Dias 4 toepassing zijn bij een zakelijke relatie. 2....
Transcript of Werken met Dias - Edwin Tas...Werken met Dias 4 toepassing zijn bij een zakelijke relatie. 2....

WERKEN MET DIAS
Gebaseerd op versie 3.2.7.2


1 Inleiding .......................................................................................... 1
2 Relaties ........................................................................................... 3
2.1 Nieuwe (particuliere) relatie invoeren ..................................................................... 3
2.2 Nieuwe (zakelijke) relatie invoeren ......................................................................... 3
2.3 Relatiegegevens widget .......................................................................................... 5
2.4 Gezinslid toevoegen ................................................................................................ 8
2.5 Relaties wijzigen ................................................................................................... 10
2.6 Relaties verwijderen .............................................................................................. 10
3 Taken gebruiken .......................................................................... 13
3.1 Afspraken widget ................................................................................................... 13
3.1.1 Afspraken andere medewerker weergeven .......................................................... 15
3.1.2 Afspraak voor andere medewerker maken ........................................................... 15
3.2 Taken widget ......................................................................................................... 16
3.3 Taken, notities en afspraken widget ..................................................................... 19
4 Notities .......................................................................................... 21
4.1 Notities widget ....................................................................................................... 21
5 Digitale dossiers .......................................................................... 23
5.1 Documenten widget .............................................................................................. 23
5.2 Quickstart met DTI ................................................................................................ 25
5.2.1 Tekst lay-out importeren ........................................................................................ 25
5.2.2 Tekst lay-out kopiëren ........................................................................................... 26
5.2.3 Tekst lay-out: kenmerken definiëren ..................................................................... 27
5.2.4 Eenvoudige aanpassingen doorvoeren in de tekst lay-out ................................... 30
6 Contracten .................................................................................... 35
6.1 Contracten en Hiaatbepaling widget ..................................................................... 35

Hoofdstuk 1, Inleiding
6.2 Nieuw contract invoeren ....................................................................................... 37
6.2.1 Nieuwe verzekering invoeren ............................................................................... 38
6.2.2 Nieuwe verzekering toevoegen aan pakket ......................................................... 40
6.2.3 Bestaande verzekeringen toevoegen aan een pakket ......................................... 40
6.3 Verzekering wijzigen............................................................................................. 41
6.4 Portefeuille informatie widget ............................................................................... 43
6.5 Dwarsdoorsnede van uw totale portefeuille ......................................................... 46
7 Urenadministratie ........................................................................ 49
7.1 Dienstencontracten gebruiken .............................................................................. 49
7.2 Welke soort dienst kiest u? .................................................................................. 50
7.3 Invoeren dienstencontract .................................................................................... 51
7.4 Tijdregistratie widget............................................................................................. 54
8 Selecties ....................................................................................... 57
8.1 Standaardselectie importeren .............................................................................. 57
8.2 Een selectie direct uitvoeren ................................................................................ 58
9 Prolongeren ................................................................................. 59
9.1 Gekoppeld prolongeren ........................................................................................ 59
9.1.1 Lijsten vervaardigen ............................................................................................. 60
9.1.2 Voorbereiding prolongatie .................................................................................... 60
9.1.3 Proefprolongeren .................................................................................................. 64
9.1.4 Prolongatie definitief maken en afronden ............................................................. 64
9.2 Prolongeren zonder koppeling ............................................................................. 65
10 Schade.......................................................................................... 67
10.1 Schade widget ...................................................................................................... 67
10.2 Nieuwe schade invoeren ...................................................................................... 68
10.3 Claimanalyse ........................................................................................................ 68

10.4 Overzicht schade widget ....................................................................................... 70
11 Premieboekingen ......................................................................... 71
11.1 Premieboeking bij een nieuw of gewijzigd contract .............................................. 71
11.2 Premieboeking voor een definitieve contractversie .............................................. 74
11.3 Losse premieboeking ............................................................................................ 76
11.4 Premieboeking voor een pakket ........................................................................... 78
12 Boekingen raadplegen ................................................................ 79
12.1 Posten per relatie raadplegen via het Klantbeeld ................................................. 79
12.2 Posten per relatie raadplegen via het lint .............................................................. 80
12.3 Posten per contract raadplegen ............................................................................ 80
12.4 Individuele posten raadplegen .............................................................................. 81
12.5 Overzicht financiële posten widget ....................................................................... 82


Hoofdstuk 1, Inleiding
Werken met Dias 1
1 Inleiding
In deze hand-out vindt u een overzicht van alle onderwerpen die zijn behandeld tijdens de
instructie. De hand-out is bedoeld als beknopt naslagwerk. U gaat stapsgewijs door de
verschillende handelingen.
Als u behoefte heeft aan meer informatie over bepaalde onderwerpen kiest u in het lint
van Dias voor Help > groep Help > Online Handboek. Daar vindt u het uitgebreide
handboek met index en zoekfunctie.
Belangrijke informatie
Heeft u vragen over aanvullende modules of consultancy? Neem contact op met de
afdeling Customer Service:
T: (079) 329 23 40
F: (079) 329 23 45
Heeft u vragen over, of suggesties voor, onze handboeken? Mail naar
Heeft u technische of inhoudelijke vragen? Gebruik dan de Help-functie of de Online
Service van het product.


Hoofdstuk 2, Relaties
Werken met Dias 3
2 Relaties
In Dias voert u zowel gegevens van uw zakelijke als particuliere relaties in. Ook partners,
banken, agenten en verzekeringsmaatschappijen voert u in als relatie. De werking van
Dias is erop gebaseerd dat elk rechtspersoon met wie u te maken krijgt als relatie is
ingevoerd.
2.1 Nieuwe (particuliere) relatie invoeren
U maakt bij het invoeren van relaties een onderscheid gemaakt tussen particuliere en
zakelijke relaties. De werkwijze voor het invoeren is bijna gelijk. Hieronder leest u hoe u
een nieuwe particuliere relatie invoert. Hoe u zakelijke relaties invoert, leest u in het
onderwerp Nieuwe (zakelijke) relatie invoeren (pagina 3).
1. Klik in het Dashboard op de knop Nieuwe relatie:
Deze vindt u bovenin het Dashboard:
2. Het venster Relatiegegevens wordt geopend. De gegevens in dit venster zijn
verdeeld over verschillende tabbladen met velden en boxen.
3. Selecteer in het veld Type Relatie de waarde Persoon.
4. Vul de gegevens van deze relatie in. De meeste velden spreken voor zich. Voor
meer informatie over de verschillende tabbladen zie Help > groep Help > Online
handboek.
5. Klik op Bewaar om de gegevens op te slaan.
U kunt hiervoor ook de sneltoets F10 gebruiken.
Bij het opslaan sluit u automatisch het venster Relatiegegevens. U keert terug naar
het Dashboard.
2.2 Nieuwe (zakelijke) relatie invoeren
Een zakelijke relatie voert u op dezelfde manier in als een particuliere relatie, zie het
onderwerp Nieuwe (particuliere) relatie invoeren (pagina 3). Op het tabblad Algemeen
geeft u aan dat het een zakelijke relatie betreft. In dit onderwerp zijn alleen de verschillen
met de particuliere relatie beschreven.
1. Selecteer op het tabblad Algemeen in het veld Type relatie de Instantie. Enkele
velden op het tabblad Algemeen zijn nu niet meer benaderbaar. Deze zijn niet van

Hoofdstuk 2, Relaties
Werken met Dias 4
toepassing zijn bij een zakelijke relatie.
2. Hieronder vindt u een beschrijving van de verschillende tabbladen met de voor
instanties specifieke velden.
Tabblad Omschrijving
Algemeen Selecteer op dit tabblad in het veld Type relatie de Instantie.
Verzekeringsmaatschappijen voert u ook in als instantie. Wilt u deze
niet zien tussen de verzekeringnemers, dan kunt u het veld Tonen
toegang leeg maken.
Instantie Voor het vullen van de bedrijfsnaam heeft u de beschikking over drie
invoervelden:
1e deel naam
2e deel naam: dit veld wordt automatisch gevuld met de waarde in
het veld Naam op het tabblad Algemeen. Wanneer u de naam hier
wijzigt, wijzigt deze ook op het tabblad Algemeen.
De naam in dit veld gebruikt u bij het zoeken in Dias.
Volledige naam. Dit veld wordt automatisch gevuld met het eerste
en tweede deel van de naam. U kunt
Het veld 2e deel naam vult u met de naam waarmee u de relatie wilt
kunnen zoeken (zoeknaam).
Voor het invoeren van een contactpersoon kiest u in de box voor
Toevoegen.
Omzetgegevens van de relatie kunt u in de onderste box
toevoegen.
Vervolg instantie Op dit tabblad kunt u eventuele handelsnamen van de instantie
invoeren.
Relaties Hier legt u relatieverbanden vast, bijvoorbeeld Bedrijf van, Werkgever
van of Moederbedrijf van.

Hoofdstuk 2, Relaties
Werken met Dias 5
2.3 Relatiegegevens widget
De widget Relatiegegevens toont een verkort overzicht van de gegevens van de
betreffende klant.
Het aantal sterren dat bij de relatie wordt getoond kunt u zelf vaststellen.
Door aan uw relaties, naast een segmentcode en een relatiecode, ook een aantal
sterren toe te kennen, kunt u in het klantoverzicht aangeven wat de relatie voor u
betekent. U kunt hiervoor objectieve gegevens uit Dias gebruiken, maar ook op uw
gevoel de sterren toekennen.
Het aantal sterren geeft u aan op het tabblad Algemeen van de relatiegegevens.
U kunt een e-mail sturen vanuit de Relatiegegevens, óók als er (nog) geen e-
mailadres is ingevoerd. U klikt dan op de . Deze staat op de plaats waar u anders
het e-mailadres zou zien.
Als u op de klikt, wordt het venster Aanmaken productaanvraag geopend. Nadat u
een tekst lay-out heeft geselecteerd, kunt u met de knop Bewerken een e-mailadres
toevoegen.
Van daaruit kunt u op de gebruikelijke wijze een e-mail sturen. U kunt hiervoor ook de
knop Aanmaken productaanvraag gebruiken:
Als bij een relatie een legitimatie is gevuld, wordt de soort legitimatie en het nummer
ervan getoond. Dit geldt voor de grote en de middenvariant. In Dias kunt u, naast de
gegevens van een legitimatiebewijs, apart de gegevens van een rijbewijs
administreren. Daar wordt als volgt mee omgegaan:
Wanneer bij de rijbewijsgegevens het rijbewijsnummer is gevuld, en het soort

Hoofdstuk 2, Relaties
Werken met Dias 6
legitimatie is Rijbewijs, wordt het rijbewijsnummer uit de rijbewijsgegevens
getoond in het klantbeeld.
Wanneer het rijbewijsnummer niet is gevuld bij de rijbewijsgegevens, maar wel bij
de legitimatiesoort Rijbewijs, wordt in het klantbeeld het nummer getoond uit de
legitimatiegegevens.
In de onderste box van de widget kunt u zien welke medewerkers aan deze relatie
zijn gekoppeld. Ook staat de functieomschrijving van de behandelaar vermeld. Deze
informatie ziet u als u in het venster Relatie Behandelaar het veld Behandelt vult.
Er kan een lampje in de onderste box van de widget aanwezig zijn:
Dit houdt in dat er bij de klant sprake is van een bijzonderheid of iets opmerkelijks.
Door de muis boven de lamp te houden wordt zichtbaar wat de bijzonderheid is.
Het wereldbolletje geeft aan dat er een DPM-mutatie aanwezig is:
Het advies is om éérst de mutaties te verwerken. U heeft dan de meest actuele
gegevens. Zie hiervoor het handboek over het inlezen en verwerken van DPM
mutaties.
Met de knop Toon route wordt Google Maps geopend.
In het venster ziet u direct de route van uw bedrijfsadres naar het adres van de klant.
Met de knop Aanmaken productaanvraag start u het venster Aanmaken
productaanvraag. Hier kunt u direct een brief of e-mail voor de relatie aanmaken.
Uiteraard wordt deze in het dossier opgeslagen.
Met de knop Naar website kunt u direct de website van de relatie bezoeken. Deze
wordt in uw standaard browser geopend.

Hoofdstuk 2, Relaties
Werken met Dias 7
Klik op om de widget te vergroten of dubbelklik op de balk.
Klik op de naam of het icoon van de persoon om de relatiegegevens in Dias te
openen en eventueel aan te passen. Alleen als er in Dias een geslacht is ingevuld,
wordt een icoon getoond.
Klik op het e-mailadres om vanuit het Klantbeeld een e-mail aan deze relatie te
sturen.
Door de muis over de iconen van de gezinsleden/overige relaties te bewegen, ziet u
aanvullende details. Dubbelklikt u op het icoon, dan wordt ook, in een nieuw venster,
het klantbeeld voor die relatie getoond.
Op deze manier heeft u snel verschillende klantbeelden geopend.
Als een relatie meer dan vijf relatieverbanden heeft, kunt u met pijlen door de
relatieverbanden scrollen.

Hoofdstuk 2, Relaties
Werken met Dias 8
De pijl gebruikt u om verder te bladeren door de relatieverbanden.
De pijl gebruikt u om terug te bladeren.
Met de knop gaat u naar het laatste geregistreerde relatieverband.
Met deze knop gaat u in één keer terug naar het eerste geregistreerde
relatieverband.
Het blok Meer informatie bevat de volgende gegevens:
Het lamp-icoon wordt getoond als er sprake is van een bijzonderheid. Beweeg de
muis over de lamp om te zien wat voor bijzonderheid het is.
Het wereldbol-icoon geeft aan dat er een nog niet-verwerkte DPM mutatie
aanwezig is.
In het blok Behandelaren kunt u zien welke medewerkers aan deze relatie zijn
gekoppeld.
2.4 Gezinslid toevoegen
In Dias voegt u eenvoudig gezinsleden aan een relatie toe. Er worden automatisch
gegevens van de hoofdrelatie overgenomen:
Kenmerk
Type Relatie
Voorvoegsels
Achternaam
Postadres
Telefoonnummer (van het type telefoon Privé)
Bedrijf
Kantoor

Hoofdstuk 2, Relaties
Werken met Dias 9
Bij eventuele toekomstige adreswijzigingen zal de vraag worden gesteld of de
gezinsleden mee moeten verhuizen. U hoeft dan niet per gezinslid apart een
verhuismutatie door te voeren. Dat geldt ook voor een wijziging van privé-
telefoonnummer.
1. Zoek in het Dashboard de relatie.
2. Dubbelklik op de gevonden naam. Het Klantbeeld wordt geopend.
3. Klik linksboven op de knop met de naam van de relatie:
Het venster Relatiegegevens wordt geopend.
4. Kies in het vensterlint voor groep Hulpmiddelen > Gezinslid:
Er wordt een tweede venster Relatiegegevens geopend. Gemeenschappelijke
gegevens zijn voor het gezinslid al ingevuld door Dias.
5. Vul de gegevens van het gezinslid aan als dat nodig is.
6. Kies Bewaar:
Het venster Relaties van wordt geopend:
7. Vul de gegevens van het relatieverband.
8. Kies Bewaar.
9. U keert terug in het venster Relatiegegevens van de hoofdrelatie. Op het tabblad
Relaties kunt u de gegevens van het gezinslid terugvinden.

Hoofdstuk 2, Relaties
Werken met Dias 10
2.5 Relaties wijzigen
De relatiegegevens wijzigt u op de volgende manier:
1. Zoek in het Dashboard de relatie.
2. Dubbelklik op de gevonden naam. Het Klantbeeld wordt geopend.
3. Klik linksboven op de knop met de naam van de relatie:
Het venster Relatiegegevens wordt geopend.
In de statusbalk onderin het venster kunt u zien dat u zich in de mode Wijzigen
bevindt:
U kunt dus direct gegevens aanpassen.
4. Wijzig de gegevens waar nodig.
5. Kies voor de knop Annuleren als u wijzigingen heeft uitgevoerd die u niet wilt
opslaan: . U kunt ook op de Esc-toets drukken.
Onderstaande melding verschijnt:
De gegevens zijn nog niet opgeslagen. Wilt u de wijzigingen annuleren?
Klik op Ja als u wilt annuleren en het venster wilt sluiten.
Klik op Nee als u wilt terugkeren naar het venster Relatiegegevens om de
wijzigingen alsnog op te slaan.
6. Kies in het lint in de groep Acties voor de knop Bewaar: . U kunt de gegevens
ook opslaan door de sneltoets F10 te gebruiken.
7. De wijzigingen worden opgeslagen. U keert terug naar het venster Toegang relaties.
2.6 Relaties verwijderen
In dit onderwerp leest u hoe u relaties één voor één kunt verwijderen.
1. Kies in het lint Relatie > groep Relatie > Muteren. Het venster Relatiegegevens
wordt geopend.
2. Kies Verwijderen:
3. Klik op achter het veld Regnr.
4. Selecteer de juiste relatie.
Controleer in het venster Relatiegegevens of dit inderdaad de relatie is die u wilt

Hoofdstuk 2, Relaties
Werken met Dias 11
verwijderen.
5. Kies Bewaar om het verwijderen te bevestigen. U krijgt de volgende melding te zien:
Weet u zeker dat u deze wilt verwijderen?
Kies Ja als u inderdaad de relatie wilt verwijderen.
Kies Nee om het verwijderen te annuleren
Als er nog openstaande taken en/of notities aanwezig zijn bij de betreffende relatie, krijgt
u een melding te zien dat deze worden verwijderd als u de relatie verwijdert.


Hoofdstuk 3, Taken gebruiken
Werken met Dias 13
3 Taken gebruiken
Het begrip taak in Dias kan worden vergeleken met een uit te voeren handeling. Een taak
is
eenmalig, of
repeterend (bijvoorbeeld wekelijks dezelfde handeling)
U kunt de volgende taken aanmaken:
Taken die bestaan uit één onderdeel
Bijvoorbeeld een taak voor het maken van een afspraak met een relatie.
Taken die uit meer dan één onderdeel bestaan, de zogenaamde samengestelde
taak.
U kunt elk taakonderdeel toewijzen aan verschillende afdelingen en/of medewerkers.
De taak kan pas afgehandeld worden als alle taakonderdelen afgehandeld zijn.
Taken kunt u op veel plaatsen in Dias aanmaken. Afgehandelde taken kunt u bewaren in
een dossier. In het activiteitenoverzicht vindt u de (actieve) taken terug.
Afspraak
Een taak kan ook een afspraak zijn. Een afspraak is een taak waarbij het tijdstip en
onderwerp vastliggen.
3.1 Afspraken widget
In het Dashboard is een koppeling gemaakt met uw Outlook-agenda en de afspraken die
in Dias staan. Dit is de widget Afspraken.
Let op!
Om de Outlook agenda optimaal te kunnen gebruiken, moet u dit in de Bedrijfsgegevens
inrichten. Vink daar het veld Afspraken naar Outlook aan.
Met de knoppen kunt u door de agenda bladeren.

Hoofdstuk 3, Taken gebruiken
Werken met Dias 14
Wanneer er later op een dag nog afspraken zijn, ziet u een pijltje rechts onderaan de
widget:
Als u op het pijltje klikt, bladert u door de afspraken van die dag.
Klik op om een weekoverzicht te tonen. In de list-box van de middenvariant kunt u
een andere medewerker selecteren om diens afspraken te raadplegen.
1. Dubbelklik op een afspraak om deze te openen.
Er zijn verschillende soorten afspraken:
Afspraken in Outlook.
Deze zijn geel in de widget. Wanneer u erop dubbelklikt, worden ze in Outlook
geopend.
Afspraken in Dias
Deze zijn grijsblauw in de widget. Wanneer u erop dubbelklikt, worden ze in Dias
geopend. Een afspraak in Dias is een taak met een begintijd en een duur. Zie het
handboek voor details.
Afspraken die zowel in Outlook als in Dias staan.
Deze zijn groen in de widget.
Afspraken die nog niet gesynchroniseerd zijn, hebben een rood kader.
U kunt vanuit het Dashboard een nieuwe afspraak in uw agenda zetten:
1. Dubbelklik in de agenda-widget op de plaats waar u de afspraak wilt toevoegen.
2. Het Dias-venster Muteren Taak wordt geopend. De tijd van de afspraak is al gevuld.
3. Voer de gegevens van de afspraak in. U moet in ieder geval het veld Duur vullen.
Doet u dit niet, dan ziet u de afspraak niet in de widget verschijnen.
4. Kies voor Bewaar of druk op F10. U keert terug naar het Dashboard.
Als u een andere widget heeft geopend, staat de widget Afspraken rechts in het venster
van het Dashboard:
U ziet hier de eerstvolgende afspraak. Ook van hieruit kunt u direct een nieuwe afspraak
invoeren.
Het is niet mogelijk om vanuit de widget afspraken te verwijderen.

Hoofdstuk 3, Taken gebruiken
Werken met Dias 15
3.1.1 Afspraken andere medewerker weergeven
Met de widget Afspraken kunt u de afspraken van andere medewerkers inzien.
1. Open de widget in de grote variant.
2. Selecteer links bovenaan hoe u de medewerkers wilt selecteren:
Alfabetisch
Gegroepeerd per afdeling
3. Selecteer in het veld ernaast de medewerker door het veld voor de naam aan te
vinken. Beide agenda's worden naast elkaar getoond. Zoals in Outlook schuift u met
het pijltje de agenda's over elkaar:
Op dezelfde manier krijgt u de standaardweergave terug.
3.1.2 Afspraak voor andere medewerker maken
Door de afspraken van een andere medewerker te openen kunt u een afspraak voor een
collega plannen.
1. Open de widget Afspraken in de grote variant.
2. Zorg dat de agenda van de medewerker zichtbaar is, zie het onderwerp Afspraken
andere medewerker weergeven (pagina 15).
3. Dubbelklik in de agenda van de medewerker op de datum en tijd voor de afspraak.
Het venster Muteren taak wordt geopend.
4. Vul de velden zoals gebruikelijk. Let hierbij op de volgende gegevens:
Datum: deze is overgenomen vanuit de plaats waar u in de widget heeft geklikt.
Tijdstip afspraak: dit veld is verplicht voor een afspraak. Zonder tijdstip wordt de
taak niet als afspraak in de widget geplaatst.
Duur afspraak: Vul in hoe lang (uu:mm) de afspraak duurt. Hij zal ook met deze
lengte in de widget worden geplaatst.
Omschrijving, Taakreden en Volledige omschrijving: omdat u de afspraak in de
agenda van een ander plaats, is het belangrijk dat u aan die medewerker
doorgeeft wat de afspraak inhoudt. Denk daarbij aan contactpersonen,

Hoofdstuk 3, Taken gebruiken
Werken met Dias 16
adresgegevens en noodzakelijke voorbereidingen voor zover dit niet blijkt uit de
gekoppelde gegevens (tabblad Betrokkenen).
5. Bewaar de taak. U ziet nu de afspraak ook terug in de widget.
6. Wanneer bij de andere medewerker in Dias het e-mailadres is ingericht, ontvangt
deze de afspraak op de gebruikelijke wijze in Outlook.
3.2 Taken widget
De widget Taken toont twee grafieken. Het betreft hier overzichten van de taken van de
ingelogde medewerker en de default afdeling van de betreffende medewerker. Iedere
gebruiker in Dias ziet hier dus zijn/haar eigen werkvoorraad. De widget toont altijd de
actuele situatie.
Voor de staafgrafiek geldt dat de openstaande taken een aanvangsdatum hebben:
van vandaag (in het groen aangegeven).
in het verleden (in het blauw aangegeven). Deze taken had u al eerder kunnen
uitvoeren.
In de cirkel (donut) worden de openstaande taken getoond waarvan de deadline
in het verleden ligt (rood). Dit is de achterstand in uw werkvoorraad.
vandaag is (oranje). Deze taken moet u vandaag uitvoeren.
nog niet is verstreken (groen).
Door met de muis boven het diagram te "zweven" krijgt u de betekenis ervan te zien:
1. Klik rechtsboven in de widget op de knop Tekst: De weergave wijzigt. U ziet nu
een lijst van de openstaande taken met per taak
status, in de vorm van een stip.
deadline of, wanneer deze niet aanwezig is, aanvangsdatum. U kunt hierop
sorteren.
omschrijving van de taakregel wanneer deze is gevuld.

Hoofdstuk 3, Taken gebruiken
Werken met Dias 17
omschrijving van de taak wanneer de omschrijving van de taakregel leeg is.
2. Dubbelklik op een taak om deze te openen en eventueel te wijzigen.
3. Klik rechtsboven op de knop Grafisch om terug te keren naar de grafische weergave.
Klik op om de widget te openen of dubbelklik op de titelbalk ervan.
Dit overzicht is te vergelijken met het activiteitenoverzicht zoals u dat al uit Dias kent.
U krijgt een overzicht te zien van de openstaande taken. Dubbelklik op een taak om
deze te openen.
Wanneer u een taak aanmaakt, kunt u zowel in de taak als in de taakregel(s)
gegevens opnemen. Eventueel kunt u de taakregel leeglaten. In de takenwidget
wordt hier als volgt mee omgegaan:
Wanneer in de taakregel de korte omschrijving en de omschrijving leeg zijn,
worden de gegevens van de taak weergegeven in de widget.
Wanneer de omschrijving of de korte omschrijving van de taakregel is gevuld,
worden in de widget de omschrijving en de korte omschrijving van de taakregel
weergegeven.
De datums in het overzicht hebben allemaal betrekking op de aanvangsdatum van
de taak. Dat geldt dus ook voor de datum achter het veld Afgehandelde taken tonen
vanaf.
U kunt aan de kolom Behandelaar zien of een taak al aan een medewerker is
toegewezen. Zo kunt u ook bij afdelingstaken zien of een taak al is toegewezen aan
een medewerker.
Als er een prioriteit is toegekend aan de taak dan is deze zichtbaar in de kolom
Prioriteit. Deze bevat ook de uitgebreidere informatie over de taak onder de knop .
U kunt de kolommen in een andere volgorde zetten door deze te verslepen.
Klik op de of in een kolom om deze aflopend of oplopend te sorteren.
Als er in de kolom Relatie een naam staat, kunt u daarop klikken om direct naar die
relatie te gaan.
Vanuit dit venster kunt u een nieuwe taak aanmaken.

Hoofdstuk 3, Taken gebruiken
Werken met Dias 18
Klik hiervoor op de knop Nieuwe Taak: . De functionaliteit in Dias is wat dit
betreft niet gewijzigd.
Met de velden linksboven in de widget kunt u aangeven welke taken in het overzicht
worden getoond:
U kunt in het overzicht taken opnemen die niet aan een medewerker zijn gekoppeld:
1. Selecteer het keuzerondje Afdeling. Hiermee wordt het vinkveld Niet toegekend
aan medewerker zichtbaar:
2. Vink het veld Niet toegekend aan medewerker aan wanneer u taken of notities
wilt zien die wel aan uw afdeling zijn gekoppeld, maar niet aan een medewerker.
De taakhistorie van een taak met verschillende planningregels vindt u terug in de
widgets
Taken (grote variant in het Dashboard)
Taken, notities en afspraken (grote variant, in het Klantbeeld)
Bij de taak ziet u een + staan. Klik hierop om de historie in te zien. Dat ziet er
bijvoorbeeld als volgt uit:
In de kleine versie van deze widget ziet u de volgende informatie:
Het "lampje" toont de status van de taken van de medewerker:
Als er taken zijn waarvan de deadline is verstreken, is het lampje rood.
Als er geen taken zijn met een verstreken deadline, maar wel met een deadline
vandaag, dan is het lampje oranje.
Heeft u uitsluitend taken met een deadline in de toekomst, dan is het lampje groen.
Is het lampje grijs, dan zijn er geen openstaande taken met een deadline.

Hoofdstuk 3, Taken gebruiken
Werken met Dias 19
3.3 Taken, notities en afspraken widget
In de widget Taken, notities en afspraken vindt u de openstaande taken, afspraken en
notities van de betreffende relatie.
In de middenvariant ziet u aanvullende gegevens over de taak, notitie of afspraak.
In de midden- en grote variant kunt u door te dubbelklikken op een taak de taak openen
en eventueel aanpassen.
In de kleine variant van de widget ziet u een korte samenvatting in aantallen:


Hoofdstuk 4, Notities
Werken met Dias 21
4 Notities
Met deze functie kunt u (telefoon)gesprekken, bezoeken, offertes en afspraken
administreren. Wanneer u een notitie afhandelt, kunt u deze, net als een afgehandelde
taak, bewaren in het dossier van de bijbehorende relatie, contract of schade.
4.1 Notities widget
In de widget Notities staan de actuele notities uit Dias.
U ziet hier aan het icoon direct of het een standaardnotitie of een telefoonnotitie
betreft.
De rode knop geeft aan dat het een spoednotitie betreft.
Dubbelklik op de notitie om de details ervan in te zien.
1. Klik op om de widget te openen in de grote variant.
2. Klik op om de details van een notitie in te zien.
Met de keuzerondjes kunt u de notities tonen die op naam van de ingelogde
medewerker staan, of de notities van de default afdeling van de ingelogde
medewerker. U kunt in het overzicht taken tonen die niet aan een medewerker zijn
gekoppeld:
1. Selecteer het keuzerondje Afdeling. Hiermee wordt het vinkveld Niet toegekend
aan medewerker zichtbaar:
2. Vink het veld Niet toegekend aan medewerker aan wanneer u taken of notities
wilt zien die wel aan uw afdeling zijn gekoppeld, en niet aan een medewerker
zijn gekoppeld.
Vink het veld Afgehandelde notities tonen vanaf aan om ook de afgehandelde notities
te tonen.

Hoofdstuk 4, Notities
Werken met Dias 22
Wijzig eventueel de datums in de velden vanaf en/of t/m die dan vrijkomen. In de
meeste gevallen zal het voldoende zijn het veld vanaf te wijzigen. In dit veld vindt u
de systeemdatum minus het Aantal dagen vooruit lezen, zoals dit is ingericht bij de
instellingen van de medewerker.
Klik op Verversen om ook de meest recente notities te tonen.
Met de knop Nieuwe notitie kunt u in Dias een nieuwe notitie aanmaken.
Afgehandelde taken hebben een blauwe knop.
Als in de kolom Relatie een naam staat, kunt u daarop klikken om het venster
Relatiegegevens te openen en wijzigingen aan te brengen.
In de kolom Gekoppeld aan ziet u iconen. Door de muis er overheen te bewegen kunt
u de gegevens van het gekoppelde gegeven inzien. Klikt u op het icoon, dan komt u
in de vensters van de gekoppelde gegevens.
In de kleine variant ziet de widget er als volgt uit:

Hoofdstuk 5, Digitale dossiers
Werken met Dias 23
5 Digitale dossiers
In Dias legt u alle correspondentie en overige documenten vast in een digitaal dossier.
Digitale dossiers zijn gekoppeld aan bijvoorbeeld relaties, contracten, schades, taken of
posten. Documenten die u met Dias maakt, kunt u vaak automatisch in het digitaal
dossier opslaan. Ook kunt u documenten van elders op uw netwerk in het digitaal dossier
plaatsen.
5.1 Documenten widget
De widget Documenten toont de documenten die als laatste aan één van de dossiers van
de klant zijn toegevoegd. Het gaat alleen om documenten die via het Klantbeeld zijn
toegevoegd. U kunt de volgorde wijzigen door op de kolomtitel te klikken.
Het icoon geeft aan wat voor soort document het betreft.
Haal het vinkje weg uit het veld Inclusief cluster als u uitsluitend de documenten van
de gekozen relatie wilt zien.
Door op het document te dubbelklikken opent u:
het document (niet wanneer het document alleen als kenmerk is opgeslagen).
het venster Muteren document.
Klik op om de details van de documenten en dossiers te zien.

Hoofdstuk 5, Digitale dossiers
Werken met Dias 24
De widget heeft, op maximale grootte, drie onderdelen: Documenten, Details en
Dossiers.
Het deel Documenten bevat alle documenten van de klant met een datum in de
gekozen periode.
Geef in de velden Vanaf en T/m de datum aan om de getoonde lijst aan te
passen.
Klik op de kop van de kolom Datum om de chronologische volgorde om te keren.
Het overzicht is vergelijkbaar met het Totaaloverzicht uit Dias.
Het deel Details toont de details van het in het deel Documenten geselecteerde
document.
In het deel Dossiers ziet u alle dossiers waaraan de relatie is gekoppeld.
Klik op de knop Nieuw dossier om een dossier toe te voegen
Het venster Muteren dossier wordt geopend. Het toevoegen verloopt op de
gebruikelijke wijze. Omdat u het dossier toevoegt, kunt u er nog geen
documenten aan toevoegen.
Dubbelklik op een dossier om het te wijzigen. Het venster Muteren dossier wordt
geopend. U kunt op deze manier documenten aan het dossier toevoegen.

Hoofdstuk 5, Digitale dossiers
Werken met Dias 25
5.2 Quickstart met DTI
U kunt snel aan de gang met uw eigen correspondentie. Hiervoor moet u de inrichting
juist hebben gedaan. Vervolgens kunt u
Een Tekst lay-out importeren (pagina 25).
Een Tekst lay-out kopiëren (pagina 26).
Wijzigingen aanbrengen in het Word-sjabloon, zie het onderwerp Eenvoudige
aanpassingen doorvoeren in de tekst lay-out (pagina 30).
De kenmerken van de tekst lay-out aanpassen, zie het onderwerp Tekst lay-out:
kenmerken definiëren (pagina 27).
5.2.1 Tekst lay-out importeren
De standaard tekst lay-outs die met Dias worden meegeleverd, kunt u op onderstaande
wijze importeren.
1. Kies in het lint voor Beheer > groep Import en export > Import en export >
Importeren tekst lay-out. Het venster Importeren tekst lay-outs verschijnt.
2. Kies Raadplegen.
Het venster toont een overzicht van de standaard tekst lay-outs van Dias.
Het is mogelijk dat er lay-outs worden getoond die u met uw licentie in Dias niet kunt
gebruiken, bijvoorbeeld Volmacht tekst lay-outs als u geen gebruikmaakt van Dias
Volmacht.
3. Selecteer één of meer te importeren tekst lay-outs.
De kolom Type Product heeft betrekking op het venster van waaruit u het product
kunt maken op basis van deze tekst lay-out. Voor een brief aan een relatie
zonder contractgegevens gebruikt u bijvoorbeeld Relatiegegevens.
De kolom Product Naam toont de korte naam van de tekst lay-out.
In de kolom Omschrijving vindt u de uitgebreide naam van de tekst lay-out.
Een @ voor de omschrijving wil meestal zeggen dat het een tekst lay-out is die
voor e-mail is ingericht.
4. Klik op OK. U ziet de volgende melding:
De gekozen tekst lay-out is succesvol geïmporteerd en heeft het volgende nummer

Hoofdstuk 5, Digitale dossiers
Werken met Dias 26
gekregen (nummer).
Noteer het nummer
Klik op OK.
5. Sluit het venster met Bewaar of Annuleren.
6. Kopieer de tekst lay-out zoals beschreven in het onderwerp Tekst lay-out kopiëren
(pagina 26).
Wanneer u de onderstaande tekst lay-outs importeert, heeft u een goede basis om mee
verder te werken.
Productnaam Omschrijving Type product
Brief 1 Blanco brief aan relatie Relatiegegevens
Brief 16 Blanco brief aan relatie en partner Relatiegegevens
Brief 2 Brief aan relatie m.b.t. een contract Contractgegevens
UNIT4 levert met de updates ook regelmatig nieuwe tekst lay-outs mee. U leest dit in de
updatebrief.
5.2.2 Tekst lay-out kopiëren
U kunt een bestaande of geïmporteerde tekst lay-out kopiëren. Daarbij kopieert u:
de kenmerken van de tekst lay-out;
de inhoud van de tekst lay-out zelf (het Word-sjabloon).
Als u zelf nog geen tekst lay-outs in Dias heeft gezet, kunt u eerst de standaard tekst lay-
outs importeren, zie het onderwerp Tekst lay-out importeren (pagina 25).
Kies in het lint voor Beheer > groep Inrichting > Administratie > Lay-outs > Tekst lay-
out. Het venster Tekst lay-out wordt geopend.
1. Kies Wijzigen.
2. Selecteer met de lay-out die u wilt kopiëren. U kunt ook direct het nummer van de
tekst lay-out invoeren (intypen en op Enter drukken). Dat is bijvoorbeeld het nummer
dat u bij het kopiëren of importeren heeft genoteerd.
3. Kies in het vensterlint voor groep Hulpmiddelen > Kopiëren.
U ziet de onderstaande melding:
Er is een kopie lay-out aangemaakt met nummer (nummer)
Het nummer wordt automatisch gegenereerd.
Noteer dit nummer.
Klik op OK.
De kopie is gemaakt. De naam is identiek aan die van het origineel, maar heeft een
volgnummer tussen haakjes gekregen. U kunt nu de kopie aanpassen. Dit doet u het
beste direct, zodat u de kopie de juiste naam kunt geven.

Hoofdstuk 5, Digitale dossiers
Werken met Dias 27
1. Kies Annuleren om de gegevens van de geselecteerde tekst lay-out uit het venster te
verwijderen.
2. Kies opnieuw Wijzigen.
3. Typ in het veld Nummer het genoteerde nummer van de kopie tekst lay-out.
4. Druk op Enter. U gebruikt dus niet de
De gegevens van de kopie tekst lay-out verschijnen.
Wijzig het veld Naam om de kopie van het origineel te kunnen onderscheiden.
Pas ook het veld Omschrijving aan, zodat er geen verwarring bij het gebruik
ontstaat.
5. Pas waar nodig de kenmerken aan.
6. Klik op Start Word om de tekst lay-out aan uw wensen aan te passen.
5.2.3 Tekst lay-out: kenmerken definiëren
De kenmerken van een tekst lay-out vindt u in het venster Tekst Lay-out.
1. Kies in het lint voor Beheer > groep Inrichting > Administratie > Lay-outs > Tekst
lay-out. Het venster Tekst lay-out verschijnt.
2. Kies Wijzigen.
3. Selecteer met de tekst lay-out waarvan u de kenmerken wilt wijzigen. U krijgt de
kenmerken van de tekst lay-out te zien:
4. De velden Naam en Omschrijving vult u met een (unieke) aanduiding, waaronder u
de tekst lay-out later weer terug kunt vinden.
5. Voor een eenvoudige brief hoeft u alleen te kijken naar
de verzendwijze (pagina 28)
de manier van dossiervorming (pagina 29)
6. Bewaar de wijzigingen van de kenmerken.

Hoofdstuk 5, Digitale dossiers
Werken met Dias 28
5.2.3.1 Verzendwijze inrichten
De verzendwijze richt u in met de vinkvelden van het onderstaande blok van het venster
Tekst Lay-out:
Vink de velden aan volgens onderstaand schema:
Gebruik van de tekst lay-out Aanvinken
Een tekst lay-out die u zonder
handmatige wijzigingen als e-
mail wilt versturen
Via e-mail
Direct opmaken
Afdrukken/Verzenden
Een brief die u zonder
handmatige wijzigingen direct
wilt afdrukken
Direct opmaken
Afdrukken/verzenden
Een e-mail die u handmatig wilt
controleren en/of aanpassen
voordat u deze verstuurt
Via e-mail
Direct opmaken
Bewerken en zelf afdrukken in Word
Een brief die u handmatig wilt
controleren en/of aanpassen
voordat u deze afdrukt
Direct opmaken
Bewerken en zelf afdrukken in Word
Een e-mail die u handmatig wilt
controleren en/of aanpassen
voordat u deze later verzendt
Via e-mail
Direct opmaken
Bewerken
De e-mail verstuurt u vanuit het venster Productaanvraag,
met de status 2.
Een brief die u handmatig wilt
controleren en/of aanpassen
voordat u deze later verzendt
Direct opmaken
Bewerken
De brief drukt u af vanuit het venster Productaanvraag, met
de status 2.
Een e-mail die u later wilt
samenstellen en afdrukken
Via e-mail
De e-mail verstuurt u vanuit het venster Productaanvraag
met de status 1.
Een brief die u later wilt
samenstellen en afdrukken.
U vinkt niets aan
De brief verstuurt u vanuit het venster Productaanvraag met
de status 1.
De velden Alternatieve e-mail lay-out en Alleen te gebruiken als alternatieve e-mail lay-
out zijn beschreven in het onderwerp Kenmerken tekst lay-out met alternatieve e-mail.

Hoofdstuk 5, Digitale dossiers
Werken met Dias 29
Om daarmee te werken heeft u al enige ervaring met DTI nodig.
5.2.3.2 Dossiervorming inrichten
De dossiervorming richt u in met de vinkvelden van het onderstaande blok van het
venster Tekst Lay-out:
Waarde veld dossiervorming Resultaat
Geen dossiervorming Het document wordt niet opgeslagen. U kunt achteraf
niet zien of het document is aangemaakt en/of
verzonden.
Automatisch in standaard
dossier
Het document dat met behulp van de tekst lay-out
wordt gemaakt, wordt in het standaard-dossier
opgeslagen. Dat is het standaarddossier van de
relatie, het contract, enz. van waaruit het document is
aangemaakt.
Automatisch in dossier Het document wordt automatisch in een bepaald soort
dossier opgeslagen. Welke dossiersoort dat is, kiest u
in het veld Soort dossier.
Handmatig toewijzen aan
dossier
Wanneer u het product heeft gemaakt, krijgt u een
vraag te zien. Daarbij kunt u aangeven in welk dossier
u het document wilt opslaan.
Gebruik deze waarde niet voor tekst lay-outs die u
voor een mailing wilt gebruiken.
U kunt de bovenstaande gegevens bij het vervaardigen van de producten nog
aanpassen.
Wanneer u het veld Alleen het kenmerk aanvinkt, wordt het document niet opgeslagen.
Alleen de omschrijving van de tekst lay-out vindt u terug in het dossier, met onder meer
de datum en tijd waarop het is aangemaakt.
Een document wordt gewoonlijk opgeslagen zoals het is gemaakt, dus als Outlook e-mail
bestand, of als Word-document. Vink het veld Opslaan als PDF aan als u deze in de
dossiers als PDF wilt opslaan. U moet hiervoor wel de juiste inrichting hebben, zie het
onderwerp Inrichting t.b.v. document opslaan als PDF-bestand.

Hoofdstuk 5, Digitale dossiers
Werken met Dias 30
5.2.4 Eenvoudige aanpassingen doorvoeren in de tekst lay-out
In de standaardbrieven kunt u eenvoudige aanpassingen doorvoeren zonder de volledige
kennis van DTI te hebben. Denk bijvoorbeeld aan het aanpassen van het lettertype of het
toevoegen van uw logo. U doet dit als volgt:
1. Kies in het lint voor Beheer > groep Inrichting > Administratie > Lay-outs > Tekst
lay-out.
2. Kies Wijzigen en selecteer met de tekst lay-out die u wilt aanpassen.
Selecteer bij voorkeur een kopie, of maak een kopie voordat u het Word-sjabloon
aanpast, wanneer u nog niet eerder het Word-document van een tekst lay-out heeft
aangepast.
3. Klik op de knop Start Word.
Er worden twee vensters geopend. Het ene is Veld Invoegen. Dit kunt u bij de
eenvoudige wijzigingen negeren. Het andere is een Word-venster.
5.2.4.1 Lettertype van tekst lay-out aanpassen
Let op!
Wanneer u zelf met Dias acceptgirokaarten afdrukt, gebruikt u voor het optisch leesbare
acceptgirodeel een speciaal lettertype. In dat geval kunt u niet op onderstaande wijze in
één keer het lettertype aanpassen.
1. Open de tekst lay-out zoals beschreven in het onderwerp Eenvoudige aanpassingen
doorvoeren in de tekst lay-out (pagina 30).
2. Activeer het Word-venster.
3. Druk op Ctrl + A om het gehele document te selecteren.
4. Selecteer in Word het juiste lettertype. U kunt ook de lettergrootte aanpassen en de
kleur.
5. Breng eventuele andere wijzigingen aan.
6. Klik op om Word af te sluiten. U krijgt de volgende vraag te zien:
Wilt u de wijzigingen in (nummer lay-out).doc opslaan?
Klik op Opslaan om de wijzigingen door te voeren.
U keert terug in het venster Tekst lay-out.
7. Kies Bewaar om wijzigingen in de kenmerken op te slaan.
5.2.4.2 Aanhef en afsluiting tekst lay-out aanpassen
De standaard aanhef in de tekst lay-outs is 'Geachte', de afsluiting is 'Met vriendelijke
groet'. Dit kunt u op eenvoudige wijze aanpassen.

Hoofdstuk 5, Digitale dossiers
Werken met Dias 31
1. Open de tekst lay-out zoals beschreven in het onderwerp Eenvoudige aanpassingen
doorvoeren in de tekst lay-out (pagina 30).
2. Activeer het Word-venster.
3. Zoek het woord Geachte in de tekst lay-out.
4. U kunt het woord Geachte verwijderen en vervangen door iets anders, bijvoorbeeld
Beste.
De velden achter het woord Geachte moet u niet wijzigen. Deze velden staan tussen
accolades ( { en } ). Ook mag u de accolades niet verwijderen.
5. Zoek de afsluiting van de tekst lay-out. Dit is in de standaard teksten Met vriendelijke
groet.
6. Pas de afsluiting aan, aan wat bij u gebruikelijk is, bijvoorbeeld Hoogachtend of Met
vriendelijke groeten.
Onder de afsluiting wordt de bedrijfsnaam geplaatst zoals deze in Dias is ingericht.
7. Breng eventuele andere wijzigingen aan.
8. Klik op om Word af te sluiten. U krijgt de volgende vraag te zien:
Wilt u de wijzigingen in (nummer lay-out).doc opslaan?
Klik op Opslaan om de wijzigingen door te voeren.
U keert terug in het venster Tekst lay-out.
9. Kies Bewaar om wijzigingen in de kenmerken op te slaan.
5.2.4.3 Adressering in een tekst lay-out positioneren
De standaard tekst lay-out gaat er vanuit dat de adressering aan de linkerkant staat.
Wanneer u vensterenveloppen gebruikt, kunt u de adressering naar rechts verplaatsen. U
doet dit als volgt:
1. Open de tekst lay-out zoals beschreven in het onderwerp Eenvoudige aanpassingen
doorvoeren in de tekst lay-out (pagina 30).
2. Activeer het Word-venster.
3. Selecteer de adressering. Zie de onderstaande afbeelding.

Hoofdstuk 5, Digitale dossiers
Werken met Dias 32
De adressering begint met { Test TYPE RELATIE = Persoon } en eindigt met { ET }.
4. Plaats de muis op het blokje in de liniaal:
5. Schuif hiermee de geselecteerde tekst naar rechts:
In de liniaal kunt u zien wat de positie is ten opzichte van de linkerkant van het
papier. Dit moet ongeveer overeenkomen met de positie van het venster ten opzichte
van de linkerkant van de envelop.
6. Het geselecteerde blok laat u zoals het is. In de tekst lay-out kan het er vreemd
uitzien, omdat de velden meer ruimte innemen dat de af te drukken tekst. Dit ziet u
pas als u de aangepaste tekst lay-out gaat testen.

Hoofdstuk 5, Digitale dossiers
Werken met Dias 33
7. Breng eventuele andere wijzigingen aan.
Met Enter, of het verwijderen van regels, kunt u het adresseringsblok verticaal
positioneren.
8. Klik op om Word af te sluiten. U krijgt de volgende vraag te zien:
Wilt u de wijzigingen in (nummer lay-out).doc opslaan?
Klik op Opslaan om de wijzigingen door te voeren.
U keert terug in het venster Tekst lay-out.
9. Kies Bewaar om wijzigingen in de kenmerken op te slaan.
Test de door u aangepaste lay-out en herhaal het bovenstaande tot de adressering goed
in het venster van de enveloppe staat.
5.2.4.4 Logo aan een e-mail lay-out toevoegen
Een brief kunt u afdrukken op papier met uw logo. Bij een e-mail zult u uw logo in de tekst
lay-out moeten opnemen. Dit doet u als volgt:
1. Open de tekst lay-out zoals beschreven in het onderwerp Eenvoudige aanpassingen
doorvoeren in de tekst lay-out (pagina 30).
2. Activeer het Word-venster.
3. Plaats de cursor op de plaats waar u de afbeelding wilt plaatsen. Zorg dat de cursor
in ieder geval achter het veld {EG} staat. In dit voorbeeld is er voor gekozen het logo
boven de aanhef te plaatsen. In de e-mail staat geen adressering.
4. Plaats uw logo in het document. Raadpleeg hiervoor eventueel de documentatie van
Microsoft Office.
5. Lijn het logo eventueel uit. In het voorbeeld is het rechts uitgelijnd.
6. Breng eventuele andere wijzigingen aan.
7. Klik op om Word af te sluiten. U krijgt de volgende vraag te zien:
Wilt u de wijzigingen in (nummer lay-out).doc opslaan?
Klik op Opslaan om de wijzigingen door te voeren.
U keert terug in het venster Tekst lay-out.
8. Kies Bewaar om wijzigingen in de kenmerken op te slaan.

Hoofdstuk 5, Digitale dossiers
Werken met Dias 34
In de uiteindelijke e-mail ziet dit er bijvoorbeeld als volgt uit:

Hoofdstuk 6, Contracten
Werken met Dias 35
6 Contracten
Bij het invoeren en beheren van verzekeringen wordt onderscheid gemaakt tussen losse
verzekeringen, pakketten en collectieve contracten. De losse verzekeringen en de
pakketten zijn in deze hand-out beschreven.
Naast de assurantiecontracten kent Dias ook bancaire contracten (bij de module Bancair)
en dienstencontracten.
6.1 Contracten en Hiaatbepaling widget
De widget Contracten en Hiaatbepaling geeft u een overzicht van de contracten en
eventuele Hiaatbepaling per klant.
De contracten zijn in de grafiek verdeeld naar type branchegroep. Verder zijn er
segmenten voor bancaire contracten en diensten.
Bij een uitroepteken is er sprake van een verkoopkans. Deze ziet u ook in de kleine
variant van de widget.
Beweeg de muis over de segmenten om aanvullende informatie te zien:
Branchegroep
Percentage
Bedrag
Klik op om de widget te vergroten.
Wanneer er sprake is van Hiaatbepaling, worden deze bovenin de widget getoond.
Volgens het ideaalassortiment zou de relatie deze producten moeten afnemen. Met
de knop Contracten kunt u een verkoopkans direct benutten als u deze met de relatie
bespreekt.

Hoofdstuk 6, Contracten
Werken met Dias 36
Vink het veld Beëindigde tonen aan als u een contractoverzicht wilt zien met alle
geregistreerde contracten.
U kunt de kolommen schuiven en erop sorteren.
In het blok Contracten ziet u de nettopremie. Zo kunt u bij klantcontact direct
doorgeven wat de relatie moet betalen.
Met de knop Contracten opent u het venster Overzicht contracten waarin u
op de gebruikelijke wijze een nieuw contract kunt invoeren.
Met de knop Nieuwe schade kunt u een schade invoeren.
De knop is alleen actief als u een contract van het type Verzekering heeft
geselecteerd. De knop is niet actief als het om een contract van een geclusterde
relatie gaat.
Onderin vindt u de contracten van de relatie. Als er geen sprake is van Hiaatbepaling,
staan de contracten bovenin.
Het icoon geeft aan dat er bijzonderheden zijn voor het contract. Door er met
de muis overheen te bewegen ziet u welke dit zijn.
Het icoon geeft aan dat er één of meer openstaande taken zijn voor het
contract.
De groene vink geeft aan dat het om een definitieve contractversie gaat. In
het contract is het veld Definitief aangevinkt, en is er geen sprake van een
wachtmutatie.
Het icoon geeft aan dat het een contract van een geclusterde relatie betreft.

Hoofdstuk 6, Contracten
Werken met Dias 37
Het icoon wordt getoond als er bij deze relatie sprake is van een niet-
verwerkte DPM-mutatie.
Dubbelklik op een contract om het in Dias in te zien en waar nodig te wijzigen. Als
een gebruiker geen rechten heeft om een contract te wijzigen, wordt het contract
geopend in de modus Raadplegen.
Met de knop Contract raadplegen opent u de gegevens van het contract.
Klik op om de details van het contract te bekijken.
Klik op een regel in het contract, bijvoorbeeld van een dekking, om direct dat
gegeven in te zien.
In de kleine variant van de widget ziet u een uitroepteken als er een hiaat of verkoopkans
is. Wanneer er nooit hiaten zijn bepaald, kunt u deze vanuit de grote variant van de
widget opstarten.
1. Klik op de knop Hiaten
2. Het venster Hiaatbepaling wordt geopend. U kunt hierin op de gebruikelijke wijze de
Hiaatbepaling bepalen.
Wanneer Hiaatbepaling nog niet (voldoende) is ingericht om dit te kunnen gebruiken,
krijgt u hiervan een melding te zien.
6.2 Nieuw contract invoeren
In dit onderwerp leest u hoe u nieuwe contracten kunt toevoegen.
1. Selecteer in het Dashboard de juiste relatie en open het Klantbeeld.
2. Open de widget Contracten en verkoopkansen in de grote variant.
3. Klik op de knop Nieuw contract:

Hoofdstuk 6, Contracten
Werken met Dias 38
4. Het venster Overzicht contracten wordt geopend.
U kunt in dit venster op verschillende manieren een nieuw contract aanmaken:
In Dias. Deze methode wordt in deze hand-out beschreven.
Via Aplaza (met de licentie Aplaza)
Via GIM (met de licentie Ketenintegratie)
Met de laatste twee methoden voert u het contract direct in bij de verzekeraar. Zie
Help > Online handboek voor meer informatie.
5. Activeer de bovenste box en kies voor Toevoegen. U kunt hiervoor ook de sneltoets
F5 gebruiken.
6. Het venster Wat wilt u toevoegen? verschijnt. Hierin kiest u voor het soort contract
dat u wilt toevoegen. In deze hand-out leest u hoe u een nieuwe verzekering
toevoegt.
6.2.1 Nieuwe verzekering invoeren
De gegevens voor een nieuwe verzekering voert u als volgt in. Wanneer u gebruik maakt
van Aplaza of GIM, kunt u de verzekering ook direct aanvragen bij de maatschappij. Zie
de onderwerpen Aplaza gebruiken en GIM gebruiken.
1. Zoek in het Dashboard de relatie en open het Klantbeeld.
2. Open de widget Contracten en Hiaatbepaling in de maximale variant.
3. Klik op de knop Contracten. Het venster Overzicht contracten verschijnt:

Hoofdstuk 6, Contracten
Werken met Dias 39
Meer informatie over het venster Overzicht Contracten kunt u vinden in het
onderwerp Toelichting venster Overzicht contracten.
4. Klik in de bovenste box om deze te activeren.
5. Kies voor Toevoegen. U kunt hiervoor ook de sneltoets F5 gebruiken.
6. Het venster Wat wilt u toevoegen? verschijnt. Hierin kiest u voor het soort contract
dat u wilt toevoegen.
7. Kies voor Verzekering.
8. Klik op de knop Uitvoeren. Het venster Muteren verzekering verschijnt. Dit bestaat uit
vier tabbladen.
Dat zijn:
Verzekering. Hier begint u met het invoeren van een nieuwe verzekering. U kunt
er ook voor kiezen het nieuwe contract via Aplaza aan te vragen. Dit kan alleen
wanneer de verzekeraar is aangesloten bij Aplaza. Zie hiervoor het onderwerp
Contract of offerte wijzigen via Aplaza.
Algemeen
Indeling
Premie
U leest meer over deze tabbladen in de desbetreffende onderwerpen.
Tip
Lees het onderwerp Verzekeraar via AK als u gebruikmaakt van de diensten van een
administratiekantoor.

Hoofdstuk 6, Contracten
Werken met Dias 40
6.2.2 Nieuwe verzekering toevoegen aan pakket
Nadat de basisgegevens van een pakket zijn ingevoerd, kunt u op het tabblad Pakket
verzekeringen aan een pakket toevoegen. U kunt dit doen tijdens het invoeren van een
nieuw pakket of bij het wijzigen van een bestaand pakket.
1. Activeer het tabblad Pakket.
2. Kies in de onderste box voor Toevoegen. Bij een nieuw, nog niet opgeslagen pakket
verschijnt de volgende melding:
Deze functie kan pas worden uitgevoerd als de gegevens zijn opgeslagen. Wilt u de
wijzigingen opslaan?
Kies Ja.
Kies Nee als u nog aanvullingen op het pakket wilt invoeren.
3. Het venster Muteren verzekering wordt geopend.
4. Voer een nieuwe verzekering in. U ziet dat een aantal velden al is ingevuld met
gegevens uit het pakket:
In het veld Product kunt u uitsluitend de producten selecteren die onderdeel
uitmaken van het pakketproduct
Het veld Pakket is gevuld met het contractregistratienummer van het pakket.
Het veld Viewcode wordt, indien van toepassing, gevuld met de specifieke
viewcode van een pakketonderdeel.
Op het tabblad Algemeen zijn de velden Betaaltermijn en Hoofdvervaldatum
gelijk als u in de inrichting van het pakket (verzekeraarsniveau) heeft opgegeven.
Het veld Prol. datum is gevuld.
5. Kies Bewaar om de nieuwe verzekering op te slaan. U keert terug op het tabblad
Pakket.
6. Voeg de overige pakketonderdelen toe (indien van toepassing).
Wanneer u de pakketonderdelen heeft toegevoegd, kunt u op het tabblad Premie van het
pakket de totaalbedragen voor het pakket inzien.
6.2.3 Bestaande verzekeringen toevoegen aan een pakket
Hoe u een bestaande verzekering aan een (nieuw) pakket koppelt, leest u hieronder.
1. Zorg dat de verzekering in Dias is ingevoerd.
2. Zorg dat het pakket in Dias is ingevoerd en is opgeslagen.
3. Selecteer het pakket in het venster Overzicht contracten.
4. Kies voor Wijzigen. Het venster Pakketten wordt geopend op het tabblad Pakket.
5. Klik op de knop Koppelen. Het venster Koppelen verzekeringen aan pakket wordt
geopend.
In de box Contracten ziet u de verzekeringen die in aanmerking komen om aan het

Hoofdstuk 6, Contracten
Werken met Dias 41
pakket gekoppeld te worden. Bij de inrichting van de verzekeraar kunt u vastleggen
tot welke branches de pakketonderdelen mogen behoren. Als de pakketsamenstelling
niet bij de inrichting van de verzekeraar is vastgelegd, zijn alle branches te koppelen.
6. Selecteer de te koppelen verzekering in de box.
7. Klik op OK.
De verzekering staat nu niet meer in de box. In de verzekering wordt hierdoor een
voorlopige mutatie aangebracht.
Alle verzekeringen die tot het pakket behoren, moeten dezelfde
betaaltermijn,
hoofdvervaldatum en
incassowijze
hebben. Wanneer bestaande verzekeringen aan een pakket worden gekoppeld,
worden deze gegevens automatisch in de verzekering aangepast tijdens het
koppelen.
De wijze waarop de gegevens in de pakketmantel zijn vastgelegd is dus leidend.
8. Kies Bewaar.
9. Als de mutatie op pakketniveau definitief is, bevestigt u dit per verzekering door het
veld Definitief aan te vinken in de verzekering. U kunt de verzekeringen vanuit de
onderste box op het tabblad Pakket nog aanpassen.
6.3 Verzekering wijzigen
Het wijzigen van een verzekering wijkt weinig af van het invoeren van een nieuwe
verzekering. U kunt de in Dias aanwezige gegevens overschrijven. In het onderwerp
Nieuwe verzekering invoeren (pagina 38) leest u over enkele zaken die specifiek met het
muteren van contracten te maken hebben. U wijzigt een contract als volgt:
1. Zoek in het Dashboard de relatie en open het Klantbeeld.
2. Open de widget Contracten en Hiaatbepaling in de maximale variant.
3. Dubbelklik op het betreffende contract. Het venster Muteren verzekering wordt
geopend.
Een alternatief hiervoor is:
1. Kies in het lint voor Start > groep Openen > Relatie.
2. Selecteer de gewenste relatie. De gegevens van de relatie worden getoond.
3. Klik op Contracten. Het venster Overzicht contracten wordt geopend.
4. Selecteer het contract dat u wilt wijzigen.
5. Kies Wijzigen. Het venster Muteren verzekering wordt geopend.
4. Vul de wijzigingsdatum.
Wanneer u een definitieve verzekering opent met de functie Wijzigen dan zijn de

Hoofdstuk 6, Contracten
Werken met Dias 42
velden wijzigingsdatum en definitief altijd leeg. U kunt de verzekering muteren met de
bijbehorende wijzigingsdatum en kiezen of
de mutatie direct definitief is
of als wachtmutatie moet worden ingevoerd totdat het definitieve akkoord van de
maatschappij binnen is met de dan geldende wijzigingsdatum.
Als u met Aplaza of GIM werkt, kunt u eventueel de mutaties via de koppeling
doorvoeren.
5. Vul het veld Wijzigingsdatum.
Bij iedere wijziging in de contractgegevens moet u minimaal de datum invoeren
waarop de wijzigingen in de verzekering moeten ingaan. Dat is niet per definitie de
huidige datum.
6. Vink het veld Definitief aan als de wijziging een nieuwe, definitieve versie van het
contract betreft.
U vinkt dit veld aan als de mutatie van de verzekering definitief is. Als er sprake is
van bijvoorbeeld een dekkingswijziging waarbij u moet wachten op acceptatie van de
maatschappij, laat u het veld Definitief nog leeg. Dit is een "voorlopige invoer" of
"wachtmutatie". U vinkt het veld dan pas aan als u een akkoord van de maatschappij
ontvangt.
Elke definitieve verzekeringsmutatie wordt door Dias automatisch als historie
opgeslagen. Daardoor kunt u altijd de historische situatie van een verzekering inzien.
De datum die u invult bij Wijzigingsdatum is, samen met de velden Definitief en
Gebeurtenis hierbij belangrijk. Bij schades bepaalt Dias met de wijzigingsdatum bij
welke contractversie de schade hoort.
7. Selecteer in het veld Gebeurtenis het type wijziging.
8. Geef in het veld erachter een toelichting op de gebeurtenis.
9. Voer de gewenste wijziging door in het contract.
Voor de volgende type wijzigingen kunt u de desbetreffende onderwerpen
raadplegen:
Verzekering schorsen
Verzekering royeren
Overvoer van een verzekering naar een andere verzekeraar
Contractpartijen wijzigen
10. Kies Bewaar.
U krijgt een melding te zien als er taken open staan voor deze verzekering:
Er zijn nog openstaande taken voor dit contract. Wilt u deze nu afhandelen?
Kies Ja om de taken vanuit het venster Overzicht taken in te zien en af te
handelen.

Hoofdstuk 6, Contracten
Werken met Dias 43
Kies Nee als u de taken een andere keer wilt afhandelen.
11. Het venster Evenementen wordt geopend als aan de mutatie een evenement was
verbonden.
1. Vink de gewenste acties/producten aan
2. Vink eventueel het maken van een mutatiebericht aan
3. Klik op OK.
U keert terug op het venster Overzicht contracten.
6.4 Portefeuille informatie widget
In de widget Portefeuille informatie ziet u diverse overzichten. De widget opent u altijd
met het laatst gekozen overzicht.
De widget voegt de gegevens van verzekeringen en bancaire contracten samen.
Daardoor zullen de cijfers in het overzicht Relaties per status afwijken van de
dwarsdoorsneden.
Een relatie kan zowel verzekeringnemer als rekeninghouder zijn.
In de widget wordt als volgt rekening gehouden met deze situatie: Als een relatie bij
één van deze twee rollen de status Actief heeft, dan wordt de relatie als Actief geteld.
Een niet-actieve verzekeringnemer, die wel actief is als rekeninghouder, wordt dus bij
de actieve relaties geteld en niet bij de inactieve.
In de dwarsdoorsnede wordt de relatie twee keer meegeteld: één keer als actieve
relatie op de dwarsdoorsnede bancair en één keer als ex-actieve relatie op de
dwarsdoorsnede verzekeringen.
U kunt de gegevens pas zien nadat de gegevensset voor de eerste keer is
vastgelegd. Dit doet u in de grote variant van de widget, zie hierna.
Door met de muis over de staven van de grafiek te bewegen ziet u aanvullende
informatie.
Door op te klikken toont de grafiek vergroot.
Met de knop Nieuwe gegevensset vastleggen haalt u de meest actuele gegevens op.
Deze ziet u na enige tijd in de grafiek. U kunt slechts één nieuwe gegevensset per dag

Hoofdstuk 6, Contracten
Werken met Dias 44
bewaren. Als u een tweede keer op een dag een gegevensset maakt krijgt u een melding
te zien. U kunt een nieuwe set maken die de oude van die dag overschrijft, of het maken
van een nieuwe set annuleren.
In de kalender ziet u voor welke dagen u een gegevensset heeft gemaakt:
Een rood omkaderde datum met een gele achtergrond geeft een datum weer
waarvan een gegevensset aanwezig is.
De blauw omkaderde datum met een blauwe achtergrond is de datum waarvan de
gegevens worden getoond.
Een blauw omkaderde datum met een witte achtergrond is de actuele datum.
De portefeuille-informatie krijgt u als volgt te zien:
1. Kies de datum waarvan u de gegevens wilt zien.
2. Kies in de grote variant het type overzicht.
3. Kies in de listbox voor een van de volgende opties:
Polisdichtheid
De keuzerondjes Polisdichtheid per Branche en Toon grafiek zijn alleen
beschikbaar als gekozen is voor Polisdichtheid.
Kies Polisdichtheid per branche om het overzicht met daarin ook de Jaarpremie
en de Jaarprovisie te tonen.
Bij de keuze Polisdichtheid per branche kunt u met de rechtermuisknop in de
grafiek klikken. U krijgt een pop-up menu Export naar Excel te zien. Klik hierop
om de gegevens in Excel te openen.

Hoofdstuk 6, Contracten
Werken met Dias 45
Kies Toon grafiek om een staafdiagram te zien. Dubbelklik op een staaf om de
details per branchegroep van die gegevens te zien.
U ziet in deze grafiek alleen de branchegroepverdeling van de relaties met een
bepaald aantal verzekeringen, dus niet de branchegroepverdeling over al uw
relaties.
Klik op Terug naar hoofdgrafiek om terug te keren naar de staafgrafiek met het
aantal actieve verzekeringen.
Relaties per status:
Uitgesplitst per type relatie (particulier en zakelijk) ziet u de actieve relaties
(partijcode Verzekeringnemer = Actief), de inactieve relaties en de prospects
(partijcode Verzekeringnemer = Prospect).
Relaties per segmentcode
In een staafgrafiek wordt weergegeven hoeveel relaties u per segment heeft.

Hoofdstuk 6, Contracten
Werken met Dias 46
Welke segmenten dit zijn is afhankelijk van uw inrichting.
Relaties per relatiecode
In een staafgrafiek wordt weergegeven hoeveel relaties u per relatiecode heeft.
Welke codes dit zijn is afhankelijk van uw inrichting.
Contracten per status
De contracten, verdeeld naar type relatie, worden getoond per status (Offerte,
Actief, Geschorst, enz.)
De keuze waarmee u de widget verkleint is de vorm waarop deze in het Dashboard
wordt getoond.
In alle grafieken kunt u klikken met de rechtermuisknop en kiezen voor Exporteren
naar Excel. De gegevens van de grafiek worden vervolgens in een tabel getoond. U
kunt ook de knop Export naar Excel gebruiken die u onder de titelbalk vindt.
6.5 Dwarsdoorsnede van uw totale portefeuille
De dwarsdoorsnede van uw totale portefeuille maakt u als volgt:
1. Kies in het in het lint voor Contracten > groep Overzichten contract > Contracten
> Dwarsdoorsnede.
2. Het venster Verslaglijst dwarsdoorsnede portefeuille verschijnt met de melding:
Dwarsdoorsnede op alle relaties baseren?
Kies Ja als u de dwarsdoorsnede van uw totale portefeuille wilt gebruiken.
Kies Nee als u een selectie van uw relatiebestand wilt gebruiken.
Het aantal selecties dat u op de dwarsdoorsnede kunt toepassen is beperkt. Niet
alle selecties zijn mogelijk in combinatie met de dwarsdoorsnede.
Kies Annuleren als u het maken van de dwarsdoorsnede wilt afbreken.
3. Het tweede venster Verslaglijst dwarsdoorsnede portefeuille verschijnt.
U kunt hierin aanvinken hoe u de sortering wilt zien:
Sortering op branchenummer
Sortering op branchenaam
Sorteren op omschrijving branchegroep/branches
4. Kies Uitvoeren:
De dwarsdoorsnede wordt aangemaakt. Deze is gebaseerd op alle verzekeringnemers

Hoofdstuk 6, Contracten
Werken met Dias 47
en kan er als volgt uitzien:
In de titelbalk ziet u dat de dwarsdoorsnede is gebaseerd op Alle relaties.


Hoofdstuk 7, Urenadministratie
Werken met Dias 49
7 Urenadministratie
Met de urenadministratie registreert u hoeveel tijd uw medewerkers werken per relatie.
De tijd die u bezig bent, wordt automatisch berekend wanneer u bepaalde vensters van
een relatie open heeft staan. Achteraf kunt u deze uren eventueel corrigeren. Met diverse
lijsten kunt u bijvoorbeeld het volgende raadplegen:
Aan welke relaties u het meeste tijd besteedt
Aan welke werkzaamheden u de meeste tijd besteedt
Welke medewerkers de meeste te factureren uren maken
Met deze gegevens kunt u uw bedrijf sturen in efficiëntie en winstgevendheid.
Daarnaast kunt u de urenadministratie koppelen aan dienstcontracten
(serviceabonnementen). Zo kunt u gewerkte uren factureren. Dienstcontracten kunt u ook
gebruiken zonder urenadministratie, u rekent dan een vast tarief.
7.1 Dienstencontracten gebruiken
Met de urenadministratie kunt u dienstencontracten aanbieden. U heeft daarbij de
volgende mogelijkheden:
Een dienstencontract waarbij uw relaties u per gewerkt uur betalen. U koppelt de
geregistreerde uren aan het contract. U kunt een waarschuwing krijgen wanneer u
het maximum aantal uren bereikt dat u voor het contract had ingericht. De relatie
betaalt niet meer dan het vooraf afgesproken aantal uren. Het kan voorkomen dat uw
werkzaamheden nog niet zijn afgerond; u overlegt dan met de relatie over een
vervolgcontract.
Een dienstencontract met een vast tarief per periode en per werkzaamheid. U
gebruikt de urenadministratie eventueel vooraf als een indicatie voor het tarief. De
relatie weet van tevoren precies wat hij u zal moeten betalen. Bij dit type kunt u
vooraf een dienstproduct inrichten, waarbij u per werkzaamheid een tarief definieert.
Beide vormen kunt u op twee manieren aanbieden. Daardoor heeft u vier soorten
dienstencontracten:
Abonnement tegen vast tarief;
Abonnement (met een afgesproken aantal uren);
Afspraak tegen vast tarief;
Losse afspraak (met een afgesproken aantal uren).

Hoofdstuk 7, Urenadministratie
Werken met Dias 50
7.2 Welke soort dienst kiest u?
Met diensten heeft u een grote keuze in manieren waarop u uw service in rekening
brengt. Hierdoor bent u flexibel in het aanbieden van service-abonnementen. In de
onderstaande tabel ziet u wat mogelijk is bij welke dienstensoorten:
Optie Abonnement Abonnement
vast tarief
Losse afspraak Afspraak vast
tarief
Prolongeren Verlengings-
proces. Losse
facturatie.
Prolongatie met
facturatie.
Nee. Termijn-
betalingen
mogelijk
(maximaal 3)
Betaling in
termijnen
Ja Ja Nee Ja
Assurantie
belasting
mogelijk
Ja Ja Ja Ja
Btw mogelijk Ja Ja Ja Ja
Combinatie van
assurantie
belasting en btw
mogelijk
Nee Ja Nee Ja
Betaling per
tijdseenheid
mogelijk
Ja Nee Ja Nee
Dienst product
definiëren
Nee Ja Nee Ja
Bij de diensten met een vast tarief geeft u de relatie vooraf zekerheid over het te betalen
bedrag. Hiermee loopt u zelf een risico dat u uiteindelijk meer tijd besteedt aan
werkzaamheden voor de relatie dan vooraf gedacht. Andersom zal het ook voorkomen
dat u veel minder uren besteedt dan geschat.
Bij diensten zonder vast tarief stelt u een tarief per uur vast. Wat de relatie uiteindelijk
moet betalen is dus afhankelijk van het aantal uur dat u service verleent en registreert. Dit
bedrag kan variabel zijn. U wordt betaald voor elk uur dat u heeft gewerkt, maar de relatie
weet vooraf niet hoe hoog de rekening zal worden. Hierin kunt u wel enigszins sturen,
bijvoorbeeld door vooraf een vast aantal uren af te spreken, of de relatie op de hoogte te
brengen als het afgesproken aantal uren overschreden dreigt te worden.

Hoofdstuk 7, Urenadministratie
Werken met Dias 51
7.3 Invoeren dienstencontract
U voert een dienst als contract in bij een relatie. Dit doet u als volgt:
1. Open het contractoverzicht van de relatie. Het venster Overzicht contracten moet
geopend zijn. Bijvoorbeeld via Dashboard > Klantbeeld > maximale variant
Contracten en Hiaatbepaling > knop Contracten.
2. Kies Toevoegen. Het venster Wat wilt u toevoegen? verschijnt.
3. Kies de waarde Dienst en klik op Uitvoeren. Het venster Muteren dienst wordt
geopend.
4. Vul het veld Wijzigingsdatum.
5. Selecteer in het veld Status TP de juiste status voor deze dienst. Het veld Status
versie wordt daarmee automatisch ingevuld.
6. Selecteer in het veld Gebeurtenis een gebeurtenis. In het veld hierachter kunt u de
gebeurtenis toelichten.
7. Selecteer eventueel in het veld Dienst product met de knop een van de ingerichte
producten wanneer u deze dienst aan een vooraf gedefinieerd product wilt koppelen.
Dan worden enkele velden automatisch gevuld.
8. Selecteer in het veld Type dienst het soort dienst dat u wilt gebruiken. Afhankelijk
van uw keuze kan het venster wijzigen.
9. Typ in het veld Omschrijving een duidelijke omschrijving van het dienstencontract.
Deze naam wordt ook in de standaard brieven aan de relatie gebruikt.
10. Vink eventueel het veld Tarief verhogen tijdens prolongatie aan.
11. Wanneer u eigen gegevensgroepen heeft aangemaakt, voegt u deze toe met de
knop Aanv. Geg. In het venster Muteren aanvullende gegevens dienst kunt u de
groepen toevoegen.
12. Controleer de gegevens in de box Contractpartijen. U kunt eventueel de
subadministratie van de debiteur wijzigen naar Debiteur Assurantiën. Zo kunt u de
diensten opnemen in een gespreide betalingsregeling waarin ook de assurantie-
posten zijn opgenomen. Ook kunt u zo de diensten in de verzamelnota voor

Hoofdstuk 7, Urenadministratie
Werken met Dias 52
assurantie-posten opnemen.
Wanneer een agent aan een kantoor is gekoppeld, wordt de agent automatisch als
contractpartij toegevoegd aan een dienst die bij dat kantoor is geregistreerd.
1. Selecteer in de box de contractpartij en kies Wijzigen. Het venster Contract partij
wordt geopend.
2. Selecteer de juiste subadministratie in het veld Type partij.
3. Bewaar de gegevens.
13. Het veld Aandeel agent is alleen van toepassing bij een dienst met een vast tarief. U
kunt dit veld invullen wanneer u een agent in de box Contractpartijen heeft
toegevoegd.
14. Vul eventueel het veld Bijzonderheden.
15. Activeer het tabblad Algemeen. Hoe u dit gebruikt, is afhankelijk van wat u in het veld
Type dienst heeft gekozen. In dit voorbeeld wordt uitgegaan van een Afspraak tegen
vast tarief. Het tabblad Algemeen ziet er dan bijvoorbeeld als volgt uit:
16. Controleer het veld Aanvangsdatum en pas dit eventueel aan.
17. Vul het veld Prol. datum met de eerstvolgende prolongatiedatum voor dit contract.
18. Vul het veld Betaaltermijn.
Let op!
Met de velden Prol. datum en Betaaltermijn is het mogelijk de relatie in termijnen te
laten betalen. Wettelijk mag u echter niet meer dan drie termijnen hanteren. Gebruikt
u meer termijnen, dan betreft het een krediet.
19. Selecteer met de knop in het veld Contract eventueel het bancaire- of
assurantiecontract waaraan deze dienst is gekoppeld. Laat het veld leeg wanneer de
dienst voor verschillende contracten geldt of niet aan een contract gebonden is.

Hoofdstuk 7, Urenadministratie
Werken met Dias 53
20. Geef aan hoe de belasting berekend moet worden:
Vink het veld Advies aan en selecteer de soort btw in het veld BTW, of
Laat het veld Advies leeg en selecteer in het veld Assurantiebelasting het juiste
belastingtarief.
21. Vul het veld Termijnbedrag met het bedrag dat de relatie moet betalen per termijn
zoals u dit in het veld Betaaltermijn heeft ingevuld.
22. Vul het veld Aantal termijnen wanneer u de relatie in termijnen wilt laten betalen.
23. Vul de velden Verrekenwijze en Productie voor.
24. Plaats een vinkje in het veld Alle nog niet geboekte regels boeken wanneer u in één
keer alle regels wilt boeken (die nog niet eerder zijn geboekt).
25. Activeer de box Dienst regel en kies voor Toevoegen. Het venster Dienst Regel
wordt geopend.
Als u een dienstproduct heeft gebruikt, zal de box Dienst regel al gevuld zijn. U kunt
eventueel regels toevoegen, wijzigen of verwijderen.
26. Geef in het veld Omschrijving aan voor welke soort werkzaamheden u deze regel
maakt.
27. Vul het veld Tarief met het tarief per betalingstermijn voor deze werkzaamheden.
28. Geef het btw-tarief aan of de assurantiebelasting. Dit doet u in de velden Btw te
verrekenen of Assurantiebelasting.
29. (Alleen bij gebruik van de financiële modulen) Kies in het veld
Grootboekrekeningnummer het grootboeknummer waarop u de opbrengsten van
deze werkzaamheden wilt boeken.
30. Vink het veld Boeken aan als u deze regel in de boeking wilt opnemen.
31. Bewaar de dienstregel.
32. Voeg eventuele andere dienstenregels toe.

Hoofdstuk 7, Urenadministratie
Werken met Dias 54
33. (Alleen bij gebruik van de financiële modulen en als de status van het contract Actief
is) KIik op de knop Boeking om de boeking voor dit contract te maken. Het venster
Bekijken borderellen wordt geopend.
34. Controleer de gegevens en pas deze eventueel aan.
35. Bewaar de boeking. De boeking wordt altijd automatisch gefiatteerd.
36. Activeer het tabblad Uren.
Op het tabblad Uren kunt u het aantal uren plannen. Dit is voor diensten tegen vast
tarief niet gekoppeld aan de opbrengsten, omdat er dan geen sprake is van uurloon.
U kunt er wel inzicht mee krijgen in het aantal uren dat u reserveert en gebruikt voor
diverse werkzaamheden.
37. Bewaar de gegevens van het contract.
7.4 Tijdregistratie widget
Met de widget Tijdregistratie heeft u een overzicht van de diensten en de uren die u
daarop heeft geboekt.
U kunt in de grafiek zien wanneer u werkzaamheden voor de betreffende relatie heeft
verricht.

Hoofdstuk 7, Urenadministratie
Werken met Dias 55
Klik op om de widget te vergroten.
In het bovenste deel van dit venster vindt u een overzicht van het aantal bestede en
gefactureerde uren. Daaronder staat een lijst met alle diensten van de betreffende relatie.
Door op een dienst te klikken, opent u deze in Dias.
Door met de muis over een dienst te bewegen, ziet u het aantal uren dat is:
Gepland
Besteed
Te factureren
Gefactureerd
In de kleine variant ziet de widget er als volgt uit:
Hierin ziet u de verhouding tussen de gefactureerde uren en de te factureren uren.


Hoofdstuk 8, Selecties
Werken met Dias 57
8 Selecties
Met selecties kunt u vrijwel alle gegevens die u in Dias heeft opgeslagen weer opvragen.
Hier voegt u selectiecriteria aan toe om precies dat te zien wat u wilt zien. Het maken van
selecties is niet eenvoudig. Daarom kunt u standaardselecties importeren die voor u zijn
gemaakt. Hoe u dit doet, leest u in dit hoofdstuk.
Wilt u zelf aan de slag met het maken van selecties, dan leest u in het Online handboek
hoe u dit doet.
8.1 Standaardselectie importeren
In dit onderwerp leest u hoe u een standaard selectie importeert.
1. Kies in het lint voor Beheer > groep Import en export > Import en export >
Importeren selecties. Het venster Importeren selecties verschijnt.
Het veld Bibliotheek bron is alleen van toepassing bij de Kantoormodule. U kunt het
veld leeg laten.
2. In het veld Bibliotheek doel selecteert u met de knop een bibliotheek waarin u de
te importeren selectie direct opslaat. U kunt het veld ook leeglaten.
3. Kies in het veld Bibliotheek doel een bibliotheek. Alleen wanneer een selectie in een
bibliotheek is opgeslagen, kunt u de selectie direct uitvoeren.
4. Selecteer in de box Omschrijving de selectie die u wilt importeren.
5. Klik op de knop OK om de selectie te importeren. De selectie wordt direct
geïmporteerd zonder verdere melding.

Hoofdstuk 8, Selecties
Werken met Dias 58
8.2 Een selectie direct uitvoeren
Een selectie die eerder is gemaakt voert u uit. Dat kunnen selecties zijn die geïmporteerd
zijn of selecties die u zelf heeft gemaakt. Een voorwaarde voor het direct uitvoeren van
selecties is dat de selectie in een bibliotheek moet zijn opgeslagen.
Let op!
Als u gebruikmaakt van de licentie Kantoormodule kunt u bij het uitvoeren van selecties
alleen de selecties uitvoeren die aan uw kantoorbibliotheek zijn toegewezen, en de
bibliotheken van uw eigen kantoor of uw subkantoren.
Hieronder leest u hoe u selecties direct uitvoert.
1. Kies in het lint voor Bureau > groep Selecties > Selecteren > Uitvoeren
selecties . Het venster Uitvoeren selecties verschijnt.
2. Kies met de knop achter het veld Bibliotheek de bibliotheek waarin de selectie is
opgeslagen.
3. Selecteer de selectie die u wilt uitvoeren.
4. Klik op OK. Het venster Kies uitvoervelden wordt geopend.
Wanneer de selectie met uitvoervelden is opgeslagen, hoeft u slechts op OK te
klikken. U kunt eventueel uitvoervelden toevoegen of de sortering wijzigen. Ook de
uitvoer kunt u aanpassen in het venster Selectie - Uitvoeren naar ASCII-bestand.
Meer informatie hierover vindt u in het Online handboek.
5. Klik in de volgende stappen steeds op OK tot u de selectie-uitvoer ziet. Deze kunt u
opslaan of afdrukken.
Tip
Laat u selecties door anderen maken? Vraag dan of zij met variabelen kunnen werken.
Ook kunt u vragen de meest gebruikte uitvoervelden alvast in de selectie op te nemen. U
bent dan eerder klaar met het direct uitvoeren van een selectie.

Hoofdstuk 9, Prolongeren
Werken met Dias 59
9 Prolongeren
Elke maand kunt u voor de maatschappijen waarbij u contracten heeft gesloten de
prolongatie uitvoeren. Het is raadzaam dit ook maandelijks te doen:
uw contracten blijven actueel;
uw financiële administratie blijft up-to-date;
u houdt goed inzicht in de rekening-courant met de verzekeraars.
Er zijn twee manieren voor prolongeren:
Gekoppeld prolongeren (pagina 59) als u prolongatieberichten van de maatschappij
ontvangen;
Prolongeren zonder koppeling (pagina 65) als u geen berichten ontvangt.
9.1 Gekoppeld prolongeren
Bij de gekoppelde prolongatie koppelt u elektronische berichten van de verzekeraar aan
uw eigen administratie. Dit versnelt het prolongatieproces en maakt het efficiënter. Deze
gekoppelde prolongatie kent de volgende stappen:
1. Prolongatieberichten ophalen.
2. Lijsten Wachtmutaties en Pakketcontrole afdrukken.
3. Controleren en eventueel aanpassen van de contracten die op de genoemde lijsten
voorkomen.
4. Voorbereiding uitvoeren.
5. Contracten en pakketten koppelen.
6. Proefprolongatie uitvoeren.
7. Contracten waarvoor een opmerking is gesignaleerd controleren en eventueel
aanpassen.
8. Contracten die ten onrechte voor prolongatie zijn klaargezet verwijderen en
contracten die niet zijn klaargezet toevoegen.
9. Definitief prolongeren.
10. Lijsten printen.
11. Prolongatie afronden.
Deze stappen zijn in de volgende hoofdstukken beschreven.

Hoofdstuk 9, Prolongeren
Werken met Dias 60
9.1.1 Lijsten vervaardigen
Voordat u de prolongatie begint, zorgt u dat u uw administratie zoveel mogelijk
actualiseert. Volg hierin de onderstaande stappen:
1. Verwerk alle (achterstallige) mutatieberichten van de maatschappij(en).
2. Zorg dat de status van de prolongatie Berichten ontvangen is.
3. Controleer of alle mutaties voor de prolongatiemaand definitief zijn. Hiervoor maakt u
de lijst Wachtmutaties aan. Dit doet u als volgt:
1. Kies in het lint voor Contracten > groep Prolongatie > Gekoppeld >
Voorbereiding.
2. Selecteer de prolongatiemaand.
3. Selecteer de maatschappij.
4. Kies in het vensterlint voor groep Hulpmiddelen > Opties > Lijst
wachtmutaties.
Op deze lijst vindt u twee soorten contracten:
Contracten met nog te verwerken mutaties.
Contracten die de status Actief hebben maar achterlopen in de prolongatie.
4. Controleer of de prolongatiegegevens binnen uw pakketten overeenkomen. Dit doet
u met de lijst Pakketcontrole. Deze maakt u op dezelfde manier als de lijst
Wachtmutaties, maar u kiest voor Lijst pakketcontrole. Op deze lijst wordt een
overzicht gegeven van de pakketten
waarin de opgenomen contracten een andere verzekeraar hebben dan het
pakket waarin ze zijn opgenomen.
waarbij de prolongatiedatum van het pakket niet overeenkomt met de
prolongatiedata van de in het pakket opgenomen contracten.
5. Voer aan de hand van de lijsten eventuele aanpassingen door. Hoe 'schoner' uw
administratie, hoe sneller de prolongatie zal zijn.
6. Begin met de stap Voorbereiding prolongatie (pagina 60).
9.1.2 Voorbereiding prolongatie
De voorbereiding van de prolongatie voert u uit nadat u de problemen uit de lijsten
Wachtmutaties en Pakketcontrole heeft opgelost.
Bij de voorbereiding koppelt u de binnengekomen prolongatieberichten met de volgens
uw administratie prolongerende contracten. De binnengekomen berichten worden over
het algemeen automatisch gekoppeld op basis van:
polisnummer;
prolongatiemaand;
maatschappij.

Hoofdstuk 9, Prolongeren
Werken met Dias 61
Voor het ophalen van prolongatieberichten, zie Help > groep Help > Online handboek.
Als u de te prolongeren contracten niet automatisch gekoppeld kunnen worden, moet u
dit handmatig doen. Dit kan gebeuren als u bijvoorbeeld een ander polisnummer in een
contract heeft staan dan dat in het prolongatiebericht is aangeleverd.
9.1.2.1 Voorbereiding uitvoeren
De voorbereiding voert u als volgt uit:
1. Kies in het lint voor Contracten > groep Prolongatie > Gekoppeld >
Voorbereiding. Het venster Overzicht te prolongeren ADN maatschappijen
verschijnt.
Het veld Prolongatiefase geeft aan in welke fase van de prolongatie u zich bevindt. In
dit geval moet dat Voorbereiding zijn.
2. Vul in het veld Prolongatie-maand de maand (mm-jjjj) in.
Om te zien welke prolongaties beschikbaar zijn, gebruikt u de informatieknop achter
het veld Prolongatie-maand:
1. Klik op
2. Selecteer de gewenste maand.
3. Klik op Kies.
3. In de box staan de maatschappijen vermeld waarvoor u kunt prolongeren in de
geselecteerde maand.
In de kolom Status Prolongatie ziet u de status van de prolongatie van een specifieke
maatschappij.
4. Selecteer de maatschappij waarvan u de contracten wilt prolongeren
5. Klik op OK.
De volgende vraag verschijnt:
Prolongatieberichten binnenhalen?
Klik op Nee om terug te keren naar het venster.
Klik op Ja om de automatische koppeling van de ontvangen prolongatieberichten
op te starten. Het venster Koppeling overige contracten wordt geopend.
6. Als u alle bewerkingen heeft uitgevoerd in het venster Koppeling overige contracten,
bewaart u de gegevens van de voorbereiding.
9.1.2.2 Automatisch gekoppelde contracten
Het venster Koppeling overige contracten wordt geopend wanner de prolongatieberichten
zijn verwerkt.
Op de tabbladen Ontkoppelen Verzekeringen en Ontkoppelen Pakketten vindt u de
automatisch gekoppelde contracten.

Hoofdstuk 9, Prolongeren
Werken met Dias 62
Op de tabbladen Koppelen Verzekeringen en Koppelen Pakketten vindt u bovenin de
aangeleverde gegevens en onderin de gegevens uit uw eigen administratie voor
deze prolongatie. Deze konden niet automatisch gekoppeld worden. U moet dit
handmatig doen. Zie het onderwerp Handmatig koppelen contracten (pagina 62)
Met de signaallijst controleert u de verschillen tussen de contracten die aan elkaar
gekoppeld zijn.
De lijst maakt u als volgt:
1. Koppel alle contracten van de prolongatie voor zover dit niet automatisch is gedaan.
2. Kies in het vensterlint voor groep Hulpmiddelen > Opties > Signaallijst koppeling.
3. Controleer de bedragen. Neem bij grote afwijkingen contact op met de maatschappij.
9.1.2.3 Handmatig koppelen contracten
Het kan voorkomen dat een contract niet automatisch gekoppeld wordt. Bijvoorbeeld
omdat het polisnummer niet overeenkomt. U ziet in de overzichten Aangeleverde
verzekeringen en Te prolongeren verzekeringen in contractadministratie wel hetzelfde
contract staan.
U koppelt deze contracten als volgt:
1. Selecteer in de box Aangeleverde verzekeringen het betreffende contract zoals het
door de maatschappij met een prolongatiebericht is aangeleverd.
2. Selecteer inde box Te prolongeren verzekeringen in contractadministratie het
contract zoals dat in Dias is ingevoerd.
3. Klik op Koppelen. De contractgegevens zijn nu gekoppeld. Bij de definitieve
prolongatie worden de gegevens van de maatschappij overgenomen.
Een overzicht van de handmatig gekoppelde contracten is terug te vinden op het tabblad
Ontkoppelen Verzekeringen waar u de koppeling desgewenst weer ongedaan kunt
maken.

Hoofdstuk 9, Prolongeren
Werken met Dias 63
9.1.2.4 Contracten aan de prolongatie toevoegen
Het kan voorkomen dat u in de box Aangeleverde verzekeringen contracten ziet die u niet
kunt koppelen aan een contract uit de box Te prolongeren verzekeringen in
contractadministratie. Oorzaken zijn bijvoorbeeld:
Het contract is niet of met een ander polisnummer in Dias ingevoerd.
De prolongatiedatum is onjuist.
De contracten zijn mogelijk bij de verkeerde maatschappij ingevoerd.
U koppelt deze contracten als volgt:
1. Selecteer in de box Aangeleverde verzekeringen de gegevens die u wilt koppelen.
2. Activeer de box Te prolongeren verzekeringen in contractadministratie.
3. Kies Toevoegen. Het venster Info verschijnt.
4. Selecteer het bijbehorende contract.
Het zoekcriterium is hier het contractnummer van de maatschappij. Als u het
gewenste contract niet direct in de box ziet staan, kunt u varianten op het
polisnummer proberen. De maatschappij kan het nummer in een andere
samenstelling geadministreerd hebben dan in uw administratie bekend is. U kunt
hierbij bijvoorbeeld denken aan één of meerdere voorloop nullen of een streepje
in het polisnummer. Door het polisnummer op een andere manier in het venster
Zoeken naar in te vullen is de kans groot dat u het nummer snel kunt vinden.
Klik op Uitgebreid om details van het contract in te zien.
5. Klik op Kies. Het venster Polisselectie verschijnt:
6. Selecteer alsnog een ander contract als de gegevens niet juist zijn. Dit kunt u met
behulp van de informatieknop achter het veld Zoeken naar doen.
7. Kies Bewaar als de in het vorige scherm getoonde gegevens juist zijn.
U keert terug in het venster Koppeling overige contracten. Het contract is aan de box
Te prolongeren verzekeringen in contractadministratie toegevoegd.
8. Klik op de knop Koppelen die nu is geactiveerd.
Het aangeleverde prolongatiebericht wordt met de verzekering uit uw administratie
gekoppeld. Op het tabblad Ontkoppelen Verzekeringen kunt u de koppeling
desgewenst weer ongedaan maken.
9.1.2.5 Voorbereiding bewaren
Als u de voorbereiding heeft gedaan door de niet-gekoppelde contracten te koppelen,
bewaart u de gegevens als volgt:
1. Kies Bewaar in het venster Koppeling overige contracten.
De status van de gekoppelde maatschappij(en) in de kolom Status Prolongatie is
gewijzigd in Voorbereiding.

Hoofdstuk 9, Prolongeren
Werken met Dias 64
In de kolom Afwijkingen wordt vermeld of er afwijkingen voor de prolongatie zijn.
Deze kolom wordt gevuld nadat u de proefprolongatie hebt uitgevoerd. De
opmerkingen worden behandeld bij de beschrijving van de proefprolongatie.
2. Kies Bewaar om de voorbereiding op te slaan.
3. U gaat verder met de proefprolongatie.
9.1.3 Proefprolongeren
In de proefprolongatie ziet u hoe uw administratie er uit zal zien na de prolongatie. Als
hierin ongewenste situaties voorkomen, kunt u deze in de proefprolongatie nog
herstellen. Pas daarna voert u de definitieve prolongatie uit.
De uitvoering van de proefprolongatie bestaat uit de volgende stappen:
1. Uitvoeren proefprolongatie:
Kies in het lint Contracten > groep Prolongatie > Gekoppeld > Proefprolongeren.
2. Beoordelen lijst Opmerkingen. Op deze lijst worden de aandachtspunten
gesignaleerd. Na de verwerking van de proefprolongatie heeft u de mogelijkheid
deze lijst aan te maken.
3. Controle van de prolongatiegegevens die u van de maatschappij heeft ontvangen en
de gegevens die in uw eigen administratie staan.
4. Oplossen geconstateerde afwijkingen. Dit doet u bij:
Contracten > groep Prolongatie > Gekoppeld > Afwijkingen prolongatie, of
Contracten > groep Prolongatie > Gekoppeld > Geprolongeerde contracten
Tijdens de proefprolongatie wordt voor ieder te prolongeren contract een voorlopige
nieuwe contractversie aangemaakt. In die contractversie ziet u hoe een contract er na de
prolongatie uitziet. U kunt deze contracten nog corrigeren voordat u de definitieve
prolongatie uitvoert. De benodigde controlelijsten maakt u na het uitvoeren van de
proefprolongatie.
9.1.4 Prolongatie definitief maken en afronden
De definitieve prolongatie voert u uit als u de proefprolongatie heeft verwerkt en goed
heeft bevonden. Na het definitief maken van de prolongatie is er geen mogelijkheid meer
fouten te corrigeren.
1. Kies in het lint voor Contracten > groep Prolongeren > Gekoppeld > Definitieve
verwerking.
2. Selecteer de prolongatiemaand en de maatschappij.
3. Klik op OK.
4. De prolongatie wordt definitief gemaakt. Wanneer u beschikt over de financiële
modulen, worden de financiële posten en borderellen aangemaakt. Ook de

Hoofdstuk 9, Prolongeren
Werken met Dias 65
incassodocumenten en eventuele prolongatiedocumenten worden klaargezet.
5. U kunt, voordat u de prolongatie afrondt, de lijsten van deze prolongatie
vervaardigen.
6. Wanneer de lijsten voor de laatste keer zijn gecontroleerd en u de
incassodocumenten heeft verzonden, kunt u de prolongatie afronden.
7. Kies in het lint voor Contracten > groep Prolongeren > Gekoppeld > Afronding.
Hierna is Dias klaar voor de volgende prolongatiemaand.
9.2 Prolongeren zonder koppeling
U prolongeert zonder koppeling wanneer:
u geen licentie Dias ADN prolongatie of Dias ADN Totaal heeft
een maatschappij geen prolongatieberichten verzendt
u wilt prolongeren maar er door een storing voor langere tijd geen
(prolongatie)berichten worden verzonden.
Prolongeren zonder koppeling volgt dezelfde stappen als gekoppeld prolongeren. Alleen
de eerste stap, Voorbereiding, ontbreekt. U haalt immers geen prolongatieberichten op
die u koppelt.
Prolongeren zonder koppeling vindt u in het lint onder Contracten > groep Prolongeren
> Zonder koppeling.


Hoofdstuk 10, Schade
Werken met Dias 67
10 Schade
Met de licenties Dias SL, SX of Volmacht kunt u van de schademodule gebruik
maken.
Met de module Schade registreert u binnengekomen schademeldingen. Dit doet u bij de
verzekering waarop de schade van toepassing is. U kunt de correspondentie met alle
betrokkenen in Dias archiveren. De eventuele financiële afwikkeling van een schade
verwerkt u volledig met Dias.
Als u een schade invoert, heeft u te maken met veel informatie die u wilt vastleggen. U
kunt hierbij denken aan:
gegevens van een eventuele tegenpartij en diens verzekeraar;
het schadenummer dat de maatschappij aan een schade toekent;
gegevens van de beschadigde of vermiste zaken (schade-objecten).
Dit doet u in de schademodule.
10.1 Schade widget
De widget Schades in het Dashboard geeft u informatie over de schades in uw hele
portefeuille. Het is dus niet hetzelfde als de schade-widget uit het Klantbeeld. Het soort
gegevens dat wordt getoond is wel hetzelfde.
In de middenvariant ziet u in de box Totalen afgelopen 2 jaar:
Het aantal geregistreerde schades;
Het bedrag dat is uitbetaald voor schades.
Daaronder vindt u de box 10 meest recente lopende schades.
Klik op een schade in de lijst om deze te muteren.
In de grote variant vindt u meer informatie over de schades. Door op de te klikken,

Hoofdstuk 10, Schade
Werken met Dias 68
krijgt u de details van de schade te zien. Klik op de regel zelf om de schade te wijzigen.
In de kleine variant ziet u hoeveel openstaande schades er in Dias zijn geregistreerd:
Het gaat daarbij om schades zonder datum afhandeling. De datum van de laatste keer
dat een schade is afgehandeld ziet u in de kleine variant.
10.2 Nieuwe schade invoeren
Een schade wordt altijd ingevoerd achter het verzekeringscontract waarop de schade
betrekking heeft.
1. Kies in het lint voor Start > groep Openen > Relatie.
2. Selecteer de betreffende relatie.
3. Klik op de knop Contracten.
4. Activeer het tabblad Gebeurtenissen schade.
5. Activeer de box en kies Toevoegen. Het venster Schadegegevens verschijnt. Voor
een uitleg over de tabbladen, zie Help > groep Help > Online handboek.
6. Kies voor Bewaar wanneer u alle gegevens van de schade heeft ingevoerd. Het
venster Evenementen verschijnt. Plaats een vinkje voor het evenement dat u wilt
uitvoeren.
7. Klik op OK.
10.3 Claimanalyse
Bij een schade met een NC/BM-regeling kunt u met de claimanalyse nagaan of het zin
heeft een schade te claimen. De claimanalyse berekent de extra premiekosten in de
komende jaren bij een terugval in de NC/BM-regeling. U ziet het verschil met de kosten
van de schade. Zo kunt u uw relaties goed adviseren.

Hoofdstuk 10, Schade
Werken met Dias 69
Let op!
Er moet op de schadedatum een geldige contractversie minstens één dekking aanwezig
zijn om de claimanalyse te maken. U kunt de dekkingen niet achteraf toevoegen.
U maakt de claimanalyse vanuit de schade of vanuit de verzekering. U doet dit als volgt:
1. Open de schade of het contract.
2. Kies in het lint van het venster Schadegegevens of het venster Muteren contract voor
groep Hulpmiddelen > Opties > Claimanalyse. Het venster Claim analyse
verschijnt:
3. Geef in het veld Schuldschades in huidige verzekeringsjaar op met hoeveel
schuldschades gerekend moet worden.
4. Vul bij Geschat schade bedrag het verwachte bedrag van de schade in.
5. Plaats eventueel een vinkje achter Zelf de dekking(en) selecteren waarvoor de
claimanalyse moet worden uitgevoerd.
U plaatst het vinkje als u zelf wilt aangeven voor welke dekking de terugval plaats zal
vinden. Dit is belangrijk bij verzekeringen waarbij de terugval alleen geldt voor dat
deel van de verzekering waarop de schade betrekking heeft.
Zodra u het veld Zelf de dekking(en) selecteren waarvoor de claimanalyse moet
worden uitgevoerd aanvinkt, ziet u in de box Te selecteren dekking(en) de bij het
contract ingevoerde dekkingen.
1. Selecteer één of meer dekkingen in de box.
6. Klik op Uitvoeren om de analyse uit te voeren. Eventueel kunt u de analyse opslaan
in het dossier.
U kunt door de bovenstaande stappen te herhalen de claimanalyse voor verschillende
scenario´s uitvoeren.

Hoofdstuk 10, Schade
Werken met Dias 70
10.4 Overzicht schade widget
In het Klantbeeld vindt u een overzicht van de schades.
1. Klik op om de widget te vergroten of dubbelklik op de balk.
2. U kunt het veld Afgehandelde tonen aanvinken om de afgehandelde schades in het
overzicht te zien.
3. Klik op de balk van de schade om deze te openen.
U kunt in het overzicht direct zien of het een schuldschade betreft:
4. Klik op om de details van de schadegegevens in te zien.
5. Klik op de kolomnamen van bijvoorbeeld de Schade betrokkenen om erop te
sorteren.

Hoofdstuk 11, Premieboekingen
Werken met Dias 71
11 Premieboekingen
Als u beschikt over de licentie Dias SX kunt u van onderstaande functies
gebruikmaken.
Verzorgt u als kantoor zelf de incasso bij uw relaties, dan heeft u in Dias verschillende
mogelijkheden om boekingen te maken voor uw debiteuren assurantiën.
Er zijn verschillende manieren om een premieboeking te maken.
Op het tabblad Premie van het contract.
U gebruikt deze methode wanneer u een nieuw contract invoert, of een bestaand
contract wijzigt. De methode is beschreven in het onderwerp Premieboeking bij een
nieuw of gewijzigd contract (pagina 71).
Op het tabblad Gebeurtenis van een contract in het contractoverzicht.
U gebruikt deze methode wanneer u de boekingsnota van de maatschappij ontvangt
als de wijzigingen in het contract al definitief zijn. Zie het onderwerp Premieboeking
voor een definitieve contractversie (pagina 74).
Als losse boeking.
Deze methode gebruikt u als een andere oplossing niet mogelijk is. Zie het
onderwerp Losse premieboeking (pagina 76).
Boekingen voor contracten die in een pakket zitten, muteert u de contracten via het
pakket. Deze boekingen worden automatisch gefiatteerd wanneer het pakket wordt
opgeslagen. De boekingen uit de verschillende contracten worden getotaliseerd en er
wordt één debiteurenpost gemaakt. De verschillende pakketonderdelen kunt op de in- en
excassodocumenten specificeren. Zie verder het onderwerp Premieboeking voor een
pakket (pagina 78).
11.1 Premieboeking bij een nieuw of gewijzigd contract
Bij een nieuw of gewijzigd assurantiecontract maakt u de premieboeking op het tabblad
Premie van het contract.
1. Zoek in het Dashboard de relatie waarvan u de contracten wilt beheren.
2. Open het Klantbeeld.
3. Vergroot de widget Contracten en Hiaatbepaling.
4. Klik op de knop Contracten. Het venster Overzicht contracten wordt geopend.
5. Open het contract:
maak de nieuwe verzekering aan, zoals beschreven in het onderwerp Nieuwe
verzekering invoeren (pagina 38).

Hoofdstuk 11, Premieboekingen
Werken met Dias 72
wijzig de verzekering, zoals beschreven in het onderwerp Verzekering wijzigen
(pagina 41). Benader een pakketonderdeel via het pakket.
Voer de gegevens of wijzigingen in. Het veld Wijzigingsdatum op het tabblad
Verzekering moet gevuld zijn.
6. Activeer het tabblad Premie. Voer de premiegegevens in.
7. Klik op de knop Boeking. Het venster Contract Boeking wordt geopend.
8. Controleer de gegevens. Deze zijn overgenomen uit het contract. U kunt deze
eventueel aanpassen in het venster Contract boeking.

Hoofdstuk 11, Premieboekingen
Werken met Dias 73
9. Activeer de box Borderelregels en kies voor Toevoegen. Het venster Borderelregel
assurantiën wordt geopend.
10. Controleer de gegevens. Deze zijn overgenomen uit het contract. U kunt deze voor
de boeking aanpassen of wijzigen.
11. Selecteer eventueel in het veld Dekking de dekking uit het contract. Hierdoor worden
velden als Bedrag NCBM, Pakketkorting en Doorloopprovisie automatisch gevuld als
u hierna het veld Basispremie vult.
12. Vul het juiste bedrag in het veld Basispremie.
Wanneer u vooraf een dekking had geselecteerd in het veld Dekking, worden diverse
velden automatisch gevuld. De bedragen zijn berekend met de gegevens uit het
contract.
13. Vul de overige bedragen voor zover van toepassing.
14. Controleer de totalen in de velden Bedrag debiteur en Bedrag Crediteur.
15. Bewaar de gegevens. U keert terug naar het venster Contract boeking. Maak
eventuele volgende borderelregels voor het contract aan.
16. Controleer de totaalbedragen in de velden Totaal debiteuren en Totaal crediteuren.
17. Bewaar de gegevens.
18. Sla de wijzigingen in het contract op.
De boeking wordt automatisch gefiatteerd. U kunt de boeking terugvinden op een
borderel van het dagboek Koppeling.
19. Verwerk het resultaat:
Druk eventuele nota's af.
(Met de module Elektronisch betalingsverkeer) Maak eventueel een in- of
excassobatch aan.

Hoofdstuk 11, Premieboekingen
Werken met Dias 74
11.2 Premieboeking voor een definitieve contractversie
U maakt de premieboeking via het tabblad Gebeurtenissen (in het contractoverzicht) als u
de boekingsnota ontvangt voor een contractmutatie die in uw administratie al definitief is.
Betreft het een nieuw contract, of wijzigingen in een contract, dan maakt u de boeking via
het tabblad Premie van het contract. Zie het onderwerp Premieboeking bij een nieuw of
gewijzigd contract (pagina 71).
In dit onderwerp leest u hoe u een boeking voor een definitieve contractmutatie maakt.
1. Zoek in het Dashboard de relatie waarvan u de contracten wilt beheren.
2. Open het Klantbeeld.
3. Vergroot de widget Contracten en Hiaatbepaling.
4. Klik op de knop Contracten. Het venster Overzicht contracten wordt geopend.
5. Activeer het tabblad Gebeurtenissen.
6. Selecteer de contractversie waarop de boekingsnota betrekking heeft.
Voor een beter overzicht kunt u de kolommen Nw en Oud naar voren schuiven. Deze
kolommen kunt u op Aflopend sorteren. Zo staan de meest recente wijzigingen
bovenaan.
7. Kies voor Wijzigen. Het venster Losse boeking verschijnt.
Een toelichting op de velden van dit venster vindt u in het onderwerp Toelichting
venster Losse boeking.
8. Het veld Productie voor is automatisch gevuld wanneer dit in het contract is gevuld.
U kunt dit eventueel wijzigen.
9. Selecteer in het veld Code Gebeurtenis de reden voor deze wijziging (boeking) in de
contractgegevens.
10. Geef in het veld Omschrijving de boeking een duidelijke omschrijving.

Hoofdstuk 11, Premieboekingen
Werken met Dias 75
11. Selecteer in het veld Borderelregel de waarde Assu boeking contract. het venster
Contract boeking wordt geopend.
12. Controleer de gegevens. Deze zijn overgenomen uit het contract. U kunt deze
eventueel aanpassen in het venster Contract boeking.
13. Activeer de box Borderelregels en kies voor Toevoegen. Het venster Borderelregel
assurantiën wordt geopend.
14. Controleer de gegevens. Deze zijn overgenomen uit het contract. U kunt deze voor
de boeking aanpassen of wijzigen.
15. Selecteer eventueel in het veld Dekking de dekking uit het contract. Hierdoor worden
velden als Bedrag NCBM, Pakketkorting en Doorloopprovisie automatisch gevuld als
u hierna het veld Basispremie vult.
16. Vul het juiste bedrag in het veld Basispremie.
Wanneer u vooraf een dekking had geselecteerd in het veld Dekking, worden diverse
velden automatisch gevuld. De bedragen zijn berekend met de gegevens uit het
contract.
17. Vul de overige bedragen voor zover van toepassing.
18. Controleer de totalen in de velden Bedrag debiteur en Bedrag Crediteur.
19. Bewaar de gegevens. U keert terug naar het venster Contract boeking. Maak

Hoofdstuk 11, Premieboekingen
Werken met Dias 76
eventuele volgende borderelregels voor het contract aan.
20. Controleer de totaalbedragen in de velden Totaal debiteuren en Totaal crediteuren.
21. Bewaar de gegevens.
22. Verwerk eventuele incassobestanden. Zie ook het onderwerp Nota's aanmaken en
verzenden.
11.3 Losse premieboeking
Een losse premieboeking maakt u als u geen contract wilt invoeren. Voor de overige
premieboekingen gebruikt u een van de volgende methoden:
Premieboeking bij een nieuw of gewijzigd contract (pagina 71)
Premieboeking voor een definitieve contractversie (pagina 74)
In dit onderwerp leest u hoe u een losse premieboeking maakt.
1. Kies in het lint voor Contracten > groep Boekingen > Losse boekingen. Het
venster Losse boeking verschijnt.
Een toelichting op de velden van dit venster vindt u in het onderwerp Toelichting
venster Losse boeking.
2. Kies voor Nieuw.
3. Selecteer in het veld Type gebeurtenis de waarde Losse boeking.
4. Vul het veld Datum ontstaan met de vervaldatum van de boeking.
5. Selecteer in het veld Productie voor de eventuele producent.
6. Selecteer in het veld Code Gebeurtenis de reden waarom de boeking wordt gedaan.
7. Geef in het veld Omschrijving een duidelijke toelichting op de contractgebeurtenis.

Hoofdstuk 11, Premieboekingen
Werken met Dias 77
8. Selecteer in het veld Borderelregel de waarde Assu boeking contract. Het venster
Contract boeking wordt geopend. Omdat u de boeking niet aan een contract heeft
gekoppeld, is er niet overgenomen uit een contract.
9. Vul het veld achter het veld Borderel met een omschrijving van de boeking.
10. Selecteer in het veld Boekpatroon de incassowijze voor de boeking. Bijvoorbeeld
Eigen incasso.
11. Vul het veld Omschrijving met een omschrijving van het contract waar de boeking
betrekking op heeft.
12. Vul het veld Referentie met het polisnummer.
13. Controleer de overige velden en wijzig deze waar nodig.
14. Activeer de box Borderelregels en kies Toevoegen. Het venster Borderelregel
assurantiën verschijnt.
Anders dan bij een boeking via een contract, vult u hier alle velden. Wat u minimaal in
moet vullen, vindt u hieronder.
15. Selecteer het veld Debiteur de premiebetaler.
16. Selecteer in het veld Verz./Cred de maatschappij.
17. Selecteer in het veld Ver. wijze de verrekenwijze voor de boeking.
18. Selecteer in het veld Branche de branche waarop de boeking betrekking heeft.
19. Vul het veld Basispremie.

Hoofdstuk 11, Premieboekingen
Werken met Dias 78
20. Vul de overige bedragen voor zover van toepassing.
21. Bewaar de gegevens van de boeking.
22. Bewaar deze gegevens. U keert terug in het venster Contract Boeking. Als u
verschillende boekingsregels wilt invoeren, herhaalt u de stappen.
23. Bewaar de gegevens. De boeking wordt automatisch gefiatteerd.
24. Verwerk eventuele in- en/of excassobestanden.
11.4 Premieboeking voor een pakket
Voor een pakket maakt u de premieboeking per pakketonderdeel. U benadert de
pakketonderdelen altijd via het pakket.
1. Zoek in het Dashboard de relatie waarvan u de contracten wilt beheren.
2. Open het Klantbeeld.
3. Vergroot de widget Contracten en Hiaatbepaling.
4. Klik op de knop Contracten. Het venster Overzicht contracten wordt geopend.
5. Selecteer het pakket en kies voor wijzigen. Het venster Pakketten wordt geopend.
6. Selecteer in de onderste box het pakketonderdeel waarvoor u een premieboeking
wilt doen.
7. Maak de premieboeking zoals beschreven in het onderwerp Premieboeking bij een
nieuw of gewijzigd contract (pagina 71).
8. Bewaar de wijzigingen in het pakketonderdeel.
Maak eventuele premieboekingen voor de overige pakketonderdelen.
9. Bewaar de wijzigingen van het pakket. De boekingen worden gefiatteerd als één
debiteurenpost.

Hoofdstuk 12, Boekingen raadplegen
Werken met Dias 79
12 Boekingen raadplegen
In Dias vindt u alle gefiatteerde boekingen die u maakt bij de relaties die bij de boeking
betrokken zijn geweest. Dus zowel bij de debiteur als bij de crediteur en eventueel bij
agenten. U kunt zowel de openstaande als dichtgeboekte boekingen (posten)
terugvinden.
Er zijn verschillende manieren om posten te raadplegen.
Als u het postnummer weet, raadpleegt u direct de post zelf. Zie het onderwerp
Individuele posten raadplegen (pagina 81).
Wilt u een post van een bepaalde relatie raadplegen, dan doet u dit zoals beschreven
in een van de volgende onderwerpen:
Posten per relatie raadplegen via het Klantbeeld (pagina 79)
Posten per relatie raadplegen via het lint (pagina 80)
De posten van een bepaald contract raadpleegt u zoals beschreven in het onderwerp
Posten per contract raadplegen (pagina 80).
Daarnaast kunt u verschillende overzichten maken van posten. Zie hiervoor het
onderdeel Financiële overzichten en rapportages.
12.1 Posten per relatie raadplegen via het Klantbeeld
In het Klantbeeld ziet u in de widget Overzicht financiële posten een overzicht van de
posten van een relatie. In de maximale variant heeft u een overzicht van alle posten:
Wanneer u dubbelklikt op een van de posten, opent u het venster Muteren post. Hierin
kunt u de gegevens van de post raadplegen of wijzigen.
De widget is beschreven in het onderwerp Overzicht financiële posten widget (pagina 82).

Hoofdstuk 12, Boekingen raadplegen
Werken met Dias 80
12.2 Posten per relatie raadplegen via het lint
U kunt de posten per relatie raadplegen. In dit onderwerp is beschreven hoe u dit via het
lint doet. De andere methode is beschreven in het onderwerp Posten per relatie
raadplegen via het Klantbeeld (pagina 79).
1. Kies in het lint voor Start > groep Openen > Relatie. Het venster Toegang relaties
wordt geopend.
2. Selecteer de relatie van wie u de posten wilt raadplegen.
3. Klik op de knop Posten. Het venster Muteren posten verschijnt.
4. Selecteer een post waarvan u de details wilt zien.
5. Kies voor Wijzigen. Het venster Muteren post wordt geopend. Hiervan vindt u een
beschrijving in het onderwerp Toelichting venster Muteren post.
12.3 Posten per contract raadplegen
U kunt een boeking die aan een contract is gekoppeld opvragen via het contract. U kunt
dit op twee manieren benaderen:
Vanuit het venster Toegang relatie:
1. Kies in het lint voor Start > groep Openen > Relatie. Selecteer de relatie en klik
op de knop Contracten.
2. Selecteer het betreffende contract.
3. Activeer het tabblad Gebeurtenissen.
Vanuit het venster Toegang contract:
1. Kies in het lint voor Start > groep Openen > Contract. Het venster Toegang
contract wordt geopend.
2. Selecteer het contract waarvoor u een boeking wilt opvragen.
3. Activeer het tabblad Gebeurtenis.

Hoofdstuk 12, Boekingen raadplegen
Werken met Dias 81
U kunt de kolommen Nw en Oud naar voren te slepen en de kolomkop te sorteren op
Aflopend. Hierdoor wordt de meest recente versie van het contract bovenaan vermeld.
De post raadpleegt u als volgt:
1. Selecteer in de box Contract Gebeurtenissen de versie van het contract die bij de
boeking hoort.
2. Selecteer in de box Financiële gebeurtenissen de financiële gebeurtenis. In de box
Financiële posten ziet u nu de post(en) van deze gebeurtenis.
3. Selecteer de post die u wilt inzien en kies voor Raadplegen. Het venster Muteren
post wordt geopend.
12.4 Individuele posten raadplegen
Als u het postnummer heeft, is de onderstaande manier de snelste om een post te
raadplegen.
1. Kies in het lint voor Financieel > groep Posten > Muteer. Het venster Muteren post
verschijnt.
2. Kies voor Raadplegen.
3. Typ het postnummer in het veld Postnummer. en druk op Enter.
U kunt de post ook selecteren met de knop
Het venster heeft verschillende tabbladen.

Hoofdstuk 12, Boekingen raadplegen
Werken met Dias 82
12.5 Overzicht financiële posten widget
De widget Overzicht financiële posten toont de financiële gegevens van de betreffende
relatie. Deze widget is alleen beschikbaar bij Dias SX en Dias Volmacht. Voor crediteuren
en agenten is deze widget niet beschikbaar.
Het overzicht bestaat uit twee delen:
Het betalingsgedrag gebaseerd op de laatste (maximaal) tien posten;
De status van de actueel openstaande posten.
Aan het groene bolletje kunt u direct zien of er openstaande posten zijn en/of
aanmaningen zijn verzonden. Dit bolletje komt terug in alle varianten van deze widget.
Betalingsgedrag
De grafiek en de eerste twee regels van het overzicht hebben betrekking op het
betalingsgedrag van de betreffende relatie. In de grafiek worden de laatste (maximaal)
tien direct opeisbare posten van deze debiteur getoond, ongeacht hun status. De posten
kunnen vier kleuren hebben:
Rode posten zijn openstaande posten waarvan de vervaldatum is verstreken.
Gele posten zijn openstaande posten waarvan de vervaldatum nog niet is verstreken.
Groene posten zijn posten die zijn dichtgeboekt vóór de vervaldatum.
Oranje posten zijn dichtgeboekt ná de vervaldatum.
De nullijn van Openstaande dagen is de vervaldatum van de post. Een lange staaf onder
deze lijn houdt in dat de debiteur nog veel tijd heeft om te betalen, of dat ruimschoots
voor de vervaldatum al is betaald. Een lange staaf erboven wil zeggen dat de

Hoofdstuk 12, Boekingen raadplegen
Werken met Dias 83
vervaldatum al ruim is overschreden, of dat ruim na de vervaldatum is betaald.
Door met de cursor over een post te gaan, ziet u meer informatie over de betreffende
post:
Onder de grafiek ziet u:
het aantal aanmaningen voor deze relatie in de laatste 12 maanden; en
de verzenddatum van de laatste aanmaning.
Actuele status
Het betreft in dit deel van de widget uitsluitend de actueel openstaande direct opeisbare
posten. Posten met de verrekenwijze Betalingsregeling ziet u hier dus niet staan. Over de
actuele situatie van de openstaande posten van de betreffende debiteur ziet u de
volgende gegevens:
Totaal aantal openstaande posten
Hier vindt u de actuele posten met direct opeisbare vorderingen.
Totaal bedrag openstaande posten
Alle nog openstaande bedragen van de betreffende debiteur worden bij elkaar
opgeteld.
Totaal dagen van de openstaande posten
Het aantal dagen dat een post openstaat vanaf de vervaldatum wordt voor al deze
posten opgeteld. Hier wordt het aantal dagen dat posten nog hebben tot de
vervaldatum van afgetrokken.
Wanneer een relatie altijd voor de vervaldatum betaalt, kan dit een negatief getal zijn.

Hoofdstuk 12, Boekingen raadplegen
Werken met Dias 84
In de grote variant ziet de widget er als volgt uit:
Bovenin ziet u direct dat er een voorstel voor een betalingsregeling aanwezig is.
Met de knop Boeking kunt u een nieuwe boeking invoeren.
In de box Afspraken ziet u de gegevens uitgesplitst per subadministratie.
Vink het veld Alle posten tonen aan om ook de dichtgeboekte posten en de posten
met de status In saldo te zien.
Dubbelklik op een post om deze in te zien.
De kleuren van de bolletjes kunnen als volgt zijn:
Oranje: openstaande post afkomstig uit betalingsregeling;
Wit: handmatige excasso (type post is Handmatige excasso en saldo openstaand
is € 0,00);
Rood: overige openstaande posten;
Geel: de status van de post is In saldo;
Groen: dichtgeboekte posten.
In de kleine variant ziet u een samenvatting van de posten:
Het grote cijfer staat voor het gemiddeld aantal openstaande dagen van de laatste 10
betaalde facturen. Dit kan negatief zijn als er gemiddeld vóór het bereiken van de
vervaldatum wordt betaald.