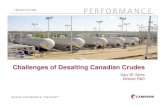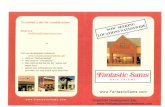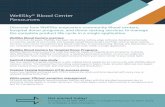WellSky/SAMS Data Entry and Case Tracking Guide · 3 A. Overview of Creating and Managing Client...
Transcript of WellSky/SAMS Data Entry and Case Tracking Guide · 3 A. Overview of Creating and Managing Client...

Division of Public Health – Bureau of Aging and Disability Resources
WellSky/SAMS Data Entry and Case Tracking
Guide Benefit Specialists
P-02551D (05/2021)

This page has been intentionally left blank.

WellSky/SAMS Data Entry and Case Tracking Guide
Contents Introduction ......................................................................................................................................1 Account Access ................................................................................................................................1 Notes about the Data Entry and Case Tracking Guide ....................................................................1 Learning Objectives .........................................................................................................................1 Additional WellSky/SAMS Reference Guides and Resources ........................................................2 I. Creating and Managing Client (Consumer) Cases ...................................................................3
A. Overview ...............................................................................................................................3 B. Entering Call (Contact) Records and Consumer Records .....................................................3
1. Open a new Call Record ....................................................................................................4 2. Search for a Caller in the New Call Record Screen ..........................................................4 3. Selecting a Caller Type .....................................................................................................5 4. Searching for a Consumer in the New Call Record Screen ..............................................5 5. Enter a New Caller/Consumer Record (when no record exists) .......................................6 6. Select a Call Type (Optional) ............................................................................................8 7. Enter Start Date/Time ........................................................................................................9 8. Enter Topics and Outcomes ..............................................................................................9 9. Enter Call Notes ..............................................................................................................12 10. Enter Activities (if applicable) ........................................................................................13
C. Editing Existing Call and Consumer Records ....................................................................16 1. Editing Call Details and Consumer Basic Information Sections ....................................16 2. Editing Information Contained in Panels ........................................................................17
D. Viewing Related Calls ........................................................................................................18 E. Printing Records ..................................................................................................................18
II. SHIP Reporting ......................................................................................................................19 A. SHIP Assessment Forms .....................................................................................................19
1. Completing and Exporting a SHIP Beneficiary Contact Form Assessment ...................19 2. Completing and Exporting a SHIP Group and Media (GAM) Event Assessment .........25 3. Alternative Export Method for SHIP Assessment Forms ...............................................26 4. Printing Blank SHIP Assessment Forms .........................................................................29
Appendix A: Case Creation Flowchart ..........................................................................................31 Appendix B: Call Topics Index .....................................................................................................32 Appendix C: Topic Outcomes Index .............................................................................................42 Appendix D: Activity/Referral Record Screen – Dropdown Menu Index for Key Fields ............45 Appendix E: SHIP Data Field Explanations ..................................................................................46 Appendix F: Data Entry Exercises and Scenarios .........................................................................47 Appendix G: Scenarios Answer Key .............................................................................................53 Appendix H: Call Record Flowchart .............................................................................................60

This page has been intentionally left blank.

1
Introduction The WellSky Aging and Disability database application is used to track activities conducted by disability benefit specialists (DBS) and elder benefit specialists (EBS) at aging and disability resource centers (ADRC) and aging units in counties and tribes throughout Wisconsin. Throughout this guide, the database application will be referred to as WellSky or WellSky/SAMS. Account Access Access to WellSky/SAMS is restricted to account holders authorized by the Department of Health Services. Though a single system is used statewide, users may only access data entered by staff within their local agency. If there are multiple users at the same local agency with the same data access permissions, those users will be able to view each other’s data entry and modifications. Further access restrictions are based on state DBS and EBS program policies about client confidentiality.
Notes about the Data Entry and Case Tracking Guide This guide is designed to provide users with the basic tools to enter data, modify records, and track and manage their client cases within WellSky/SAMS. Because WellSky/SAMS is widely used in governmental health departments and agencies throughout the country, many options and features exist that are not applicable for use by benefit specialists in Wisconsin. This guide demonstrates targeted data entry actions, eliminating the capture of unnecessary and irrelevant data and focusing on uses that are relevant to benefit specialists. Within this guide you will find hyperlinks from the table of contents to key sections of the document as well as additional hyperlinks within the document itself. Learning Objectives • Learn how to create and edit a Call Record. • Learn how to create and edit a Consumer Record. • Learn how to create and edit an Activity Record. • Learn how to create and track client cases. • Learn how to create and track time spent and the Monetary Impact of services. • Learn how to create and export SHIP assessment forms.

2
Additional WellSky/SAMS Reference Guides and Resources • Browser Configuration and Login Guide • Navigation and Formatting Guide • Guide to Generating Reports • WellSky/SAMS Online Help Guide (located in the WellSky/SAMS database)

3
I. Creating and Managing Client (Consumer) Cases
A. Overview WellSky/SAMS does not contain a specific screen, panel, field, or tool called a “case.” Instead, a case is created by entering a Time Topic in a Call Record. A case is closed by entering an Outcome for that Topic. WellSky/SAMS recognizes multiple Call Records that contain a repeated Topic for the same client as part of a single case. The Topic Outcome in the most recent Call Record is used as the basis for determining whether a case is open or closed. Later sections of this guide will demonstrate how this works in more detail. See Appendix A for a graphic depiction of how creating and closing a case works.
B. Entering Call (Contact) Records and Consumer Records Call Records reflect interactions with a client or his or her authorized representative. These interactions may include telephone calls, in-person appointments, home visits, letters, emails, and faxes. You should create a Call Record for each day when you have one or more interactions with a client or his or her authorized representative, but no more than one Call Record per client per day. You should also create a Call Record each time you provide general information or a referral to someone. All Call Records must contain a Time Topic and Time entry (in minutes).
When to Create a Call Record See Appendix H: Call Record Flowchart
Do create a Call Record for each day when you have one or more interactions with a client or potential client or an authorized representative for a client.
Don’t create a Call Record if your attempt to contact a client is unsuccessful—for example, when you have left a message on an answering machine.
Do create a Call Record for anonymous calls where you provide general information or a referral (also called information and assistance or “I&A”).
Don’t create a Call Record when the only purpose of the contact is to schedule an appointment.
Do create Call Records for the following types of interactions: telephone calls, home visits, office visits, text messages, videoconference meetings, letters, emails, and faxes.
Don’t create Call Records for contacts on behalf of a client with other entities such as a health care provider, the Social Security office, or income maintenance staff. These types of collateral contacts should be recorded within your case notes rather than as a separate Call Record.
Don’t create more than one Call Record per client per day. Combine multiple contacts with or on behalf of the same client during a single day within one Call Record.

4
1. Open a new Call Record a. From the Main Navigation Bar, select Calls, as illustrated below.
b. A pop-up window will open. Select New Call.
c. Once the screen displays a new Call Record, begin by filling in the Caller field starting with step 2 below. The field will default to Anonymous. If the caller requires only general information or a referral, you may leave the Caller field as anonymous. In all other cases, you must enter the Caller name.
2. Search for a Caller in the New Call Record Screen a. To determine if a Caller is already in the system, search for an existing record by
selecting the green arrow open dialog box next to the Caller field, circled in red in the illustration below.
b. A Search for Consumer window will open (see illustration below). (Note: For searching purposes WellSky/SAMS refers to all persons as Consumers.) Enter the caller’s name in the Search for field. • If the Caller already exists in the database, select the correct Consumer Record from
the search results list at the bottom of the Search for Consumer window, as illustrated

5
below, and select OK,. The Call Record will automatically populate with the Consumer name as both the Caller and Consumer. (Note: If an authorized person is calling on behalf of a client, this can be adjusted in step 3, Selecting a Caller Type, below.)
• If the search yields no existing record, please refer to the section entitled Entering a New Caller/Consumer Record.
3. Selecting a Caller Type • If the Caller is a person requesting services on their own behalf, leave the Caller Type
field as (Self). The Consumer field will automatically display the Caller name, indicating the Caller and the Consumer are the same person.
• If the Caller is an authorized representative calling on behalf of a client, change the Caller Type field to Other and follow the steps below to populate the Consumer field.
4. Searching for a Consumer in the New Call Record Screen If the Caller is an authorized representative calling on behalf of a client, you must fill in the Consumer field with the client’s or potential client’s name. Search for the name by selecting the dialog box (with the green arrow) next to the Consumer field and entering the client’s name in the Search for field. If the search yields no existing record, please refer to the section entitled Entering a New Caller/Consumer Record.

6
HOT TIP
5. Enter a New Caller/Consumer Record (when no record exists) If the Caller/Consumer does not exist in the database, you will receive no results when you complete the search. In this case, you must add the new Caller/Consumer to the database by clicking on the Add New button in the Search for Consumer window, as illustrated below.
When you click on the Add New button, a new screen entitled Add Consumer will appear, as illustrated below. • If you are creating a Consumer Record for a client or potential client, complete all fields
in the Consumer Record to the best of your ability. • If you are creating a Consumer Record for a Caller who is not a client (for example, an
authorized representative), then you need only enter the person’s first and last name and their contact information in the Consumer Record, leaving all their demographic (NAPIS) and other information blank.
What is the difference between the “Caller” and the “Consumer”? The Caller may be a client, a potential client, or an anonymous person (Caller Type: self) if the person is calling on his or her own behalf. It may also be a guardian or another authorized representative who is speaking with you on the client’s behalf (Caller Type: other). The Consumer may be (1) a client or potential client, who meets the criteria for benefit specialist services; or (2) a person, anonymous or otherwise, who is calling for general information or a referral. Note: Benefit specialists should never create a Consumer Record for themselves for the purpose of adding themselves as a Caller when initiating contact with a client, potential client, or authorized representative.

7
a. Basic Information
• First Name: Enter the Consumer’s/Caller’s first name. • MI (optional): Enter the Consumer’s/Caller’s middle initial. • Last Name: Enter the Consumer’s/Caller’s last name. • Suffix (optional): Enter the Consumer’s/Caller’s suffix title (for example, Jr., Sr., or
III). • SSN: Enter the Consumer’s Social Security Number • DOB: Enter the Consumer’s date of birth. • Gender: Select the Consumer’s identified gender/sex. • Marital Status (optional): Select the Consumer’s marital status. • Date Registered: (optional) This field will default to today’s date. Data in this field
are not used for state reporting, however you may alter the date to reflect the actual date of initial contact.
• Default Agency: This field will default to the agency that is indicated in My Settings. Do not modify.
b. Addresses
• Home Address: Enter the Consumer’s/Caller’s street address, county, town, state, and zip code. (Some fields may automatically display based on your default settings.) If the Home Address is the same as the Mailing Address, leave the Same for Mailing field checked; if it is different, uncheck the box and correctly fill in the information for the Mailing Address section.
• Home Phone: Enter the Consumer’s/Caller’s area code, phone number, and extension, if applicable. (Some fields may automatically display based on your default settings.)
c. NAPIS (Consumer Demographic Information)
• Primary Ethnic Race: Select the Consumer’s primary ethnic race and nationality, if applicable. The options listed for this field are based upon the most recent U.S.

8
Census. • Ethnicity: Select the Consumer’s ethnicity. • Lives Alone: Select whether or not the Consumer lives alone. • In Poverty: Select whether or not the Consumer lives in poverty, defined as having
income at or below 100% the federal poverty level (FPL). • Is Rural: This field is pre-populated based on zip code entered in the Consumer
Record. The following fields are required to be completed by DBS only, not EBS. • Disability – BLV: Select whether or not the Consumer is blind or visually impaired • Disability – DD: Select whether or not the Consumer has an intellectual or
developmental disability. • Disability – DHH: Select whether or not the Consumer is deaf or hard of hearing. • Disability – MI: Select whether or not the Consumer has been diagnosed with a
mental illness. • Disability – PD: Select whether or not the Consumer reports a physical disability.
d. Care Providers • Primary Care Manager: This field will default to the assigned WellSky/SAMS
account benefit specialist’s name. • Default Provider: This field will default to the provider that is indicated in My
Settings. Do not modify. • 03-Title III Care Enrollment defaults by rule. No further action is required.
Other fields in the Consumer Record are optional and can be added based on your local reporting needs.
When you have completed all of the fields in the Consumer Record, click OK in the lower right corner of the screen to save and return to the Call Record.
6. Select a Call Type (Optional) Now that you have entered information in the Caller, Caller Type, and Consumer fields within the Call Record, you may enter the Call Type. Incoming will display as the default Call Type. You may select another option from the dropdown list, as illustrated below. This is not required.

9
7. Enter Start Date/Time The Start Date/Time in the Call Record Screen will default to the date and time that the record is created. If you are entering data retroactively, you must select Disable Timer in the top menu, as illustrated below, in order to modify the Start Date/Time to reflect the actual date of contact. For benefit specialist program purposes, you are not required to note the exact time of the call; therefore, you may disregard the start time information in this field.
8. Enter Topics and Outcomes Topics and Outcomes are essential to creating and tracking your cases. The Topics Screen is where you will record the subject(s) that you discuss with clients, time spent, outcomes (sometimes referred to as “closing reasons”), and the monetary impact of services.
Open the Topic Screen by clicking on Select Topics in the Topics Panel located on the right side of the Call Record Screen. a. Select a Time Topic
At least one Time Topic must be entered in every Call Record. You can search for a Topic by entering a key word or word fragment (minimum of three characters) into the Search field at the top of the Topic Screen. In the illustration below, a search for “Medicaid” displays all of the topics related to Medicaid. Each topic has its own unique ID code, which can also be used when performing a search. Time Topics are denoted by: • A “1” in topic ID code, found in the Topic column next to the Topic name. • The Time (Minutes) label, located in the Category column.

10
To select an applicable Topic, click to add a check mark in the box located to the left of the Topic. You will always select from the predefined list of Topics. Free-form entry of Topics is not an option. A complete list of Time Topics, including definitions and related Monetary Impact Topics, is provided in Appendix B.
b. Enter the time spent helping the client In the Default Time column of the Time Topic row(s) you selected, enter the time (in minutes) spent helping the client for each Topic selected. Time should be entered in minutes, so 1 hour and 30 minutes should be entered as 90.00. The time entered should include any time spent with the client plus any additional time spent on activities related to the Topic.
HOT TIP
c. Enter an Outcome, if applicable The selection of an Outcome signifies the client’s “case” pertaining to that Topic is closed. For each Time Topic that you selected, consider whether to enter an Outcome. If you need to complete further follow-up on that Topic, leave the Outcome field blank. If you have fully resolved the client’s issues related to a Topic and there will be no further follow-up needed, select an Outcome for that Topic using the dropdown menu in the Outcome column to the right of the Default Time column.
HOT TIP Important: If the Caller/Consumer is anonymous, then you must list the Outcome as 00-General Information/Referral (also called “information and assistance” or info-only” contacts). All other Outcomes relate to legal or benefits assistance as provided to benefit specialist clients. Time spent on Topics where the Outcome is 00-General Information/Referral is not considered legal or benefits assistance and will be counted as I&A or “information-only” contacts rather than part of a case. A complete list of Outcomes and their definitions is provided in Appendix C.
d. Enter Monetary Impact Topics, if applicable For each Time Topic where an Outcome was entered, consider whether there is Monetary Impact to report. Did you help a client to successfully obtain or maintain a benefit or monetary settlement? If so, then select one or more Monetary Impact Topics that
In order to see the dropdown list of available Outcomes, you must click in a cell in the Outcome column. No dropdown arrow is otherwise visible in the Outcome column cells.
Many times, you’ll spend time on a case (research, conversations with collateral contacts, etc.) when it’s not appropriate to create a new Call Record. Go back to the most recent Call Record created for this client and update time spent to reflect additional work you completed (even if on a later date) related to this case.

11
correspond to the selected Time Topic; if not, then do not select any Monetary Impact Topics. Monetary Impact Topics are denoted by: • A“2,” “3,” or “4” in the Topic ID Code found in the Topic column next to the Topic
name. 2 (Fed$) = Federal funds 3 (Wis$) = State funds 4 (Oth$) = Other (local or private) funds
• The Monetary Impact label located in the Category column. Monetary Impact Topic ID Codes share a common three-digit “core” code with the Time Topic to which they correspond. For example, all topics related to BadgerCare Plus use the core code “A05.” Search for the “core” three-digit Monetary Impact Topic ID Code that corresponds to your selected Time Topic or refer to Appendix B to determine the appropriate Monetary Impact Topic to select. With Monetary Impact Topics, the Default Time column is used to record the dollar value of the benefit or award. If there is a prepopulated value in the Default Time column next to a Monetary Impact Topic, this reflects the average annual dollar value of that benefit or program, as listed in the Monetary Impact Tables. You may overwrite the prepopulated value if the Monetary Impact of your case is different than the average annual value of the program. If there is no prepopulated value in the Default Time column next to a Monetary Impact Topic, then there is no data on the average dollar value of that benefit or program; enter your best estimate. For further information about the monetary impact of benefit specialist services, refer to Guide to Monetary Impact for Benefit Specialists. It is not necessary to enter an Outcome next to a Monetary Impact Topic.

12
e. Saving and Closing Call Topics After you have selected all applicable Topics and entered related data in the Topics Screen, click OK in the Topics Screen Command Bar to save the data. Special Note: If you did not enter a Call Topic and clicked Save and Close in the new Call Record, a pop-up reminder window will open instructing you to “Please add at least one Time topic to this call.” However, after clicking OK on the pop-up reminder window, WellSky/SAMS will return to you to a Call Record Screen that will not display a Call Topics Panel. To enter a Topic:
1. In the Command Bar of the Call Record Screen, click on the Add New dropdown menu and select Call Topic.
2. Add the Topic as described above, and click OK.
f. Special Instructions for Medicare-Related Call Topics When you save a Call Record that includes a contact with a client about Medicare-related health insurance issues (Time Topic Codes 1-A60 through 1-A63), you will be prompted to complete a SHIP Beneficiary Contact Form (BCF) in the Workflow tab in order to collect additional data required for the SHIP and MIPPA grants. Instructions for completing the form are provided later in this guide.
g. Additional Call Topic Screen Information Disregard the fields at the bottom of the Topic Screen for Default Date, Time to apply to each Topic, Total Time, and Default Planning, pictured below.
9. Enter Call Notes The Notes Panel, located on the right side of the Call Record Screen, allows you to enter additional comments related to the client contact. Entering information in this section of the Call Record is highly recommended for all records. To enter notes, place your cursor in the

13
box within the Notes Panel and type, as illustrated below. Notes that you enter in this panel will be saved when you save the Call Record. These notes are associated with the Call Record itself and are only viewable within the call. The Notes Panels contain a spellcheck feature for your use.
10. Enter Activities (if applicable) Activity Records are used to create follow-up actions to be completed on a future date. There are two reasons for creating Activity Records: • Creating an Activity Record is required for Call Records relating to SSDI/SSI disability
applications. They serve the purpose of tracking administrative decisions at each level of the disability determination process. All DBSs must complete Activity Records for these types of client matters as it is the only way to track program statistics for approvals or denials at the initial, reconsideration or ALJ stages of an SSDI application. These required Activity Records should be created in the Activity Panel of the related Call Record.
• Creating an Activity Record is optional for all other follow-up actions, but you may find it useful to do so. You can create Activities to track appeal deadlines, hearing dates, future appointments, and other tasks. Optional Activity Records can be created within a related Call Record, within the Consumer Record – Activities Screen, or from your Activities List Screen.
Note: More than one Activity Record may be created within a single Call Record. For example you might create a required Activity Record related to a disability application, and a separate optional Activity Record to document a related future action.
To create an Activity within a new Call Record: a. Click Save in the Call Record Command Bar. b. In the Activities Panel select Add New.
Note: If you are creating an Activity in a previously saved and closed Call Record, the Activity panel might not be displayed. To display it, select Activity from the drop-down list under Add New in the Call Record Screen Command Bar, as illustrated below.

14
c. An Activity Screen will open as pictured below.
d. Enter information into the following Activity Screen fields:
• Start Date: Enter the date that the tracking process for the Activity Action began. • Subject: Enter text that describes the subject of your Activity (for example, Medicaid
appeal). • Action: Select the appropriate option from the dropdown list. Disability benefit
specialists should use actions coded with the letter D to track disability determination-related activities. Use actions coded with the letter G (as in “general”) to track all other types of case Activities.
• Status: Select the appropriate option from the dropdown list. Options include: Not Started, In Progress, and Completed. Update this field later when you have completed the Activity. DBS should select Completed when an administrative decision is issued in a disability determination case and then select a Reason, as described below.
• Reason: Reason options vary depending on which status you select. DBS should use the Reason field to record the administrative decision at each phase of a disability determination case, as well as any plan to appeal that decision.
• Status Date: This field will default to the date that the Activity Record was created. Update as necessary by typing in the date or by clicking on the grid symbol to the right of the field to open a calendar and select the date when you most recently updated the Activity Record.
• Due Date: Enter the date or click on the grid symbol to the right of the field to open a calendar and select the date when the Activity must be completed. Due dates for disability application determination processes should reflect any specified timelines for that step in the process.

15
• Date Completed: This field may be left blank until the Activity is completed. If you have completed the Activity, enter the date or click on the grid symbol to the right of the field to open a calendar and select the date when you have completed the Activity. DBSs should use this field to record the Social Security Administration’s decision date when tracking a disability determination case.
• Follow-Up Status: The available options are Not Required, Required, and Completed. For all optional activities, use of this field is optional. For purposes of tracking DBS involvement in disability determination related activities, select Required if the DBS is involved in the activity, and select Not Required if the disability determination-related activity reflects a process that occurred prior to DBS involvement.
• Comments Panel: You have the option to enter additional notes regarding the Activity in the Comments field. Miscellaneous information about program applications and appeals that migrated from the DBS database is stored in this field.
• Services Panel: Not applicable
HOT TIP
See Appendix D for an index of dropdown menu options for key fields in the Activity Record Screen. Several other fields may be displayed in the Activity Record Screen. It is recommended that these other fields be hidden from view. Refer to the “WellSky/SAMS Navigation and Formatting Guide” instructions for more information on formatting your Activity Record Screen and Activities Panel.
When you have completed all fields in the Activity Screen, click Save and Close at the top of the screen to return to the Call Record. A summary of Activities associated with the call will appear in the Activities Panel, as illustrated below.
Note: Activity Lists are viewable in several ways: • The Activities Panel of a Call Record will show any Activity associated with that
specific Call Record. • The Activities Panel of a Consumer Record will show any Activity associated with
that Consumer Record. • The Activities List Screen that displays when clicking on Activities in the Main
Navigation Bar, as illustrated below, will show all activities for all clients for whom you have viewing permissions. This list can also be added to My Dashboard and set
In ongoing SSDI/SSI disability determination cases, remember to update Activity Records as the case moves forward to the next stage in the process. A new Activity Record should be created to begin tracking the new stage.

16
to automatically display when you log in. Refer to the “WellSky/SAMS Navigation and Formatting Guide” for setting up My Dashboard.
HOT TIP
C. Editing Existing Call and Consumer Records After you’ve created and saved a Call or Consumer Record, you might need to a return to an existing record to change or add information. Editing a record may involve changing or adding Property List information located on the left side of the Record Screen (the section that starts with Basic Information in a Consumer Record – Details Screen and the section that starts with Details in a Call Record Screen), or you might wish to change or add information in one or more of the panels, typically located on the right side of both the Call Record and Consumer Record – Details Screens.
1. Editing Call Details and Consumer Basic Information Sections a. Open a Call Record or a Consumer Record (the edit process is the same for both). b. In the Record Screen, in the upper left of the screen click Open.
• In the Call Record Screen, it looks like this:
For existing Consumers, you can also create a new Call Record by clicking Add New in the Consumer Record-Calls Tab (see screenshot below), and following the instructions from Section I.B. above.

17
• In the Consumer Record – Details Screen, it looks like this:
c. An “edit” screen with editable fields will open. d. Go to the field you wish to edit and add the new information, either via the dropdown
menu selection choices or by free-form typing, depending on the contents of the field. e. Click OK in the upper left of your edit screen to save your changes. f. Click Save or Save and Close to save your changes in the Call or Consumer Record.
HOT TIP
2. Editing Information Contained in Panels a. Open a Call Record or a Consumer Record (the edit process is the same for both). b. Go to the panel you wish to edit. c. In the Panel Command Bar, select the appropriate action based on the information you
wish to add or change.
If a data field is missing from your display, you may need to “activate” the field by clicking on Format Property List located in the lower right of the “edit” screen. (See Navigation and Formatting Guide – Record Screens section B.1.)

18
d. Add or change the desired information within the Panel Record. e. Click OK to save your changes in the Panel Record. f. Click Save or Save and Close to save your changes in the Call or Consumer Record.
HOT TIP
D. Viewing Related Calls If there are other Call Records associated with the Consumer or Caller, these will be displayed in the Related Calls Panel on the lower right side of the Call Record and in the Consumer Record-Calls Tab. You may view more details about a related call by double-clicking the record or by selecting a Call Record from the list and clicking Open at the top of panel. If you are working in a Call Record that is currently open and is not yet saved, you will be prompted to save the existing Call Record before opening the related Call Record.
E. Printing Records If you want to print an individual Consumer, Call, or Activity Record, you can print from within the Record or from a List Screen by clicking on the Print dropdown command located on the Command Bar of each of the screens.
You may choose multiple Records to print from the List Screens by holding down the <Ctrl> key on your keyboard and clicking on each individual record. Please note that each Record you choose to print will be printed on a separate page.
Select the format for printing. (Adobe PDF is used most frequently.) An options window will display, as illustrated below, allowing you to choose which information you would like included in the printout.
If a panel is missing from your display, you may need to “activate” the panel by clicking on Add New in the Call or Consumer Record Command Bar, and selecting the desired panel to add to the record.

19
After selecting the items to include, click on the Print button and your printout will begin.
HOT TIP
To view and print Notes from a Call Record including Notes from all related Calls: 1. Open the desired Consumer Record (it will default to the Consumer Record-Details
Screen). 2. Select Calls from the Consumer Record Navigation Bar to open the Consumer Record-
Calls Screen. 3. Click on the dropdown arrow next to Print on the Consumer Record-Calls Screen
Command Bar. 4. Select Adobe PDF (or your preferred output option). 5. Select all options you wish to print by clicking on the check box for each preferred
option. 6. Select Print.
II. SHIP Reporting
A. SHIP Assessment Forms Benefit specialists must report Medicare-related client contact data and Group and Media (GAM) outreach and education events and activities due to federal requirements under the State Health Insurance Assistance Program (SHIP) and Medicare Improvements for Patients and Providers (MIPPA) grants. These data are collected in WellSky/SAMS through the use of the SHIP Beneficiary Contact Form Assessment and the GAM Assessment Tool.
1. Completing and Exporting a SHIP Beneficiary Contact Form Assessment Each time you save a Call Record that includes any Medicare Related Topic, a Workflow item is created in the Workflow Sidebar tab to remind you to complete the Beneficiary
Want to see a history of all Call Record Notes for a specific client? See the steps below.

20
Contact Form assessment. You may complete the assessment right away or later. A reminder, denoted by a number surrounded in red, will display in the Workflow Sidebar tab, as illustrated below, if there are any uncompleted Workflow items. The number indicates the number of assessment forms pending completion.
a. When you are ready to complete a Beneficiary Contact Form, hover your cursor over the
Workflow tab on the far left side of the screen. The Workflow window will open briefly, displaying a list of all workflow items including those associated with other Consumers and other Call Records. If you would like the Workflow window to remain open, select the pushpin icon in the upper right corner of the Workflow window, as illustrated below. When you do this, the Workflow window will turn blue and remain open until you deselect the pushpin icon.
b. To begin work on a Workflow item, select the Complete Now link within the Workflow item you plan to complete. Once saved, assessments associated with a Call Record are displayed in an Assessments Panel on the right side of the Call Record Screen.
Note: Watch out for duplicate workflow items. Each time you save changes to a Call Record that has a Medicare topic, another Workflow item to complete the assessment will be generated. This is a safeguard to ensure assessments are completed. However, it also results in occasional duplicate Workflow prompts. You should never complete more than one assessment per Call Record. You may delete any duplicate Workflow items by clicking on the Delete link within the Workflow item.
c. After selecting Complete Now, a New Assessment pop-up window will appear, as shown
below.

21
d. The Agency and Provider fields should be automatically populated based on the default values entered in My Settings. These data elements are required for Assessments and ensure that records will be available for inclusion in export files. Enter the date of the call in the Date of Assessment field. All other fields may be left blank. Click OK to open the Beneficiary Contact Form.
Note: Prior to the Beneficiary Contact Form displaying, you might receive a Map Consumer Details pop-up window. If you do, it means that something was missing in the consumer record for one of the questions in the Assessment that is linked to the Consumer Record. You can just click OK, or click on the Assessment Response dropdown menu and select the appropriate choice to prepopulate one or more of the fields found in the Assessment.
e. The first time you complete a Beneficiary Contact Form Assessment, when the form
displays, select Options, located in the Command Bar. The following window will display:

22
f. Configure the following fields as follows: • Update Consumer Record: Never • Default Reassessment Date (Months): 0 • Start Up Mode: Display All Sections
g. Click OK to save.
h. Within the Beneficiary Contact Form (illustrated below), some data will automatically
prepopulate from the consumer's record. Any relevant data saved under My Settings, including your SHIP eFile ID, will also automatically populate. Note: Do not edit client information that is prepopulated in the Beneficiary Contact Form Assessment. Updates to any client information such as phone number or addresses should be made in the Consumer Record.

23
i. All required questions have a red asterisk next to them. You need to complete only the required questions of this form. If required data is missing when you save the assessment, a message will be displayed prompting you to complete the missing data. When a question has been answered, a green check mark will appear next to it. The information required in most fields is self-evident. For fields that might require further explanation, please see Appendix E.
Use the options located on the Command Bar of the Beneficiary Contact Form Screen, as illustrated below, to navigate more quickly through the form. Hover over each command icon to display a description of the icon’s function.
When a question permits multiple answers, you will see a square checkbox next to each possible answer, as illustrated below. When answering these types of questions, you should select all applicable answers.

24
j. After completing all of the required fields in the form, click Save at the top of the form. If errors exist or information is incomplete, you will be prompted to correct them. If you did not enter a Topic Discussed, you will receive a pop-up window like this:
Scroll down to the Topics Discussed section of the form (or click on Topics Discussed in the left side panel) and complete the appropriate fields.
k. If you receive a red notification message like the one displayed below, click on each error
message that is listed to go to the field in question.
To learn more about the error, hover your cursor over the small triangle located at the top right of the red border surrounding your error field. The Assessment cannot be saved until all errors are corrected.
l. After saving the form, click Export at the top of the form to send the record to the
national SHIP Tracking and Reporting System (STARS). When the export is completed, a message will appear confirming whether the export was successful. Click OK, and close the form.
m. Once you have closed the Beneficiary Contact Form, you will return to a screen
displaying a list of all saved Beneficiary Contact Forms for that client. Click the ‘X’ in the upper right corner of this screen to exit and return to the client’s Call Record. A record of the completed Assessment Form should now be displayed in the Assessments

25
Panel on the right side of the Call Record.
2. Completing and Exporting a SHIP Group and Media (GAM) Event Assessment
a. To enter a Medicare-related public outreach activity conducted under the SHIP or MIPPA grants, click on Tools on the Main Navigation Bar and select SHIP - GAM Events from the dropdown list, as illustrated below.
b. Next, click Add New:
c. A New Assessment Screen will appear, as illustrated below. In the Form Filename field, select the appropriate option. Select Group Outreach & Education Form.afm for face-to-face events, such as interactive presentations to the public, booths or exhibits, and enrollment events. Select Media Outreach & Education Form.aft for radio, television, electronic, and print media activities.

26
d. The Agency and Provider fields should be automatically populated based on defaults entered in My Settings. These data elements are required and ensure that records will be available for inclusion in export files. Enter the date of the event in the Date of Assessment field and a brief description of the activity in the Comments field. All other fields may be left blank. Click OK to open the assessment.
e. The remaining process for completing this form is identical to the process for completing
a SHIP Beneficiary Contact Form Assessment, as described in the previous section, including identifying errors, and saving and exporting your form.
3. Alternative Export Method for SHIP Assessment Forms In general, you should always export an Assessment Form as soon as you have completed and saved it, using the Export command at the top of the assessment form itself. However, sometimes you may be unable to export the Assessment or you may save and close an Assessment without remembering to export it. You can use the SHIP – Exports tool to identify any completed assessment forms that you have not yet exported.
a. To access the SHIP Export Screen, in the Main Navigation Bar, click Tools and select
SHIP – Exports.

27
b. Click the Add New link at the top of the SHIP Exports List Screen to open a new export,
as shown below.
c. Within the Export Screen, pictured below: 1. Select the Type of assessment for download. 2. Select your Agency and Provider. (If you are unsure of your agency or provider
name, reference the defaults in your My Settings Screen.) 3. Enter a description. (Any text of your choice will suffice here.) 4. Select a Start Date and an End Date.
d. After these search criteria are populated, click Search. A list of any Assessments that meet your search criteria will appear at the bottom of the screen, as shown below.
e. Next, click Run Validation Rules. A pop-up message will indicate how many records validated successfully as well as the details of any records that did not pass validation (see below).

28
f. Double-click on any record in the list to open the associated assessment form and review its contents. Use the details provided in the validation pop-up message to correct any records that did not pass validation.
g. Select any record listed that has passed validation, then click Export to send it to STARS, or click Export All to export every assessment that has passed validation at the same time. Any records in the list that did not pass validation will be excluded from the export file and will reappear in your list if you generate another export.
h. A pop-up message will indicate whether your attempt to export the record(s) was successful.
i. Click OK on the pop-up message. The Export window will close, and you will return to the SHIP Exports List Screen.
j. Click Refresh to make sure your most recent export appears in the list.

29
4. Printing Blank SHIP Assessment Forms Blank Assessment Forms can be printed from WellSky/SAMS. To print any of the three forms:
a. In the Main Navigation Bar, select the Tools dropdown menu. b. Select Print Blank Assessment Forms.
c. A Print Assessment pop-up window will appear.
d. In the Select a Form to Print field, select the form you wish to print. e. Select the Style of layout. f. Select Use Legal Paper size (if desired).

30
g. Click the Preview dropdown menu. h. Select your preferred document type to preview from the dropdown menu choices. i. Print or Save the form according to the options available for your document preview
software selection..

31
Appendix A: Case Creation Flowchart

32
Appendix B: Call Topics Index This appendix contains a list of all benefit specialist Call Topics. Please note that each topic has a unique ID code. The first number in the code corresponds to the topic category, as follows: • 1-XXX = Time (Minutes) • 2-XXX = Federal (Fed$) Monetary Impact • 3-XXX = State (Wis$) Monetary Impact • 4-XXX = Other (Oth$) Monetary Impact Monetary Impact codes share a common three-digit “core” code with the time topic to which they correspond. For example, all Topics related to BadgerCare Plus use the core code “A05.” When closing a case, you can locate the Monetary Impact Topics by entering the three-digit core code in the Call Topics Screen Search field. Topic Name – Time (Minutes)
Special Notes Corresponding Monetary Impact Topics
1-A05 BadgerCare Plus
BadgerCare Plus eligibility or coverage
Program is supported by multiple funding sources. Select all of these funding sources: • 2-A05 Fed$ BadgerCare Plus • 3-A05 Wis$ BadgerCare Plus
1-A10 Dental Care, Free/Reduced Cost
Eligibility or coverage for free or reduced cost dental care through a non-Medicaid program such as Donated Dental Services or a school of dentistry
Program is supported by one funding source: • 4-A10 Oth$ Dental Care,
Free/Reduced Cost
1-A15 Family Planning Services Waiver
Family Planning Services Waiver eligibility or coverage
Program is supported by multiple funding sources. Select all of these funding sources: • 2-A15 Fed$ Family Planning
Services Waiver • 3-A15 Wis$ Family Planning
Services Waiver 1-A20 Health Care, Free/Reduced Cost
Eligibility for Charity Care, Wisconsin Chronic Disease Programs, or other non-Medicaid programs that offer health care to uninsured people for free or at a reduced cost
Program is supported by one funding source. Select topic: • 4-A20 Oth$ Health Care,
Free/Reduced Cost Note: No default value is provided. Enter estimated actual value of service or benefit.

33
Topic Name – Time (Minutes)
Special Notes Corresponding Monetary Impact Topics
1-A21 Prescriptions, Free/Reduced Cost
Eligibility for free or reduced cost prescription medications through a non-Medicaid program such as pharmaceutical manufacturer assistance program
Program is supported by one funding source: • 4-A21 Oth$ Prescriptions,
Free/Reduced Cost Note: No default value is provided. Enter estimated actual value of service or benefit.
1-A25 Health Insurance, Private/Marketplace
Eligibility or coverage for health care services through a private health insurance plan offered through an employer, the Marketplace, or an insurer outside of the Marketplace
Topic encompasses multiple programs. Select one of the options below: • 2-A25 Fed$ Health Insurance,
Private/Marketplace • 4-A25 Oth$ Health Insurance,
Private/Marketplace Note: No default value is provided. Enter estimated actual value of service or benefit.
1-A30 Indian Health Services
Eligibility or coverage for healthcare through Indian Health Services
Program is supported by one funding source: • 2-A30 Fed$ Indian Health
Services Note: No default value is provided. Enter estimated actual value of service or benefit.
1-A35 Medicaid, EBD Card Services
Eligibility or coverage for primary and acute healthcare services through Medicaid for the Elderly, Blind, and Disabled, including SSI Medicaid, Categorically Needy Medicaid, the Medicaid Deductible Program, Medicaid Purchase Plan (MAPP), and the Wisconsin Well Woman program
Program is supported by multiple funding sources. Select all of these funding sources: • 2-A35 Fed$ Medicaid, EBD
Card Services • 3-A35 Wis$ Medicaid, EBD
Card Services
1-A40 Medicaid, Home/Community Based LTC
Eligibility or coverage for long-term care services through FamilyCare, FamilyCare Partnership, PACE, IRIS, or another home and community-based waiver program
Program is supported by multiple funding sources. Select all of these funding sources: • 2-A40 Fed$ Medicaid,
Home/Community Based LTC • 3-A40 Wis$ Medicaid,
Home/Community Based LTC

34
Topic Name – Time (Minutes)
Special Notes Corresponding Monetary Impact Topics
1-A45 Medicaid, Institutional Long Term Care
Issues related to Medicaid coverage for long-term care in a skilled nursing facility or another institutional setting, including but not limited to eligibility, spousal impoverishment protections, and divestment issues
Program is supported by multiple funding sources. Select all of these funding sources: • 2-A45 Fed$ Medicaid,
Institutional Long Term Care • 3-A45 Wis$ Medicaid,
Institutional Long Term Care
1-A50 Medicaid, Liens/Estate Recovery
Questions or concerns about Medicaid-related liens or estate recovery
No Monetary Impact; general information and referral only
1-A60 Medicare Options/Enrollment
Questions and concerns related to enrollment in Medicare and related programs, including Parts A and B, Medicare Advantage, Part D, Cost, and supplement policies Note: SHIP topic; triggers SHIP Beneficiary Contact Assessment workflow
Topic encompasses multiple programs. Select one or more enrollment options chosen by client: • 2-A60 Fed$ Medicare Advantage
with Part D (MA-PD) • 2-A60 Fed$ Medicare Advantage
without Part D • 2-A60 Fed$ Medicare Part A • 2-A60 Fed$ Medicare Part B • 2-A60 Fed$ Medicare Part D
(without LIS) • 4-A60 Oth$ Medicare Cost
Policy • 4-A60 Oth$ Medicare
Supplement Policy
1-A60 Unspecified Medicare (DO NOT USE)
• Used only for cases opened prior to the May 2019 topic code updates
• Formerly called 1-A60 Medicare and Related Topics (SHIP CC)
Note: SHIP/MIPPA grant topic; triggers SHIP Beneficiary Contact Assessment workflow
1-A61 Medicare Coverage, Items/Services
Issues related to Medicare coverage of items and services, including coverage disputes and appeals under all parts of Medicare
; Note: SHIP topic triggers SHIP Beneficiary Contact Assessment workflow
Topic encompasses multiple programs. Select one or more of the options below: • 2-A61 Fed$ Medicare Coverage,
Items/Services • 4-A61 Oth$ Medicare Coverage,
Items/Services Note: No default value is provided. Enter estimated actual value of service or benefit.

35
Topic Name – Time (Minutes)
Special Notes Corresponding Monetary Impact Topics
1-A62 Medicare Savings Programs/Part D LIS
Issues related to Medicare Savings Programs and Part D Extra Help or Low Income Subsidy (LIS), including applications, renewals, and coverage Note: SHIP/MIPPA grant topic; triggers SHIP Beneficiary Contact Assessment workflow
Program may be supported by multiple funding sources. Select all funding sources associated with the benefit obtained: • 2-A62 Fed$ Medicare Part D LIS • 2-A62 Fed$ Medicare Savings
Program: QMB • 3-A62 Wis$ Medicare Savings
Program: QMB • 2-A62 Fed$ Medicare Savings
Program: SLMB • 3-A62 Wis$ Medicare Savings
Program: SLMB • 2-A62 Fed$ Medicare Savings
Program: SLMB+ 1-A63 Long-Term Care Insurance
Long-term care insurance policy enrollment and coverage issues Note: SHIP topic; triggers SHIP Beneficiary Contact Assessment workflow
Program is supported by one funding source: • 4-A63 Oth$ Long-Term Care
Insurance Note: No default value is provided. Enter estimated actual value of service or benefit.
1-A70 SeniorCare - All Levels
• Eligibility and coverage for prescriptions through Wisconsin SeniorCare at any coverage level
• Formerly listed as 1-A65 SeniorCare Level 1 and 1-A70 SeniorCare Level 2a, 2b or 3
Program is supported by multiple funding sources. Select all of these funding sources: • 2-A70 Fed$ SeniorCare - All
Levels • 3-A70 Wis$ SeniorCare - All
Levels • 4-A70 Oth$ SeniorCare - All
Levels 1-A75 Veterans/Military Health Benefits
Health benefits for veterans or active military personnel including but not limited to Veterans Administration (VA) and TriCare programs
Topic encompasses multiple programs. Select one of the options below: • 2-A75 Fed$ Veterans/Military
Health Benefits • 3-A75 Wis$ Veterans/Military
Health Benefits • 4-A75 Oth$ Veterans/Military
Health Benefits

36
Topic Name – Time (Minutes)
Special Notes Corresponding Monetary Impact Topics
1-B05 Disability Insurance, Private/Group
Eligibility or coverage for disability benefits through a private or employer group insurance policy
Topic encompasses multiple programs. Select the option below and enter actual estimated value: • 4-B05 Oth$ Disability Insurance,
Private/Group Note: No default value is provided. Enter estimated actual value of service or benefit.
1-B10 FoodShare Eligibility for Wisconsin FoodShare (SNAP)
Program is supported by one funding source: • 2-B10 Fed$ FoodShare
1-B15 Pension Eligibility for private pension benefits, including employment and military/veterans pensions
Topic encompasses multiple programs. Select one of the options below and enter actual estimated value: • 2-B15 Fed$ Pension • 3-B15 Wis$ Pension • 4-B15 Oth$ Pension
Note: No default value is provided. Enter estimated actual value of service or benefit.
1-B20 SSDI/SSI-Disability
• Issues related to Social Security Disability Insurance and/or Supplemental Security
• Income (SSI) for people under the age of 65 with a disability Formerly called 1-B20 Social Security Disability (SSDI)
Program may be supported by multiple funding sources. Select all funding sources associated with the benefit obtained: • 2-B20 Fed$ Social Security
Disability (SSDI) • 2-B20 Fed$ SSI Married/Both
Eligible/Dependent • 2-B20 Fed$ SSI Married/Both
Eligible/Independent • 2-B20 Fed$ SSI Married/One
Eligible/Dependent
1-B20 SSI, Age 65+ Issues related to Supplemental Security Income (SSI) for people aged 65 or older, including eligibility and overpayments

37
Topic Name – Time (Minutes)
Special Notes Corresponding Monetary Impact Topics
1-B20 Unspecified SSI (DO NOT USE)
• Used only for cases opened prior to the May 2019 topic code updates
• Formerly called 1-B30 SSI
• 2-B20 Fed$ SSI Married/One Eligible/Independent
• 2-B20 Fed$ SSI Unmarried/Dependent
• 2-B20 Fed$ SSI Unmarried/Independent
• 3-B20 Wis$ SSI Married/Both Eligible
• 3-B20 Wis$ SSI Married/One Eligible
• 3-B20 Wis$ SSI Unmarried 1-B25 Social Security Retirement (OAI)
Issues related to Social Security retirement benefits, including eligibility, enrollment, and overpayments
Program is supported by one funding source: • 2-B25 Fed$ Social Security
Retirement (OAI) 1-B35 SSI Caretaker Supplement (CTS)
Issues related to State SSI Caretaker Supplement eligibility and overpayments
Select all that apply: • 3-B35 Wis$ SSI CTS One Child • 3-B35 Wis$ SSI CTS Additional
Child 1-B40 SSI E (Exceptional Expense)
Issues related to State SSI Exceptional Expense (SSI-E) benefit eligibility and overpayments
Select one: • 3-B40 Wis$ SSI E Married/Both
Eligible • 3-B40 Wis$ SSI E Unmarried
1-B50 Unemployment Compensation
Issues related to Unemployment Compensation
Select all that apply: • 2-B50 Fed$ Unemployment
Compensation • 3-B50 Wis$ Unemployment
Compensation 1-B65 Homestead/Low Income Tax Assistance
• Questions and concerns related to low income tax credits, including but not limited to homestead and earned income tax credits.
• Formerly called 1-D15 Homestead Tax Credit
Topic encompasses multiple programs. Select one of the options below: • 2-B65 Fed$ Low Income Tax
Credit • 3-B65 Wis$ Homestead Tax
Credit

38
Topic Name – Time (Minutes)
Special Notes Corresponding Monetary Impact Topics
1-C05 Dementia/Caregiver Programs
• Programs that support people with dementia and/or caregivers
• Includes memory screens, dementia care specialist services, and National/Alzheimer’s Family Caregiver Support Programs
• Formerly called 1-C05 Caregiver Services and Supports.
No Monetary Impact; general information and referral only
1-C10 Nutrition/Meals/Food Assistance
Issues related to programs that provide food and nutrition, such as farmer's market vouchers, food pantries, congregate meal sites, and home-delivered meals
Topic encompasses multiple programs. Select one of the options below and enter actual estimated value: • 2-C10 Fed$
Nutrition/Meals/Food Assistance • 4-C10 Oth$
Nutrition/Meals/Food Assistance Note: No default value is provided. Enter estimated actual value of service or benefit.
1-C15 Transportation Information about and referral to transportation programs and services
No Monetary Impact; general information and referral only
1-D05 Subsidized Housing
Issues related to programs that provide subsidized rental housing for low income households such as Section 8, WHEDA, and rural housing assistance, including eligibility and availability
Topic encompasses multiple programs. Select one of the options below and enter actual estimated value: • 2-D05 Fed$ Subsidized Housing • 3-D05 Wis$ Subsidized Housing • 4-D05 Oth$ Subsidized Housing
Note: No default value is provided. Enter estimated actual value of service or benefit.
1-D25 Housing Repair/Improvement Assistance
Issues related to programs that provide financial assistance to homeowners to repair or improve their property
Program is supported by one funding source: • 4-D25 Oth$ Housing
Repair/Improvement Assistance Note: No default value is provided. Enter estimated actual value of service or benefit.

39
Topic Name – Time (Minutes)
Special Notes Corresponding Monetary Impact Topics
1-D30 Private Landlord/Tenant
Issues related to tenant rights, such as security deposit refunds and eviction
Program is supported by one funding source: • 4-D30 Oth$ Private
Landlord/Tenant Note: No default value is provided. Enter estimated actual value of service or benefit.
1-D35 Property Tax Assistance
Issues related to programs that provide financial assistance to homeowners to cover the costs of property taxes
Program is supported by one funding source: • 4-D35 Oth$ Property Tax
Assistance Note: No default value is provided. Enter estimated actual value of service or benefit.
1-D40 Rent/Mortgage Assistance
Issues related to programs that provide financial assistance to cover part or all of the cost of one or more rent or mortgage payments for non-subsidized housing, including eligibility and availability
Topic encompasses multiple programs. Select one of the options below and enter actual estimated value: • 3-D40 Wis$ Rent/Mortgage
Assistance • 4-D40 Oth$ Rent/Mortgage
Assistance Note: No default value is provided. Enter estimated actual value of service or benefit.
1-D45 Utilities (Heat, Phone, etc.)
• Issues related to heating, energy, or telephone costs, including financial assistance through programs such as the Wisconsin Heat and Energy Assistance Program (WHEAP) and the Lifeline and SafeLink telephone subsidies
• Formerly called 1-D45 Utility Assistance (WHEAP, LIHEAP)
Topic encompasses multiple programs. Some programs are supported by multiple funding sources. Select all funding sources associated with the benefit obtained: • 2-D45 Fed$ Wisconsin
Heat/Energy Assistance Program • 3-D45 Wis$ Wisconsin
Heat/Energy Assistance Program • 4-D45 Oth$ Free Prepaid Cell
Phone (Safe Link) • 4-D45 Oth$ Lifeline

40
Topic Name – Time (Minutes)
Special Notes Corresponding Monetary Impact Topics
1-D55 Weatherization Assistance
Issues related to programs that provide financial assistance with home weatherization
Program is supported by multiple funding sources. Select all funding sources associated with the benefit obtained: • 2-D55 Fed$ Weatherization
Assistance • 3-D55 Wis$ Weatherization
Assistance 1-E10 Consumer Debt
Issues related to consumer debt, such as fair debt collection practices and negotiation with creditors
No Monetary Impact; general information and referral only
1-E15 Consumer Fraud
Issues related to consumer fraud No Monetary Impact; general information and referral only
1-E20 Financial & Credit Counseling
Issues related to financial and credit counseling
No Monetary Impact; general information and referral only
1-F05 Advance & Surrogate Financial Decisions
Issues related to Powers of Attorney for Finances, Pooled and Community Trusts, or Conservatorship
No Monetary Impact; general information and referral only
1-F10 Advance Medical Directives
Issues related to Powers of Attorney for Healthcare and Living Wills
No Monetary Impact; general information and referral only
1-F15 Guardianship Issues related to guardianship No Monetary Impact; general information and referral only
1-F25 Wills and Estate Planning
Issues related to wills and estate planning
No Monetary Impact; general information and referral only
1-G05 Discrimination/Civil Rights
• Issues related to discrimination against a protected class (including but not limited to age and disability) and civil rights
• Formerly called 1-G05 Age Discrimination
No Monetary Impact; general information and referral only
1-G15 Elder Abuse / Adult Protective Services
Issues related to elder abuse and adult protective services
No Monetary Impact; general information and referral only
1-G20 Long-Term Care Ombudsman
Issues requiring a referral to the long-term care ombudsmen programs, such as concerns about quality of care and resident rights in a nursing home setting
No Monetary Impact; general information and referral only

41
Topic Name – Time (Minutes)
Special Notes Corresponding Monetary Impact Topics
1-H05 Benefit Check Up
Provision of a comprehensive eligibility screening for all available public financial assistance programs
No Monetary Impact; general information and referral only
1-H10 Employment Programs
Information about and referral to programs that provide assistance to find or retain employment, including vocational rehabilitation services, work incentives benefits counseling, senior employment, and foster grandparents
No Monetary Impact; general information and referral only
1-H30 Other, Inside Program Scope
Any topic within benefit specialist program scope that is not otherwise listed
Topic encompasses multiple programs. Select one of the options below and enter actual estimated value: • 2-H30 Fed$ Other, Inside
Program Scope • 3-H30 Wis$ Other, Inside
Program Scope • 4-H30 Oth$ Other, Inside
Program Scope Note: No default value is provided. Enter estimated actual value of service or benefit.
1-H40 Other, Outside Program Scope
Any topic outside benefit specialist program scope that is not otherwise listed
No Monetary Impact; general information and referral only
1-H50 COVID-19, Not Otherwise Specified
Issues related to COVID-19 Select all that apply and enter actual estimated value: 2-H50 Fed$ COVID-19, Not Otherwise Specified 3-H50 Wis$ COVID-19, Not Otherwise 4-H50 Oth$ COVID-19, Not Otherwise Specified

42
Appendix C: Topic Outcomes Index This appendix lists and describes all possible Outcomes that may be selected for a Call Topic when a case is fully resolved. The chart also indicates whether or not it is allowable to report Monetary Impact in association with each Topic Outcome.
Topic Outcome Description Monetary Impact Allowable?
00-General Information/Referral
You supplied general program information and/or a referral to another agency for non-legal services. You did not provide any analysis based on client-specific information. You did not open a case. No further follow-up is needed.
No
01a-Advice/Brief Service
Based on client-specific information, you recommended to a client a course of action or advised a client on his or her options. The matter did not require further action or follow-up.
Yes
01b-Advice/Extended Service
Based on client-specific information, you recommended to a client a course of action or advised a client on his or her options. The matter required further action or follow-up after the initial contact with the client.
Yes
02-Insufficient Merit to Proceed
Based on the substance of the case, a decision was made in consultation with your program attorney and/or your local ADRC supervisor not to provide further benefits counseling services.
No
03-Medical Paperwork/Claims Assistance Provided
You assisted the client with organizing medical bills and statements, filing health insurance claims, and appealing claims denials or other actions of public or private insurers.
Yes
04-Documents Completed/Successful Outcome
You assisted the client with completing an application, form, or document (excluding health insurance claim forms; see “Medical Paperwork/Claims Assistance Provided” above) required to obtain or maintain a benefit. No additional services are required to resolve the case.
Yes
05-Documents Completed/Unsuccessful Outcome
You assisted the client with completing an application, form, or document (excluding health insurance claim forms; see “Medical Paperwork/Claims Assistance Provided” below) required to obtain or maintain a benefit. No additional services are required to resolve the case.
No

43
Topic Outcome Description Monetary Impact Allowable?
06-Appropriate Action Taken/Successful Outcome
You have investigated the factual and legal substance of the case and taken appropriate action to resolve the issue, with no further action needed or desired by the client. The issue is resolved in the client's favor. Choose a more specific code if possible.
Yes
07-Appropriate Action Taken/Unsuccessful Outcome
You have investigated the factual and legal substance of the case and taken appropriate action to resolve the issue, with no further action needed or desired by the client. The issue is not successfully resolved in the client's favor. Choose a more specific code if possible.
No
08-Approved at Application or Renewal
The client received a favorable decision from an administrative agency.
Yes
09-Denied at Application or Renewal/Not Appealed
The client received an unfavorable decision from an administrative agency and either does not appeal the decision or does not want assistance in the appeal.
No
10-Approved at Reconsideration
The client received a favorable decision at the reconsideration stage.
Yes
11-Denied at Reconsideration/Not Appealed
The client received an unfavorable decision at the reconsideration stage and either does not appeal the decision or does not want assistance in the appeal.
No
12-Approved at ALJ/Fair Hearing
The client received a favorable decision at the administrative law judge/fair hearing stage.
Yes
13-Denied at ALJ/Fair Hearing/Not Appealed
The case is resolved unfavorably by an examiner or an administrative law judge at the administrative hearing level. No further appeal or litigation will be undertaken.
No
14-Settlement Negotiated without Litigation
An agreement is reached that does not involve a lawsuit. For example, a medical provider agrees to reduce or cancel a client’s bill.
Yes
15-Referral to Legal Services Corporation
The case is referred to a legal services corporation for assistance or representation.
No
16-Referral to Private Attorney, Pro Bono
The case is referred to a private attorney who will assist or represent the client without charge.
No
17-Referral to Private Attorney, Non Pro Bono
The case is referred to a private attorney who will assist or represent the client. Use when the attorney’s services are not pro bono.
No
18-Referral to Program Attorney
The case is referred to a DBS or EBS program attorney who will provide direct legal representation to the client.
No

44
Topic Outcome Description Monetary Impact Allowable?
19-Client Withdrew/Lack of Contact
Use when client formally withdraws or the client does not respond to your repeated efforts to contact him or her. Do not use if client withdrew because he or she moved to another county or ADRC service area.
No
20-Client Left Geographic Service Area
The client moves out of your agency's geographic service area.
No
21-Client Died The client is deceased. Note: In many circumstances, the death of the client in and of itself is not sufficient reason to close a case if outstanding matters still need to be resolved.
No
22-Referral to Elder Rights Project
The case is referred to the Elder Rights Project jointly operated by SeniorLAW and Wisconsin Judicare that offers legal assistance to victims of crime.
No

45
Appendix D: Activity/Referral Record Screen – Dropdown Menu Index for Key Fields Action Field
D01 - SSDI and/or SSI - Initial Application D02 - SSDI and/or SSI - Reconsideration D03 - SSDI and/or SSI - ALJ Hearing D04 - SSDI and/or SSI - Appeals Council D05 - SSDI and/or SSI - Federal Court D06 - SSDI and/or SSI - Presumptive D07 - CDR/Initial Review D08 - CDR/Reconsideration D09 - CDR/ALJ Hearing D10 - CDR/Appeals Council D11 - CDR/Federal Court G01 - Client Appointment - Telephone G02 - Client Appointment - Office Visit G03 - Client Appointment - Home Visit G04 - Follow-up Call to Client G05 - Follow-up Letter to Client G06 - Gather Information for Client G07 - Initial Application G08 - Enrollment G09 - ALJ/Fair Hearing G10 - Redetermination (Medicare) G11 - Reconsideration G12 - Waiver Request G13 - Overpayment Appeal G14 - Appeals Council G15 - Federal Court G16 - Other Follow-Up Activity G16 - Presumptive Disability
Status Field Completed In Progress Not Started
Reason Field
null (blank) Additional Information Required Approved Approved - Plan to Appeal Denied - No Plan to Appeal Denied - Plan to Appeal Dismissed Enrolled Hearing Date Requested Hearing Date Scheduled Pending Decision Remanded Unknown Withdrawn

46
Appendix E: SHIP Data Field Explanations Most fields in the SHIP assessment forms are self-explanatory. Below are fields in each of the respective SHIP assessment form types that may require further explanation or clarification. Beneficiary Contact Form Assessment
Field Explanation MIPPA Contact Select “Yes” if your agency receives MIPPA grant funds and the
beneficiary contact involved Part D Low Income Subsidy (LIS), Medicaid, Medicare Savings Program, or preventive services. Note: You must select at least one MIPPA-related topic in the Topics Discussed section of the SHIP Assessment. See the most recent Medicare Improvements for Patients and Providers Act (MIPPA) Grant Activity Reporting Instructions for eligible topics.
Session Location: Zip Code, State, County
Enter the physical location of the SHIP counselor at the time the counseling session occurred.
Total Time Spent (Minutes)
Enter the total time spent (recorded as minutes) on the topics discussed during this client contact, including any direct interactions with the client and additional research time related to the topics.
Status Select Completed if the case was resolved at the time the assessment form is completed; select In Progress if you anticipate the need for future contacts with the beneficiary regarding the case.
Group and Media Outreach Assessment
Field Explanation MIPPA Event Select “Yes” if your agency receives MIPPA grant funds and the
event provided information about Part D Low Income Subsidy (LIS), Medicaid, Medicare Savings Program, or preventive services. Note: You must select at least one MIPPA-related topic in the Topics Discussed section of the SHIP Assessment. See the most recent Medicare Improvements for Patients and Providers Act (MIPPA) Grant Activity Reporting Instructions for eligible topics.
Total Time Spent on Event
Time spent must include all of the following activities conducted by the MIPPA or SHIP grant staff member(s): • Event preparations (creating, practicing, or updating
presentations; copying materials; organizing; etc.) • Travel to and from the event • Attendance at the event
Title of Interaction Enter the name of your outreach and education effort.

47
Appendix F: Data Entry Exercises and Scenarios (Unless specified otherwise, see “WellSky/SAMS Data Entry and Case Tracking Guide” for detailed instructions) Simple Practice Exercises ☐ Open a New Call Record screen (see section I.B.1.) ☐ From the New Call Record screen, add a new Call Record that resulted from a face to face
meeting with a new client (make up your own Caller name and information). Be sure to add as much personal/demographic information on this Caller/Consumer as you can gather. Do not enter a Topic. Save and Close the new Call Record. (see section I.B.)
☐ From the previous exercise, you realized that you did not enter a Topic, and that you entered
information about the meeting a day after it occurred. Open the Call Record, edit the Start Date/Time field, and add a Time Topic and an Outcome. If the Outcome has one or more Monetary Impact(s), add the Monetary Impact(s) as appropriate. (see section I.C. and section I.B.8.)
☐ Print the Consumer Record. (see section I.E.) ☐ Print the Call Record. (see section I.E.) ☐ Delete the Consumer Record you just created. (see WellSky/SAMS Navigation and
Formatting Guide section I.A.8.) Complex Scenarios These scenarios bring together several concepts that are covered in the “WellSky/SAMS Navigation and Formatting Guide” as well as the “WellSky/SAMS Data Entry Guide.’ The topic(s) you will enter are provided. Work through these scenarios to gain a “put it all together” understanding of managing your client cases. For client information, create your own “make-believe” client. The answer key for each scenario can be found in Appendix G. 1. Anonymous Caller
The benefit specialist receives a telephone call on March 1, 2019, from a person who has general questions about how a DBS can assist with SSDI and SSI-Disability applications. The call lasts 15 minutes. The person does not provide a name and states they are calling on behalf of a friend who may be interested in receiving help. • Topic (Time/Minutes): 1-B20 SSDI/SSI-Disability; Outcome: 00-General
Information/Referral

48
2. New Consumer / Multiple Topics / New Activity
On October 7, 2018, the benefit specialist has an office visit from a person who is contacting the ADRC for the first time. The person is interested in applying for disability benefits through SSDI and/or SSI. In addition, the person cannot afford to pay their utility bill. The benefit specialist collects the person’s name, contact information, demographics, and a client services agreement. The benefit specialist spends 90 minutes with the person completing the disability application and 15 minutes providing an eligibility screening for potential energy assistance. The benefit specialist explains the timeline for application processing and arranges to follow-up with the client one month later. After the person leaves, the benefit specialist spends an additional hour wrapping up some final details related to the disability application. The benefit specialist creates an Activity in WellSky/SAMS to track the disability determination application. The benefit specialist creates another Activity to remind themselves to make a follow-up call to the client in one month. • Topic 1 (Time/Minutes): 1-B20 SSDI/SSI-Disability; Outcome: None (Pending) • Topic 2 (Time/Minutes): 1-D45Utility Assistance (WHEAP, LIHEAP); Outcome: 01a-
Advice/Brief Service • Activity 1: Action: D01 – SSDI and/or SSI – Initial Application; Start Date: 10/7/2018;
Status: In Progress; Reason: Pending Decision; Due Date: 12/7/2018 • Activity 2: Action: G04 – Follow-Up Call to Client; Status: Not Started; Reason: (leave
blank); Due Date: 2/7/2019
3. Returning Consumer with an Open Case
The benefit specialist follows up with your Consumer from scenario 2 by telephone on February 7, 2019. The Consumer has received a notice of approval for SSDI benefits, dated February 1, 2019, indicating the benefits will start in three months. The benefit specialist answers some questions from the Consumer about the benefit. The conversation about this topic lasts 40 minutes. The person has no further questions about the benefit at this time and no further follow-up is required. The benefit specialist records a new call in WellSky/SAMS and includes a Topic Outcome and a Monetary Impact Topic. The benefit specialist updates the Activities in WellSky/SAMS to reflect changes in status and the date that each was completed. • Topic 1 (Time/Minutes): 1-B20 SSDI/SSI-Disability; Outcome: 08 Approved at
Application or Renewal • Topic 2 (Monetary Impact): 2-B20 Fed$ Social Security Disability (SSDI) • Activity 1 Update: Status: Completed; Reason: Approved; Date Completed: 2/01/2019 • Activity 2 Update: Status: Completed; Reason: (not applicable - leave blank); Date
Completed: 2/07/2019

49
4. Returning Consumer – Updates to Consumer Record / New Case / Beneficiary Contact
Form Assessment / Activity The Consumer from Scenarios 2-3 calls on February 11, 2019, requesting help to select a Medicare Part D plan. The benefit specialist at the agency is new and has not worked with this Consumer before. The benefit specialist reviews and updates the information in the consumer details to reflect a change in address and a new care manager. The benefit specialist spends 45 minutes helping the person to find and enroll in a low-cost Part D plan that will cover all of his prescription medications. The benefit specialist also spends 45 minutes helping the person to file an application for SLMB. No further follow-up is required on the Part D options. The benefit specialist records a new call in WellSky/SAMS, completes a BCF Assessment Form, and creates an Activity in WellSky/SAMS reminding him to check back with the person in 30 days regarding the status of their SLMB application. • Topic 1 (Time/Minutes): 1-A60 Medicare Options/Enrollment; Outcome: 01a-
Advice/Brief Service • Topic 2 (Time/Minutes): 1-A62 Medicare Savings Program/Part D LIS; Outcome: None
(Pending) • Topic 3 (Monetary Impact): 2-A60 Fed$ Medicare Part D (All Income Levels)
5. Returning Consumer with an Open Case / Multiple Monetary Impact Topics /
Beneficiary Contact Form Assessment The benefit specialist attempts to call Consumer from Scenarios 2-4 back as planned on March 11, 2019, regarding his SLMB application. The client does not answer the phone and the benefit specialist leaves a voicemail. The benefit specialist records the attempted call in his case notes. It is not necessary to create a new call in WellSky/SAMS. The benefit specialist receives a return call from your Consumer from Scenarios 2-4 on March 14, 2019. Consumer confirms he received a notice that he is eligible for SLMB. The conversation lasts 20 minutes. The benefit specialist records the call in WellSky/SAMS with an outcome and applicable federal and state Monetary Impact. (If the Consumer’s SLMB application had been denied, there would not be any Monetary Impact.) The benefit specialist fills out the BCF Assessment and updates the Activity as completed. • Topic 1 (Time/Minutes): 1-A62 Medicare Savings Program/Part D LIS; Outcome: 08-
Approved at Application or Renewal • Topic 2 (Monetary Impact): 2-A62 Fed$ Medicare Savings Program: SLMB • Topic 3 (Monetary Impact): 3-A62 Wis$ Medicare Savings Program: SLMB

50
6. New Consumer with multiple contacts over time – tracking the SSI/SSDI disability determination process
First contact with Consumer (10/1/2019) On October 1, 2019, the benefit specialist has an office visit from a person who is contacting the ADRC for the first time. The person is interested in applying for disability benefits through SSDI and/or SSI. The benefit specialist collects the person’s name, contact information, demographics, and a client services agreement. The benefit specialist spends 120 minutes completing the disability application. The benefit specialist arranges to follow-up with the person one month later. The benefit specialist creates an Activity in WellSky/SAMS to track the disability determination application.
• Topic 1 (Time/Minutes): 1-B20 SSDI/SSI Disability; Outcome: None • Activity 1: Action: D01 – SSDI and/or SSI – Initial Application; Status: In Progress;
Reason: Pending Decision; Due Date: Optional
Second contact with Consumer (1/28/2020) On January 28, the person comes into the office with a letter dated January 25, 2020 stating that the initial disability application was denied. The person would like to apply for reconsideration of this decision. The benefit specialist spends 90 minutes with the person preparing the paperwork necessary for reconsideration. The benefit specialist updates the Activity Record from the previous contact and creates a new Call Record along with a new Activity Record in WellSky/SAMS to track the disability determination application.
• Topic 2 (Time/Minutes): 1-B20 SSDI/SSI Disability; Outcome: None • Activity 1 (from previous contact) Update: Status: Completed; Reason: Denied-Plan to
Appeal; Date Completed: 1/25/2020 (date of notification letter) • Activity 2: Action: D02 – SSDI and/or SSI – Reconsideration; Status: In Progress;
Reason: Pending Decision; Due Date: 3/25/2020 (date of reconsideration filing deadline)
Third contact with Consumer (5/26/2020) On May 26, the person calls the benefit specialist to report receiving another denial letter, dated May 22, 2020. The benefit specialist spends 30 minutes with the client discussing options. The client decides to move forward with requesting an ALJ hearing. The benefit specialist updates the Activity Record from the previous contact. The benefit specialist spends another 90 minutes preparing the necessary paperwork to request an ALJ hearing. The benefit specialist creates a new Call Record with a new Activity in WellSky/SAMS to track the disability determination application.

51
• Topic 3 (Time/Minutes): 1-B20 SSDI/SSI Disability; Outcome: None • Activity 2 (from previous contact) Update: Status: Completed; Reason: Denied-Plan to
Appeal; Date Completed: 5/22/2020 (date of notification letter) • Activity 3: Action: D03 – SSDI and/or SSI – ALJ Hearing; Status: In Progress; Reason:
Hearing Date Requested; Due Date: 7/22/2020 (deadline for requesting ALJ hearing goes here)
Fourth contact with Consumer (9/8/2020) On September 8, 2020, the person calls the benefit specialist to report they received a letter from SSA dated September 1, 2020 confirming their request for an ALJ hearing and letting them know that they will receive a hearing date at a later time. The person would like the assistance of a private attorney for the ALJ hearing. The benefit specialist gives the client a list of local private attorneys who take on ALJ appeals of denial of SSDI benefits. The call lasts 20 minutes. The benefit specialist updates the Activity Record from the previous contact. No additional follow-up Activities are required as this case is now closed.
• Topic 4 (Time/Minutes): 1-B20 SSDI/SSI Disability; Outcome: None • Activity 3 (from previous contact) Update: Action: D03 – SSDI and/or SSI – ALJ
Hearing; Status: In Progress; Reason: Pending Decision; Status Date: 9/1/2020
Fifth contact with Consumer (2/1/2021) On February 1, 2021, the client calls the benefit specialist to report they were notified via letter dated January 24, 2021 that they were approved for SSDI benefits at the ALJ hearing retroactive to October 1, 2019. The benefit specialist spends time talking with the client about their entitlement to Medicare Parts A and B and their options for enrollment in a Medicare Part D plan now that they are approved for SSDI. The call lasts 60 minutes. The benefit specialist updates the most recent Activity Record. No additional follow-up activities are required as this case is now closed.
• Topic 5 (Time/Minutes): 1-B20 SSDI/SSI Disability; Outcome: Approved at ALJ/Fair
Hearing • Topic 6 (Time/Minutes): 1-A60 Medicare Options/Enrollment; Outcome: Approved at
Application • Topic 7 (Monetary Impact): 2-B20 SSDI/SSI Disability • Topic 8 (Monetary Impact): 2-A60 Fed$ Medicare Part A • Topic 9 (Monetary Impact): 2-A60 Fed$ Medicare Part B • Topic 10 (Monetary Impact): 2-A60 Fed$ Medicare Part D (without LIS)

52
• Activity 3 (from previous contact) Update: Action: D03 – SSDI and/or SSI – ALJ Hearing; Status: Complete; Reason: Approved, Date Completed: 1/24/2021 (date of notification letter)

53
Appendix G: Scenarios Answer Key Scenario 1 1. From the Main Navigation Bar, click New Call. 2. In the Call Record Screen, click Disable Timer. 3. In the Start Date/Time field, change date to March 1, 2019. 4. In the Topics Panel of the New Call Screen, click on Select Topics. 5. In the Topics List Screen, type SSDI in the Search Bar. 6. Select Topic 1-B20, enter 15.00 in the Default Time column of that topic row, click in the
Outcome column of that row and select 00-General Information and Referral. 7. Still in the Topic List Screen, click OK. 8. In the Call Record Screen, click Close (or Save and Close).
Scenario 2 1. From the Main Navigation Bar, click New Call. 2. In the Call Record Screen, click Disable Timer. 3. In the Start Date/Time field, change date to October 7, 2018. 4. In the Call Record Screen, to the right of the Caller field, click on the icon with the green
arrow. 5. In the Search for Consumer pop-up window, in the Search for field, type your client’s last
name and click Search. 6. Assuming you will receive a pop-up window that indicates 0 results, click OK to close that
pop-up and return to the Search for Consumer pop-up window. 7. Still in the Search for Consumer pop-up window, click Add New. 8. In the Add Consumer window, complete as much information as possible about your client
and click OK. 9. You will return to the Call Record Screen with the client’s name populated in the Caller and
Consumer fields. 10. In the Topics Panel, click Select Topics. 11. In the Search Bar of the Topics List Screen, type SSDI. 12. Select Topic 1-B20, enter 150.00 in the Default Time column of that topic row, but do not
select an Outcome. 13. Go back to the Search Bar and type “utility.” 14. Select Topic 1-D45, enter 15.00 in the Default Time column of that topic row, click in the
Outcome column of that row, and select Outcome 01a-Advice/Brief Service. 15. Still in the Topics List Screen, click OK. 16. In the Call Record Screen, click Save. 17. In the Call Record Screen, click on the Add New dropdown menu located on the Command
Bar and select Activity. (Note: You can also click Add New in the Activity Panel.)

54
18. In the Activity Record Screen, complete as much information as you can including Start Date, Subject, Action, Status, Reason, Status Date, Due Date, and any Comments related to this follow-up activity.
19. Still in the Activity Record Screen, click Save and Close. 20. In the Call Record Screen, click Save (or Save and Close).
Scenario 3 1. From the Main Navigation Bar, click New Call. 2. In the Call Record Screen, click Disable Timer. 3. In the Start Date/Time field, change date to February 7, 2019. 4. In the Call Record Screen, to the right of the Caller field, click on the icon with the green
arrow. 5. In the Search for Consumer pop-up window, in the Search for field, type your client’s last
name and click Search. 6. Your client should appear at the bottom of the Search for Consumer window. Click
anywhere in the row and click OK, taking you to the Call Record screen with the client’s name prepopulated in the Caller and Consumer fields. You should also see the previous contact in the Related Calls Panel of this screen.
7. In the Topics Panel of the Call Record Screen click Select Topics. 8. In the Search Bar of the Topics List Screen, type SSDI. 9. Select topic 1-B20, enter 40.00 in the Default Time column of 1-B20 row, click in the
Outcome column of the same row, and select outcome 08 from the dropdown menu. 10. Since there is an outcome with a monetary impact, select topic 2-B20. 11. Still in the Topic List Screen, click OK. 12. In the Call Record Screen, enter any pertinent notes related to this contact. 13. Still in the Call Record Screen, go to the Related Calls Panel and open the January 7, 2019,
call. 14. In the January 7, 2019, Call Record Screen, go to the Activities Panel and open each of the
follow-up Activities you scheduled. 15. In the Activity Record Screen, select Completed from the dropdown options in the Status
field. Select Approved from the dropdown option in the Reason field for Activity 1. Enter February 7, 2019, in the Status Date fields for both Activities. Enter the date of the Social Security notice of decision in the Date Completed field in Activity 1 and the date of your follow-up call to the client in the Date Completed field in Activity 2. Click Save and Close to exit each Activity after making these updates.
16. Note that there is now a check mark in the Complete? column for the activities listed in the Activities Panel.
17. Close the October 7, 2018, Call Record Screen. 18. Save and Close the February 7, 2019, Call Record Screen.

55
Scenario 4 1. In the Main Screen Search Bar, type the last name of your Consumer and select the correct
Consumer Record from the search results. 2. In the Locations Panel of the Consumer Record Screen, highlight the Residence Address
row and click on Open in the Locations Panel. 3. In the Address Record Screen, update information as appropriate and click OK. 4. Go to the Care Managers Panel and select Open in the Command Bar. 5. In the Care Manager Record Screen, select the new Care Manager from the dropdown
options of the Care Manager field. 6. Click OK. 7. Select Calls from the Consumer Navigation Bar (the Calls option located between
Assessments and Care Plans in the Consumer Record, not in the Main Navigation Bar at the top of the screen).
8. Click Add New in the Command Bar. 9. Click Disable Timer in the Call Record Screen and change the Start Date/Time field to
2/11/2019. 10. In the Topics Panel, click Select Topics. 11. In the Topics List Screen Search Bar, type "medicare." 12. Select Topics 1-A60, 1-A62 and 2-A60. Enter 45.00 in the Default Time column for both
Topics 1-A60 and 1-A62. Enter outcome 01a in the Outcomes column for topic 1-A60. 13. Click OK. 14. In the Call Record Screen, click Save. You will see a Workflow item created in the Sidebar
for the BCF assessment. We’ll go back to that in step 17 below. 15. In the Activities Panel of the Call Record Screen, select Add New. 16. Complete the Activity Record fields, setting a due date of March 11, 2019. Click Save and
Close. 17. Hover your cursor over the Workflow Sidebar tab and select Complete Now on the SHIP
Beneficiary Contact Form Assessment task. 18. Complete the required fields of the BCF. 19. In the BCF, click Save and Close. (DO NOT select Export since this is a practice exercise.) 20. In the Call Record Screen, click Save and Close.
Scenario 5 1. In the Main Screen Search Bar, type in your client’s last name and select the appropriate
Consumer Record from the search results. 2. Select Calls from the Consumer Navigation Bar. 3. Open the February 11, 2019, Call Record. 4. Enter notes about your call attempt and voice message in the Notes Panel. 5. Click Save and Close.

56
6. Note that a new BCF assessment was created. This is because you made a change to a Call Record that contained a Medicare Topic and saved it. Delete the new BCF assessment reminder in the Workflow Sidebar tab.
7. To record information about the return call from the client, go to the Main Screen Search Bar, type the last name of your client and select from the search results.
8. Click Calls in the Consumer Record Navigation Bar. 9. Click Add New in the Command Bar of the Consumer Record-Calls Screen. 10. Click Disable Timer and enter a date of March 14, 2019. 11. In the Topics Panel of the Call Record Screen, click Select Topics. 12. In the Search Bar of the Topics List Screen, type “Medicare”. 13. Select Topics 1-A62, 2-A62 and 3-A62. 14. In the Default Time column, enter 20.00 for topic 1-A62. 15. In the Outcome column, select Outcome 08. 16. Click OK. 17. In the Call Record Screen, click Save and Close. 18. In the Workflow Sidebar tab, delete the BCF assessment reminder that was created again. Scenario 6 First Contact (10/1/2019) 1. From the Main Navigation Bar, click New Call and add a Call Record as described in
section B of this guide. 2. After completing the fields on the left side of the Call Record screen, go to the Topics Panel
in the record and click Select Topics. 3. Select Topic 1-B20. Enter 120.00 in the Default Time column of that topic row, but do not
select an Outcome. 4. Still in the Topics List Screen, click OK. 5. In the Call Record Screen, click Save. 6. Still in the 10/1/2019 Call Record Screen, click on the Add New dropdown menu located on
the Command Bar and select Activity. (Note: You can also click Add New in the Activity Panel.)
7. In the Activity Record Screen, add the Activity 1 information to start tracking the disability determination process:
a. Start Date: 10/1/2019 b. Action: D01 – SSDI and/or SSI – Initial Application c. Status: In Progress d. Reason: Pending Decision e. Other fields: Your choice
8. In the Activity Record Screen, click Save. 9. In the Call Record Screen, click Save (or Save and Close).

57
Second Contact (1/28/2020) 1. Open the client’s Consumer Record and select the Calls tab. 2. In the Calls tab, open the 10/1/2019 Call Record (as you’ll need to update the Activity in that
record). 3. Go to the Activities Panel of that record, and select the Activity Record by clicking on the
folder icon, or double clicking in the row of the Activity. a. Change the information as follows:
• Status: Completed • Reason: Denied-Plan to Appeal • Date Completed: 1/25/2020 (date of notification letter)
4. Save and Close the Activity Record after editing. 5. Save and Close the 10/1/2019 Call Record. 6. In the Consumer Record – Calls tab for this client, click on the select Add New to add a new
Call Record to record the 1/28/2020 call. 7. In the Topics Panel of the Call Record Screen click Select Topics. 8. Select topic 1-B20 and enter 90.00 in the Default Time column of 1-B20 row. (There is still
no Outcome for this case as it is ongoing.) 9. Still in the Topics List Screen, click OK. 10. In the Call Record Screen, click Save. 11. Add the new Activity related to the 1/28/2020 contact using the process described in the
original 10/1/2019 call. a. Add the following new Activity information to continue tracking the disability
determination process: • Start Date: 1/28/2020 • Action: D02 – SSDI and/or SSI – Reconsideration • Status: In Progress • Reason: Pending Decision • Due Date: 3/25/2020 (date of reconsideration filing deadline, or earlier) • Other fields: Your choice
12. Save and Close the Activity Record after editing. 13. Save and Close the 1/28/2020 Call Record. Third contact (5/26/2020) 1. Edit the Activity Record from the 1/28/2020 call following the same procedure as described
in the second contact above. a. Change the Activity information as follows:
• Status: Completed • Reason: Denied-Plan to Appeal • Date Completed: 5/22/2020 (date of notification letter)
2. Save and Close the Activity Record after editing.

58
3. Save and Close the 1/28/2020 Call Record. 4. Add a new Call Record for the 5/26/2020 call following the process described previously. 5. In the Topics Panel select topic 1-B20, enter 30.00 in the Default Time column of 1-B20 row.
(There is still no Outcome for this case as it is ongoing.) 6. Save your Topic entries and the Call Record as previously described. 7. Add the new Activities related to this contact with the client as previously described.
a. Add the following Activity information to continue tracking the disability determination process: • Start Date: 5/26/2020 • Action: D03 – SSDI and/or SSI – ALJ Hearing • Status: In Progress • Reason: Hearing Date Requested • Due Date: 7/22/2020 (deadline for requesting ALJ hearing, or earlier) • Other fields: Your choice
8. Save and Close each Activity Record after editing. 9. Save and Close the 5/26/2020 Call Record. Fourth Contact (9/8/2020) 1. Edit the Activity Record from the 5/26/2020 call following the same procedure as described
in previous contacts above. a. Edit the information as follows:
• Reason: Pending Decision • Status Date: 9/1/2020 (date of notification letter)
2. Save and Close the Activity Record after editing. 3. Save and Close the 5/26/2020 Call Record. 4. Add a new Call Record for the 9/8/2020 call following the process described previously. 5. In the Topics Panel select topic 1-B20, enter 20.00 in the Default Time column of 1-B20 row. 6. Save your Topic entries and the Call Record as previously described. Fifth Contact (2/1/2021) 1. Edit the Activity Record created on the 5/26/2020 call following the same procedure as
described in previous contacts above. a. Edit the information as follows:
• Status: Complete • Reason: Approved • Status Date: 1/24/2021 (date of notification letter)
2. Save and Close the Activity Record after editing. 3. Add a new Call Record for the 2/1/2021 call following the process described previously. 4. In the Topics Screen:

59
a. Select Topic 1-B20, enter 30.00 in the Default Time column of 1-B20 row, select Outcome Approved at ALJ/Fair Hearing
b. Select Topic 1-A60, enter 30.00 in the Default Time column of 1-A60 row, select Outcome Approved at Application
c. Select the following Monetary Impact Topics: • 2-B20 SSDI/SSI Disability • 2-A60 Fed$ Medicare Part A • 2-A60 Fed$ Medicare Part B • 2-A60 Fed$ Medicare Part D (without LIS)
5. Add any back pay awarded to the pre-filled amount already shown in the Default Time column for any applicable Monetary Impact.
6. Save your Topic entries and the Call Record as previously described. 7. The case is now closed.

60
Appendix H: Call Record Flowchart