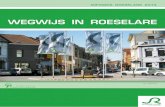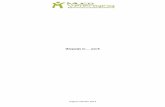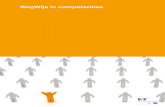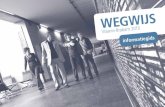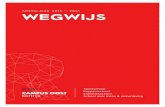Welkom bij Snappet. We willen je graag wegwijs...
Transcript of Welkom bij Snappet. We willen je graag wegwijs...

Tablets startenZorg dat de tablets zijn opgeladen. Druk op de aan/uit knop aan de onderkant om een tablet te starten. Als de leerlingen op het Snappet-icoon klikken, verschijnen de vakken waarvoor je lessen aan hebt staan. Je klas kan aan de slag.
Bij de eerste keer opstarten vraagt de tablet eenmalig om een activatiecode. Deze maak je voor je klas aan bij instellingen, rechtsboven in je dashboard.
Welkom bij Snappet. We willen je graag wegwijs maken.Je start met Snappet door in te loggen in je eigen leerkrachtaccount. Ga daarvoor naar je http://dashboard.snappet.org en log in met de gegevens die je per email ontvangen hebt. In je dashboard kun je vanaf elke plek altijd je lessen bekijken, je klas volgen en je instellingen aanpassen.
Je klas lesopgaven laten makenLeerlingen selecteren het juiste vak en klikken vervolgens op het huidige blok. De lessen en opgaven in het blok verschijnen op hun scherm. Leerlingen klikken op een opgave om die te maken. Een leerling die klaar is met de vaste lesopgaven, klikt op het “plusje” naast de les voor aanvullend werk op eigen niveau.
Je eigen lessenplan in 1 klikJe leerlingen kunnen op hun tablets opgaven maken bij elke denkbare les. Jij kiest als leerkracht welke. Ga daarvoor naar lesgeven > lessenplan in je dashboard en voeg de door jou gebruikte lesmethode met 1 klik toe. Of kies zelf methode-onafhankelijk uit meer dan tienduizend lessen. Na opslaan verschijnen je gekozen lessen of lesmethoden automatisch op de tablets van je klas.
Aan/uit
1

Instructiemateriaal gebruikenSnappet-materiaal gebruiken tijdens je instructie? Ga naar lesgeven > bekijk les en projecteer je dashboard op het digibord. Klik op de instructiefilm die je wilt laten zien, of de opgave die je voor wilt doen.
Opgaven nakijkenUrenlang werkboekjes corrigeren hoeft niet meer, want Snappet kijkt de lessen direct voor je na. Ga naar volgen > voortgang per les in je dashboard om in één oogopslag te zien hoe je klas de les maakt. Klik op oranje en rode vakjes om te zien wat er nog lastig was. Neem meteen in de nabespreking die moeilijke opgave eruit, of kom erop terug in een volgende les. De gegeven antwoorden staan er direct en blijven het hele jaar beschikbaar.
Weten wat je klas al kanOm gericht te weten wat je klas al kan en wat nog niet, ga je naar volgen > voortgang klas in je dashboard. Hier zie je per leerling en per leerdoel de huidige vaardigheid. Dan weet je meteen welke lessen zijn begrepen, en waar meer nodig is. Hoe meer jouw leerlingen met Snappet werken, hoe completer en nauwkeuriger je overzicht wordt. En je hebt altijd alle antwoorden van je hele klas bij de hand.
Je instructie voorbereidenJe kunt elke les altijd en overal bekijken. Ga naar lesgeven > bekijk les in je dashboard. Je kunt dan alle opgaven van de les, het leerdoel, de handleiding en eventueel ondersteunend materiaal zoals instructiefilms of leesteksten bekijken.
2

Zelfstandig werken aan leerdoelenSnappet biedt alle leerlingen de mogelijkheid verder te werken aan doelen die in je lessen aan de orde zijn geweest. Op basis van gegeven antwoorden suggereert het systeem passende leerdoelen voor elke leerling. Vervolgopgaven worden zo geselecteerd dat ze de juiste uitdaging geven. Kinderen scoren sterren voor échte vooruitgang, hetgeen direct heel motiverend en zelfsturend werkt. Een leerling kan aan zijn of haar persoonlijke doelen werken door op “doelen” te klikken.
Juf, ik snap het niet!Leerlingen die zelfstandig werken aan hun persoonlijke leerdoelen hebben extra knoppen onderin hun scherm:
Met de rode knop onderin roep je alle fouten die de leerling bij dit leerdoel maakte terug op het tabletscherm. Handig om samen te bekijken wat er misging. Soms hebben leerlingen een vraag bij een opgave, maar ben je even niet beschikbaar. Laat je leerlingen dan doorgaan zonder een antwoord in te voeren. Met de gele knop roep je deze overgeslagen opgaven weer terug op het tabletscherm als je weer beschikbaar bent.
Leren van foutenAls je begrijpt wàt leerlingen precies fout doen, is het makkelijker bijsturen. Klik in volgen > voortgang klas op een van de vakjes. Je krijgt dan alle door die leerling gegeven antwoorden bij dat leerdoel te zien. Zo zie je snel wat je leerling beheerst en welke aanvullende hulp nodig is.
Internet en apps in je klasIedere leerling kan met zijn eigen tablet zelf op internet of webapps (zoals bloon of tafeltrainer) gebruiken. Als jij dat wilt tenminste. Ga naar instellingen > browserinstellingen om eenvoudig internettoegang voor je klas in te stellen (inclusief welke pagina’s ze wel of niet mogen bekijken). Of voeg bij instellingen > webapps elke gewenste app toe die ze vervolgens in de klas kunnen gebruiken. Wat je kiest verschijnt meteen op de tablets.
3

Meer weten?Leer hier meer over het gebruik van Snappet. http://nl.snappet.org/meer-weten/
De tablet leest voorDe tablet kan opgaven en teksten voorlezen. Bij de leeslessen verschijnt automatisch voor alle leerlingen het voorleesicoon linksboven in de tablet. Als een leerling op dit icoon klikt, leest de tablet de opgave voor. Is zelf lezen voor een leerling sowieso nog lastig? Zet dan voor dat kind in je dashboard de voorleesfunctie aan voor alle opgaven. Dan heeft hij of zij het icoon, en dus de voorleesfunctie, bij alle vakken beschikbaar.
Hulp nodig?Als je vragen hebt of er niet uit komt: Snappet helpt haar leerkrachten heel graag.
Je kunt ons bereiken via [email protected] of via telefoonnummer 088 - 999 0 444.
De stem van je klasJij of een leerling stelt een zelf verzonnen vraag aan de klas en de antwoorden van iedereen verschijnen meteen op je digibord. Dit kan als leerlingen de optie “Stemmen/quiz” selecteren bij hun vakkenoverzicht. Gebruik het om kinderen een ter plekke bedachte vraag te laten beantwoorden, te laten stemmen, of ter ondersteuning van een discussie van de actualiteit. Leerlingen klikken ja/nee of typen hun antwoord. Je ziet de antwoorden direct in je dashboard onder extra > stemmen/quiz. Projecteer je dashboard op het digibord voor directe interactiviteit en laat je verrassen door de bijdragen van je meer verlegen leerlingen.
Voorleesfunctie
4