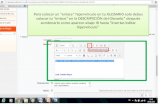WEBQUEST · Insertar hipervínculo ... Ese enlace puede ser un enlace a una página web para...
Transcript of WEBQUEST · Insertar hipervínculo ... Ese enlace puede ser un enlace a una página web para...
WEBQUEST Aprende
Plataforma para la creación de
actividades de investigación
W E B Q U E S T A P R E N D E
3
INDICE:
1. ¿Qué es Webquest Aprende? ................................................................................ 4
2. Estructura de la plataforma ................................................................................... 5
3. Registrarse en la plataforma. ................................................................................. 7
4. ¿Cómo entrar? ....................................................................................................... 8
5. Creación de actividades de investigación ............................................................... 9
6. Diseño de las actividades ..................................................................................... 11
7. Visualización ........................................................................................................ 18
8. Descarga .............................................................................................................. 18
9. Difusión en Aula Abierta ...................................................................................... 19
4
1. ¿Qué es Webquest Aprende?
"Webquest Aprende" es una plataforma de Redes de Formación que permite la creación y difusión de tareas de investigación como Webquest, Cazas del Tesoro, Miniwebquest, Earthquest, Geoquest, Aventuras didácticas, ... Esta plataforma te permitirá, de forma muy sencilla, diseñar distintos tipos de actividades de investigación en la red para emplear en el aula con tus alumnos. Dispondrás de un gran número de plantillas para utilizar a la hora de crear estas actividades. Una vez seleccionada la que más te guste, podrás completar los apartados que la componen utilizando un editor adaptado a las diferentes necesidades que puedan surgir. Una vez creada la actividad de investigación tendrás la posibilidad de descargarla para conservarla en tu ordenador así como la posibilidad de presentarla para su difusión a través de la plataforma de materiales y recursos “Aula Abierta” de Redes de Formación.
5
2. Estructura de la plataforma
La plataforma “Webquest Aprende” dispone de dos zonas de navegación: una zona pública y un área privada. 2.1 Zona pública La zona pública dispone de varias partes:
- Inicio. Desde esta zona se presenta la plataforma “Webquest Aprende” y sus posibilidades - Entrar. Da acceso al área privada de la plataforma. - Registrarse. Permite el registro para poder acceder al área privada de la plataforma. Aquellos profesores que ya disponen de un usuario y contraseña en la web de Redes de Formación no es necesario que se registren ya que pueden utilizarlo directamente para acceder. - Formación. Desde este apartado podemos descargar este manual de manejo de la plataforma. Además se proporciona material, tutoriales, cursos, … para aprender más sobre las distintas tares de investigación que se pueden crear en esta plataforma.
6
- Aula Abierta. Desde aquí podremos acceder directamente a las zonas de Webquest de los distintos microsites que componen Aula Abierta (plataforma de materiales y recursos de Redes de Formación).
2.2 Área privada El Área privada dispone de un menú superior que permite, además de acceder a la zona de creación de actividades de investigación, consultar las zonas de “Formación” y de “Aula Abierta” de la parte pública.
7
3. Registrarse en la plataforma.
Aquellas personas que ya dispongan de un usuario y contraseña de acceso a la web de Redes de Formación no necesitan registrarse ya que pueden utilizarlo directamente para acceder al área privada de “Webquest Aprende”. Para realizar un nuevo registro se debe pinchar sobre la opción “Registrarse” del menú superior que dará acceso al siguiente formulario.
Una vez completados los datos solicitados, se recibirá un email con un enlace de confirmación que hay que pinchar para activar el nuevo usuario creado.
8
4. ¿Cómo entrar?
Para entrar al “Área privada” debemos pinchar en la opción “Entrar” del menú superior
Nuestro usuario de acceso será nuestro NIF con 8 dígitos y la letra en mayúscula. La contraseña será la que nosotros mismos hayamos establecido. Una vez introducidas, al pinchar sobre el botón “Acceder” entraremos dentro del “Área privada” de la plataforma.
9
5. Creación de actividades de investigación
Una vez dentro del “Área privada” vamos a proceder a crear nuestra primera actividad de investigación.
Para ello escogeremos la opción de “Nueva Actividad de Investigación” pinchando sobre ella.
De esta manera nos aparecerá un formulario donde tendremos que escoger el tipo de actividad de investigación que queremos crear, el título, una descripción y el modelo de plantilla que más nos guste.
10
Junto al “Tipo” disponemos de un símbolo azul de información desde el que podremos consultar las diferencias que existen entre los distintos tipos de actividades de investigación propuestas. Una vez que tengamos claro qué tipo de actividad queremos crear, pondremos el título (que además aparecerá en la parte superior de la web asociada a la actividad de investigación) y una descripción de lo que se pretende hacer con ella. Finalmente escogeremos una plantilla (pinchando sobre las distintas imágenes podremos ver las plantillas en un tamaño mayor) y pulsaremos el botón “Crear la actividad”.
11
6. Diseño de las actividades
Una vez creada nuestra primera actividad de investigación, nos aparecerá una nueva fila en la pantalla principal del “Área privada”.
El primer paso para completar la actividad de investigación será diseñar el contenido de las distintas partes de la misma. Para ello pincharemos sobre el enlace “Diseñar” y accederemos a la siguiente pantalla
En la parte superior tenemos las distintas pestañas que en su conjunto constituyen la actividad de investigación. Estas pestañas dependerán del tipo de actividad elegida. Además disponen de un símbolo de ayuda que proporciona información sobre lo que hay que hacer dentro de cada una de esas pestañas. La última pestaña es un “ojo” que permite visualizar la actividad con la plantilla. A la hora de pensar, diseñar y crear este tipo de actividades recomendamos la lectura de los siguientes documentos que se encuentran disponibles en el apartado de “Formación”:
- Tipos de tarea - Partes de una Webquest
Dentro de cada pestaña disponemos de un editor que nos permitirá introducir los contenidos que correspondan. Al acabar podremos guardar el trabajo realizado dándole al botón “Guardar” ó cambiando a otra pestaña distinta.
12
Opciones del editor
1. Texto, Fuentes y formato.
Negrita, cursiva, subrayado y tachado
Distintos tipos de formas de alinear texto (izquierda, centrado, derecha y justificado)
Párrafo, tipo de fuente y tamaño
Editar estilos css, color del texto y color del fondo seleccionado. La opción “Editar estilos css” permite configurar distintos aspectos del texto, fondo de pantalla, bloque, caja, borde, lista y posición.
Listas, reducir-aumentar sangrías y citas.
Subíndice, superíndice y símbolos
13
2. Opciones de edición
Cortar, Copiar, Pegar y Pegar desde Word (esta opción es para quitar el código que se incorpora cuando copiamos directamente desde un documento Word)
Imprimir, buscar y buscar/reemplazar
Hacer y deshacer
Limpiar código
Vista preliminar
Vista pantalla completa
Caracteres de control y salto de línea 3. Enlaces a la red y ficheros descargables (Hipervínculos)
Insertar hipervínculo // Quitar hipervínculo Para crear un hipervínculo, escribimos el texto que queramos dentro de la caja de texto, lo seleccionamos y pinchamos en el símbolo de “Insertar hipervínculo”. De esta manera se nos abrirá la siguiente ventana
Donde pone “Url del hipervínculo” pondremos la dirección web que queremos que tenga el enlace. Ese enlace puede ser un enlace a una página web para visitarla o un enlace a un fichero para descargarlo.
14
A la hora de enlazar ficheros existen dos posibilidades: (i) Subir nuestros ficheros a un disco duro virtual y poner aquí el enlace. De esta manera no estaremos limitados por el tamaño de subida de nuestros ficheros (ya que la plataforma “Webquest aprende” proporciona un espacio de 10Mb para cada usuario). ¿Qué discos duros virtuales podemos usar?
Skydrive (http://skydrive.live.com) 4shared (http://www.4shared.com/) Box ( http://box.net/ ) Scridb (http://www.scribd.com )
Simplemente hay que registrarse para obtener un espacio de subida de ficheros. (ii) Subir directamente nuestros ficheros a la plataforma “Webquest aprende” (en tal caso debemos tener en cuenta que cada usuario tiene un espacio limitado a 10Mb).
Para subir nuestros ficheros pincharemos en el símbolo que hay junto al campo “Url de hipervínculo” y nos aparecerá esta pantalla que nos permitirá gestionar la subida de nuestros ficheros para la actividad de investigación concreta que estemos creando.
A la hora de subir ficheros hemos de tener en cuenta que es recomendable subirlos comprimidos en zip. Una vez subido, tendremos que darle a la opción “Escoger” de la columna “Seleccionar”. Además existen otras múltiples opciones para configurar como son la ventana emergente, eventos, … que podéis probar.
Insertar ancla. Las anclas nos permiten establecer lugares dentro del texto que estemos escribiendo que se pueden visitar directamente desde un hipervínculo.
15
Podemos colocar un ancla en la zona que queramos y ponerle un nombre. Cuando vayamos a crear un hipervínculo, veremos que tenemos un desplegable llamado “Anclas” que nos permitirá escoger las anclas que hayamos creado. 4. Imágenes
Dentro del editor disponemos de un símbolo que nos permite trabajar con imágenes. Al pinchar sobre él se nos abrirá la siguiente ventana
Al igual que ocurría con los hipervínculos tendremos la opción de poner una dirección a una imagen que se encuentre en Internet o subir directamente nuestras propias imágenes (se permite la subida de imágenes en formatos jpg, png, gif y bmp). El tamaño máximo de subida es de 3Mb por fichero y se dispone de un espacio de 10Mb por usuario. ¿Dónde puedo buscar imágenes libres para poner en nuestras actividades de investigación? En las siguientes direcciones puedes encontrar imágenes libres para utilizar en tus actividades: Banco de imágenes del ITE Flickrcc Morguefile Pic4learning Pic.de
16
5. Videos/Presentaciones/Flash
El editor también dispone de un símbolo que nos permitirá insertar distintos tipos de materiales multimedia (objetos incrustados, videos y flash). Pinchando ese símbolo nos aparecerá la siguiente pantalla
¿Cómo podemos incrustar un video de Youtube? Simplemente debemos copiar la dirección del video de Youtube al campo “Archivo/URL”.
¿Cómo podemos incrustar una presentación de Powerpoint? Existe una aplicación web 2.0 llamada Slideshare que permite subir nuestras presentaciones a la red. Para poder hacerlo simplemente tendremos que registrarnos. Una vez subida nuestra presentación podremos poner en enlace a esta de la misma manera que hacíamos para incrustar un video de youtube.
¿Cómo podemos incrustar una animación Flash? De la misma manera que con los videos de Youtube o las presentaciones de Slideshare. Simplemente copiamos la dirección web de la aplicación flash en la casilla “Archivo/URL”.
17
6. Tablas
Disponemos de la posibilidad de crear tablas, insertar filas, insertar columnas, combinar, dividir, dar formato a la tabla, a las filas, a las celdas, … 7. Html
El editor también dispone de un símbolo permite la posibilidad de editar, añadir y modificar directamente en formato html
18
7. Visualización
En la pantalla principal del área personal, podremos visualizar nuestra actividad de investigación con la plantilla seleccionada pinchando sobre el icono del “ojo” de la columna “Visualizar”.
De esta manera podremos ver el resultado del trabajo que estemos realizando
8. Descarga
También disponemos de la posibilidad de descargar para conservar en nuestro ordenador el trabajo realizado pinchando sobre el icono de la columna “Descargar”
Una vez descomprimido el fichero descargado en nuestro ordenador tendremos que pinchar sobre el fichero llamado “index.html” para arrancar nuestra Webquest.
19
9. Difusión en Aula Abierta
La plataforma de “Webquest Aprende” también dispone de la posibilidad de presentar nuestras Webquest para su difusión a través de la plataforma de materiales y recursos Aula Abierta.
Mientras no se haya presentado una actividad de investigación no aparece el símbolo que nos da acceso al formulario para presentarla para su difusión en Aula Abierta. A partir de que se haya presentado al menos una vez nos aparecerá un hipervínculo que pone “Estado”. Cada actividad de investigación se puede presentar hasta un máximo de 5 microsites distintos de Aula Abierta. Al acceder a la zona de difusión nos encontraremos con dos pestañas: una pestaña “Presentar actividad en Aula Abierta” y otro “Estado de la actividad presentada”. La pestaña “Presentar actividad en Aula Abierta” nos da acceso a un formulario donde podemos escoger el microsite al que la queremos presentar, el título, la descripción (donde es recomendable incluir nuestro nombre como autores de la actividad) y una imagen representativa del contenido del que trate la actividad (esta imagen puede ser en formato jpg, png o gif).
20
Desde la pestaña “Estado de la actividad presentada” podremos consultar el estado en que se encuentra la actividad que hemos enviado a Aula Abierta. Nos aparecerá si está pendiente de revisión por los coordinadores/supervisores de la plataforma Aula Abierta, si es rechazada nos incluirá el motivo de rechazo y si está publicada se incluirá el enlace para poder consultar el espacio en el que se encuentra.