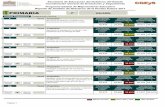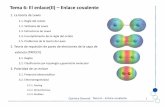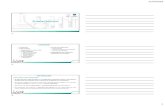ENLACE Youtube EN CAMPUS VIRTUAL · Publicar como un enlace en la asignatura de Campus Virtual Una...
Transcript of ENLACE Youtube EN CAMPUS VIRTUAL · Publicar como un enlace en la asignatura de Campus Virtual Una...

03/04/2020 10:17
ENLACE YOUTUBE EN
CAMPUS VIRTUAL Subir un vídeo en YouTube para publicarlo en
Campus Virtual de la UMA
www.evlt.uma.es [email protected]
Herramienta para Teledocencia Conjunto de ayudas a la docencia virtual en la Universidad de Málaga

P á g i n a 1 | 12
Tabla de contenido
Subida de un vídeo al canal personal de YouTube y publicación en Campus Virtual ........... 2 Creación de un canal personal en YouTube (si aún no lo tiene creado) .............................................. 2 Subida de un vídeo en soporte físico al canal personal de YouTube ................................................... 4 Publicación en Campus Virtual del enlace al vídeo en el canal personal de YouTube ........................ 8

P á g i n a 2 | 12
Subida de un vídeo al canal personal de YouTube y publicación en Campus Virtual
Creación de un canal personal en YouTube (si aún no lo tiene creado) Antes que nada, te informo que para crear un canal en YouTube debes tener creada una
cuenta Gmail.
Para crear un canal personal en YouTube sigue estos pasos:
Entra en YouTube en un navegador (youtube.com) e inicia la sesión con tu cuenta Gmail pulsando en el botón Iniciar sesión que verás en la parte superior derecha.
Pulsa en el icono que aparece en la parte superior derecha con tu inicial o tu imagen.
Pulsa en la opción Crea un canal.
1
2
1
2

P á g i n a 3 | 12
Pulsa en el botón Seleccionar para crear una cuenta personal usando tu nombre e
imagen de tu cuenta de Google.
Tras ello, en la página siguiente, obtendrás un mensaje que te indica que tu canal personal ha sido creado.
Para finalizar, puede obviar la configuración de su canal y comenzar a utilizarlo pulsando en la opción Set up Later.
¡Enhorabuena! Ya tienes tu canal personal de YouTube. Ya puedes subir tus vídeos al mismo.
3
3
4
4

P á g i n a 4 | 12
Subida de un vídeo en soporte físico al canal personal de YouTube Para subir un vídeo a tu canal personal en YouTube tienes que acceder primeramente con tu cuenta de Gmail. Sigue estos pasos:
Entra en YouTube en un navegador (youtube.com) e inicia la sesión con tu cuenta Gmail pulsando en el botón Iniciar sesión que verás en la parte superior derecha.
Una vez autenticado con tu cuenta de Gmail ya puedes subir un vídeo a tu canal personal en YouTube. Sigue estos pasos:
Pulsa en el icono Crear vídeos y mucho más que verás en la parte superior derecha. Pulsa en la opción Subir vídeo que te aparecerá.
Te aparece una ventana para que subas tu vídeo. Puedes hacerlo de una de estas dos formas:
Arrastrando tu archivo de vídeo hasta esta ventana.
Seleccionando el archivo de vídeo pulsando en el botón Seleccionar archivo.
1
1
2
2

P á g i n a 5 | 12
El archivo de vídeo ya se ha subido a tu canal de YouTube como puedes ver a continuación. Pero antes de finalizar tienes que hacer una configuración básica del vídeo en tres pasos. Paso 1. Detalles
Poner un título al vídeo. Es obligatorio. Por defecto es el nombre del archivo, pero se
puede cambiar. Será el nombre con el que aparezca en YouTube.
Añadir una descripción del vídeo (opcional).
Subir una miniatura (opcional). Será como se muestre el vídeo al ser referenciado. Por
defecto te muestra un fotograma del vídeo. Una buena miniatura a subir puede ser,
por ejemplo, la portada de la presentación de Power Point que use en tu vídeo.
Pulsar Siguiente.
1
2
3
4
1
2
3
4

P á g i n a 6 | 12
Nota: Puedes ver como al cambiar la miniatura cambia la presentación del vídeo.
Paso 2. Elementos del vídeo Las configuraciones a realizar en este paso no son de relevancia. Pulsa el botón Siguiente.
Paso 3. Visibilidad
Poner el vídeo como oculto. De esta forma solo lo podrán ver las personas a las que le
facilites el enlace del vídeo.
Programar en qué fecha quieres que el vídeo pase a ser público (opcional).
Pulsar Guardar.
1
1
2
2
3
3

P á g i n a 7 | 12
El vídeo ya ha sido publicado y se ha generado un enlace para que puedas difundirlo.

P á g i n a 8 | 12
Publicación en Campus Virtual del enlace al vídeo en el canal personal de YouTube Veamos dos formas de publicar en tu asignatura en Campus Virtual un vídeo que se encuentra ya en tu canal personal en YouTube:
1. Como un enlace. 2. Como un vídeo incrustado.
Publicar como un enlace en la asignatura de Campus Virtual Una forma sencilla de publicar un vídeo es poner un enlace (URL) en la asignatura para que los alumnos puedan visualizarlo al pulsar en él. PASOS: Activar edición> Añadir una actividad o un contenido> seleccionar URL> Añadir
1
2
3
4

P á g i n a 9 | 12
PASOS: Escribir nombre> escribir descripción> pegar enlace del vídeo en YouTube> elegir
“Nueva ventana” en “Mostrar”> Pulsar botón “Guardar cambios y volver a la página principal
de la asignatura”
En la asignatura ya se ha añadido la URL que apunta al vídeo que tienes en tu canal de YouTube.
Cuando pulses en la URL se abrirá una pestaña nueva en tu navegador para que puedas visualizar
el vídeo.
Publicar como un video incrustado en la asignatura de Campus Virtual También es posible publicar tu vídeo en YouTube de forma que lo puedas ver y reproducir directamente en un tema de tu asignatura. Para eso lo añadiremos como una etiqueta.
5
6
7
8
9

P á g i n a 10 | 12
PASOS: Activar edición> Añadir una actividad o un contenido> seleccionar Etiqueta> Añadir
PASOS: Escribir texto de la etiqueta> Pulsar botón “Guardar cambios y volver a la página
principal de la asignatura”
En el texto de la etiqueta escribe lo que creas oportuno para presentar el vídeo como puedes
ver en el ejemplo. Y ahora debes introducir el código HTML que incrusta el vídeo.
5 – A continuación,
se explica cómo se
inserta el vídeo
1
2
3
4
6

P á g i n a 11 | 12
Lo primero que tienes que hacer es obtener ese código. Para ello sigue estos pasos:
Abre el vídeo que tienes en YouTube y pulsa en Compartir, justo debajo y a la derecha
del vídeo.
Pulsa en el icono Insertar que aparece en la pantalla Compartir.
El código seleccionado es el que necesitas. Pulsa en Copiar para copiarlo.
5a
5a
5b
5b
5c
5c

P á g i n a 12 | 12
En el texto de la etiqueta pulsa en el botón Mostrar más botones. Se muestran más
funciones en una segunda barra. Ahora pulsa en el botón Ver código HTML y pega el
código del HTML del vídeo que habíamos copiado anteriormente.
Cuando se guarden los cambios y se vuelva a la página principal de la asignatura verás que el
vídeo se ha incrustado y lo podrás reproducir directamente en la asignatura tal y como muestra
la siguiente figura.
5d
5d