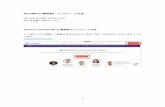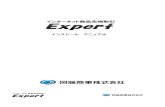Webex インストール手順・ホームルームの受け方...
Transcript of Webex インストール手順・ホームルームの受け方...

Webex インストール手順・ホームルームの受け方
☆アプリのインストール方法
iPhone の場合
1.App Store で「Cisco WebEx Meetings」 2.インストールされたアプリを 3.準備完了!
を検索し、アプリをインストール 立ち上げ、利用規約に同意
※ホームルームが開始されるまで、「参加」も「ログイン」も「サインアップ」もする必要はありません。
Android の場合
1.Google Play で「Cisco Webex Meetings」 2.インストールされたアプリを 3.準備完了!
を検索し、アプリをインストール 立ち上げ、利用規約に同意し、
音声や動画へのアクセスを許可する
※ホームルームが開始されるまで、「参加」も「ログイン」も「サインアップ」もする必要はありません。

デスクトップアプリのインストール方法(カメラ付き PC の場合)
1.https://www.webex.com/ja/downloads.html
から「Cisco Webex Meetings」(左)のダウン
ロードをクリック
2.ダウンロードした webexapp_JP.msi ファイルをダブルクリック
3.Webex Meetings セットアップウィザードが起
動するので、指示に従ってセットアップ
4.インストールが完了すると、アプリが自動的に起動する(インストールが完了したことを確認出来たらそこ
で準備完了!)

☆ホームルームへの参加方法 必ず先にアプリをインストールすること!
1. classi 校内グループの各クラスにアップされた URL をクリック。
※現在 classi はつながりにくい時間帯(午前 9 時~11 時ころ)があります。
事前に URL を保存しておくと便利です。
2. URL をクリックすると、自動的に Cisco WebEx Meetings のアプリが立ち上がる
ので、「表示名」に氏名(必ず本名)、「メールアドレス」にはメールアドレス(Gmail
や yahoo メール、学校連絡システムに登録してメールアドレスなど)を入力する
※これはサインアップをする(アカウントを作成する)ためではなく、参加者を識
別するためのものなので、ここで入力したメールアドレスに Cisco 側からメール
が届くことはありません。
3. マイクへのアクセス、カメラへのアクセスが求められるので「OK」をタップする。
「参加する準備はできましたか?」の画面になるので、「参加」をタップする。
初期設定では、参加者は音声もビデオもオフになっています。
担任の先生から指示がありますので、どちらもオフのまま参加ボタ
ンを押してください。(上の図のように、赤くなっている状態がオ
フです。)