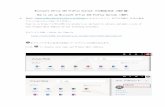Office 365 ProPlus インストール方法( 用) - …1 Office 365 ProPlus...
Transcript of Office 365 ProPlus インストール方法( 用) - …1 Office 365 ProPlus...

1
Office 365 ProPlus インストール方法(Windows 用)
■はじめに
インストールを始める前に、以下をご確認ください。
□ PC が Office 365 ProPlus のシステム要件を満たしていることを確認します。
※システム要件については下記 URL の「Office のシステム要件」>「Office 365 サブ
スクリプション プラン」>「一般法人向け、教育機関向け、政府機関向けの Office 365
プラン」を参照ください。
https://products.office.com/ja-jp/office-resources
□ Office 365 ProPlus と他の Office を同じ PC にインストールする場合、下記 URL を確
認します。
【同じ PC にインストールできる Office 製品について】
https://www.microsoft.com/ja-jp/office/homeuse/attention4.aspx
□ インストールが完了するまでに約 2GB の通信が発生します。
□ 転職や退職、卒業等で島根大学の教員、職員および学生ではなくなった場合、Office 365
ProPlus をすみやかに削除してください。

2
■インストール方法
1. はじめに以下の URL へアクセスし、PC のエディションを確認します。
https://www.microsoft.com/ja-jp/safety/protect/ver_win.aspx
2. 以下の URL へアクセスします。
https://portal.office.com/
3. 「アカウント」に以下の形式で入力し「次へ」ボタンをクリックします。
教職員の場合 教職員用メールアドレス
学生の場合 学生用メールアドレス
4. 統合認証システムのパスワードを入力します。

3
5. 「はい」を選択すると、サインインの状態を維持し次回以降の入力を減らすことができ
ます。共用のパソコンで利用する際は、「いいえ」を選択してください。
6. 「Office のインストール」をクリックし、その下に表示された「その他のインストール
オプション」をクリックします。
①
②

4
7. ①画面左側の「アプリとデバイス」を選択します。
②言語やバージョンを選択します。
③「Office のインストール」をクリックします。
8. ダウンロードし実行します。
※「このアプリがデバイスに変更を加えることを許可しますか?」というウィンドウが表
示された場合は、「はい」をクリックします。
9. ダウンロードとインストールが行われます。ネットワーク接続を切らずに待ちます。
①
②
③

5
10. インストールが完了すると、下記画面が表示されます。
「閉じる」をクリックして画面を閉じます。
11. 以上でダウンロードとインストールは完了です。次のライセンス認証の手順を行って
ください。

6
■ライセンス認証
1. 「スタートボタン」をクリックして、「Word」「Excel」などを起動し、「サインイン」を
クリックします。
2. 「アカウント」に以下の形式で入力し「次へ」ボタンをクリックします。
教職員の場合 教職員用メールアドレス
学生の場合 学生用メールアドレス

7
3. 統合認証システムのパスワードを入力し、「サインイン」をクリックします。
4. チェックを外して「このアプリのみ」をクリックします。
5. デバイスの登録が完了するまで、しばらくお待ちください。
①
②

8
6. 「完了」をクリックします。
7. Office の準備が完了するまでしばらくお待ちください。
8. 「同意する」をクリックします。

9
9. 画面右上付近にご利用者の氏名が表示されましたらライセンス認証完了です。

10
■既定の保存場所の変更
Word や Excel などで、編集済みのファイルを「名前を付けて保存」するとき、デフォルト
設定では OneDrive が選択されます。この保存先を PC の特定のフォルダーに設定します。
(各ソフトウェア毎に設定が必要です)
1. 「ファイル」をクリックする。
2. 「オプション」をクリックする。

11
3. 画面左側の「保存」をクリックする。「既定でコンピュータに保存する」をチェックし
て、その保存場所を入力し「OK」をクリックする。