自宅でJava言語の 開発環境を作る方法 · 第1章:Java SE ダウンロード ... (JDK)のインストール ... 『 Label1.java 』とファイルが所定の ...
インストール マニュアル...1 Java インストール状態の確認 2...
Transcript of インストール マニュアル...1 Java インストール状態の確認 2...

インストール マニュアル

2/15
1 Javaインストール状態の確認2 Javaダウンロード・インストール方法3 Expertアプリ版のダウンロード4 起動方法5 ショートカットアイコンが出来なかった場合6 Javaコントロールパネルの一時ファイル保持を有効とする。
目次

3/15
1 Javaインストール状態の確認「JAVA.com」より中央にございます 「Javaの有無のチェック」を押していただきますと、次の画面に進みます。
再び「Javaのバージョンの確認」を押していただきますと、次の画面に進みます。

4/15
Javaがインストールされていない場合は、次のメッセージが表示されます。
この場合は、手順2.にお進みください。

5/15
Javaがインストールされていますと、バージョンが表示されます。バージョンがJavaSE 7 Update55(2014年7月15日期限)以前の場合、手順2.の最新バージョンをインストールしてください。

6/15
2 Javaダウンロード・インストール方法画面中央の 「無料Javaのダウンロード」を押していただきますと次の画面に進みます。
再び「同意して無料ダウンロードを開始」を押していただきますと、次の画面に進みます。

7/15
ダイアログが表示されますので、ファイルを保存ボタンをクリックしてください。
ブラウザのダウンロードボタンをクリックし、jxpiinstall.exe をクリックして頂きますと、ダウンロードが開始します。
ダウンロードボタン

8/15
「インストール」を押していただきますと、次の画面へ進みます。
インストール画面になります。自動で次の画面へ進みます。
インストールが完了しましたら「閉じる」を押していただき、手順 3. へお進みください。

9/15
3 Expertアプリ版のダウンロード
ホームページ「Expertダウンロード」をクリックしてダウンロードページへ
※お使いのパソコンに合わせてお選び下さい。Windows版または、MAC版のダウンロードボタンをクリックします。

10/15
ダイアログが表示されますので、プログラムで開くを選択された状態でOKボタンを押していただきますと、インストールが開始します。
ダウンロード中の画面が表示されます。
ダウンロードされますと、自動的にログイン画面が開きます。

11/15
4 起動方法デスクトップ上にExpertのショートカットアイコンができますので、こちらをダブルクリックして下さい。
デスクトップにアイコンが無い場合は、手順5. ショートカットアイコンが出来なかった場合の手順を行ってください。

12/15
5 ショートカットアイコンが出来なかった場合(1)デスクトップのwindowsアイコンより、コントロールパネルをクリックして下さい。
(2)コントロールパネルが開きますので、Java をクリックして下さい。

13/15
(3)Javaコントロールパネルが開きますので、「表示」ボタンをクリックして下さい。
(4)Javaキャッシュ・ビューア が開きますので、Expert を選択してください。

14/15
(5)ショートカット作成ボタンをクリックして下さい。
(6)デスクトップにショートカットアイコンが作成されたことをご確認ください。

15/15
6 Javaコントロールパネルの一時ファイル保持を有効とする。(1)デスクトップのwindowsアイコンより、コントロールパネルのJava(32ビット)をクリックします。
(2)一時ファイル設定より、コンピュータに一時ファイルを保持するをチェックする。
※一時ファイルを保持するになっていない場合、毎回ダウンロードする動作になりますのでご注意下さい。


![LTspice ダウンロード・インストール · 2 ③アナログ・ダイアログ社のWEBページを選択。 下段の「Download LTspice 」から[Windows 7, 8 and 10用ダウンロード]をクリックしてダウンロード開始。](https://static.fdocuments.net/doc/165x107/5dd0756b06d5421854453e13/ltspice-ffffffffff-2-afffffcwebffe.jpg)







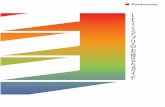






![ACID Pro 10 共通...Celemony Melodyne essential のインストール 1.ダウンロード 後に解凍 してできた フォルダ 内の[ インストール する(.exe)]を](https://static.fdocuments.net/doc/165x107/612880b07722cd723750824b/acid-pro-10-e-celemony-melodyne-essential-ffff-1fffff.jpg)

