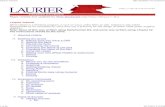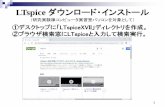LTspice ダウンロード・インストール · 2...
Transcript of LTspice ダウンロード・インストール · 2...
![Page 1: LTspice ダウンロード・インストール · 2 ③アナログ・ダイアログ社のWEBページを選択。 下段の「Download LTspice 」から[Windows 7, 8 and 10用ダウンロード]をクリックしてダウンロード開始。](https://reader030.fdocuments.net/reader030/viewer/2022040703/5dd0756b06d5421854453e13/html5/thumbnails/1.jpg)
1
LTspice ダウンロード・インストール(研究実験棟コンピュータ実習室パソコンを対象として)
①デスクトップに「LTspiceXVII」ディレクトリを作成。②ブラウザ検索窓にLTspiceと入力して検索実行。①デスクトップに「LTspiceXVII」ディレクトリを作成。②ブラウザ検索窓にLTspiceと入力して検索実行。
![Page 2: LTspice ダウンロード・インストール · 2 ③アナログ・ダイアログ社のWEBページを選択。 下段の「Download LTspice 」から[Windows 7, 8 and 10用ダウンロード]をクリックしてダウンロード開始。](https://reader030.fdocuments.net/reader030/viewer/2022040703/5dd0756b06d5421854453e13/html5/thumbnails/2.jpg)
2
③アナログ・ダイアログ社のWEBページを選択。下段の「Download LTspice」から[Windows 7, 8 and 10用ダウンロード]をクリックしてダウンロード開始。
ダウンロード先をデスクトップの「LTspiceXVII」ディレクトリに設定。
![Page 3: LTspice ダウンロード・インストール · 2 ③アナログ・ダイアログ社のWEBページを選択。 下段の「Download LTspice 」から[Windows 7, 8 and 10用ダウンロード]をクリックしてダウンロード開始。](https://reader030.fdocuments.net/reader030/viewer/2022040703/5dd0756b06d5421854453e13/html5/thumbnails/3.jpg)
3
デスクトップの「LTspiceXVII」ディレクトリにダウンロードされたインストール実行ファイル。
![Page 4: LTspice ダウンロード・インストール · 2 ③アナログ・ダイアログ社のWEBページを選択。 下段の「Download LTspice 」から[Windows 7, 8 and 10用ダウンロード]をクリックしてダウンロード開始。](https://reader030.fdocuments.net/reader030/viewer/2022040703/5dd0756b06d5421854453e13/html5/thumbnails/4.jpg)
4
④「LTspice」インストール実行ファイルをクリックしてインストール準備。(下図のInstaller起動)
![Page 5: LTspice ダウンロード・インストール · 2 ③アナログ・ダイアログ社のWEBページを選択。 下段の「Download LTspice 」から[Windows 7, 8 and 10用ダウンロード]をクリックしてダウンロード開始。](https://reader030.fdocuments.net/reader030/viewer/2022040703/5dd0756b06d5421854453e13/html5/thumbnails/5.jpg)
5
[Accept]ボタンを押して、Installation Directoryを入力。(BrowseでデスクトップのLTspiceXVIIを指定)[Install Now]ボタンを押してインストール開始。
①
②
③(デフォルトではインストールできない)
![Page 6: LTspice ダウンロード・インストール · 2 ③アナログ・ダイアログ社のWEBページを選択。 下段の「Download LTspice 」から[Windows 7, 8 and 10用ダウンロード]をクリックしてダウンロード開始。](https://reader030.fdocuments.net/reader030/viewer/2022040703/5dd0756b06d5421854453e13/html5/thumbnails/6.jpg)
6
⑤インストール完了。
⑥LTspiceXVII起動。LTspiceXVIIディレクトリの「XVIIx64」をクリック。
![Page 7: LTspice ダウンロード・インストール · 2 ③アナログ・ダイアログ社のWEBページを選択。 下段の「Download LTspice 」から[Windows 7, 8 and 10用ダウンロード]をクリックしてダウンロード開始。](https://reader030.fdocuments.net/reader030/viewer/2022040703/5dd0756b06d5421854453e13/html5/thumbnails/7.jpg)
7LTspiceXVIIの起動画面
![Page 8: LTspice ダウンロード・インストール · 2 ③アナログ・ダイアログ社のWEBページを選択。 下段の「Download LTspice 」から[Windows 7, 8 and 10用ダウンロード]をクリックしてダウンロード開始。](https://reader030.fdocuments.net/reader030/viewer/2022040703/5dd0756b06d5421854453e13/html5/thumbnails/8.jpg)
8
⑦初期設定(その1)Control Panelを開き、□Convert ‘µ’to ‘u’にチェックを入れる。
チェック後OKボタンを押して終了。
![Page 9: LTspice ダウンロード・インストール · 2 ③アナログ・ダイアログ社のWEBページを選択。 下段の「Download LTspice 」から[Windows 7, 8 and 10用ダウンロード]をクリックしてダウンロード開始。](https://reader030.fdocuments.net/reader030/viewer/2022040703/5dd0756b06d5421854453e13/html5/thumbnails/9.jpg)
9
⑧初期設定(その2) [Tools]→ [Color Preference]
Background →白、Axis→黒、Trace V(1) →黒に設定する。
![Page 10: LTspice ダウンロード・インストール · 2 ③アナログ・ダイアログ社のWEBページを選択。 下段の「Download LTspice 」から[Windows 7, 8 and 10用ダウンロード]をクリックしてダウンロード開始。](https://reader030.fdocuments.net/reader030/viewer/2022040703/5dd0756b06d5421854453e13/html5/thumbnails/10.jpg)
10New Schematic画面(新回路作成画面)
![Page 11: LTspice ダウンロード・インストール · 2 ③アナログ・ダイアログ社のWEBページを選択。 下段の「Download LTspice 」から[Windows 7, 8 and 10用ダウンロード]をクリックしてダウンロード開始。](https://reader030.fdocuments.net/reader030/viewer/2022040703/5dd0756b06d5421854453e13/html5/thumbnails/11.jpg)
4図1 作業ウィンドウ 出典:「電子回路シミュレータLTspice入門編」 神崎康宏著、CQ出版社
![Page 12: LTspice ダウンロード・インストール · 2 ③アナログ・ダイアログ社のWEBページを選択。 下段の「Download LTspice 」から[Windows 7, 8 and 10用ダウンロード]をクリックしてダウンロード開始。](https://reader030.fdocuments.net/reader030/viewer/2022040703/5dd0756b06d5421854453e13/html5/thumbnails/12.jpg)
5
図2 主なツールバー名
出典:「電子回路シミュレータLTspice入門編」 神崎康宏著、CQ出版社
![LTspice ダウンロード・インストールp142/power...[J 11 'J pc LTspiceXVll examp es ASCx64d ASYx64.dII t] Changelog License LTspiceHe p LTspiceXV11 MoveExe ReadMe stamp.bin](https://static.fdocuments.net/doc/165x107/5f278f06e8e17629022aa2d7/ltspice-ffffffffff-p142power-j-11-j-pc-ltspicexvll.jpg)