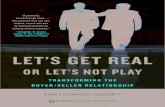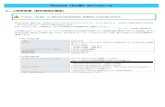LETSApp guide 01LETSスタートキットのダウンロードとLETSアプリのインストール...
Transcript of LETSApp guide 01LETSスタートキットのダウンロードとLETSアプリのインストール...

LETSアプリのお役立ちガイド

LETSスタートキットのダウンロードとLETSアプリのインストール
フォントのインストール
LETSアプリの選択項目のご案内
LETS FontACEの使い方
フォント管理画面/ユーザーインターフェース
フォントの管理方法
LETS FontACEを使用したフォントインストール方法
ダウンロードセンターの利用について
おさらい(契約直後から利用開始までの手順)

LETSスタートキットのダウンロードとLETSアプリのインストール
フォントのインストール
★LETS ID:000000★パスワード:ご自身で登録されたパスワード
② LETSアプリのインストール
ダウンロードしたdmgファイル(Win版はzipファイル)を解凍し、 LETS StartKit.appを起動
① LETSスタートキットとLETSキーの取得
LETSキーをコピー(後ほど入力項目がございます)
LETSスタートキットをダウンロード
①LETSアプリのアイコンをクリック②フォントインストール > OpenType を選択 フォントインストーラが起動③コレクション > カテゴリ > ファミリーを選択④チェックボックスにチェック⑤インストールボタンをクリック
① ② ②
③
④
⑤
※WindowsではOpenTypeの他にTrueTypeのフォントインストーラ、絵文字のインストーラがございます。
おさらい(契約直後から利用開始までの手順)
(自動配信)フォントワークス『LETS』ご利用開始のご案内』のメールから、会員ログイン(https://lets-member.jp/users/)を行ってください。
Mac Windows
①①
https://lets-member.jp/users/login

メニューパネル
フォント情報パネル
[フォント情報]ボタン
[カラム表示/全画面表示]ボタン
[すべてにチェック/チェックをはずす]ボタン[文字見本の印刷]ボタン
[文字見本の変更]ボタン
カラム(ブラウザパネル)
メインパネル
[フォント数・容量表示]バー
[フォントグループ作成]ボタン[フォントグループ削除]ボタン[フォントグループ複製]ボタン
[適用する]ボタン
LETSアプリの選択項目のご案内
LETS FontACEの使い方
Mac Windows
ライセンス種別 : LETSで提供のライセンスを表記しています。LETS FontACE : フォント管理やフォントのインストールが行える「LETS FontACE」が起動します。LETSからのお知らせ : 新書体や新たなリリース等の案内がございます。LETSの更新… : 会員サイトへアクセスします。フォントインストール : ライセンスのフォントインストーラーを起動します。フォントの削除(アンインストール) : インストールしたLETSのフォントを全てアンインストールします。このPCでの利用を無効にする… : LETSのフォントとLETSアプリをアンインストールし、ライセンスを解除します。GlyfPick : サブセットフォントを作成するツールになります。(別途契約が必要です。)OpenType : OpenTypeフォントのインストーラが起動します。ご使用OS、ライセンスによって「TrueType」や「絵文字」もございます。このPCでの利用を有効にする… : ご契約済みの各LETSライセンスの利用を開始します。(各LETSライセンスごとのご契約が必要です)
※
1
2
3
4
5
567
8
9
6
7
8
9
1
234
1
234
567
8
9
[表示切り替え]ボタン
フォント管理画面/ユーザーインターフェース
※
「LETS FontACE(フォントエース)」は、各フォントの使用頻度に応じた[使用する / 使用しない]の設定、LETSフォントのインストール、ロイヤリティーフリーの写真素材などのコンテンツがダウンロード可能な、フォントワークスオリジナルのアプリケーションです。

PCに存在する全てのフォントの一覧
OS標準で搭載されているフォント(システムフォント)の一覧
お客様の任意でインストールしたフォントの一覧
「Fonts」フォルダ以外に移動したフォントの一覧
フォントの管理方法
フォントのオン/オフの設定方法
①フォント管理の「ユーザー」を選択します。
その他、ユーザー外部の設定方法、フォントグループの設定方法については、LETS FontACEの「ヘルプ」よりご確認ください。
②フォント一覧で表示/非表示にしたい フォントをブラウザパネルで指定します。
③メインパネルから表示/非表示に したいフォント名の隣にある、チェック ボックスをオン(表示)/オフ(非表示)に します。
④オン/オフを設定したあと「適応する」 ボタンを押下し、適応が完了しました ら、作業は完了です。

LETS FontACEを使用したフォントインストール方法
フォントのインストール手順
①フォント管理の「LETSサーバ」を 選択します。
②インストールしたいフォントを ブラウザパネルから絞り込みます。
[フォント情報]ボタン [すべてにチェック/チェックをはずす]ボタン
[インストール]ボタン
インストールフォントカタログ情報パネル
カラム(ブラウザパネル)
メインパネル
[フォント数・容量表示]バー
③メインパネルからインストールしたい フォント名の隣にある、チェックボックスに チェックを入れます。

④「インストール」ボタンを押下し、実行が 完了しましたら、インストール作業は完了 です。
ダウンロードセンターの利用について
操作ボタン([前のページに戻る]ボタン・[次のページに進む]ボタン・[ホーム]ボタン)
カラム(ブラウザパネル)
メインパネル
素材(写真)
素材(Web)
フォント
プラグイン ツール
素材(イラスト) 素材(テンプレート)
ロイヤリティーフリーの写真素材やプラグイン、マテリアルフォントなどの様々なコンテンツをご用意しています。ブラウザパネルで検索していただき、ダウンロードしてご利用ください。
©Fontworks Inc.All Rights Reserved. 2019 年 9 月4日 cs001