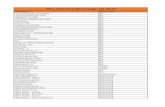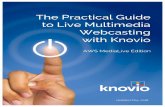Webcasting User Guide - Support...2011/07/20 · Webcasting User Guide Last Revised 7/20/11 2 Table...
Transcript of Webcasting User Guide - Support...2011/07/20 · Webcasting User Guide Last Revised 7/20/11 2 Table...

Powered by
)
Webcasting User Guide
Last Revised 7/20/11

2
Table of Contents
Overview 3
System Requirements 4-5
Login 6
Main Menu 7
Preparing for the Event
Presenter 8-12
Slides 13-20
URL’s 21-23
Poll 24-30
Materials 31-32
Indexing 33-36
Live Webcast
Control Room 37-45
Post-Event Reporting 46-49

3
Overview
Visual Presenter is accessible to customers, event managers and producers who are incorporating presenter images, slide shows, polling, URL’s and/or interactive questions into their webcasting event. Using this tool, you can prepare for your event with slides, polling questions and other features available to you, as well as enter the Control Room, which you will use to operate all of these features during the course of the actual event.
If you have any other questions, please contact Infinite Conferencing at:
1.888.203.7900 1.973.671.0040 [email protected]

4
System Requirements
Hardware:
-256 MHz or faster
-64 MB RAM minimum/128 MB recommended
-16 bit sound card
-65,000 (16 bit) color video display card
Operating System:
-Microsoft Windows 2000/XP/Vista (or)
-Apple Mac OS X 10.3
Media Players:
You must have one of the following streaming media players and versions installed on
your computer:
-Microsoft Silverlight 2
-Microsoft Windows Player 6.4 or later
-Flash Player
Internet Browsers:
For Windows operating systems, you must have either Microsoft Internet Explorer 6+ or
Firefox 1.5+. For the Mac operating systems, you must have Mozilla Firefox 1.0.4.
Browser Security Settings:
Browser security settings must have ActiveX and Plug-ins enabled. Please follow the
steps below.
– Click Tools >> Internet Options – Click the Security Tab >> Click the Custom Level button – Scroll down to Run ActiveX controls and plug-ins >> Select enable – Click OK
If the slides do not advance for Internet Explorer 8 users, they may need to change a
security setting in their Internet options. The “Navigate windows and frames across
different domains” setting needs to be enabled. It is set to disable by default. Please
follow the steps below to correct this issue.
– Click on Tools >> Internet Options >> Security Tab >> Click Custom Level button.

5
– Scroll down to where it says “Navigate windows and frames across different domains” and Enable the setting.
– Click OK
Internet Connection:
A fast connection to the Internet -- such as T1, DSL, or cable modem -- will greatly enhance your experience in viewing the rich media content. If your connection is slower - a 28 or 56k modem, for example - you will experience lower quality sound and video, this is due to the current limitations of the streaming media technology.
JavaScript:
You need to have JavaScript enabled to use the advanced features of this website.
Popup Blockers:
This site makes use of popup windows for advanced features such as URL pushes and exit surveys. Please set your popup blocking software to accept popup windows from this website.
Cookies:
You need to have cookies enabled to use the advanced features of this website.
Streaming Media Ports:
You need to have ports 554 and 1755 open. If your media player is configured for port 80 you still may receive streaming media.
Firewalls and Proxy Servers:
If you are listening or viewing in your office, you need to disable the firewall, proxy server, or other security system in place that blocks audio/video streams.

6
Login
1. To access Visual Presenter, please go to https://secure.visualwebcaster.com.
2. Enter the “Event ID” and “Password” that you have been given. These were
assigned when the event was ordered.
3. Click the Login button to enter.

7
Main Menu
Once you have logged on to Visual Presenter, you’ll be taken to the “Main Page”. Here
you will find different tools (depending on your event order) for the preparation and
operation of your visual webcaster event. The possible tools are: Presenter, Slides,
URL’s, Poll, Materials, Indexing and the Control Room.

8
PREPARING FOR THE EVENT
Presenter
This is where you can upload the images of the individuals who will be presenting
during your event. You may upload as many images as you wish. The image should
be a .jpg or .gif with a maximum size of 240 x 180. When uploading more than one
image, you will have the ability to place them in the appropriate order.
1. Click on the PRESENTER button on the main page.
2. You will open up the “Presenter Images” window where you can upload your
images. You can return to the main menu by pressing the MAIN MENU button at
any time.

9
To add a new presenter image:
1. Click on the ADD NEW button.
2. An “Image Upload” window will pop up where you can browse for your image.
Once you have selected an image, you can click on ADD IMAGE to upload it to
Visual Presenter.
3. You will see the image uploaded on the “Presenter Images” window. Now you
have the option to replace or remove the existing image.

10
To replace an existing image:
1. Click on the REPLACE button.
2. An “Image Upload” window will pop up where you can browse for your
replacement image. Once you have selected an image, you can click on
REPLACE to replace the existing one.

11
To remove an existing image:
1. Click on the REMOVE button.
2. You will receive a dialogue box confirming your removal, click OK.

12
To arrange the sequence of the images:
By default, the images will be arranged in the Control Room in the order in which they
were uploaded.
1. Once you have uploaded more than one picture, you will have the option to re-
arrange the sequence of the images. Click on the ORDER button to manage the
order.
2. The “Order Presenter Images” screen will appear allowing you to number your
images in the selection you will want them to appear. First change the order
underneath the Order column and then click on the ORDER button to re-arrange
the images.
Order the
images by
assigning
them
numbers

13
Slides
This is where you can upload your Power Point slide presentation(s) that will be shown
during the webcast. You may upload as many presentations as required for your event,
however, you can only upload them individually. When uploading more than one
slideshow, you will have the ability to place them in the appropriate order.
1. Click on the SLIDES button.
3. The first time that you enter this section, there will be a message that reads “No
PowerPoint presentations available” indicating that slides have not yet been
uploaded for this event. When you re-enter this area and at least one Power
Point file has been uploaded, the screen will show you all slide presentations that
have already been uploaded for this event, as well as options for editing,
downloading or removing existing slide presentations. You can return to the main
menu by pressing the MAIN MENU button at any time.

14
To add a new slide presentation:
1. Click on the ADD NEW button.
2. Browse and select the Power Point slide presentation from your files that you
wish to upload for this event. Choose the type of resolution or size for your
presentation. The default setting is on standard (504x378 pixels). Selecting
different settings may alter the quality of your presentation. Click ADD
PRESENTATION when you are ready to upload.
3. The uploading process to Visual Webcaster may take a few minutes and a
message box will appear illustrating the status of the upload and conversion. Do
not stop the process until it is complete. The window will close upon completion.

15
4. Once the upload process is complete, a thumbnail image of the first slide will
appear. To add additional presentations, click ADD NEW and follow the steps
again.
To preview your presentation:
It is recommended that you use the Preview function once the slides have been
uploaded to ensure that all slides have been converted properly.
1. Click the PREVIEW button.
2. You will be able to preview all your slides by using the buttons on the preview window. Click on NEXT (and PREVIOUS) buttons to scroll through your slides.

16
Type a slide number into the box to the left of the JUMP button and then click the button to jump by number to any slide.
NOTE: If you want to make changes, you'll then need to modify the Power Point source presentation on your system and then upload the new Power Point file. This upload will replace the previous one.
To download your presentation to your files:
1. Click the DOWNLOAD button.

17
2. The “Download Presentation” window will appear and you can click on HERE.
3. You have the options to open or save the presentation.
To replace the existing presentation:
1. Click the REPLACE button.

18
2. Browse and select the Power Point slide presentation from your files that you
wish to upload as the replacement. Choose the type of resolution or size for your
presentation. Click REPLACE when you are ready to upload.
To remove the presentation:
The remove feature allows you to delete the selected presentation from the Video
Webcaster files.
1. Click on REMOVE.

19
2. You will receive a dialogue box confirming that you want to delete the
presentation. Click OK.
To arrange the slide presentations:
By default, the slide presentations will be arranged in the Control Room in the order in
which they were uploaded.
1. To change the order, click ORDER.

20
2. You will see a drop-down box next to each slide presentation with the current
number in which that photo will appear. Click on the drop-down box next to the
slideshow and change the number in the box to correspond with the correct order
that you desire. When finished, click ORDER.
Order the
presentations
by assigning
them
numbers

21
URL’s
This is where you can create or edit pre-defined URLs to use in your presentation. This
will allow you to enter a website address that you will want to send your webcast
viewers to during your event. Although it is not necessary for you to pre-define URLs,
we have found that it is more efficient and more accurate than typing a website address
in the control room during the live event.
1. Click on the URL’s button.
2. The first time that you enter this section, there will be a message that reads “No
URLs defined” indicating that there have not been any URLs added for this
event. When you re-enter this area and at least one URL address has been
added, the screen will show you all URL addresses that have already been
added for this event, as well as options for editing, and deleting existing URLs.
You can return to the main menu by pressing the MAIN MENU button at any
time.

22
To add a new URL:
1. Click the ADD NEW button.
2. The “Add URL” window will appear and here is where you can add the URL
address and the description. Click on the UPDATE button when you are finished.
3. Once the URL has been added, then it will show up on the “Predefined URLs”
screen with its description and the options to delete or edit. If you need to add
more URLs, then please follow the previous steps.

23
To delete an existing URL:
1. Click on the DELETE button.
2. A dialogue box will appear confirming that you want to delete the selected URL.
Click OK.
To edit an existing URL:
1. Click on the EDIT button.
2. You will be taken to the screen where you can change the URL path and the
description of your existing URL. Click UPDATE when you are finished.

24
Poll
This is where you can set up polling questions to pose to your audience during the
event. There is no limit to the number of questions you can enter.
1. Click on the POLL button.
2. The first time that you enter this section, there will be a message that reads “No
Polls defined” indicating that there have not been any poll questions added for
this event. When you re-enter this area after a poll question has been added you
will see options for deleting, editing, previewing, and viewing the results. You can
return to the main menu by pressing the MAIN MENU button at any time.

25
To add a new poll:
1. Click on the ADD NEW button.
2. The “Edit Poll” window will appear where you can enter the question in the large
text box, followed by the answer choices in the appropriate choice fields. The
responses can be in the form of true/false, yes/no or multiple choice. When you
have finished entering the data, click UPDATE at the bottom of the page.
3. Once you click Update, you will see the question added to the “Poll Questions”
screen with a few other options available such as delete, edit, preview, and view
results. You will also see two checkboxes allowing you to make your selection of
showing the question and/or answer in the archive as well. If these boxes are
checked off, then that means that when the webcast is available on demand then
the audience will also be able to see the polling questions and/or answers.

26
To delete a poll question:
1. Click on the DELETE button.
2. A dialogue box will appear confirming that you want to delete the selected poll
question. Click OK.

27
To edit a poll question:
1. Click on the EDIT button.
2. You will be taken to the screen where you can change the poll question and
update its answers. Click UPDATE when you are finished.

28
To preview a poll question:
Preview the question so that you can see how it will appear to your audience.
1. Click on the PREVIEW button.
2. The “Poll Preview” screen will show you the poll question in the way that it will
appear to your audience. When you are done previewing, you can click on the
BACK button.

29
To view results:
You can check for the results after the webcast event is over though this button.
1. Click on the VIEW RESULTS button.
2. The “Poll Results” window will appear showing you the percentage of people that
selected each answer. When you are done viewing, you can click on the BACK
button.

30
To arrange the sequence of the poll questions:
By default, the poll questions will be arranged in the Control Room in the order in which
they were uploaded.
1. You can assign a number to the question in the way that you want to order them
underneath the “Order” column. Click UPDATE for your screen to refresh with
the updated sequence.

31
Materials
This is where you can upload the materials that you want your audience to be able to
download during the event. There is no limit to the amount of documents that you can
upload and you can upload the following formats: DOC, PDF, PPT, XLS, ZIP, TXT,
JPG, GIF, BMP.
1. Click on the MATERIALS button.
2. You will have the option to add a new document or delete an existing document.
You can return to the main menu by pressing the MAIN MENU button at any
time.

32
To add a new supporting material:
1. Click the ADD NEW button.
2. Browse the document that you want to upload, and click UPLOAD to add it as a
downloadable material for your audience.
To delete an existing supporting material document:
1. Click the DELETE button.
2. A confirmation window will appear and you can click OK to delete.

33
Indexing
This is where you can create your indexing for the presentation slides for your on
demand event. After you have had your live event, the Indexing function gives you the
opportunity to queue your slides by timing them so that they may appear however you
like on the archived format.
1. Click on the INDEXING button.
2. You will have the option to add new, update, edit and delete. You can return to
the main menu by pressing the MAIN MENU button at any time.

34
To add a new index:
1. Click on the ADD NEW button.
2. Insert the description of the new index so that you can keep track of all of them
easier and include the time code. Once you are done, click on UPDATE.
To update changes to the indexes:
1. If you do not want to include all your created indexes then you can unselect them
from the boxes to the left. Click UPDATE to save the changes.

35
To edit an existing index:
1. Click on the EDIT button.
2. You can change the description and the time code. Once you are done, you can
click on UPDATE. If you do not need to edit then you can just hit BACK to go
back to the Index screen.
To delete an existing index:
1. Click on the EDIT button.

36
2. A confirmation window will appear, select OK to delete.

37
LIVE WEBCAST
Control Room
This is where you can control the visual and interactive features during the course of the
actual event. You will not be able to enter this area until fifteen (15) minutes prior to the
scheduled start time of your event.
From the Control Room you will have access to everything that will be used during your
live webcast such as: slide presentation(s), the image of the presenter(s) that will be
shown on the Media Player, polling questions that will be asked during the course of the
event, and questions that are received from the audience. Here is a step-by step
description of each feature.
NOTE: While you are in the control room, you may click on any category tab at the top
of the page without effecting what the audience sees. The audience view will only be
affected when you click on a specific function within each category.
1. Click on CONTROL ROOM.

38
Slides Button:
The Slides tab is automatically opened when you click on the Control Room and it is the
most commonly used function. This tab allows you to push out slides for the audience
to see during an event, you can switch between different slide presentations (if there is
more than one presentation for the event), and you can also send the audience to a
particular website or URL during the live webcast.
Slide currently shown to the
audience

39
Presentation Selection: If you
have uploaded multiple slide
presentations, this will indicate
which slideshow presentation is
being aired on the live webcast.
You may click on the drop-down
box to select a different
presentation.
Slide: This will indicate which
slide is currently being
presented to the audience.
Preview Slide: At any time you
may preview a slide by clicking
the “Preview Slide” link located
underneath the thumbnail
images. The preview slide will
open in a new window and will
NOT affect the advancement of
the slides or what the audience
is viewing.

40
NOTE 1: At any time you may jump to a new slide within the same presentation or
advance to another presentation.
NOTE 2: To push out a slide for the audience to see click the desired slide from the
thumbnail sized choices of slides on the left side of the window. The currently selected
slide always appears in bottom right section.
Slide Thumbnails: This shows
a thumbnail image of each
slides in the order that they u
will appear during the live
presentation. Once you have
started advancing the slides, the
thumbnail frame with auto scroll.

41
URLs: You can send a URL out to your audience, simply type the address bar and click
PUSH URL. If you have pre-defined URL’s in Visual Presenter, click the drop-down
box, select the URL and click PUSH URL.
Presenter Button:
1. Click on the PRESENTER button on the top of the screen.
Picture currently shown to the
audience

42
Current Presenter: This box
will show you which presenter
image is currently being shown.
You may change the order of
the images by using the
Presenter upload tool.
Photo Thumbnails: This will
show you all the images
available to be shown to the
audience. You can select any of
the pictures to be aired at any
time.

43
Poll Button:
1. Click on the POLL button on the top of the screen.
Pose Question: Select the question you want to ask and click Pose Question to have
it shown to the audience. The top will show you at what time you posed the question to
the public.
Stop Question: Click here when you are ready to stop accepting responses from the
audience.

44
Preview Results: This will show poll results to you ONLY and not to the audience.
Show Results: Click here to show poll results to your audience.

45
IM Button:
The IM function will allow you to send questions to the other presenters and the
audience will not be able to see it. Write your message in the “Type a Message” box
and click SEND.
Q&A Button:
This function allows you to receive the questions that the audience will be submitting in
during the event. In order to view the questions, click on the Q&A button.

46
POST-EVENT REPORTING
After the live event is over, you can access statistics, registration information, polling
results and the Q&A from a reporting link that will be provided to you. You can view this
information online or export it to an XLS, CSV or XML for your use.
The link will look something like this:
http://reports.visualwebcaster.com/Report.aspx?eventid=XXXXX&pwd=XXXX
Registration Tab: Click on the REGISTRATION tab to view all the people that have registered to your event. You can view the registration date, first and last name, their company and title, their address, telephone and email address. You have the option to sort by clicking on any of the top fields to organize your information. You can also export this information to the format that you would like and then click EXPORT.

47
Event Users: Click on the EVENT USERS tab to view all the registrants that actually attended the event. Here you have the option to open up more detailed information on each specific participant such as their start time, minutes listened, their streaming player selection, and their IP address. You have the option to sort by clicking on any of the top fields to organize your information. You can also export this information to the format that you would like and then click EXPORT.
Statistics: Click on the STATISTICS tab to view a summary of the percentage of how many registrants used each specific media player. At the bottom of the screen, there will be the breakdown of the media players’ usage during the Live and Archived event. You have the option to sort by clicking on any of the top fields to organize your information. You can also export this information to the format that you would like and then click EXPORT.

48
Polling: Click on the POLLING tab to view the results in percentage of all your polling questions. You have the option to sort by clicking on any of the top fields to organize your information. You can also export this information to the format that you would like and then click EXPORT.
Questions and Answers: Click on the Questions & Answers tab to view the questions that were asked during the event and its respective answers. This tab will also show you the person that asked the question, their company and email address, the time that they asked the question, the time that it was answered, and if it was a rejected question. You have the option to sort by clicking on any of the top fields to organize your information. You can also export this information to the format that you would like and then click EXPORT.

49
Combined: Click on the COMBINED tab to view a mix of information regarding each participant. You can see when they registered, how many minutes they listened, and their responses to the polling questions. You have the option to sort by clicking on any of the top fields to organize your information. You can also export this information to the format that you would like and then click EXPORT.