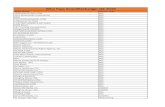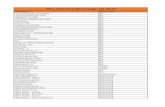The Practical Guide to Live Multimedia Webcasting with Knovio · The Practical Guide to Live...
Transcript of The Practical Guide to Live Multimedia Webcasting with Knovio · The Practical Guide to Live...

The Practical Guideto Live Multimedia
Webcastingwith Knovio
AWS MediaLive Edition
Updated May, 2018

The Practical Guide to Multimedia Webcasting with Knovioby Michael E. Kolowich, Founder and CEO of KnowledgeVision
Imagine broadcasting your company meeting, keynote speech, corporate event, or company meeting
to tens of thousands of employees, customers, prospects, or investors around the globe -- complete
with slides, attachments, reference links, and advanced viewing metrics -- using nothing more than a
camera, a laptop computer and an internet connection.
That’s what’s possible with Knovio Live, the new multimedia webcasting solution from
KnowledgeVision.
This guide provides you with step-by-step directions for conducting a successful webcast using Knovio
Live, and for taking full advantage of Knovio Live’s advanced features. We’re constantly adding new
features to Knovio Live, so be sure to download the most current version of this guide from
www.knovio.com/guides/live.
What Knovio Live Does
Knovio Live takes a simple video stream -- typically a video of a speaker or presenter -- and wraps it
into an attractive Knovio smart player that presents synchronized slides and other interactive
elements, turning it into an engaging multimedia experience, viewable from any desktop, laptop, or
mobile web browser, secured and meticulously tracked by KnowledgeVision’s cloud technology.
`

One of the most unique features of a Knovio Live webcast is the ability of any viewer to pause in the
the middle of the webcast and review any of the previously live-streamed material. It also offers a
feature we call NeverLate™: late arrivals to your webcast have the option to join the webcast in
progress, or to go back to the start of the webcast. Your viewers will never miss anything!
What You’ll Need
In the current version of Knovio Live, you’ll need the following to start your live program:
● A Knovio Corporate or Enterprise account, with the
Knovio Live option
● An RTMP live video source, which can come from:
○ A hardware video switcher with built-in encoder
such as a NewTek Tricaster; or
○ A hardware encoder, such as BoxCaster, hooked upto a video source;
○ A software video-switching program such as Wirecast from Telestream; or
○ A software encoder, such as Adobe Media Encoder, hooked up to a video source.
● A PowerPoint or PDF slide deck
Overview: Creating a Live Multimedia Webcast
A Knovio Live Multimedia Webcast consists of two streams:
● a video stream of the speaker, transmitted through Amazon’s MediaLive network that you’ll
provision through Knovio; and
● a stream of slides and other interactive elements, managed and transmitted through Knovio.
In a typical set-up, a camera operator or audio-visual services team sets up the video stream, and
the slide changes can be managed either by the speaker or the audio-visual services team.
These two activities are synchronized through Knovio’s proprietary, patent-pending process, and
presented to authorized viewers anywhere in the world with nothing more than a mobile or desktop
web browser.
The basic steps for creating a live multimedia webcast are:
1. Set up the Live Player
2. Load your Presentation Slides and Visual Aids
3. Set up the Live Video Stream
4. Start and Synchronize the Video Streams
5. Run the Webcast
6. Convert the Live Program for On-Demand Viewing
The remainder of this guide will detail these steps to a successful live multimedia webcast.

This is a typical small studio
setup for Knovio Live. The
left-hand laptop is running
Telestream’s Wirecast, a
software-only
switcher/encoder, which turns
the camera’s video signal into
a stream that can be digested
and broadcast globally through
Amazon’s MediaLive platform.
The right-hand laptop is
running Knovio, and controls
the synchronization of all the
slides and other on-screen
materials. Wirecast and Knovio
can be run, if desired, on the
same computer.
The Knovio Smart Player (center, above) takes the video stream from Wirecast and MediaLive and presents it
side-by-side with synchronized slides and images from Knovio. A patent-pending process maintains the
synchronization, even if network congestion or other factors cause delays or buffering in the video stream.
This live multimedia webcast can be viewed on any desktop, laptop, or mobile browser.

Step 1: Create a New Live Player Link
The first thing you’ll do in preparing a live webcast is to create a new Knovio player and web address
(URL) for your project. This can be done the day of the webcast, but it’s more commonly done
weeks ahead, so you have a web link to share and publicize in advance.
Here’s how you do it:
1. If you have the Knovio Live option enabled for your account, you’ll see a Broadcast a live
event choice when you press the New + button on the Knovio menu. Click this choice to start
a new live project.
2. You’ll then have the opportunity to name your
event, give it a description, and give it any tags
you might want to help you find it later.
3. You’ll also have an opportunity to write a
standby message that will be visible to anyone
who visits the webcast link before the
broadcast begins.
4. Finally, if you want to allow your viewers to
use the “DVR-like” pause-and-review and
NeverLate features, make sure the box labeled
“Enable DVR navigation” is checked (which is
the default).
5. When you’ve entered all the initial information for your live event, press Publish to create a
new player and link.
6. You’ll be asked to upload slides if you have them already. If you don’t, no problem -- just
click Continue without slides, and you can add slides later.
7. You’ll be brought to the main Knovio Presentation Control screen, which you’ll use in later
steps to prepare your slides and run your webcast.
8. For now, though, please note two buttons near the top-right corner of the Presentation
Control screen:

○ - click this to adjust the look and feel of your standby message (including adding
a logo image; and
○ - click this to get the URL or web address for your webcast, so you can let all your
attendees know where to find it. (When they arrive, they’ll see your standby
message.)
9. When you’re done, click Save, and you’ll see options for additional things you can do. For
example, you can add a Guestbook that requires viewers to sign in or enter a password,
upload a guest list to restrict the webcast to specific viewers, post the live webcast to a
Showcase, customize the player by choosing a different design template, or get embed codes
to incorporate your webcast into a webpage..
10. If you don’t have slides for your webcast yet, you can just “X” out of this screen, and come
back later.
Note that your live webcasts are always available in Knovio’s Manage screen, under a special tab for
Live Knovios. This screen will show you a list of every live webcast that’s been created in your
Knovio account, along with its status (e.g. “Standby” or “Ended”).
To work with one of these webcasts further, click its Edit or Share button.

Step 2: Load your Presentation Slides and Visual Aids
While you can use Knovio to transmit a plain video stream without visual aids, it really shines when
you add synchronized presentation slides to the webcast. The process for adding slides to a Knovio
Live webcast is similar to that for creating an on-demand video presentation.
Here’s how to load your presentation slides to a live Knovio player you’ve already set up with Step 1:
1. Find the live Knovio you want to work on in your Library by choosing Manage from the Knovio
menu bar, selecting the Live tab, and Edit for the Knovio of your choice. (This Knovio should
have the status “Standby”.)
2. You’ll be prompted to upload your visuals (with the option once again to continue without
slides).
3. Select a PowerPoint presentation file, a PDF presentation file, or a group of image files (JPEG
or PNG) from your hard disk, or select a file you’ve previously uploaded from the list. It will
take anywhere from one to several minutes to upload and process your slides, depending on
its length and the amount of animation in your slides.
4. You’ll see the Knovio Presentation Control screen, which should be familiar to you if you’ve
used Knovio’s Record feature for narrating on-demand presentations. The slides you
uploaded should be visible in a Slide List along the left edge of the screen, the first slide
should be selected and a large version previewed in the center of the screen. If you have
animated slides in your presentation, the animation will have been broken into individual
steps, represented by different slides in the slide list.
5. We suggest that you step through your presentation slides by selecting each one in the slide
list and viewing it in the center screen. While Knovio faithfully represents presentations with
the most common type fonts, more exotic fonts may require that you use a PDF version of
your presentation deck with Knovio rather than the original PowerPoint.

6. Here, you can further adjust your presentation by:
○ Adding chapters and footnotes to your presentation that will be displayed in sync with
the live stream. Chapter titles are automatically imported from the Title field of most
PowerPoint templates, but can be modified by clicking Edit Chapter Title and
Footnotes and making the desired additions and changes.
○ Changing the order of slides by dragging and dropping them to a new position in the
list of slides.
○ Deleting using tools that are displayed after you select a slide to be deleted or
swapped.
○ Adding more slides or even a live web page to the presentation by clicking the +
button at the top of the slide list and making the appropriate selection.
○ Swapping slides by adding one or more slides (using the instructions above) and
deleting the duplicate.
○ Adding Speaker Notes to the presentation by clicking Add Speaker Notes and typing in
the space above the preview slide.
You can save, revisit, and adjust your presentation as many times as you want until the webcast
begins, and even while the broadcast is in progress.
Step 3: Start and Synchronize the Video Stream
The moment has arrived, and it’s time to take the final pre-show steps before your webcast begins.
We recommend that you take these steps at least ten minutes before the scheduled start of the
webcast.
The order of these steps is important. And it’s especially critical that you complete all the steps:
1. Find the event that you’d previously set up in your Knovio Library -- you’ll find it under the
Live tab in your list of Knovios, and it should be displaying a state of STANDBY on the far
right, meaning it’s ready to start. Click Start in the row immediately below the title of the
livecast.
2. You should now be looking at the live presentation control screen. Make any last-minute
adjustments you need to slide order, standby message, etc.
3. Next, you’ll want to initiate the media stream. You’ll set up
a stream on Amazon’s MediaLive network through Knovio, and
then connect your encoding hardware or software to that
stream using credentials that Knovio will provide. Start this
process by clicking the blue + button near the upper-right
corner of the presentation control screen, and choose Live Stream from the drop-down menu.
You’ll have a chance to name your stream (it defaults to your presentation title), and then
click Add Stream. 4. Your video stream should take between one and three minutes to set up on Amazon’s global
network. When it’s ready, you’ll see a screen that looks like this, containing the stream

credentials that you’ll need to enter into your encoder settings:
Please note that your streaming charges will begin as soon as this screen appears, and will
continue until you end the broadcast.
5. Next, copy the Stream URL and Stream Name provided on this screen into your encoding
hardware or software.
6. Start the stream from your encoding hardware or software. Ensure that you can see a counter
that continuously shows the time since the stream was started. If there is no counter on your
encoder, then you should start a stopwatch or timer when you start the stream.
7. Open Knovio, locate your live program in the Library, and click Edit to access the
Presentation Control screen.
8. Look for the blue button and click it. This will open the Stream
Synchronization widget. The purpose of this
widget is to coordinate the timing between
the video stream and the slides, so that the
slide changes occur at precisely the correct
moments in the video stream.
9. Enter the current time displayed on your
encoder or on the timer for your video
stream into the Knovio Stream
Synchronization widget, and press Start. Your Knovio counter and your video stream

timer should be counting at the same pace (within a second of each other).
10. If the two timers are not quite in sync, you can adjust the Knovio Stream Synchronization
timer by using the + or - buttons.
11. Finally, check your setup by clicking the Preview ▶ link. After a few seconds, you should see
a preview of your synchronized multimedia program. Previews are visible only via the
preview link -- your program will not be visible to your audience until you Start Broadcasting
in the next step.
Please note: like any global-scale video streaming network, Amazon’s MediaLive service has a built-in
delay (or “latency”) that can range from a few seconds to several minutes between when a live feed
is captured and when it is seen by the viewer. The amount of delay depends on network bandwidth,
congestion, and the viewing device. Knovio’s proprietary synchronization system compensates for
this by delaying the display of each slide by exactly the amount of the latency. As long as you’ve
properly synchronized the video stream timer with the Knovio timer, the slides and video will be
properly coordinated.
Step 5: Run the Webcast
With the set-up complete and the stream started, it’s time to run the webcast:
1. To start the broadcast, click the Start Broadcasting button in the Knovio
Presentation Control screen.
2. To advance the slides, you can use one of three methods:
a. Click the round Next Slide button;
b. Press the arrow keys on your keyboard; or
c. Click the thumbnail of the slide you want to see next (you can show slides out of order
using this method).
3. You can also adjust the relative size of your slides and video in real-time, during the webcast.
This is very useful when there is a very information-packed slide that you want the viewers to
see up-close, or when the slides are less important, such as during Q&A. Look for the slider
control on the right hand side of the presentation control screen.
a. Slide it to the right to make the slides
bigger, and the video smaller
b. Slide it to the left to make the video
bigger, and the slides smaller.
c. Note that sliding all the way to the
left or right will make the slides or video disappear completely, as long as you leave
the slider in that position.
If you need or want to make a change during the webcast, such as swapping or inserting a new slide
or adding or editing a chapter name or footnote, no problem! Here’s how to do that:
1. Click the icon in the lower right corner of the large slide preview to lock the current slide
being broadcast. A small thumbnail of the locked slide will appear behind the icon.
2. You may then work on other slides in the presentation, add more slides, or change the
chapters and footnotes.

3. When you are finished making changes, click the icon to unlock the slide and return to
regular controls for your webcast.
To end the webcast:
1. click the Stop Broadcasting button, and confirm that you want to stop the webcast.
2. Only after stopping the broadcast in Knovio, stop the stream in your encoder.
Step 6: Convert the Live Program for On-Demand Viewing
Once you’ve completed your webcast, you can immediately convert it for viewing on-demand. Knovio even allows you to trim the beginning and end of the video stream, and even adjust the timings of slides or substitute updated slides for those used in the webcast. Here’s how to create the on-demand version of your webcast:
1. After you end the broadcast, click Save in the Presentation Control Screen, and then (assuming you want to create an on-demand version), choose Republish to initiate the process of converting your live stream to an on-demand video. This takes just a few seconds, and will create an entry in your Knovio Library with your presentation in it.
2. To make adjustments to your on-demand version, click the Edit button associated with your on-demand presentation, to display the Adjustment Screen. In the Adjustment Screen:
a. Click to change the timing of all the slides. In other words, if all the slide changes are early or late, you can adjust them all at once by adding or subtracting seconds.
b. Click to trim the beginning or end of your video clip.
c. Edit the timing in any box to change the time at which any individual slide changes.
d. Click to substitute a different slide into your on-demand program for one that was originally included in your webcast.
Once you’ve made all these adjustments, you should Publish your Knovio to save these changes. Once this is done, your finished on-demand Knovio can be found right at the top of your Library screen (reach it by clicking Manage in the main menu bar). We suggest you:
● Customize your Knovio by: ○ Choosing a suitable branded player design template for your on-demand Knovio ○ Adding clickable section titles to the major sections of your on-demand Knovio ○ Adding suitable footnotes and reference links

○ Programming the zoom control to change the relative size of slides and video at different stages of the program.
● Share your Knovio using the wide variety of ways we offer to share it by email, website embedding, posting it to social media websites, posting it to our own Present-It.com website, and converting it to self-contained video files for offline viewing.
● Configure a Guestbook to capture information about those who view your Knovio, or even to restrict access to it.
● Post it to a Showcase, making it part of a collection of on-demand programs. ● Analyze your Knovio’s performance by viewing the detailed visual dashboard.