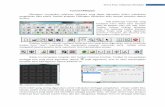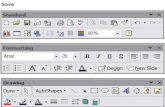Web viewClick the Spelling & Grammar button located in the Proofing ... Exercise #2 Party ......
Transcript of Web viewClick the Spelling & Grammar button located in the Proofing ... Exercise #2 Party ......
(Introduction to MS Word 2013)
Word 2013 Active Document Window
(Title Bar) (Quick Access Toolbar)
(The Ribbon) (Command Tabs)
(Insertion Point) (Rulers) (Status Bar) (Zoom Control) (Page Views) (Scroll Bar)
7
The Ribbon
Word 2013 has combined many features formerly found in menus and toolbars into a new area of the screen called the Ribbon. The Ribbon is composed of a series of Command Tabs, each containing a selection of document functions and formatting options. To switch to a different tab, click on its respective title (Home, Insert, Design, Page Layout, References, Mailings, Review, View). The Help Button is located at the upper-right corner of the screen, beside the Minimize button.
The File Tab Several important functions previously located in the Office Button menu are now found by clicking Word 2013s File Tab, including New, Open, Save, Save As, and Print. Word Options can also be accessed here. The File Tab can be found in several of the Office 2013 applications, including Excel and PowerPoint.
New create a blank document or use a preloaded template for common document types (i.e. resume, letter, fax)
Open retrieve a previously saved Word document
Save store the current document on the computers hard drive or external media for retrieval in the future (User ends up with one file)
Save As store the current document using a different file name so the original file is not overwritten (User ends up with two files)
Print send document to the printer
(Also called Return. Moves the insertion point to the next line. If the insertion point is followed by text, moves the text to the next line as well. )Editing Tips Pointer vs. Insertion Point When editing a Word document, it is sometimes confusing to distinguish the mouse pointer from the insertion point. The mouse pointer is the arrow that you move around your screen to make selections. When moved into the white area of the document, the mouse pointer resembles a capital I. The insertion point is the straight line where characters appear as you type across the page.
Using The Keyboard
(Removes the character immediately to the right of the insertion point. If used at the beginning of a blank line will remove that line and shift everything below up one line.)
(Removes the character immediately to the left of the insertion point. Can be used to quickly correct a mistake while typing. If used at the beginning of a blank line will remove that line and shift everything below up one line.)
(Indents the insertion point in inch increments.)
(Inserts one blank space.)
Selecting Text
Selecting lets Word know that you would like to change that portion of the text in some way. When you select text, it will look as if it has been highlighted. While the text is selected, you can change its formatting or perform a variety of other functions. In Word 2013, selecting text will cause a floating toolbar to appear with frequently-used formatting tools. There are several ways to select text:
Click the left mouse button, hold down, and drag across text
Double-click on a single word
Click in the left margin to select the line to the right
Double-click in the left margin to select the paragraph to the right
Triple click in the left margin, use the keyboard shortcut CTRL+A, or use the Select All function located in the Editing section of the Home tab to select the entire document
Remember that after selecting and making changes to the text, you can deselect by clicking away from the selection in an empty part of the screen. Also remember that any changes you make will be applied to all of the selected text. For example, entire sections can be deleted by pressing a key while selected.
Exercise #1 Storefront Sign
TEXT ENTRY
1. If you do not have a blank sheet of paper on your screen, click the File Tab on the left end of the Ribbon. Click New Document. Click on Blank Document to select it.
2. Click the Center button in the Paragraph section of the Home tab. (The alignment buttons look like stacks or sheets of paper. Center is the second stack.)
3. Type the words ACME Co.
4. Press the ENTER key once.
5. Type the words We mean busness
*** Ignore the spelling mistake for now. We are typing it this way intentionally so that we can test spell-check later on.
6. Press the ENTER key three times.
7. Type the words Store Hours
8. Press the ENTER key once.
9. Type the words Monday 9:00 5:00
10. Press the ENTER key once.
11. Type the words Tuesday 9:00 5:00
12. Press the ENTER key once.
13. Type the words Wednesday 9:00 5:00
14. Press the ENTER key once.
15. Type the words Thursday 9:00 5:00
16. Press the ENTER key once.
17. Type the words Friday 9:00 5:00
18. Press the ENTER key once.
19. Type the words Saturday 9:00 1:00
20. Press the ENTER key once.
21. Type the words Closed Sunday
22. Press the ENTER key twice.
23. Type the words Phone Numbur: (859) 231-ACME ***Again, please ignore the spelling mistake for now. It is intentional.
USING SPELL CHECK
1. Click to the left of the A in ACME to move your cursor to the beginning of the document.
2. Click the Spelling & Grammar button located in the Proofing section of the Review tab. This will begin the spell checking process.
3. The first spelling mistake should be busness. A list of suggestions should appear in the Spelling & Grammar menu that shows up on the right side of your screen. Click on the correct spelling (business) to select it and then click the Change button. The correct spelling is inserted.
4. The next misspelling should be Numbur. Select the correct spelling (Number) and click the Change button. The correct spelling is inserted.
5. The dialog box will pop up and tell you that the spelling and grammar check is complete. Click the OK button.
FORMATTING
1. In the Editing section of the Home tab, click Select, and then Select All. This should highlight all of your text. Look for the Font pull-down menu in the Font section of the Home tab and select Cooper Black. Deselect the text by clicking in the white space.
2. Now select only the first line, which reads ACME Co. You can do this by either clicking and dragging across the text or clicking in the left margin next to that line of text. In the floating mini-toolbar that appears, choose 72 from the Font Size pull-down menu.
3. Select the rest of the text, beginning with the line We mean business, and then choose font size 24.
4. Select the top two lines. Now look for the Font Color button.
The Font Color button is in the Font section of the Home Tab and looks like this:
5. Click the black triangle to the right of the Font Color button. This should give you a palette of colors from which to choose. Click on one of the blue squares.
6. Select the line that says Closed Sunday. Use the Font Color button to change the color to red.
7. While Closed Sunday is still selected, use the Italic button (looks like I) to italicize it, then click in the white space to deselect it.
FINALIZING AND SAVING
1. Click the File Tab. Move the mouse pointer to Print and click on it. Does the document look as you intended? If it doesnt, click the Back Arrow at the top of the menu on the far left to return to the Word editing screen and make the necessary changes.
2. To save the document, click the Save icon on the Quick Access Toolbar (it looks like a floppy disk), or click on the File Tab and then click on Save.
3. In the menu that comes up, click on Computer.
4. Click on My Documents.
5. In the File Name box at the bottom center type in the name you want to give your document.
6. Click the Save button in the bottom right of the dialog box.
NOTE: If you want to save your document to another drive (i.e. disk, flash drive), go to File Tab, select Save. Click on Computer to pull up a list of different locations. You can then click on the desired location to select it.
PRINTING AND CLOSING
1. Find Print using the File Tab. Quick Print (on the Quick Access Toolbar) will immediately send the document to the printer. Print will show a preview of your document and additional options, such as number of copies to print. Click Print at the top of the list of print options to send the document to the printer.
2. Close the Word program by clicking the Close (X) button in the upper-right corner of the screen.
Exercise #2 Party Invitation
TEXT ENTRY
1. If you do not have a blank sheet of paper on your screen, click the File Tab on the left end of the Ribbon. Click New Document. Click on Blank Document to select it.
2. Check that the Home tab is selected in the Ribbon. Find the Font pull-down menu. Change the font to Times New Roman. (The fonts are in alphabetical order.) Using the pull-down menu immediately to the right, change the font size to 18.
3. Type the word Invitation
4. Press the ENTER key three times.
5. Type the words Please come to our Open House!
6. Press the ENTER key once.
7. Type the words Steve and Jane Mann
8. Press the ENTER key twice.
9. Type the words Weve moved into our new home and are having a party to celebrate
10. Press the ENTER key three times.
11. Type the words Saturday, May 17
12. Press the ENTER key once.
13. Type the words 5:00 -