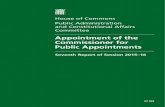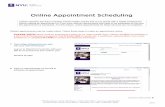Supplier Portal: Appointment Module Overview and Benefits · Web viewClick on the word...
-
Upload
phungquynh -
Category
Documents
-
view
215 -
download
0
Transcript of Supplier Portal: Appointment Module Overview and Benefits · Web viewClick on the word...
ContentsSupplier Portal: Appointment Module Overview and Benefits....................................................................3
Supplier Portal: Appointment Module For Carriers.....................................................................................4
Request Access to the Supplier Portal.....................................................................................................4
Request an Appointment for Vendor Ship POs (VSP)..............................................................................5
Accept a Load..........................................................................................................................................8
Reject a Load.........................................................................................................................................10
Request an Appointment for Collect Load.............................................................................................12
View Confirmed Appointment...............................................................................................................15
Request to Reschedule an Appointment...............................................................................................16
View Past Appointments.......................................................................................................................18
View Appointment Details.....................................................................................................................19
Supplier Portal: Appointment Module For Suppliers.................................................................................21
Request Access to the Supplier Portal...................................................................................................21
Navigate to the Appointment Module...................................................................................................22
View Upcoming Appointments..............................................................................................................22
View Past Appointments.......................................................................................................................22
View Appointment Details.....................................................................................................................23
Appointment Module Glossary..................................................................................................................25
Frequently Asked Questions (FAQs)..........................................................................................................26
Supplier Portal: Appointment Module Overview and Benefits
The appointment module within the supplier portal will provide you with the following enhancementsto your current appointment management process:
Improved Appointment Visibility – The appointment module will provide the ability to viewstanding, scheduled and past appointments. Improved visibility will provide an improvedunderstanding of your business with UNFI.
Automated Appointment Set-up – The appointment module will enable you to submit loadinformation into the Supplier Portal and receive an automated response with options forappointment times. You can then choose one of the options, which will provide the UNFIInbound Logistics (IBL) team with an appointment request. If the appointment time is available,the IBL team can simply accept the request, generating an email confirmation to be sent to youand publishing the appointment in the ‘upcoming’ tab of the Portal.
One Opportunity to Reschedule in Portal – The appointment module will allow you oneopportunity to request a different appointment time within the portal. Any additional changeswill require you to contact an IBL team member directly. Providing the opportunity for one ‘In-Portal’ appointment reschedule will hopefully save you time.
Supplier Portal: Appointment Module For Carriers
Request Access to the Supplier Portal
In the event you do not have access to the Supplier Portal, access https://suppliers.unfi.com
Click on the link to Master Carrier. This will open an email, that will be sent to UNFI. Please indicate your email, first name, last name, carrier, phone number.
You will receive an email when you get set up.
Request an Appointment for Vendor Ship POs (VSP)
Follow this process to create an appointment for Vendor Ship POs.
1. In the Appointments Dashboard click “+New Appointment”
2. The Create Appointment Screen will display complete Step 1 by entering the “Load Details”. Click the drop-down arrow to select the ‘Carrier’, ‘Carrier Contact’ and the ‘Destination Distribution Center’. Then click the “Request Appointment button.
3. Complete Step 2 by selecting the POs for the load. You can either search for POs by scrolling through the list or by using the “Search by PO number”. You can search for multiple POs at a time by entering PO numbers separated by commas (e.g. 014394886,416210643). Click the “Add” button to add a PO.
4. You will find a list of all the POs you have added to the load in the “Selected Purchase Orders” section below Step 2. You may remove POs from this list by clicking the “Remove: Button next to the PO.
5. Use the drop-down box to enter the load type. Click “Select Appointment” button.6. Three appointment options will appear. Click the radio button next to the time that works for
you to deliver the load. Once you have selected a time, click the “Done” button. If none of the listing times work for you, click the “Cancel” button and contact the UNFI Master Scheduler at the email provided. This is a different email address for each Distribution DC.
7. A pop-up box will appear to let you know that the appointment was submitted. Click the “GO TO LOAD SCREEN” button to return to the Appointments Dashboard.
Important Notes about requested appointments:
At this step, the appointment is not confirmed A member of UNFI’s Inbound Logistics team will review the appointment request and will
send a confirmation from the following email: [email protected] In the event the appointment time is not available, for whatever reason, you will receive a
second email notification with a rescheduled delivery time. If you do not receive an email within one business day, check in the “Appointments”
module if the appointment has been scheduled If the appointment is not scheduled, contact the Master Scheduler for the DC
Accept a Load
Follow this process to indicate acceptance of a UNFI offered load.
1. In the “Load” tab on the Appointments screen, determine the Load # that you plan to accept. You can either search within the tab by scrolling through the list, or you can type the load # into the search box and click the magnifying glass.
2. Once you have located the load, click the “Accept” button to accept the load.3. In the pop-up box, provide any comments related to the load that you would like to have
reported in the database. After entering comments, if applicable, click the “Done” button.
NOTE:
If there is critical information that you want to relay, reach out directly to a UNFI Master Scheduler.
4. Click “F5” on your keyboard to refresh the screen. You will now see the Load listed in the “Load” tab, but now you will see the button to “Create Appointment” to the right of the load.
Reject a Load
Follow this process to indicate acceptance of a UNFI offered load.
1. In the “Load” tab on the Appointments screen, determine the Load # that you plan to reject. You can either search within the tab by scrolling through the list, or you can type the load # into the search box and click the magnifying glass.
2. Once you have located the load, click the “Reject” button to accept the load.3. In the pop-up box, provide any comments related to the load that you would like to have
reported in the database. After entering comments, if applicable, click the “Done” button.
NOTE:
If there is critical information that you want to relay, reach out directly to a UNFI Master Scheduler.
4. Click “F5” on your keyboard to refresh the screen. You will no longer see the Load listed in the “Load” tab.
Request an Appointment for Collect Load
Follow this process after you have accepted a load and are looking to schedule an appointment
1. In the “Load” tab, locate the load that you want to create an appointment for. You can either do this by scrolling through the load tab or by typing the load number into the search box.
2. Once you have located the load, click the “Create Appointment” button to schedule the appointment.
3. In the “Create Appointment” pop-up box, enter the Destination Distribution Center, Load Type and Carrier Contact. For each field you may use the drop-down arrow to search for the correct entry or you can start typing into the box and then select from an entry that auto-populates. Once you have filled in all fields, click the “Continue” button.
4. In the “Select Time” pop-up box, click the radio button next to the time that works for you to deliver the load. Once you have selected a time, click the “Done” button. If none of the listed times work for you , click the “Cancel” button and contact the UNFI Master Scheduler at the email provided.
5. A pop-up box, will appear to let you know that the appointment was submitted. Click the “GO TO LOAD SCREEN” button to return to the Appointment dashboard.
Important Notes about requested appointments:
At this step, the appointment is not confirmed A member of UNFI’s Inbound Logistics team will review the appointment request and will
send a confirmation from the following email: [email protected] In the event the appointment time is not available, for whatever reason, you will receive a
second email notification with a rescheduled delivery time.
If you do not receive an email within one business day, check in the “Appointments” module if the appointment has been scheduled
If the appointment is not scheduled, contact the Master Scheduler for the DC
View Confirmed Appointment
Follow this process to view all delivery appointments that have been confirmed by a UNFI Master Scheduler. Please note this appointment will not be visible in the “Upcoming” tab until UNFO has accepted or rescheduled the appointment.
1. Click the “Upcoming Tab” on the Appointments Dashboard. You will see a list of confirmed appointments.
2. You can also search for a confirmed appointment within the “Upcoming” tab by using the search and filter boxes. In the top box, click the radio button next to “Appt ID” or “Load ID” and then enter the appropriate number into the search box, hit Enter or click the magnifying glass. You can also search by the start date, end date, and by the DC where the delivery appointment is scheduled.
Request to Reschedule an Appointment
Follow this process when you want to reschedule a confirmed appointment and request a different delivery time.
1. Click the “Upcoming” tab. You will see a list of confirmed appointments
2. Search for a confirmed appointment as described in the View Confirmed Appointment process. Once you have located the appointment you want to reschedule, click the “Reschedule” button.
3. In the “Request Reschedule” pop-up window, click the drop-down menu to select the reason you are requesting to reschedule the appointment. Provide the requested date and time you want to reschedule the appointment in the “Desired Date and Time” box. Click the “Done” button to submit the request.
4. You will receive a pop-up notification to let you know the appointment reschedule request was successfully submitted. Click the “Close” button to return to the Appointment Dashboard.
Important Notes about requested appointments:
At this step, the appointment is not confirmed A member of UNFI’s Inbound Logistics team will review the appointment request and will
send a confirmation from the following email: [email protected] In the event the appointment time is not available, for whatever reason, you will receive a
second email notification with a rescheduled delivery time. If you do not receive an email within one business day, check in the “Appointments”
module if the appointment has been scheduled If the appointment is not scheduled, contact the Master Scheduler for the DC
View Past Appointments
Follow this process to view past delivery appointments at UNFI DCs.
1. Click the “Past” tab. You will see a list of the delivery appointments form the past 6 months.
2. You can also search for a confirmed appointment within the “Past” tab by using the search and filter boxes. In the top box, click the radio button next to “Appt ID” or “Load ID” and then enter the appropriate number into the search box, hit Enter or click the magnifying glass. You can also search by the start date, end date, and by the DC where the delivery appointment is scheduled.
View Appointment Details
Follow this process to view details about a standing, upcoming or past appointment.
1. Determine the appointment you want to learn more about. The appointment can fall within the “Standing”, “Upcoming” or “Past” tabs. Click the “Appt ID” number.
2. View the appointment information. The page will default to display the tab showing the appointment and load detail information.
3. To view the purchase orders associated to the appointment click on the “Purchase Orders” tab.
Supplier Portal: Appointment Module For Suppliers
Request Access to the Supplier Portal
In the event you do not have access to the Supplier Portal, access https://suppliers.unfi.com
Click on the link to Master Carrier. This will open an email, that will be sent to UNFI. Please indicate your email, first name, last name, carrier, phone number.
You will receive an email when you get set up.
Navigate to the Appointment Module
After logging into the Supplier Portal, use this process to gain access to the appointment module.
1. Click on the word “Appointments” located on the left-hand navigation bar.2. You will see the Appointment Dashboard. It will default to show you a list of all upcoming
appointments.
View Upcoming Appointments
You will have access to view all upcoming appointments within the “Upcoming” tab of the Appointment Dashboard.
1. Click on the “Upcoming” tab to view all future appointments2. Alternatively, you can search for a specific upcoming appointment by using the search and filter
options. You can search by Appointment ID, Carrier Name or DC. For the Carrier and DC search base, you can either use the drop-down arrow and scroll through to find the correct entry, or start typing as the entries auto-populate as you type.
View Past Appointments
You will have access to view all upcoming appointments from the past 6 months within the “Past” tab of the Appointment Dashboard.
1. Click on the “Past” tab to view past appointments2. Alternatively, you can search for a specific past appointment by using the search and filter fields.
You
Alternatively, you can search for a specific upcoming appointment by using the search and filter options. You can search by Appointment ID, Carrier Name or DC. For the Carrier and DC search base, you can either use the drop-down arrow and scroll through to find the correct entry, or start typing as the entries auto-populate as you type.
View Appointment Details
Follow this process to view details about an upcoming or past appointment.
1. Once you have located the appointment, click the appointment ID number. The appointment can fall within the “Upcoming” or “Past” tab.
2. View the appointment information. The page will default to display the tab showing the appointment and load detail information.
3. To view the purchase orders associated to the appointment click on the “Purchase Orders” tab.
Appointment Module Glossary
TERM DESCRIPTIONLoad # A unique UNFI-designated number assigned to
a specific loadAppointment # A unique number assigned to a specific
appointmentDestination SC The DC where the load is scheduled to be
delivered toPallets The number of pallets included in a specific
loadWeight The weight of the loadCubes A calculated number proving the total amount
of space taken up by the cases in a loadProtection Level The type of truck required based on the items
being delivered in that load. For example, D-Dry, C-Chilled, F-Frozen
Standing Appointment A reoccurring appointmentUpcoming Appointment An appointment that has been confirmed by
the UNFI Master SchedulerPast Appointment Appointments that fall within the past 6
monthsTruck Load Type Designation of either Floor Load or Pallet LoadDock Provides the dock number where the load will
be deliveredNeeded This is a data that you will find in appointment
details. A calculated value that changes on the PO indicating the urgency of that PO to be delivered to UNFI
Frequently Asked Questions (FAQs)
Question AnswerHow do I get access to the appointment module of the UNFI Supplier Portal?
Access https://suppliers.unfi.comClick on the link to Master Carrier. This will open an email, that will be sent to UNFI. Please indicate your email, first name, last name, carrier, phone number.You will receive an email when you get set up.
What is the link to the UNFI Supplier Portal appointment module?
Once you have been granted access to the Portal, you can access the appointment module by using this link: https://suppliers.unfi.com. If you do not have access to the Portal, follow the instructions directly above.
Whom do I contact if I have questions about this appointment module?
Click Help on the Supplier Portal.
Here you will find FAQs, a glossary of terms, and Supplier Portal guides, such as this one.
Additional questions can be directed to [email protected].
Should I use a specific internet browser when I am working in the appointment module?
Yes we recommend Google Chrome or Internet Explorer version 10 or higher.
Is my appointment confirmed when I complete the “Request an Appointment” Process?
No. After you select one of the three timing options provided to you, that information is send to the UNFI Inbound Logistics team. A member of UNFI’s Inbound Logistics team will review the appointment request and will send an email accepting the requested appointment. In the event the appointment time is not available, for whatever reason, you will receive a second email notification with a rescheduled delivery time.
I have accepted a load with an EDI 990. Do I need to accept this load in the portal to schedule an appointment?
No. When you accept a load with an EDI 990, there is no need to accept the load within the portal. When searching on that load you should see the “Create Appointment” button next to that load and can follow the “Request an Appointment for Collect Load” process.
What do I do if I receive an error message within the portal
If you receive an error message that indicates there is a system error it means the server is temporarily down. If you require immediate appointment scheduling