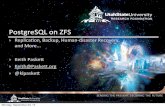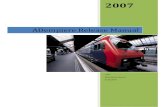rapidecorp.comrapidecorp.com/data/documents/SmartPOS_StepByStepIvoryCoas… · Web viewwhen...
Transcript of rapidecorp.comrapidecorp.com/data/documents/SmartPOS_StepByStepIvoryCoas… · Web viewwhen...

SmartPOS
Content1. Setup Instructions................................................................................................................................2
2. Client creation .....................................................................................................................................9
3. Loading Chart of Accounts for USA..................................................................................................10
4. Client configuration............................................................................................................................14
5. Organization configuration.................................................................................................................15
6. Material Management - Material Management Rules – Warehouse & Locators.............................15
7. System Admin – Organization Rules – Cashbook.............................................................................17
8. Bank y Account..................................................................................................................................17
9. BUSINESS RELATIONS...................................................................................................................20
10. Business Partner (Customers). (Synchronization)..........................................................................20
11. Default Customer (For counter sales)..............................................................................................23
12. TAXATION.......................................................................................................................................23
13. CHARGES (Cargos)........................................................................................................................24
14. UNITS OF MEASURE.....................................................................................................................26
15. PRICE LIST ....................................................................................................................................26
16. PRODUCTS.....................................................................................................................................28
17. MULTIPLE PRINTERS TO ROUTE PRODUCTS (CONFIGURATION)..........................................33
18. POS Regional Settings (depends on Language) ............................................................................34
19 . POS Configuration Check List. .....................................................................................................35
20. ERP Configuration Parameters CheckList (Required to integrate SmartPOS)..............................36
Seccion 1: System Level.............................................................................................................36
Section 2: Client Level.................................................................................................................38
21. Open Accounting Periods................................................................................................................39
SmartPOS Step by Step Installation and Configuration Guide 1

SmartPOS1. Setup Instructions1.1 Quick Installation of SmartERP + SmartPOS
Files provided v/apps/backups
smarterp.tgz
apache-activemq-5.5.0.tgz
jdk-6u33-linux-x64.bin
Database backups (ERP / POS) (postgres backup-compress) *.backup under:
/apps/backups
POS installer
/apps/backups/
- Please uncompressed files located in folder: /apps/java
1.2. Install Java JDK
chmod +x *.bin
./jdk-6u33-linux-x64.bin
define JAVA_HOME variable in
change java links from Openjdk to sun jdk using these commands:
cd /usr/bin
rm java
rm javac
ln -s /apps/java/jdk1.6.0_33/bin/java java
ln -s /apps/java/jdk1.6.0_33/bin/java java
Add your java folder to your PATH and create the JAVA_HOME environment variables in your profile script:
vi .bash_profile
PATH=$PATH:$HOME/bin:/apps/java/jdk1.6.0_33/bin
JAVA_HOME=/apps/java/jdk1.6.0_33
export PATH JAVA_HOME
SmartPOS Step by Step Installation and Configuration Guide 2

SmartPOS1.3. restore ERP database
create a new database in your postgres server called: smarterp, owner= adempiere
restore the postgres backup provided (ready to go) using the unix user postgres and this command line:
/opt/PostgreSQL/9.1/bin/pg_restore --host localhost --port 14445 --username adempiere --dbname smarterp
--verbose /apps/backups/smarterp-demo-rest-06082012.backup
when requested provide the adempiere password (postgres account)
1.4. Configure your ERP environment
cd /apps/java/smarterp
vi AdempiereEnv.properties
change these lines to your environment settings:
ADEMPIERE_DB_PASSWORD // adempeire password
ADEMPIERE_DB_SYSTEM // postgres password
ADEMPIERE_DB_NAME=smarterp
ADEMPIERE_HOME=/apps/java/smarterp
ADEMPIERE_DB_PORT=14445
ADEMPIERE_APPS_DEPLOY=/apps/java/smarterp/jboss/server/adempiere/deploy
ADEMPIERE_KEYSTORE=/apps/java/smarterp/keystore/myKeystore
JAVA_HOME=/apps/java/jdk1.6.0_33
For more advanced settings, please check your adempiere documentation.
Run the integration script:
cd /apps/java/smarterp
./RUN_silentsetup.sh
Taking DB backups
/opt/PostgreSQL/9.1/bin/pg_dump --host localhost --port 14445 --username adempiere --password --format custom --blobs --verbose --file /tmp/smarterp-ic-08082012.backup smarterp
mv /tmp/smarterp-ic-08082012.backup /apps/backups
SmartPOS Step by Step Installation and Configuration Guide 3

SmartPOS1.5. ActiveMQ
Just uncompress the files provided
customize the startup and shtudown scripts provided, to your current paths. These scripts start and stop
activeMQ and smarterp (adempiere) because you should start the activemq first any time you start your erp.
/apps/java/smarterp/start.sh
/apps/java/smarterp/stop.sh
1.6. Proxy your access from apache web server ( to avoid direct access to your App server)
- enter to your server as root
- change/add the following lines in your /etc/httpd/httpd.conf (We suggest to take a backup before the changes)
LoadModule proxy_module modules/mod_proxy.so
<IfModule mod_proxy.c>
ProxyRequests On
ProxyPreserveHost On
<Proxy *>
Order deny,allow
Allow from all
</Proxy>
ProxyPass /webui http://localhost:8085/webui
ProxyPassReverse /webui http://localhost:8085/webui
</IfModule>
- restart your apache web server
- service httpd restart
SmartPOS Step by Step Installation and Configuration Guide 4

SmartPOS
1.7. Start tour ERP & activeMQ apps
/apps/java/smarterp/start.sh
your log files (standard output) will be located in your /tmp filesystems (adempeire.log) and (activemq.log)
wait until you see the jboss server up and running
1.8. test your ERP access: http://dev002.rapidecorp.com/webui
1.9. test your activeMQ queues http://dev002.rapidecorp.com:8161/admin
1.10. Update the ERP configuratin to point to the local activeMQ system, changing
the system configuration variable: SMJ-URLQUEUE to tcp://localhost:61616
Enter to yoru erp, usign the system user and system administrator role.
go to web System configurator window: look for the variable called: SMJ-URLQUEUE and change.
1.11. Stop and start the erp & queue system...
/apps/java/smarterp/stop.sh
- check current java processes with :
ps -fea | grep java
NOTE: If the activemq does´t shutdown properly, please kill the process or check
your activemq security settings to customize the activemq shutdown script.
/apps/java/smarterp/start.sh
SmartPOS Step by Step Installation and Configuration Guide 5

SmartPOS
1.12. SmartPOS - (requirements : windows OS, postgres, java JRE 1.6+)
- create a new database called: smartpos in your postgres environment with owner: postgres
- Restore your Smartpos backup provided usign pgadmin or pgrestore :
/apps/backups/smartpos-demo-rest-06082012.backup
- install your smartpos using the installer provided.
- check connectivity settings under your user home directory (smarpos.properties) or wiht the
configuration screen that smartpos show the fist time double checking these settings with your
local info
db.URL=jdbc\:postgresql\://adempiere2\:5432/smartpos
db.driverlib=C\:\\smartpos\\lib\\postgresql-9.0-801.jdbc4.jar
db.user=postgres
db.driver=org.postgresql.Driver
payment.magcardreader=Keyboard
machine.scanner=Not defined
db.password=crypt\:6F2B765C778FE3D3
- restart smartpos, you will need to provide the postgres (local) password.
- restart smartpos, you will need to provide the postgres (local) password.
- once you have acces to smartpos, please go to the maintenance/resource menu and change the
resource called: jms.url with this value: tcp://dev002.rapidecorp.com:61616
- restart smartpos, anc check yoru activeMQ console you shoudl hava a new
SmartPOS Step by Step Installation and Configuration Guide 6

SmartPOS
1.13. Requiremente to configure new environments (companies and organziations )
For new companies and organziations, you should know that changes are required in your
POS and ERP side (see configuration documentation), but also in your activeMQ security
file to grant access to the new POS and ERP queues. For that purpose, just go to
your activeMQ security config:
/apps/java/apache-activemq-5.5.0/conf/activemq-security.xml
Customize/add the queues ID with the new internal ID for the ERP company and ERP organization (pos) .
<!--SmartPOS queues for POS - using the internal organization ID as name -->
<authorizationEntry queue="1000000.>" read="users" write="users" admin="users" />
<authorizationEntry queue="1000001.>" read="users" write="users" admin="users" />
<authorizationEntry queue="1000002.>" read="users" write="users" admin="users" />
<authorizationEntry queue="1000003.>" read="users" write="users" admin="users" />
<authorizationEntry queue="1000005.>" read="users" write="users" admin="users" />
<authorizationEntry queue="1000007.>" read="users" write="users" admin="users" />
<authorizationEntry queue="1000008.>" read="users" write="users" admin="users" />
<!--SmartPOS queues for ERP - using as a name the work ERP + the internal company ID-->
<authorizationEntry queue="ERP1000000.>" read="users" write="users" admin="users" />
<authorizationEntry queue="ERP1000001.>" read="users" write="users" admin="users" />
<authorizationEntry queue="ERP1000002.>" read="users" write="users" admin="users" />
<authorizationEntry queue="ERP1000003.>" read="users" write="users" admin="users" />
<authorizationEntry queue="ERP1000004.>" read="users" write="users" admin="users" />
Active MQ Advanced users: To customize the user/password you will require changes in your
smartpos system configuration, and smartpos resources (see configuration docs for both products)
SmartPOS Step by Step Installation and Configuration Guide 7

SmartPOSFor active MQ this is a short summary of the process to reset a password, but pleae
check your activeMQ doc for further details.
CHANGING PASSWORD
- Generated a new encrypted password:
bin/activemq encrypt --password activemq --input passwordTest
- capture the new encrypted pasword from the screen: for instance: bystFWrdLwqpuSmTl4shlBIFeDI33JhS
- edit your credential file: conf/credentials-enc.properties
- change/add the line for yoru new user credentials wiht yours (copy & paster from the last encryted key).
smart.password=ENC(8yhq4o/tdAQxln1CaIlG5u1RPn0nHMqP)
CHANGING USERNAME
- if you want to add a new user go to /apps/java/apache-activemq-5.5.0/conf/activemq-security.xml
and look for the <users> section and add a new entry similar to this one:
<authenticationUser username="user1" password="${user1.password}" groups="users"/>
where user1 is yoru new username and user1.password, is the encryted password that you already
defined in the previous steps.
1.14. Infraestrucre & security considerations
Suggestions - proxy the access to your ERP (jboss apps server port) as described before.
secure the access to your app server ports (8085 port and so on)
proxy and secure the access to your activemq admin console (open by default)
leave open the access to the web server port 80 (proxy rule : (webui)
leave open the access to the activemq (jms) port: tcp://dev002.rapidecorp.com:61616
secure the access to your other tcp/ip services.
SmartPOS Step by Step Installation and Configuration Guide 8

SmartPOS2. Client creation A new client called: Pharmacy test is created with location in United States, Nueva York City, moneda USD
System Admin – Client Rules – Initial Client Setup Process
Process to create client
SmartPOS Step by Step Installation and Configuration Guide 9

SmartPOS
Logout of the ERP and login with client admin user: pharmacyAdmin
3. Loading Chart of Accounts for USASystem Admin – Client Rules – Initial Client Setup Review para cargar el PUC
Import File Loader
SmartPOS Step by Step Installation and Configuration Guide 10

SmartPOS
Import Account
SmartPOS Step by Step Installation and Configuration Guide 11

SmartPOS
SmartPOS Step by Step Installation and Configuration Guide 12

SmartPOSYour Chart of Accounts can be reviews thru Performance Analysis – Accounting Rules – Account Element
SmartPOS Step by Step Installation and Configuration Guide 13

SmartPOS
4. Client configurationSystem Admin – Client Rule - Client
Client information where we take the internal ADempiere code that will be used to link POS, using the SmartPOS resource called: jms.outqueue (you will use the prefix: "ERP" plus the internal adempeire ID of yoru client).
You can also include additional information here
ATTENTION: You need to add the Model Validation Classes: com.smj.util.ERPPosInterceptor
SmartPOS Step by Step Installation and Configuration Guide
14

SmartPOS
5. Organization configuration.System Admin – Organization Rules – Organization
Here you can divie your deparmets of business branches information
Organization data where we will take the internal adempiere ID to link the SmartPOS (incoming queue) and ADempiere using the SmartPOS resourve jms.inqueue
6. Material Management - Material Management Rules – Warehouse & Locators
Warehouse creation (unique for organization due to POS restrictions )
SmartPOS Step by Step Installation and Configuration Guide 15

SmartPOS
NOTE: With this implementation we will use a unique warehouse with multiple locations.
A product can only have established one location
Locator
Corresponds to the specific location where the product indicates the aisle, shelf and level, the search key to this code or location must be formed with the parameters of dimensions X,Y,Z, so when a POS user looks in your tickets and screen that code, he can find the product quickly with his warehouse locators.
SmartPOS Step by Step Installation and Configuration Guide 16

SmartPOS7. System Admin – Organization Rules – Cashbook
8. Bank y AccountWe now define the bank (Mandatory) and one account for each type of payment you want in the SmartPOS
We show later in the POS, if we want the cash, check or credit card must be routed to a specific account, either the same or different for each, in this case is set up different accounts for payment.
SmartPOS Step by Step Installation and Configuration Guide 17

SmartPOS
The internal ERP ID of each account will be used to route POS payments, ie:
Cash: 1000005Cheque: 1000006Credit Cards: 1000007
We take them to fed the POS the resource paymentSyncId
SmartPOS Step by Step Installation and Configuration Guide 18

SmartPOS
SmartPOS Step by Step Installation and Configuration Guide 19

SmartPOS
9. BUSINESS RELATIONS Partner Relations-Business Partner Rules - Business Partner Group: Standard
Partner Relations-Business Partner Rules - Greeting: Dear Sr.
Partner Relations-Business Partner Rules - Payment Term: Generates the different payment terms may occur in the buying and selling.
10. Business Partner (Customers). (Synchronization) Business Partner: En el primer proceso de sincronización son cargados del ERP al POS, pero la
sincronización tanto de nuevos terceros como modificaciones se realizan en las dos vias desde el ERP o desde el POS
In the first synchronization process all of them are loaded from ERP to POS, later any modifications are synchronized in both ways from the ERP or the POS
ERP data synchronized with the POS :
o Business Partner:
Tax ID
Names and Surname
SO Tax exempt
SmartPOS Step by Step Installation and Configuration Guide 20

SmartPOS
Once the business partner is marked as a clientm this information is also synchronized to the POS
o Customer:
Check Customer
Credit Limit
o Location:
Address
SmartPOS Step by Step Installation and Configuration Guide 21

SmartPOSPhone
2nd Phone
o Contact (User):
SmartPOS Step by Step Installation and Configuration Guide 22

SmartPOS
11. Default Customer (For counter sales)Se debe crear un tercero cliente sobre el cual el POS registre las transacciones por defecto que en nuestro caso es el tercero Ventas Mostrador POS del cual se toma el ID Interno ADempiere para ser parametrizado en el recurso customer.default.id
You must create a business partner client that will be used to record the POS transactions, when a customer is not provided (default) in our case is : Ventas Mostrador POS (sales desk), we will create that business partner and we take the internal ID to confiogure teh SmartPOS resource called: customer.default.id
12. TAXATIONWe recommend creating tax category for Purchases, Sales and Standard, which is the default in the case of products which have no tax
SmartPOS Step by Step Installation and Configuration Guide 23

SmartPOSPerformance Analysis – Accounting Rules - TAX CATEGORY
TAX RATE NOTE: We define just one rate of tax for each tax category given that the SmarPOS supports just oneper product
Performance Analysis – Accounting Rules - TAX Rate
Each product is assigned the category of tax to which it belongs
13. CHARGES (Cargos)Performance Analysis – Accounting Rules – Charge
Charges: You create a type of charge, for tips and insurance coverage charges to be generated in the POS
SmartPOS Step by Step Installation and Configuration Guide 24

SmartPOS
Take the internal ID of this item, to configure the system (ERP) configuration.
A new configuration parameter is created/modified : System Admin – General Rules – System Rules - System Configurator
New release 1.3: Please repeat the same procedure to create a Insurance Charge (required to create insurance charges to each customer purchase covered ny your insurance company)
SmartPOS Step by Step Installation and Configuration Guide 25

SmartPOS
14. UNITS OF MEASUREMaterial Management - Material Management Rules – Unit of measure
UNIT OF MEASURE: You create the different units of measure in which conduct sales process
15. PRICE LIST Material Management - Material Management Rules – Price List
Purchase Prices
o Version of price list: Purchase Prices
Sales Prices
This price list is synchronized with the POS which thus takes the internal ID ADempiere and feeds on the resource POS price.listId
SmartPOS Step by Step Installation and Configuration Guide 26

SmartPOS
o Versions price list: You must to create a version of price list for each unit of measure with the same name (exact case). Additional you must to create one price list for the products that do not require conversion and also one version to support transactions that takes place in the ERP only.
SmartPOS Step by Step Installation and Configuration Guide 27

SmartPOS
16. PRODUCTSProduct definition
Material Management - Material Management Rules – Product Category
PRODUCT CATEGORY: A POS Category is created which will be the father of all those categories that you want to send the SmartPOS
You must to specify the organization when creating categories
SmartPOS Step by Step Installation and Configuration Guide 28

SmartPOS
You create different categories of product taking into account that those who wish to synchronize the POS must have the name maximum 20 characters and belongs to the POS parent category to be send to the POS.
Material Management - Material Management Rules – Product
PRODUCT: The products are only send from the ERP to POS. The data synchronized from the ERP Tabs are:
Search Key, Name, UPC/EAN, Product Category (el sistema llevara al POS aquellas que tengan como categoría padre POS), Tax Category, Unit of Measure UOM (smallest unit of the product, ie: Pill), field: Grupo 2 is used to specify printers (Bar1,Bar2,Bar3) separated by, to which the product is desired route, also the first attached image will be sent to the SmartPOS.
Note: You must to specify the organization during the creation of your products (if not they won´t be synchorized to your org)
SmartPOS Step by Step Installation and Configuration Guide 29

SmartPOS
Image
SmartPOS Step by Step Installation and Configuration Guide 30
attachment

SmartPOSUOM Conversion
Let´s go to the UOM Conversion tab to define the units of measure that will have the product, applies to those products with which transactions are conducted in different measurement units. Each unit is defined as starting from the base unit is the smallest
Note: You must to specify the organization during the creation of your UOM Conversion rules (if not they won´t be synchorized to your org)
PRICES + UOM´s
To each product we must indicate: 1. which is the of Default Sales version of prices, and 2. A version of price list for each unit of conversion.
SmartPOS Step by Step Installation and Configuration Guide 31

SmartPOS
Tips to double check:
The products must to have a specific organization
The base unit of measure used is the smallest for example: Each / Pill
Tax category defined in the product will be the tax rate that will be send to the SmartPOS
Groups 2 field: It sets the printer to which route the commands example: Bar1 (counter) Bar2 (warehouse), if you want to route your product to more that 1 printer, you can do ot separated them by : Bar1, Bar2,Bar3
After completing the information on the products tab proceeds to create the unit of measure conversions
Finally we create prices versions for each products: 1. purchase prices, 2. one price list version of the same name as the unit of measure conversion (one of them should be marked as Default Sales for the POS)
At the time of entry to create a price list before the table of conversion units (wrong) the system displays the following message:
Please define your conversion unit rules for this unit of measure first.
SmartPOS Step by Step Installation and Configuration Guide 32

SmartPOS17. MULTIPLE PRINTERS TO ROUTE PRODUCTS (CONFIGURATION)All the products that we wil send to the POS require a field called grupo2 (located at the product screen), where we specify the printer we want to send it: for instance: Bar (you must use the prefix Bar before a number to create your printer names) will be associated with the POS specific physical printer (from 9 available), this association of printers is defined in the POS resource called : Printer.Mapping defining an entry on each line and: printerName=N
Where the printer name should always start with the word Bar as mentioned before, this is because you will use the: Printer.TicketBar resource to create your command tickets.
N is the number of yoru physical printer( see the configuration panel of your SmartPOS).
SmartPOS Step by Step Installation and Configuration Guide 33

SmartPOS
18. POS Regional Settings (depends on Language) For english or French
You enter to the POS as SystemAdmin to change them
SmartPOS Step by Step Installation and Configuration Guide 34

SmartPOS
19 . POS Configuration Check List. We include a quick sumamry of your POS configuration resources so can doucble check ind etails that everything is correctly defined within your POS resources:
jms.outqueue ERP1000005
jms.inqueue 1000009
paymentSyncId
cash=1000005
cheque=1000006
magcard=1000007
free=free
debt=debt
customer.default.id 1000160
Printer.Mapping
Bar=1
Bar1=2
price.listId 1000018
email.properties (set to your email addrress and server) to send email notificactions
activeMQConfiguration (ckeck that these three lines exists in the middle of the XML lines)
<user login="smart" password="smartpwd" roles="users"/>
<queue name="1000007.>" read="users" write="users" admin="users" />
<queue name="ERP1000003.>" read="users" write="users" admin="users" />
SmartPOS Step by Step Installation and Configuration Guide 35

SmartPOS20. ERP Configuration Parameters CheckList (Required to integrate SmartPOS)
Seccion 1: System LevelSystem Admin – General Rules – System Rules – System Configurator
NOTE: Login as System to your Smart ERP, once any parameter is changed you must to shutdown and start your SmartERP product
SMJ-URLQUEUE (urlqueue) – tcp://localhost:61616 – ActiveMQ remote URL
SMJ-USERQUEUE (userqueue) – user – username to connect activeMQ = smart
SMJ-PWDQUEUE (pwdqueue )– passwordTest – password to connect activeMQ
SMJ-MSGDEFAULTSALESPOS (msgDefaultSalesPOS)– Default description of all orders created by the POS: Created by SmartPOS
SMJ-VALIDATEERROR (msgDefaultSalesPOS)– Validation error message = This mark exists in another price list, please check the information
SMJ-UOMCONVERSIONERROR – Validation error message :Please define your conversion unit rules for this unit of measure first.
SMJ-TENDERID (tenderId)– 214 – internal id of a ERP Reference list where we define payment terms (Reference Windows) C_Payment Tender Type - 214
SMJ-CREDITCARDTYPEID (creditCardTypeId)– Internal id for the ERP refernce where we store the credit card list = C_Payment CreditCard Type 149
New Messages for release 1.3 ( System / Messages)
SMJ-MSGPROCESSSUCCESFULL – The process was successful - El Proceso fue Exitoso - Le processus a été un succès
SMJ-MSGTAXCATEGORYNOTFOUND – Tax category not found - No se encontró categoría de impuesto - Il n'y avait pas de catégorie d'impôt
SMJ-MSGPRODUCTCATEGORYNOTFOUND – Product category not found - No se encontró categoría de Producto - Aucune catégorie de produit trouvé
SMJ-MSGERRORPRODUCTPRICE – Error creating product prices - Error al crear precios del producto - Erreur à la création des prix des produits
SMJ-MSGERRORPRODUCTSAVE – Failed to save the product - Error al guardar el producto
SmartPOS Step by Step Installation and Configuration Guide 36

SmartPOS
SmartPOS Step by Step Installation and Configuration Guide 37

SmartPOS
Section 2: Client LevelYou should login as Admin of ERP and go to the System Configurator once any parameter is changed you must to shutdown and start your SmartERP product
System Admin – General Rules – System Rules – System Configurator
SMJ-USERADMIN (userAdmin) = pharmacy test: pharmacyAdmin
SMJ-DEFLANGUAGE (defLanguage )– en_US – Default language zone
SMJ-CURRENCYID (CurrencyId )– default currency id : 100
SMJ-DOCTYPETARGETIDSALES (DocTypeTargetIDSales ) (new)– Target document id for sales document (POS order) en pharmacy test: 1000249
SMJ-DOCTYPETARGETIDPURCHASE (DocTypeTargetIDPurchase )(new) - – Target document id for purchase orders en pharmacy test: 1000226
SMJ-DOCTYPETARGETIDWAREHOUSE (new) - – Target document id for warehouse orders : pharmacy test: 1000242
SMJ-SALESREPID (SalesRepID) - Internal Id of the sales rep userid (NOTE: User ID is not business partner id) will be used just if the POS transaction doesn´t have one ( POS usually send it) pharmacy test: 1000159 – remember this is a business partner with a special mark as Sales Rep…. (ERP)
SMJ-PARTNERDEFAULT (partnerDefault)- Internal id of default business partner for POS transactions (usually sent by the POS) pharmacy test:1000197
SMJ-PARTNERLOCATION (PartnerLocation )– Internal id of default business partner location for POS transactions (usually sent by the POS) pharmacy test:1000160
SMJ-PARTNERPURCHASES (partnerPurchases)- Internal id of default business partner for Purchase orders transactions (usually sent by the POS) pharmacy test:1000198
SMJ-PARTNERLOCATIONPURCHASES (partnerLocationPurchases )- – Internal id of default business partner location for Purchase transactions (usually sent by the POS) pharmacy test:1000161
SMJ-PAYMENTTERM (PaymentTerm )– Internal ID of payment terms used: pharmacy test:– 1000023 –
SMJ-TAXID (TaxID)– Internal ID of default TAX for sales orders: pharmacy test:1000014
SMJ-TAXPURCHASESID (TaxPurchasesID)– Internal ID of default TAX for purchase orders: pharmacy test:1000015
SMJ-PRICELISTPURCHASEID (PriceListPurchaseId) (New) – Internal ID of default price list for purchase orders: – pharmacy test: 1000016
SMJ-C_CHARGE_ID (c_charge_id)– Internal ID of TIP charges: - pharmacy test:1000002
SMJ-C_INSURANCE_ID (c_charge_id)– Internal ID of insurance charges: - pharmacy test:1000002
SmartPOS Step by Step Installation and Configuration Guide 38

SmartPOSSMJ-BANKACCOUNT (BankAccount)– Default internal id of bank account used if not received from the POS pharmacy test = 1000005
SMJ-RMADOCUMENTTYPE (RMADocumentType)- Internal ID of the document type (MM Customer Return): Created by the system, it can be found at Document Type window (MM Customer Return) , llok for the internal id: pharmacy test es: 1000225
SMJ-RMATYPEID-(RmaTypeID) Internal ID for the “RMA Tyoe “, requires to be created during yoru setuo process, go to the Returns/ RMA Type, create your and take the internal ID : pharmacy test el ID es: 1000002
SMJ-CASHIN(cashIn) Cash input description: pharmacy test: CashIn
SMJ-CASHOUT-(cashOut) Cash ourput description: pharmacy test: CashOut
21. Open Accounting PeriodsBefore starting to create POS transactions between your POS and ERP you need to open the current accounting period, login as: pharmacyAdmin, go to the window: Calendar, year, period , choose your current year tab, next your desired month (period to open) , and push the open/close ALL .
Regards from your SmartJSP Team in Colombia
Pedro Rozo Maria Angélica Isaza
SmartPOS Step by Step Installation and Configuration Guide 39