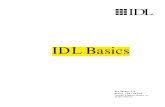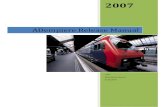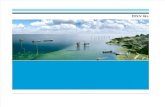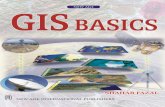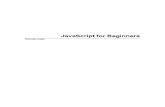Adempiere Module 3 - Adempiere Basics.pdf
-
Upload
harunjuhasz -
Category
Documents
-
view
159 -
download
18
Transcript of Adempiere Module 3 - Adempiere Basics.pdf

1
ADempiere|ERP
Module 3ADempiere Basics
By Kitti Upariphutthiphong
Technical Consultant, ecosoft™[email protected]

2
Module Objectives
Understand how Organization Structure fit into ADempiere
Understand User Interface of ADempeire
Get Familiar!

3
Company
Facility / Plant / Division / Business Unit
Warehouse
Internal location inside warehouse
How Organization Structure fit into ADempiere
Client
Organization A
Warehouse 1
Locator 1 Locator 2

4
Sample Organization
Raja Group
Raja Bicycle
Raw Material
Warehouse
Loc D1A
Raja Engineering
Finished Goods
Warehouse
Loc D1AB Loc S1A Loc S1B
Client
Organization
Warehouse
Locator

5
Login Screen
Setup the connection
1. Server
2. Database
The Client will still operate if the database is available but the application server is not running.

6
Login Screen (Defaults)
Defaults
Role
Client
Organization
Warehouse
Date
Printer
• Client / Organization / Warehouse will be available based on Role’s access rights. This will give the default selection when using ADempiere, but it is still changeable inside ADempiere.

7
Understanding Client and System Users
Usage User Password
System System System
System +
Client (admin)
SuperUser System
Sample Client
(admin)
GardenAdmin GardenAdmin
Sample Client
(user)
GardenUser GardenUser
1. Client Users
Access Client information, i.e., GardenWorld Client
2. System Users
Perform system related tasks, such as accessing and configuring the Application Dictionary
* Predefined Logins *
With the Application Dictionary, you can perform low-level configuration, such as:
Configure the Table and Column definitions to save your data
Construct a Window, Tab, and fields to build your ADempiere window
Set up a Report and Process to generate your reports
Most of these parts can be done without altering the ADempiere source code.

8
Role Access Rights
Org Access
Window Access
Process Access
Form Access
Task Access
Document Access
Restricted AccessRecord, Table,
Column, Report, Export, etc.
Users Roles
Substitute User
All security setting are defined in
Role
A user can have a substitute user,
which will inherit all roles under it

9
Which ADempiere server are we working on?
[email protected] [adempiere_server_computer_id{database_server_computer_id-database_name-database_user-id}]
Sometimes, after changing your ADempiere server connection, you need to check which
ADempiere server you are working on. To do so, after logging into ADempiere, you can check the
value displayed at the top of the main form, as shown in the above screenshot
For Example
Login User = SuperUser
Client = GargenWorld
Warehouse = Furniture
Server ID = AD-PC
DB Server = localhost
DB Name = adempiere
DB User = adempeire

10
ADempiere User Interface
4 Main Tabs
Performance– Contains a list of performance
goal charts and bar charts
Menu– Access Windows, Forms,
Reports, Processes, and General Workflows. Examples of menus are Purchase Order, Sales Order, Product, and so on, based on Access Rights given to the Role.
Workflow Activities– Notifications / Approvals
Workflow– General workflow as guidelines
Lookup
Shortcuts

11
Preferences
Tools > Preference
• Preference
- This configuration is saved on the local computer and will work only on this computer.
• UI Theme
• Info
• Context
- Internal ADempiere Variables. Use a lot when doing Development
• Errors

12
Working with Menu Icon
Icon Description
Normal ADempiere Window or Form: This window is used for
managing records, entering records, or viewing our transactions (for
example, Purchase Order, Sales Order, and Accounting Fact Balances),
etc.
Process: This performs tasks or jobs that could be done in the
database (for example, Generate Shipments and Update Accounting
Balance).
Reports: Generates reports, which can be modified, exported, and
printed easily (for example, Trial Balance and Statement of Accounts).
Reports: Generates reports, which can be modified, exported, and
printed easily (for example, Trial Balance and Statement of Accounts).

13
More on Standard Windows
Main MenuTools Bar
available on the
main menu
Main Area for
Viewing
Information
List of Tab, use
as master detail
information
Status bar
showing system
info, i.e., Record
Saved, Total
Value, etc.
Record Info,
showing database
name and record
ID.
Also change logs.
(double click on it
to see the info)

14
More on Record Info
Click on part F of the window,
Table name of this record is C_Order.
The Primary Key for the C_Order table is C_Order_ID, and has thevalue 102
If the auditing feature is enabled, you will see the change log

15
More on Change Log
2 Ways to enable Change Log
1. By Role– Login as Client Admin
– Open Role window, browse to the Role, i.e., GardenAdmin
2. By Table– Login as System Admin
– Open Table and Column window, search for required table, i.e., C_Order

16
Data Types in ADempiere
1. Master Data– i.e., Chart of Account, Business Partner, Products, Tax Rate, etc.
2. Transactional Data– ADempiere call it Document, i.e., Sales Order, Payment, Shipment, Invoice, etc.
– And govern the flow of Document Process by
Doc Status / Doc Action
PrepareDraft CompleteIn Progress
Void / Close
CompletedVoided / Closed

17
Performing Tasks

18
Other Tasks

19
Search for Data in Standard Window
Lookup– To screen only the required data
Basic Advanced

20
Value Preferences
Value Preference– Setting the default value on a field.
– Right click on the field for Context Menu and select Value Preference.
– Select For level to define scope of use.
For example, open a Sales Order window and point your mouse to the Document Type field, and then pick Document Type from the list. We can make Standard Order as default values a default value by right-clicking and selecting the Value Preference menu, and then selecting the Organization checkbox, User/Contact checkbox, and Window checkbox, as shown in the above screenshot

21
Context Menu and Zoom Across
Field Context Menu– Right click for
Zoom go to data
ReQuery update data
Value Preference default data
Change Log --> view the change of the selected field.
Zoom Across– See relate data, i.e., What document are related to by this Sales Order

22
WORKSHOP

23
Explore ADempiere
Navigate to C:\ADempiere\Utils, execute Run_Server2.bat to start server
Open ADempiere Client and test Server Connection– Click on Server Connection
– Click on Test Application Server and Test Database button. See if everything is running properly.
Login to ADempiere– Username: GardenAdmin
– Password: GardenAdmin
– Role: GardenWorld Admin
– Client: GardenWorld
– Organization: Fertilizer
– Warehouse: Fertilizer
Explore Performance Dashboard– Try double click on chart to drill to the
relevant information
Explore Menu Tab– Click on Menu Tab

24
Explore ADempiere
From menu, open Sales Order window– Expand Quote-to-Invoices > Sales Orders >
Sales Order
– On Sales Order window, click on History Iconand select view All
– You will see all sample sales order. Try navigate through records and Sales Order Line tab and see relation of master-detail data.
Use Lookup to find Product Window– Type “Product” into Lookup field on the bottom-
right of the Menu window.
– Push Enter button until you find the Product window. Click Product window to open it.
– On Lookup Record, search for Name = Fertilizer
– Click on Toggle Button to see information in grid mode and expanded mode.

25
Explore ADempiere
Create new Product– Click on New icon on Tools Bar to
create new Product
Search Key: MyTestProduct
Name: MyTestProduct
– Click on Save icon on Tools Bar
Work on Context Menu– With MyTestProduct record,
– Right click on the Product Category field to open Context Menu
– Click Zoom, the Product Category window will open.
Work on Zoom Across– On Product Category window, click
Zoom Across icon on Tools Bar
– You will see how this data is use else where, try clicking on it.

26
Explore ADempiere
Enable Change Log for GardenWorld– Open Role window
– Lookup for GardenWorld Admin role
– Click on Maintain Change Log checkbox and Save the record
View Change History– Go back to MyTestProduct record on Product
Window.
– Try changing information of this Product window, and Save the record.
– Click on Record Info at the bottom right of the window,
– Notice on the Record ID and the change history.
Explore Product Info form– On the Menu window, click View > Product Info
– Product Info Form will open, try search for the product MyTestProduct
– With MyTestProduct selected, click Zoom icon at the bottom of the form to go to Product window.

27
Test Your Knowledge
1. What are login modes available in ADempiere?
2. What are the system provided Logins?
3. ADempiere support multi-site, multi-org, multi-warehouse, multi-currency, multi-language?
4. How to setup Audit Trail for data in ADempeire?
5. What is different between Zoom and Zoom Across?
6. What is History button?