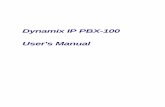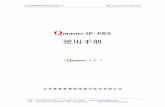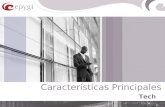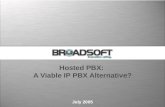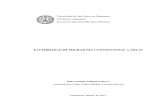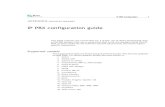WordPress.com · Web viewThis is only required for direct SIP integration with IP-PBX. If the...
Transcript of WordPress.com · Web viewThis is only required for direct SIP integration with IP-PBX. If the...
Microsoft Exchange Server 2007 Unified Messaging
PBX Configuration Note:
Direct SIP Connection with Nortel Communication Server 5.0
By
: Nortel Networks
Updated Since
: 2007-08-14
READ THIS BEFORE YOU PROCEED
This document is for informational purposes only and is provided “AS IS”. Microsoft and its partners cannot verify the accuracy of this information and take no responsibility for the content of this document. To the extent permitted by law, MICROSOFT MAKES NO WARRANTIES OF ANY KIND, DISCLAIMS ALL EXPRESS, IMPLIED AND STATUTORY WARRANTIES, AND ASSUMES NO LIABILITY TO YOU FOR ANY DAMAGES OF ANY TYPE IN CONNECTION WITH THE CONTENT OF THIS DOCUMENT.
Content
This document describes the configuration required to setup Nortel Networks Communication Server 1000 (CS1K) release 5.0 with Exchange 2007 Unified Messaging using SIP connection through a SIP Proxy Server (SPS) or SIP Redirect Server (SRS). It also contains the results of the interoperability testing based on this setup.
Intended Audience
This document is intended for Systems Integrators with significant telephony knowledge.
Technical Support
The information contained within this document has been provided by Microsoft partners or equipment manufacturers and is provided AS IS. This document contains information about how to modify the configuration of your PBX or VoIP gateway. Improper configuration may result in the loss of service of the PBX or gateway. Microsoft is unable to provide support or assistance with the configuration or troubleshooting of components described within. Microsoft recommends readers to engage the service of an Microsoft Exchange 2007 Unified Messaging Specialist or the manufacturers of the equipment(s) described within to assist with the planning and deployment of Exchange Unified Messaging.
Microsoft Exchange 2007 Unified Messaging (UM) Specialists
These are Systems Integrators who have attended technical training on Exchange 2007 Unified Messaging conducted by Microsoft Exchange Engineering Team. For contact information, visit here.
Version Information
Date of Modification
Details of Modification
Aug 14, 2007
First document
1. Components Information1.1. PBX or IP-PBX
PBX Vendor
Nortel Networks
Model
CS 1000
Software Version
Release 5.0
Telephony Signaling
Direct SIP connection through Nortel SIP Proxy Server (SPS) or SIP Redirect Server (SRS)
Additional Notes
-
1.2. VoIP Gateway
Gateway Vendor
N.A.
Model
N.A.
Software Version
N.A.
VoIP Protocol
N.A.
1.3. Microsoft Exchange Server 2007 Unified Messaging
Version
RTM (08.00.0685.018)
2. Prerequisites
2.1. PBX Requirements
1. CS 1000 Release 5.0 is required.
2. MPLR23530 (patch) is required to be installed on the CS 1000 signaling server.
3. MPLR23780 (patch for Linux) and MPLR24399 (patch for VxWorks) are required to be installed on the CS 1000 signaling server.
4. MPLR24193 (patch) required to be installed on the CS 1000 call server.
5. Nortel SIP Proxy Server (SPS) or SIP Redirect Server (SRS) must be used for direct SIP connection with Exchange 2007 Unified Messaging.
6. Geomant MWI version 1.8.7 must be installed if messaging waiting indication functionality is required.
2.2. Gateway Requirements
· N/A.
2.3. Cabling Requirements
· N/A.
3. Summary and Limitations
FORMCHECKBOX A check in this box indicates the UM feature set is fully functional when using the PBX/gateway in question.
· TLS is not supported with Microsoft Exchange 2007 Unified Messaging.
· Secure RTP is not supported with Microsoft Exchange 2007 Unified Messaging.
· FAX is not supported with Microsoft Exchange 2007 Unified Messagingbecause Exchange 2007 Unified Messaging (RTM) does not support fax tone detection.
· For direct SIP connection with Microsoft Exchange 2007 Unified Messaging, a Nortel SIP Proxy Server (SPS) or SIP Redirect Server (SRS) must be used.
4. Gateway Setup Notes
· N/A.
4.1. Configuration Files
· N/A.
4.2. TLS Setup
· N/A.
5. PBX Setup Notes5.1. CS 1000 Configuration Summary
Figure 1: Nortel CS 1000 + Microsoft Exchange 2007 Unified Messaging Setup
Figure 1 summarizes the Unified Messaging setup used in this document. The following steps are required to enable Unified Messaging in a pre-configured CS 1000 SIP network:
· User Configuration (Section 5.2)
· Routing configuration for UM Pilot and Auto Attendant Numbers (Section 5.3)
· Exchange Server 2007 specific Element Manager Configuration (Section 5.4)
· SPS/SRS configuration (Section 5.5)
Configuration Assumptions
· Enterprise Common Manager or Element Manager is installed in the network.
· CS1000 is pre-configured to support IP Phones and Trunks.
· Exchange is configured with a UMDialPlan and associated UMIPGateway object. The UMIPGateway object should point to the IP address of the CS1000 SIP Gateway.
5.2. User Configuration
Configuration of the CS1K can be done through the Enterprise Common Manager or the CS 1000 Element Manager. The example illustrated in this document is based on CS 1000 Element Manager.
Figure 2: Add User Phones
· Logon to the CS 1000 Element Manager.
· In the menu frame (left), navigate to Phones -> Reports.
· In the main display frame (right), click on Add.
Figure 3: Configure User Phones
· Fill in the Number of phones.
· Select the appropriate Phone type.
· In this example, an IP phone of type 1140E is used.
· Check Automatically assign TN and click on the corresponding finder () symbol.
Figure 4: Assign an Unused Terminal Number
· Configure the search parameters as illustrated in Figure 4 (above).
· Click on Search to obtain a list of unused terminal numbers (TN).
· Select an available TN and click on Assign.
· Click on Next on the main display frame.
Figure 5: User Configuration (General Properties)
· Configure the General Properties section as illustrated in Figure 5 (above).
Figure 6: User Configuration (Features and keys)
· Configure the Features section with the following values:
CFXA (Call Forward External)
Allowed
CLS (Trunk/Call Access Restriction)Unrestricted
FDN (Call Fwd No Answer DN)
5000 (UM Pilot Number)
FNA (Call Forward No Answer)
Allowed
HFA (Hands Free)
Allowed
HTA (Hunting)
Allowed
HUNT (Hunt DN)
5000 (UM Pilot Number)
LNA (Last Number Redial)
Allowed
SFA (Second Level CFNA)
Allowed
· Under the Keys section, configure Key No. 0 with the following values:
Key Type
SCR – Single Call Ringing
DN
4000 (Phone extension)
· Click on Finish to complete the user configuration.
5.3. Routing Configuration for UM Pilot and Auto Attendant Numbers
Setup the Routing Configuration on the CS1000 to route the UM Pilot and Auto Attendant numbers over SIP to Exchange 2007 Unified Messaging. This is achieved by configuring:
· Route List Block
· Steering Code
Figure 7: Electronic Switched Network Page
To configure the Route List Block (RLB):
· In the menu frame, click on Dialing and Number Plans -> Electronic Switched Network.
· In the main display frame, click on Route List Block (RLB).
Figure 8: Create New Route List Blocks (NLB) Entry
· Add a new RLB by providing a new route book list index and click on to Add.
· ‘4’ is used as the route list block index in this example.
· Click on Edit beside the new RLB entry created.
Figure 9: RLB Configuration Page
· Configure the properties of the RLB with following values:
Entry Number for the Route List (ENTR)0
Route Number (ROUT)
4
· Click on Submit.
Figure 10: Add Distant Steering Code
To configure the steering code:
· In the menu frame, click on Dialing and Number Plans -> Electronic Switched Network.
· In the main display frame, click on Distance Steering Code (DSC).
· Select option Add.
· Provide the initial digit of the UM pilot or/and Auto-Attendant extensions.
· In this example, ‘5’ is used since it is common to both the UM Pilot (5000) and Auto-Attendant (5005) extensions.
· Click on to Add.
Figure 11: Configure Distant Steering Code
· Configure the properties of Distant Steering Code with the following values:
Flexible Length Number of Digits (FLEN)4 (corresponds to the length of 5000)
Route List to be Accessed (RLI)
4 (corresponds to the RLB created)
· Click on Submit.
5.4. Exchange Server 2007 specific Element Manager Configuration
Exchange specific configuration would need to be done on the SIP GW as described below.
Figure 12: SIP Gateway Node Configuration
· In the menu frame, click on System -> IP Network -> Nodes: Servers, Media Cards.
· In the main display frame, look for the node entry which corresponds to the signaling server that will contact Exchange 2007 Unified Messaging. This is the same signaling server which is configured as the Unified Messaging IP Gateway object under Exchange configuration.
· Click on Edit… which corresponds to this node entry.
Figure 13: Microsoft Unified Messaging Node Configuration
· Click to expand the Microsoft Unified Messaging tab as illustrated in the diagram above.
· Configure the properties under the tab with the following values:
Subscriber Access Number5000
Auto Attendant Number
5005
· If Geomant MWI application is used for Lamp Status Update, configure the properties:
MWI Application DN
5000
MWI Dialing Plan
CDP
· Click on Save and Transfer.
5.5. Adding Entry for Exchange Server on Sip Proxy Server (SPS)
This section describes the steps required to configure the SPS/SRS to add an Endpoint & Routes for Exchange Server 2007.
Figure 14: Signaling Proxy Server – Main Page
· Logon to SPS using the FQDN.
· Click on Common Manager -> Numbering Plans -> Endpoints in the menu.
· In the main display frame, ensure the Standby database radio button is selected.
· Under Gateway Endpoints, click on Add… to create an entry for Microsoft Exchange 2007 Unified Messaging.
Figure 15: New Endpoint Configuration (Part 1)
Figure 16: New Endpoint Configuration (Part 2)
· Configure the properties of the endpoint with the following values:
Endpoint Name
Exchange (Unique Name)
Endpoint authentication enabledAuthentication Off
Static endpoint address
SIP support
Static SIP endpoint
SIP TCP transport enabled
Checked
SIP TCP port
5060
· Click on Save.
Figure 17: Add Routing Entry
· Go to Numbering Plans ( Routes.
· Click on Add… to create a new routing entry. The routing entry informs the SPS/SRS to route all calls for the UM Pilot Number and Auto Attendant Number to Exchange 2007 Unified Messaging.
Figure 18: Add Routing Entry
· Configure the following properties as illustrated in the diagram above:
· DN type
Private level 9 Regional (CDP steering code)
· DN prefix
5
· Route cost
2
· Click on Save.
Figure 19: Commit Information to Database
· Go to System ( Database.
· Click on Cut Over, followed by Commit, to update the changes to the database.
5.6. TLS Setup
Not supported.
5.7. Fail-Over Configuration
Did not perform fail-over setup.
5.8. Tested Phones
All CS 1000 supported telephones.
5.9. Other Comments
Need Geomant MWI add-on on Exchange Server.
6. Exchange 2007 UM Validation Test Matrix
The following table contains a set of tests for assessing the functionality of the UM core feature set. The results are recorded as either:
· Pass (P)
· Conditional Pass (CP)
· Fail (F)
· Not Tested (NT)
· Not Applicable (NA)
Refer to:
· Appendix for a more detailed description of how to perform each call scenario.
· Section 6.1 for detailed descriptions of call scenario failures, if any.
No.
Call Scenarios (see appendix for more detailed instructions)
(P/CP/F/NT)
Reason for Failure (see 6.1 for more detailed descriptions)
1
Dial the pilot number from a phone extension that is NOT enabled for Unified Messaging and logon to a user’s mailbox.
Confirm hearing the prompt: “Welcome, you are connected to Microsoft Exchange. To access your mailbox, enter your extension…”
P
2
Navigate mailbox using the Voice User Interface (VUI).
P
3
Navigate mailbox using the Telephony User Interface (TUI).
P
4
Dial user extension and leave a voicemail.
4a
Dial user extension and leave a voicemail from an internal extension.
Confirm the Active Directory name of the calling party is displayed in the sender field of the voicemail message.
P
4b
Dial user extension and leave a voicemail from an external phone.
Confirm the correct phone number of the calling party is displayed in the sender field of the voicemail message.
P
5
Dial Auto Attendant (AA).
Dial the extension for the AA and confirm the AA answers the call.
P
6
Call Transfer by Directory Search.
6a
Call Transfer by Directory Search and have the called party answer.
Confirm the correct called party answers the phone.
P
6b
Call Transfer by Directory Search when the called party’s phone is busy.
Confirm the call is routed to the called party’s voicemail.
P
6c
Call Transfer by Directory Search when the called party does not answer.
Confirm the call is routed to the called party’s voicemail.
P
6d
Setup an invalid extension number for a particular user. Call Transfer by Directory Search to this user.
Confirm the number is reported as invalid.
CP
User is disconnected
7
Outlook Web Access (OWA) Play-On-Phone Feature.
7a
Listen to voicemail using OWA’s Play-On-Phone feature to a user’s extension.
P
7b
Listen to voicemail using OWA’s Play-On-Phone feature to an external number.
P
8
Configure a button on the phone of a UM-enabled user to forward the user to the pilot number. Press the voicemail button.
Confirm you are sent to the prompt: “Welcome, you are connected to Microsoft Exchange. . Please enter your pin and press the pound key.”
P
9
Send a test FAX message to user extension.
Confirm the FAX is received in the user’s inbox.
F
Exchange 2007 UM (RTM) supports fax detection.
10
Execute Test-UMConnectivity.
P
11
Setup TLS between gateway/IP-PBX and Exchange UM.
Replace this italicized text with your TLS configuration: self-signed certificates or Windows Certificate Authority (CA).
11a
Dial the pilot number and logon to a user’s mailbox.
Confirm UM answers the call and confirm UM responds to DTMF input.
P
1 out of every 100 calls approximately will have the DTMF inputs not recognized.
11b
Dial a user extension and leave a voicemail.
Confirm the user receives the voicemail.
P
11c
Send a test FAX message to user extension.
Confirm the FAX is received in the user’s inbox.
F
Exchange 2007 UM (RTM) supports fax detection.
12
Setup G.723.1 on the gateway. (If already using G.723.1, setup G.711 A Law or G.711 Mu Law for this step).
Dial the pilot number and confirm the UM system answers the call.
CP
Not tested with G.711 A Law
13
Setup Message Waiting Indicator (MWI).
Geomant offers a third party solution: MWI 2007. Installation files and product documentation can be found on Geomant’s MWI 2007 website.
P
14
Setup and test fail-over configuration on the IP-PBX to work with two UM servers.
P
6.1. Detailed Description of Limitations
Failure Point
Exchange Server
Phone type (if phone-specific)
Nortel Multimedia Communications Server (MCS) PC Client
Call scenarios(s) associated with failure point
Accessing Auto-Attendant, Subscriber Access or Call Answering
List of UM features affected by failure point
Auto-Attendant, Subscriber Access or Call Answering
Additional Comments
There is an issue of DTMF inputs not being recognized by the UM server when the UM user calls from a Nortel MCS PC client. This affects DTMF commands with the Auto-Attendant, Subscriber Access or Call Answer features (for example: MCS PC client user will be unable to control playback using DTMF).
Failure Point
Exchange Server
Phone type (if phone-specific)
Not phone-specific
Call scenarios(s) associated with failure point
Multiple IP Gateways with 1 dialing plan
List of UM features affected by failure point
Play-on-Phone
Additional Comments
Multiple IP Gateways are associated with the same dialing plan. While the user is performing Play on Phone, the IP Gateway is randomly chosen by the Exchange server to perform the call. The IP gateway used may not be the home gateway for the user, thus resulting in a possible call failure.
7. Troubleshooting
Appendix
1. Dial Pilot Number and Mailbox Login
· Dial the pilot number of the UM server from an extension that is NOT enabled for UM.
· Confirm hearing the greeting prompt: “Welcome, you are connected to Microsoft Exchange. To access your mailbox, enter your extension...”
· Enter the extension, followed by the mailbox PIN of an UM-enabled user.
· Confirm successful logon to the user’s mailbox.
2. Navigate Mailbox using Voice User Interface (VUI)
· Logon to a user’s UM mailbox.
· If the user preference has been set to DTMF tones, activate the Voice User Interface (VUI) under personal options.
· Navigate through the mailbox and try out various voice commands to confirm that the VUI is working properly.
· This test confirms that the RTP is flowing in both directions and speech recognition is working properly.
3. Navigate Mailbox using Telephony User Interface (TUI)
· Logon to a user’s UM mailbox.
· If the user preference has been set to voice, press “#0” to activate the Telephony User Interface (TUI).
· Navigate through the mailbox and try out the various key commands to confirm that the TUI is working properly.
· This test confirms that both the voice RTP and DTMF RTP (RFC 2833) are flowing in both directions.
4. Dial User Extension and Leave Voicemail
· Note: If you are having difficulty reaching the user’s UM voicemail, verify that the coverage path for the UM-enabled user’s phone is set to the pilot number of the UM server.
a. From an Internal Extension
· From an internal extension, dial the extension for a UM-enabled user and leave a voicemail message.
· Confirm the voicemail message arrives in the called user’s inbox.
· Confirm this message displays a valid Active Directory name as the sender of this voicemail.
b. From an External Phone
· From an external phone, dial the extension for a UM-enabled user and leave a voicemail message.
· Confirm the voicemail message arrives in the called user’s inbox.
· Confirm this message displays the phone number as the sender of this voicemail.
5. Dial Auto Attendant(AA)
· Create an Auto Attendant using the Exchange Management Console:
· Under the Exchange Management Console, expand “Organizational Configuration” and then click on “Unified Messaging”.
· Go to the Auto Attendant tab under the results pane.
· Click on the “New Auto Attendant…” under the action pane to invoke the AA wizard.
· Associate the AA with the appropriate dial plan and assign an extension for the AA.
· Create PBX dialing rules to always forward calls for the AA extension to the UM server.
· Confirm the AA extension is displayed in the diversion information of the SIP Invite.
· Dial the extension of Auto Attendant.
· Confirm the AA answers the call.
6. Call Transfer by Directory Search
· Method one: Pilot Number Access
· Dial the pilot number for the UM server from a phone that is NOT enabled for UM.
· To search for a user by name:
· Press # to be transferred to name Directory Search.
· Call Transfer by Directory Search by entering the name of a user in the same Dial Plan using the telephone keypad, last name first.
· To search for a user by email alias:
· Press “#” to be transferred to name Directory Search
· Press “# #” to be transferred to email alias Directory Search
· Call Transfer by Directory Search by entering the email alias of a user in the same Dial Plan using the telephone keypad, last name first.
· Method two: Auto Attendant
· Follow the instructions in appendix section 5 to setup the AA.
· Call Transfer by Directory Search by speaking the name of a user in the same Dial Plan. If the AA is not speech enabled, type in the name using the telephone keypad.
· Note: Even though some keys are associated with three or four numbers, for each letter, each key only needs to be pressed once regardless of the letter you want. Ignore spaces and symbols when spelling the name or email alias.
a. Called Party Answers
· Call Transfer by Directory Search to a user in the same dial plan and have the called party answer.
· Confirm the call is transferred successfully.
b. Called Party is Busy
· Call Transfer by Directory Search to a user in the same dial plan when the called party is busy.
· Confirm the calling user is routed to the correct voicemail.
c. Called Party does not Answer
· Call Transfer by Directory Search to a user in the same dial plan and have the called party not answer the call.
· Confirm the calling user is routed to the correct voicemail.
d. The Extension is Invalid
· Assign an invalid extension to a user in the same dial plan. An invalid extension has the same number of digits as the user’s dial plan and has not been mapped on the PBX to any user or device.
· UM Enable a user by invoking the “Enable-UMMailbox” wizard.
· Assign an unused extension to the user.
· Do not map the extension on the PBX to any user or device.
· Call Transfer by Directory Search to this user.
· Confirm the call fails and the caller is prompted with appropriate messages.
7. Play-On-Phone
· To access play-on-phone:
· Logon to Outlook Web Access (OWA) by going to URL https:///owa.
· After receiving a voicemail in the OWA inbox, open this voicemail message.
· At the top of this message, look for the Play-On-Phone field ( Play on Phone...).
· Click this field to access the Play-On-Phone feature.
a. To an Internal Extension
· Dial the extension for a UM-enabled user and leave a voicemail message.
· Logon to this called user’s mailbox in OWA.
· Once it is received in the user’s inbox, use OWA’s Play-On-Phone to dial an internal extension.
· Confirm the voicemail is delivered to the correct internal extension.
b. To an External Phone number
· Dial the extension for a UM-enabled user and leave a voicemail message.
· Logon to the UM-enabled user’s mailbox in OWA.
· Confirm the voicemail is received in the user’s mailbox.
· Use OWA’s Play-On-Phone to dial an external phone number.
· Confirm the voicemail is delivered to the correct external phone number.
· Troubleshooting:
· Make sure the appropriate UMMailboxPolicy dialing rule is configured to make this call. As an example, open an Exchange Management Shell and type in the following commands:
· $dp = get-umdialplan -id
· $dp.ConfiguredInCountryOrRegionGroups.Clear()
· $dp.ConfiguredInCountryOrRegionGroups.Add("anywhere,*,*,")
· $dp.AllowedInCountryOrRegionGroups.Clear()
· $dp.AllowedInCountryOrRegionGroups.Add(“anywhere")
· $dp|set-umdialplan
· $mp = get-ummailboxpolicy -id
· $mp.AllowedInCountryGroups.Clear()
· $mp.AllowedInCountryGroups.Add("anywhere")
· $mp|set-ummailboxpolicy
· The user must be enabled for external dialing on the PBX.
· Depending on how the PBX is configured, you may need to prepend the trunk access code (e.g. 9) to the external phone number.
8. Voicemail Button
· Configure a button on the phone of a UM-enabled user to route the user to the pilot number of the UM server.
· Press this voicemail button on the phone of an UM-enabled user.
· Confirm you are sent to the prompt: “Welcome, you are connected to Microsoft Exchange. . Please enter your pin and press the pound key.”
· Note: If you are not hearing this prompt, verify that the button configured on the phone passes the user’s extension as the redirect number. This means that the user extension should appear in the diversion information of the SIP invite.
9. FAX
· Use the Management Console or the Management Shell to FAX-enable a user.
· Management Console:
· Double click on a user’s mailbox and go to Mailbox Features tab.
· Click Unified Messaging and then click the properties button.
· Check the box “Allow faxes to be received”.
· Management Shell - execute the following command:
· Set-UMMailbox –identity UMUser –FaxEnabled:$true
· To test fax functionality:
· Dial the extension for this fax-enabled UM user from a fax machine.
· Confirm the fax message is received in the user’s inbox.
· Note: You may notice that the UM server answers the call as though it is a voice call (i.e. you will hear: “Please leave a message for…”). When the UM server detects the fax CNG tones, it switches into fax receiving mode, and the voice prompts terminate.
· Note: UM only support T.38 for sending fax.
10. Test-UMConnectivity
· Run the Test-UMConnectivity diagnostic cmdlet by executing the following command in Exchange Management Shell:
· Test-UMConnectivity –UMIPGateway: -Phone: |fl
· is the name (or IP address) of the gateway which is connected to UM, and through which you want to check the connectivity to the UM server. Make sure the gateway is configured to route calls to UM.
· is a valid UM extension. First, try using the UM pilot number for the hunt-group linked to the gateway. Next, try using a CFNA number configured for the gateway. Please ensure that a user or an AA is present on the UM server with that number.
· The output shows the latency and reports if it was successful or there were any errors.
11. TRANSPORT SECURITY LAYER (TLS)
· Setup TLS on the gateway/IP-PBX and Exchange 2007 UM.
· Import/Export all the appropriate certificates.
a. Dial Pilot Number and Mailbox Login
· Execute the steps in scenario 1 (above) with TLS turned on.
b. Dial User Extension and Leave a Voicemail
· Execute the steps in scenario 4 (above) with TLS turned on.
c. FAX
· Execute the steps in scenario 9 (above) with TLS turned on.
12. G.723.1
· Configure the gateway to use the G.723.1 codec for sending audio to the UM server.
· If already using G.723.1 for the previous set of tests, use this step to test G.711 A Law or G.711 Mu Law instead.
· Call the pilot number and verify the UM server answers the call.
· Note: If the gateway is configured to use multiple codecs, the UM server, by default, will use the G.723.1 codec if it is available.
13. Message Waiting Indicator (MWI)
· Although Exchange 2007 UM does not natively support MWI, Geomant has created a 3rd party solution - MWI2007. This product also supports SMS message notification.
· Installation files and product documentation can be found on Geomant’s MWI 2007 website.
14. Test Fail-Over Configuration on IP-PBX with Two UM Servers
· This is only required for direct SIP integration with IP-PBX. If the IP-PBX supports fail-over configuration (e.g., round-robin calls between two or more UM servers):
· Provide the configuration steps in Section 5.
· Configure the IP-PBX to work with two UM servers.
· Simulate a failure in one UM server.
· Confirm the IP-PBX transfers new calls to the other UM server successfully.
Pilot Ext: 5000
Auto Attendant Ext: 5005
Ext: 4000
Exchange 2007 Unified Messaging
CS 1000
NRS
IP Net
Ext: 4001
1