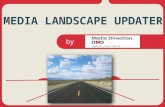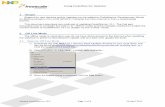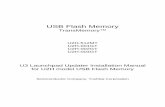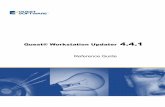VocMan Updater En
-
Upload
silverdevilray -
Category
Documents
-
view
295 -
download
2
Transcript of VocMan Updater En

- 1 –
Copyright 2005 by YAMAHA Corporation
VOCALOID Updater version 1.1 Owner’s Manual
Contents Introduction System Requirements & Precautions Update & Activation
Update Activation Online Activation Offline Activation Returning for Later Activation Installing Additional VOCALOID Libraries
Getting Started
Launch the Application Play the Demo Creating and Playing a Vocal Sequence – Basic Procedure
Reference Section 1. The Interface
1-1. The Menus 1-2. The Buttons & Indicators 1-3. The Sequence Window 1-4. The Control Track 1-5. The Icon Palette 1-6. The Mixer Window
2. Operation
2-1. Play Mode 2-2. The Singer 2-3. Entering & Editing Notes 2-4. Entering & Editing Lyrics 2-5. Phoneme Functions – Making VOCALOID Sing 2-6. Adding Expression 2-7. The Control Track 2-8. Using VOCALOID With Other Music Applications 2-9. Expanded selection
3. Appendix
3-1. Phonetic Symbol Charts 3-2. Shortcut Keys 3-3. Troubleshooting Q & A

- 2 –
Copyright 2005 by YAMAHA Corporation
Introduction
This updater has numerous convenient functionalities and improvements newly
implemented. It works with all existing VOCALOID V1.0 library packages.
Key features:
- New Synthesis Engine
- More natural, intelligible and expressive.
- Selection of overall "singing style".
- Less tweaking time to get "more realistic" singing.
- Powerful and handy "Play With Synthesis" mode
- "Play With Synthesis" mode enables you to play back the
synthesis instantly.
- Toggling between "Play With Synthesis" and "Play After Synthesis" modes for
each track enables you to free up CPU usage.
- Also available in ReWire(TM)
- Numerous easy-to-use functionalities newly implemented:
- Automatic phoneme conversion of lyrics and automatic syllabication.
- Randomization.
- Automatic vibrato option.
- Other helpful functionalities to increase speed of work.
- More flexible "activation"
- LAN device not necessary.
- Web-based offline activation available.

- 3 –
Copyright 2005 by YAMAHA Corporation
System Requirements
Minimum System
• Windows XP or Windows 2000.
• Pentium III, 1 GHz or faster (To use ReWire™ or VOCALOID VSTi, Pentium 4
1.8GHz or faster).
• 512MB of RAM or more.
• XGA Display (1024x768).
• Sound Card.
Recommended System
• Windows XP.
• Pentium 4, 1.8 GHz or faster.
• I GB of RAM or more.
Precautions & Notes
• Activation of VOCALOID also requires that the computer is connected to the
Internet, or you will need to have access to another computer that is connected to the
Internet.
• ReWire™ is a product or Propellerhead™ Software. ReWire and Propellerhead are
trademarks of Propellerhead Software.
• VST is a trademark of Steinberg Soft- und Hardware GmbH.
• Windows is a trademark of the Microsoft Corporation.
• Neither the Yamaha Corporation or its subsidiaries will respond to inquiries
regarding this owner’s manual or the operation of this software. Please direct all
inquiries to your local distributor or the developer of your specific software package.

- 4 –
Copyright 2005 by YAMAHA Corporation
Update & Activation
Your current status is probably one of the followings. Please follow the procedure that
matches your current status.
If VOCALOID has never been installed:
1. Install the original package Version 1.0 (see the manual of the original
package)
After completing the installation, the activation dialog automatically appears,
but click [NO] to cancel the activation.
2. Update VOCALOID with this updater to Version1.1
3. Activate VOCALOID
VOCALOID has been installed, but activation has not been completed:
1. Update VOCALOID with this updater to Version 1.1
2. Activate VOCALOID
VOCALOID has been installed and activated:
1. Update VOCALOID with this updater to Version 1.1
(You do not have to re-activate VOCALOID.)
Update Please make sure whether your system meets all the conditions and necessary
requirements before going to the following operation to update VOCALOID. You
also need to make sure if the original VOCALOID package is installed properly.
Close all the applications (especially VOCALOID editor) before you apply this
updater.
1. Double-click “vocaloid_update_1_1_0.exe”. The splash window should appear,
then the VOCALOID Install Shield Wizard should be launched.

2. The install wizard will show where to store the VOCALOID files. Click
[NEXT].
- 5 –
Copyright 2005 by YAMAHA Corporation

3. Next you will be asked whether you want to perform a complete or custom
installation. In most cases you should select “Complete” and click [NEXT], allowing
the install wizard to install the required files for you. If you do choose the “Custom”
install option, you will be presented with a list of installable files that you can select
as required:
Files available for custom installation:
File Description
VOCALOID Editor The VOCALOID Editor application is essential to
create VOCALOID sequences. You will need this
file.
VOCALOID VST instrument
If you have a sequencing/recording application that
is compatible with VST instruments you might
want to install this plug-in.
- 6 –
Copyright 2005 by YAMAHA Corporation

4. Next the install wizard will ask where you want to install the VOCALOID VST
instrument plug-in. Normally you will want to place it in the VSTi plug-in folder of
your music application. If you don’t have a VST application or don’t know, simply
ignore this step and click [NEXT].
Activation Go on to this operation after applying this updater.
(If you have already activated VOCALOID in Ver1.0, skip this operation.)
1. Select “VOCALOID/Activate” from “All programs” of Start menu. The “Activate
VOCALOID now?” dialog window will appear.
Click[Yes] to go ahead.
- 7 –
Copyright 2005 by YAMAHA Corporation

Online activation
Online activation is a method to get authorization key when the PC on which
VOCALOID is installed (VOCALOID PC) is connected to the Internet. Off-line
activation is also available for users who do not want to connect their VOCALOID
PC to the Internet (see “Offline Activation,” below). After activation you will not
need to connect your VOCALOID PC to the Internet or a network to use VOCALOID.
2. Select “This PC has Internet connection” and press [Next] in the following dialog.
3. Select one of the devices listed in the dialog (VOCALOID installed Hard Disk or
active network devices on the PC) as a device to specify the PC. Enter the 16-
character serial code included in your VOCALOID package and click
- 8 –
Copyright 2005 by YAMAHA Corporation

[Next].
If you get an “Invalid serial code” message check your serial code carefully and try
again.
If you select a network device, you will see a message “You should neither plug it out
nor turn it inactive when you run Vocaloid.” will appear, but click [OK].
4. A dialog window showing the VOCALOID components to be activated will appear.
Click [OK] to perform the activation. Your computer will automatically connect to
the VOCALOID server and download the key required for permanent activation.
- 9 –
Copyright 2005 by YAMAHA Corporation

5. When the activation key has been successfully received from the server the
“Activation successful” window will appear. Click [OK] to begin using your
VOCALOID software.
If the activation fails:
Check your Internet connection and the serial number – e.g. make sure you
haven’t entered a number from a different library package.
- 10 –
Copyright 2005 by YAMAHA Corporation

Offline Activation For offline activation you will need access to two computers:
Computer 1: This is the computer on which you will install VOCALOID. It does not
need to be connected to the Internet.
Computer 2: This is the computer you will use for activation. It must be connected to
the Internet (a dial-up connection is OK).
Here is the offline activation procedure (following the activation step 1):
2. The first option is selected for online activation by default, but for offline activation
you will need to select the second option: “This PC has no Internet connection.” and
click [Next].
3. Select one of the devices listed in the dialog (VOCALOID installed Hard Disk or
active network devices on the PC) as a device to specify the PC. Enter the 16-
character serial code included in your VOCALOID package.
- 11 –
Copyright 2005 by YAMAHA Corporation

4. Click [Generate Auth Info file].
If you have selecte network device, you will see a message “You should neither plug
it out nor turn it inactive when you run Vocaloid.”, but click [OK].
- 12 –
Copyright 2005 by YAMAHA Corporation

5. The text file “VOCALOID_ActivationInformation.txt” contains information about
your PC hardware setup that is required for activation. Save this file to a floppy disk,
USB memory, or other memory device and transfer the file to Computer 2 (the
computer that is connected to the Internet).
Leave Computer 1 running as it is.
6. Access to VOCALOID offline activation site
(http://www.vocaloid.com/en/activate/index.html).
7. Open “VOCALOID_ActivationInformation.txt” and copy and paste the content of
the file to the activation window of the site.
8. Click [Activate] button, and you will see the “File Download” dialog. Click [Save]
to get the activation key file.
- 13 –
Copyright 2005 by YAMAHA Corporation

9. Save the activation key file (“VOCALOID_ActivationKey.txt”).
10. Copy the activation key file to a floppy disk or other memory medium and
transfer it back to Computer 1. Click [Import Activation Key] in the Offline
Activation dialog and import the activation key file.
11. Select the activation key file and click [Open] in the dialog. Activation will be
automatically done.
That completes the offline activation procedure.
Activating Additional VOCALOID Libraries
To add VOCALOID library Version 1.0, select “Custom” to install only vocal library
and skin. Do not install VOCALOID Editor or VOCALOID VST instrument. If you
have accidentally selected “Complete” or installed VOCALOID Editor or
- 14 –
Copyright 2005 by YAMAHA Corporation

- 15 –
Copyright 2005 by YAMAHA Corporation
VOCALOID VST instrument, update VOCALOID again with this updater.

Getting Started
Launch the Application
Double-click the “VOCALOID Editor” icon on your computer’s desktop to launch
the VOCALOID Editor application. The first launch may take a little while in order to
read vocal libraries during system start-up. The following progress dialog will appear,
but please be patient.
You will see “Vocaloid Singer Editor”. Select a singer to create a new sequence.
Creating and Playing a Vocal Sequence – Basic Procedure
Once you know the basic procedure, creating vocal tracks is actually quite easy. In
this section we’ll show you the steps you might use to create a short vocal phrase.
This is just one example, and once you are familiar with the way VOCALOID works
you will undoubtedly find a procedure that works best for you. Also, since the actual
results will depend on the specific VOCALOID library or libraries you are using, we
can’t accurately predict how the example will sound, but this short exercise will get
you started with the basics.
Step 1: Create a New Sequence
- 16 –
Copyright 2005 by YAMAHA Corporation

When you launch the VOCALOID application, a new “empty” sequence will
automatically be created for you. If you have entered any data or made any changes,
select “New” from the File menu (see 1-1. The Menus -> File).
Step 2: Select a Singer
When VOCALOID is launched, “Vocaloid Singer Editor” will automatically appear.
You can select a singer from the list of installed singers. Also, when you try to create
a new sequence file by selecting “New” from the File menu, “Vocaloid Singer Editor”
will automatically appear. If you have only one singer, you can only select the singer,
but you may want to adjust the way the singer sings. You can select “Singing Style”
or change voice parameters of the singer in the dialog.
The “Singing Style” selection has 5 styles such as Normal, Accent, Strong accent,
Legato, and Slow legato (see 2-2. The Singer -> Customizing the singer’s voice).
Step 3: Set the Initial Tempo and/or Time Signature
While you are at the beginning of the sequence, take a look at the left edge of the
rulers above the sequence window – MEASURE, TEMPO, and BEAT – and you will
see the initial tempo and time signature settings at the beginning the TEMPO and
BEAT rulers, respectively. You can double-click on either of these values to change
their value as required (see 1-3. Sequence Window -> Rulers).
- 17 –
Copyright 2005 by YAMAHA Corporation

Step 4: Enter the Notes
Click on the pencil tool button to select it (see 1-2. The Buttons & Indicators ->
Tools).
Then, starting at measure number 2 in the sequence track (you may need to drag the
scroll bar to locate it), use the pencil tool to enter the notes so your sequence track
looks like this:
An example when an English library is used:
An example when a Japanese library is used:
- 18 –
Copyright 2005 by YAMAHA Corporation

If you have a steady hand you can freely click and drag the notes to the required
length, but it’s probably easier to use the VOCALOID Grid and the preset note
lengths. (see 2-3. Entering & Editing Notes -> Grid vs. Length, 2-3. Entering &
Editing Notes -> Entering and Editing Notes.)
If the “Automatic Vibrato” option is selected and the note is long enough, vibrato will
be automatically added. The Automatic Vibrato is ON by default. You can also open
the VOCALOID Icon Palette and add vibrato by drag & drop (see 1-1. The Menus ->
Setting -> Vibrato).
Phonetic symbols appearby default.
Step 5: Enter the Lyrics
Now let’s enter some lyrics for the notes we just entered. To prevent accidental note
entry go back to the tool buttons and select the pointer tool.
An example when an English library is used:
Now we’ll enter the phrase “This is a pen” (don’t ask why). You should see the
default lyric – “ooh” – above each note you entered. Double click the “ooh” above the
first note to enter the lyric editing mode, then enter the first word “this”, and press
[Tab] key to move to the next note. Repeat this for the remaining notes, entering one
word per note. Your sequence should now look like the following figure:
If the word has two or more syllables and there are enough notes, the word will be
automatically syllabicated. (see 2-4. Entering & Editing Lyrics ->Entering and
Editing Lyrics.)
- 19 –
Copyright 2005 by YAMAHA Corporation

An example when a Japanese library is used:
Now we’ll enter the phrase “ha ru ga ki ta”. You should see the default lyric – “a” –
above each note you entered. Double-click the “a” above the first note to enter the
lyric editing mode, then enter the first word “ha”, and press [Tab] key to move to the
next note. Repeat this for the remaining notes, entering one word per note. Your
sequence should now look like the following figure:
You can also use Hiragana or Katakana other than Roman characters to enter lyrics.
Step 6: Play – Initial Check
Now you can play back your basic track to hear how it sounds and check that the
phoneme transformation has produced the lyrics and pronunciation you had intended.
For now move the sequence track to a position a bit before the first note in your track
(do this by clicking briefly in the MEASURE ruler at the appropriate location (see 1-3.
The Sequence Window -> Rulers), and then start playback by clicking the on-screen
transport [Play] button , or by pressing the [SPACE] or [ENTER] key. The
sequence will stop automatically when the end is reached, but you can also stop
- 20 –
Copyright 2005 by YAMAHA Corporation

playback at any time by clicking the on-screen transport [Stop] button , or by
pressing the [SPACE] or [ENTER] key.
(see 1-2. The Buttons & Indicators -> Transport, see 1-2. The Buttons & Indicators ->
Show / Hide Start and End Markers.)
Step7: Add Expression
Now we’ll add some expression to make the track sound a little more life-like. Let’s
use the sample “This is a pen” to see how to add expression now.
If the icon palette is not already showing, select “VOCALOID Icon Palette” from the
View menu (see 1-1. The Menus -> View). Now you can simply drag some basic
expression objects to your vocal track.
Start with attack: drag the “SLOW BENDUP” attack icon to the first note – when you
drop the icon on the note you should see a little attack object at the beginning of the
note, like this:
- 21 –
Copyright 2005 by YAMAHA Corporation

Now drag the “FAST BENDUP” attack icon to the last note. (see 2-6. Adding
Expression)
Step 8: Add Control
This is the final touch to our first track – some real-time control. Start by selecting
“Brightness” from the control menu, click the [FREE] control entry mode button (see
1-4. The Control Track -> Control Input Mode Selectors), and use the pencil tool to
draw a curve as close as possible to this one:
Next select “Gender Factor” from the control menu and draw a curve as close as
possible to the one shown here:
- 22 –
Copyright 2005 by YAMAHA Corporation

The control track is essential to the in-depth tweaking that can bring your vocal tracks
to life. (see 2-7. The Control Track -> Editing a Control Track.)
Step9: Play – Check the Expression
OK, now play the track again and hear how it sounds. Better?
The actual expressive variations produced by the expression icons and control
parameters will depend on the VOCALOID library you are using, so it is not possible
to accurately predict the results, but your vocal track should be sounding pretty
interesting at this point. Now you can edit and tweak on your own to get a better feel
for how the parameters interact with the voice. (see 2-2. The Singer -> Customizing
the Singer’s Voice.)
Step 10: Add a Track
Although each VOCALOID track is strictly monophonic (notes cannot overlap), a
VOCALOID sequence can have as many as 16 separate tracks.
- 23 –
Copyright 2005 by YAMAHA Corporation

Add a new track to your sequence by selecting “Add” from the Track menu (see 1-1.
The Menus -> Track). You can now select either of the two tracks for editing by
clicking the track selector tabs at the bottom of the sequence window (see 1-3. The
Sequence Window -> Sequence Track). The track selector tab of the currently
selected track is highlighted.
For now, delete the track you just edited by first clicking its track selector tab and
then selecting “Delete …” from the Track menu. Click [Yes] in the confirmation
window to delete the track.
Step 11: Copy Track 1 To Create a Chorus
Here’s a quick and easy way to create a chorus. Select track 1 (the initial “This is a
pen” track you created above), and select “Copy” from the Track menu. You will now
have a new track containing the same data as your original track.
The play mode of the copied track is “Play With Synthesis” by default. In this case,
you may hear an intermittent play back because the synthesis engine synthesizes the
wave form simultaneously during the playback, which increases CPU workload. If so,
you should change the play mode. Left-click the round button of the track selector tab
and select “Play After Synthesis” mode. (see 1-3. The Sequence Window -> Sequence
Track -> Track Selector Tabs) In this case, the CPU workload does not increase
because the synthesis engine synthesizes the whole waveform before the playback.
You can also click [Synth/ReWire Prep.] button to synthesize before
clicking the [Play] button.
The first thing you’ll want to do to create a chorus is select a different singer for the
second voice (if you have one). Obviously a combination of different singers is going
to sound more realistic than copies of the same singer. Next you can change the
pitches of the notes to create harmonies by simply dragging them up or down the
- 24 –
Copyright 2005 by YAMAHA Corporation

appropriate pitches. Here’s a harmony track that works with our original “This is a
pen” track:
You will also probably want to adjust the second singer’s attack, vibrato, and other
parameters to give him or her some individuality while maintaining the best possible
musical blend.
Step 12: Save Your Sequence
When your masterpiece is complete you’ll want to save it for posterity. Select the
“Save” item from the File menu and follow the standard file save procedure (see 1-1.
The Menus -> File).
- 25 –
Copyright 2005 by YAMAHA Corporation

Reference Section
1. The Interface
1-1. The Menus
File
With the exception of “Export,” the items in the File menu are pretty much standard
and should be intuitive to use.
New
Create a new VOCALOID sequence file. When you select this function you
will be asked if you want to save the current sequence file if it has been edited
in any way. Select [YES] to enter a name for the current sequence (if
necessary) and save it before opening a new file, [NO] to discard the current
sequence and open a new file, or [CANCEL] to abort the operation.
While opening the new file, “Vocaloid Singer Editor” will appear. Select a
singer from the list(see 2-2. The Singer -> Selecting a singer).
- 26 –
Copyright 2005 by YAMAHA Corporation

- 27 –
Copyright 2005 by YAMAHA Corporation
Open
Open an existing VOCALOID sequence file or standard MIDI file. When you
select this function you will be asked if you want to save the current sequence
file if it has been edited in any way. Select [YES] to enter a name for the
current sequence (if necessary) and save it before opening another file, [NO]
to discard the current sequence and open a different file, or [CANCEL] to
abort the operation.
Once you have saved or discarded the current sequence the standard open-file
dialog will appear, allowing you to navigate to and open the desired
VOCALOID sequence file.
Import
Add necessary track(s) from an existing VOCALOID MIDI file or a standard
MIDI file to the current sequence. You can only import VOCALOID MIDI
files created using VOCALOID Version 1.1. You cannot import VOCALOID
MIDI files created with the previous version. The maximum number of tracks
is 16. The play mode of the imported track is “Play With Synthesis”, but if
there are 4 or more tracks of “Play With Synthesis” mode, the 5th track will
become “Play After Synthesis” mode.
You can select a singer at the beginning of each track.
Save
Save the current VOCALOID sequence file. If the file has been saved before,
the file will be overwritten. If the file has never been saved, a standard save
file dialog will appear. Specify the location to which you want to save the file,
enter the file name, and click [SAVE].
Save As …
Save the current sequence file using a new name, leaving the previously saved
version untouched. Specify the location to which you want to save the file,
enter the file name, and click [SAVE].

- 28 –
Copyright 2005 by YAMAHA Corporation
Export >
Wave File
This function exports the current sequence as a standard wave-format (WAV)
audio file. The standard save-file dialog will appear: specify the location to
which you want to save the wave file, enter a file name, and click [SAVE].
Recent File
The name of the most recently created or opened file will be displayed here.
Simply click the name to directly open the file.
Exit
Click “Exit” to exit from the VOCALOID Editor application. If the current
sequence file has been edited in any way you will be asked if you want to save
the current sequence file before exiting from the application. Select [YES] to
enter a name for the current sequence (if necessary) and save it before exiting,
[NO] to discard the current sequence and exit, or [CANCEL] to abort the
operation.

Edit
The Edit menu items are fairly standard and should be familiar to anyone who has
used a word processor or other music sequencer application.
Undo
This function can be used to “undo” the last edit operation in most cases. If
you make an edit and then decide you want to undo it, be sure to use the Undo
function immediately after performing the editing and before performing any
other operation. The “Undo” item will not be available if the edit cannot be
undone.
Redo
This item will “redo” a previously undone edit. So after making an edit you
can use the Undo and Redo items to switch back and forth between the edited
and pre-edit version for comparison … or simply to change your mind. Like
the Undo function, Redo only applies to the last undone edit, and will not be
available if there is no undone edit to redo.
Cut
Copy
Paste
The Cut, Copy and Paste editing commands are similar to the equivalent
commands in most other applications, and can be used with objects in the
- 29 –
Copyright 2005 by YAMAHA Corporation

- 30 –
Copyright 2005 by YAMAHA Corporation
sequence track and control track. “Cut” and “Copy” will cut or copy an object
you have highlighted (single-click), or a group of objects you have highlighted
by clicking and dragging with the pointer tool. There are, however, a few
things to keep in mind.
• When you cut/copy and then paste notes, dynamics objects or control-track
objects, they will be pasted at the current position indicator location (the
vertical orange line in the sequence and control tracks (It depends on the color
configuration).
• Please remember that notes and dynamics objects cannot overlap within the
same track, and that any pasted control objects that overlap will be displayed
as disabled.
• Expression objects that are attached to specific notes – attack and vibrato –
are not pasted to the position indicator location, but to a highlighted note.
Select All
Select all data objects in both the sequence track and the control track.
You were able to select only notes in the previous version (Ver1.0), but this
version (Ver1.1) allows you to select even invisible control parameters.
Delete
Deletes the currently selected data object(s).

View
The items in this menu what palettes and data types will appear or be hidden. A check
mark will appear to the left of items that are currently showing.
VOCALOID Icon Palette
Shows or hides the VOCALOID Icon palette which provides access to a
variety of attack, vibrato, dynamics, crescendo, and diminuendo types that can
be applied to your sequence (see 2-6. Adding Expression -> Adding
Expression).
VOCALOID Mixer
Shows or hides the VOCALOID mixer window that contains mix controls for
each individual track within the sequence as well as a master level control (1-4.
The Control Track).
Grid Line
Shows or hides grid lines corresponding to the currently selected grid size in
the sequence track. The grid lines can serve as a useful visual guide when
entering or moving notes (see 2-3. Entering and Editing Notes -> Entering
and Editing Notes).
Lyrics
- 31 –
Copyright 2005 by YAMAHA Corporation
Attack

Phoneme
Vibrato
Dynamics
These items all show or hide the corresponding data objects in the sequence
track. These functions are duplicated by the corresponding buttons above the
sequence track window (see 1-2. The Buttons & Indicators -> View Selectors).
• Job
The Job menu includes several functions: functions that can help eliminate overlapped
notes and dynamics objects, switching between VOCALOID’s basic and advanced
dynamics programming modes, deleting / inserting bars, randomizing notes, etc.
Normalize Notes …
Resolves all instances of overlapping notes in the current track by shortening
(truncating) the first note of all overlapping pairs. This function will not fix
overlapping dynamics objects.
Verify Data …
Rather than resolving overlapping objects, this function simply searches the
track and returns the location of the first note or dynamics object overlap it
encounters so you can fix the situation as required. The position indicator will
be automatically placed at the overlap location.
- 32 –
Copyright 2005 by YAMAHA Corporation

Dynamics Mode …
Brings up a dialog window that lets you switch between the “Standard” or
“Expert” dynamics mode. Select the mode you want to use and click [Go!].
In the “Standard” mode all dynamics changes are entered and edited via icons
from the VOCALOID Icon Palette (the “Dynamics” control type will not be
available in the control track). In the “Expert” mode the dynamics icons are
disabled and in-depth dynamics editing can be performed via the control track
(see 1-4. The Control Track).
Insert Bars …
You can specify the position and the number of bars to insert. You can insert
from 1 to 32 bars. The inserted bar(s) will follow the same time signature in
the bar before the inserted one(s).
Delete Bars …
- 33 –
Copyright 2005 by YAMAHA Corporation

You can specify the start/end positions of the bars you want to delete.
Randomize …
Use this function to slightly shift the Note-on timing and/or the pitch in order
to make the sound more realistic.
- 34 –
Copyright 2005 by YAMAHA Corporation

- 35 –
Copyright 2005 by YAMAHA Corporation
If “Note-on Shifting” is selected, it randomly changes note-on timing of all
notes in the specified range. You can select how much you want to randomize
notes from “Value” selection.
If “Pitch Fluctuation” is selected, it adds pitch bend to the specified range to
randomly change the pitch. You can select how much you want to randomize
the pitch from “Value” selection. “Resolution” value determines interval
between the pitch bend events to be added. The smaller the “Resolution” value,
the smaller the interval will be, but 5 is the recommended value. You can
select a pitch fluctuation pattern from the “Pattern” selection including 3
different patterns and automatic selection.
Click [Go!] button to activate the functions.
Import ReWire Host Tempo
Use this function to import the tempo setting from the host application to
VOCALOID when you use ReWire™. Follow the procedure below:
1. Start the host application and open an existing sequence file.
2. Set the ReWire™ configuration at the host side.
3. Start VOCALOID and set the output to ReWire™
4. Select “Import ReWire Host Tempo” from the Job menu
5. Select “Interval” in the dialog. The default is 1/16.
(If you select too small interval value such as 1 tick, you can get more
precise tempo, but it will take too much time.)
6. Press [Go!] button to start importing tempo to VOCALOID. If Start and
End marker exist, tempo changes only between the Start and End marker
will be imported. Otherwise, tempo changes of the whole sequence will be
imported.
* This function is not available for FL Studio™ and Logic™. If you use FL
Studio or Logic, please manually set the tempo of both ReWire host and
VOCALOID.

Track
A VOCALOID sequence can have up to 16 different tracks, allowing you to create
entire choruses using a variety of “singers,” for example. The items in this menu
provide access to a range of useful functions for managing your tracks.
Track Manager
“Track Manager” is a window where you can change settings for the tracks,
such as changing track name(s), setting play mode, etc.
There are 3 different play modes; “Play With Synthesis”, “Play After
Synthesis” and “Off”. You can switch between those 3 modes for each track.
If you left-click the round button in the “Mode” and select “Play With
Synthesis” from the menu, the round button looks like this: . It means
that, after the [Play] button is pressed, the track will be played while the
synthesis engine synthesizes the waveform. If you select “Play After
Synthesis”, the round button looks like this: . It means that, after the
[Play] button is pressed, the whole track will be synthesized before actual
playback starts. If you select “Off”, the round button looks like this: .
It means that the engine does not synthesize the track. You can select the
“Off” mode for a track that you do not want to play at the moment. You
should select “Play With Synthesis” mode for tracks you are working on and
“Play After Synthesis” mode for tracks you have already finished to optimize
the CPU workload. Try to reduce the number of “Play With Synthesis” tracks
- 36 –
Copyright 2005 by YAMAHA Corporation

for you to work as effectively as possible. You can also change the play mode
from the track selector tab (see 1-3. Sequence Window -> Sequence Track ->
Track Selector Tabs).
“Waiting Time” (in “Play With Synthesis” mode) is an interval between the
moment when you press the [Play] button and the moment when the playback
actually starts. The default value is 500 msec. If the sound becomes
intermittent, you should increase the value. “Chase Event” should be checked
to take into account all control events set before the song position. You should
usually check this.
Rename
Allows a new name to be entered for the current track – the name in the track
selector tab of the current track will switch to text-edit mode when this item is
selected. You can also directly rename tracks by double-clicking the
appropriate track selector tab.
- 37 –
Copyright 2005 by YAMAHA Corporation

Copy
Creates a copy of the current track. The copy track will have the same name as
the source track, followed by a number in parentheses.
Add
Creates a new empty track with the default track name.
Delete …
Deletes the current track. When this item is selected a confirmation dialog will
appear allowing you to either proceed with the delete operation (click [YES]),
or abort the delete operation (click [NO]).
Overlay
Determines whether or not you can see the notes in hidden tracks in the
current track window. When this item is checked, notes in hidden tracks
appear lightly shaded in the current track window. When the Overlay item is
not checked you can only see the contents of the current track.
Lyrics
These functions are the keys to VOCALOID’s singing skill. They are used to
transform the lyric text you type into sing-able data, and to edit the transformation
rules so that the VOCALOID pronounces the lyrics the way you intended.
- 38 –
Copyright 2005 by YAMAHA Corporation

- 39 –
Copyright 2005 by YAMAHA Corporation
Phoneme Transformation
This version (Ver1.1) automatically transforms the text lyrics into data
(phonemes) that can be sung by the VOCALOID application when you enter
or edit lyrics. Therefore, you do not have to select this menu normally. When
you import/open a standard MIDI file, select this menu because the lyrics in
the file are not automatically transformed into phonemes. (see 2-5. Phoneme
Functions -> Phoneme Transformation).
Phoneme Edit …
Opens the Phoneme Edit window that allows you to edit the phoneme
transformation rules for individual notes in your sequence (see 2-5. Phoneme
Functions -> Phoneme Editing).
User Word Dictionary
Opens the User Word Dictionary for editing and addition of new words.
VOCALOID comes with a basic dictionary that produces appropriate
pronunciations for most lyrics, but the initial dictionary might not be able to
transform all of the words you want to use in your lyrics. Any additional
words can be entered in the VOCALOID User Word Dictionary so your
freedom to enter lyrics is essentially unlimited (see 2-5. Phoneme Functions ->
The User Word Dictionary).

Setting
This menu includes a number of settings that determine the basic operation and
performance of the VOCALOID Editor application.
VOCALOID MIDI >
Resolution …
When the “Standard” dynamics mode is selected (see 1-1. The Menus -
> Job -> Dynamics Mode..) these parameters adjust the resolution, in
clocks (480 clocks per quarter note) at which the dynamics and vibrato
depth/rate changes will occur. If the changes sound uneven or
“stepped” to you, try increasing the resolution (i.e. set a smaller
number). The resolution parameters have no effect when the “Expert”
dynamics mode is selected.
Option …
The optional parameter here is “Pre-send Time.” In much vocal
delivery a portion of the sound will appear a little before the beat. This
is not syncopation, but rather to allow for the initial acoustic buildup of
some sounds (“s” is a good example). In order to recreate such natural
advanced sounds as realistically as possible, VOCALOID must send
the triggering MIDI data to the VOCALOID synthesis engine a little
- 40 –
Copyright 2005 by YAMAHA Corporation

earlier than a conventional synthesizer would. This is the “pre-send”
time, determined by this parameter.
The “Pre-measure” parameter must be set to a value that is larger than
the pre-send time, otherwise an error message will appear when you
attempt to play the track. If you click “Adjust Pre-send Time” in the
warning message window the pre-send time will automatically be
adjusted (reduced) to fit within the available number of pre-measures.
AUDIO >
Synthesis Engine …
Here you have the sampling rate setting for the VOCALOID synthesis
engine. The resolution is fixed at 16 bits. The available sampling rate
settings will depend on the sound output device (normally your sound
card) that you are using.
The synthesized sound of this version (Ver1.1) is different from the
one of Version1.0. If you want the same synthesized sound as in
Version 1.0, select 1.0 in “Version” selection. If you change the
“Version” setting, click [OK] and restart VOCALOID.
- 41 –
Copyright 2005 by YAMAHA Corporation

Device …
When the “Audio Device” radio button is selected, VOCALOID
output is sent directly to your computer’s audio device. If you have
more than one audio device installed you can select the one to which
you want to send the VOCALOID output via the “Output Device”
selection menu. The “Channel” parameter lets you select stereo or
mono output. If you have intermittent playback or noise in the “Play
with Synthesis” mode, please increase “Buffer Size” in the dialog.
VOCALOID can be synchronized with any sequencer or music
application that is compatible with ReWire™ protocol. In order to set
up ReWire™ synchronization, start the host application first, launch
VOCALOID, and select ReWire(Master) or ReWire(All Tracks) in the
dialog (see 2-8. Using VOCALOID With Other Music Applications ->
ReWire™ Synchronization)
- 42 –
Copyright 2005 by YAMAHA Corporation

Wave …
The parameters in this window specify details of the WAV file to be
exported via the “Export …” item in the File menu (see 1-1. The
Menus -> File). The “Current” and “Master” radio button let you
specify whether only the current track is exported (“Current”), or all
tracks are exported as a single WAV file (“Master”). When "Mono"
selected mono file is exported, although the output level of each track
will depend on the setting of the pan control in the mixer window (see
1-6. The Mixer Window -> The Mixer Window).
- 43 –
Copyright 2005 by YAMAHA Corporation

Pre-measure (f) …
Allows you to specify from 1 to 8 “pre measures” – i.e. measures before
measure 1 in the sequence window. Pre-measures are numbered with a minus
(“-“) sign, and are necessary to allow for the pre-send data VOCALOID
employs to synthesize realistic vocal phrasing. (see 1.1 The Menus -> Setting -
> VOCALOID MIDI -> Option…)
Skin >
Provides a list of the available “skins” that you can choose to change the
appearance of the VOCALOID interface. The number and type of skins
provided (if any) will depend on the supplier of your VOCALOID Library
package. Changing skins has no effect on VOCALOID features or
performance.
Customize …
Want to create your own color scheme for the sequence track? You can with
this window. Simply click in the color boxes to choose the colors you want to
use for the various parts. You have a choice as to whether you want to show
the horizontal “black-key” stripes or not, and whether or not you want the
vertical grid to show.
Grid >
- 44 –
Copyright 2005 by YAMAHA Corporation
The “grid” makes it easy to enter notes right on the beat. You have a choice of
note “sizes” from 1/4 notes to 64th notes, plus triplet variations of all available
note sizes. When the grid is “OFF” you can position notes with maximum
“clock” resolution (there are 480 clocks per quarter note). Convenient buttons

and indicators are also provided for access to the Grid settings (see 2-3.
Entering & Editing Notes -> Grid vs. Length).
Length >
“Length” adjusts alignment of the release of notes and expression objects
entered in the sequence track. It therefore determines which beats the end of
notes or expression objects will snap to when stretched. Convenient buttons
and indicators are also provided for access to the Length settings (see 2-3.
Entering & Editing Notes -> Grid vs. Length).
Singer List …
Brings up the "Vocaloid Singer Editor" with the available singer choices and a
range of parameters you can use to customize the singer’s voice (see 2-2. The
Singer -> Customizing the Singer’s Voice).
Vibrato
Allows you to set the automatic vibrato in this dialog. If “Automatic Vibrato”
is checked, vibrato will be automatically added to a note you have entered if
the note is long enough.
You can select the length of vibrato from 50%, 66%, 75%, or 100% in
“Vibrato Length” pull-down menu. The default length is 66%. If the note
- 45 –
Copyright 2005 by YAMAHA Corporation

length is shorter than the length selected in “Minimum Note Length for
Automatic Vibrato” pull-down menu, vibrato will not be added.
The automatic vibrato is effective when you enter notes in the piano roll or
when you import / open standard MIDI file, but it does not work when you
copy & paste notes.
Help
Contents and Index
Calls up the Contents and Index listings for the VOCALOID on-line help file.
About VOCALOID Editor …
Brings up the VOCALOID splash screen containing the version number and
the URL of the VOCALOID web site.
1-2. The Buttons & Indicators
File Jobs
These buttons provide direct access to three of the file jobs that are also available via
the File menu – New, Open, and Save (see 1-1. The Menus -> File).
Edit Functions
- 46 –
Copyright 2005 by YAMAHA Corporation

These buttons provide direct access to four of the file jobs that are also available via
the Edit menu – Undo, Redo, Copy, and Paste (see 1-1. The Menus -> Edit).
Tools
These are the main tools you’ll use for selecting and editing data objects in the
VOCALOID Editor.
Pointer
The pointer tool is used to select already-entered notes and control points for
editing. You can use it, for example, to drag notes to different positions or
beats, and in some cases double-clicking on a data object will bring up an edit
window for that object.
Pencil
The pencil tool is used to enter new notes in the main data window, tempo or
beat changes in the TEMPO and BEAT rulers, and controller data in the
control track. The cursor automatically reverts to pointer mode when it is
moved over the MEASURE ruler or any of the button or menu areas of the
interface.
Eraser
As its name suggests, the eraser will erase any data object you click on.
Note Values
- 47 –
Copyright 2005 by YAMAHA Corporation

Note Length
When no note length is selected you can use the pencil tool to enter notes of
any length (subject to the current Grid and Length settings -- see 2-3. Entering
& Editing Notes -> Grid vs. Length) by simply clicking and dragging the
notes as required. When a note length is selected (by clicking on the
appropriate button), a note of the specified length will be placed at the point at
which you click using the pencil tool. The currently selected note length can
be deselecting by clicking its button a second time.
Triplet
Modifies the selected note length to produce triplets. For example, if you have
select the eighth-note note length and also engage the triplet button, you can
use the pencil tool to enter eighth-note triplets.
The triplet button only becomes available when a note length is selected.
Dotted Note
Modifies the selected note length to produce dotted note values. A dotted note
is 1.5 times the length of the un-dotted note.
The dotted note button only becomes available when a note length is selected.
Synth / ReWire Prep.
This button has two functionalities. One is to synthesize “Play After Synthesis” track
when you use VOCALOID as a stand-alone application. It is effective only for “Play
After Synthesis” mode. Another functionality is to send the information of “Play With
Synthesis” tracks to ReWire host when you use ReWire™.
If there are “Play After Synthesis” tracks, you should press this button before pressing
the [Play] button. Otherwise, you will have to wait for the engine to synthesize the
“changed” tracks before the playback starts.
When you use ReWire™ connection, press this button even if there are “Play With
Synthesis” tracks in order to send the information of the track to ReWire™ host.
- 48 –
Copyright 2005 by YAMAHA Corporation

Show/Hide Start and End Markers
These buttons individually show (activate) or hide (deactivate) the Start and End
markers that you create by dragging them from the triangular position marker in the
MEASURE ruler (If the marker is shown, the button is highlighted.) (see 1-3. The
Sequence Window -> Rulers). The Start and End markers can be dragged from any
point in the MEASURE ruler, without having to move the position indicator. The
Start and End markers define the beginning and end points for repeat playback.
Start
Click to show or hide the Start [ ] marker.
End
Click to show or hide the End [ ] marker.
Transport
Similar to the transport controls on a tape deck (or just about any music sequencer
program) these buttons let you play, stop, and move around within the sequence.
To Top
Click to go directly to the beginning (top) of the track. If the Start marker [ ]
is showing you can jump directly to it by pressing the period [.] key on your
computer keyboard.
- 49 –
Copyright 2005 by YAMAHA Corporation

Fast Reverse
Rapidly scrolls backward through the track while held, or steps backward in
one-measure increments if clicked briefly.
Stop
Stops playback. Playback can also be started and stopped by pressing the
[SPACE] or [ENTER] key on your keyboard.
Play
Begins playback. If the [repeat] button (below) is not engaged playback will
stop automatically at the end of the track. Playback can also be started and
stopped by pressing the [SPACE] or [ENTER] key on your keyboard.
Fast Forward
Rapidly scrolls forward through the track while held, or steps forward in one-
measure increments if clicked briefly.
To End
Click to jump directly to the end of the track.
Repeat
When the [repeat] button is engaged playback of the track segment between
the Start [ ] and End [ ] markers will repeat continuously until stopped by
clicking the [ ] transport button or by pressing the [SPACE] or
[ENTER] key on your keyboard.
Grid
- 50 –
Copyright 2005 by YAMAHA Corporation

- 51 –
Copyright 2005 by YAMAHA Corporation
The “grid” makes it easy to enter notes right on the beat. You have a choice of note
“sizes” from 1/4 notes to 64th notes, plus triplet variations of all available note sizes.
When the grid is “OFF” you can position notes with maximum “clock” resolution
(there are 480 clocks per quarter note).
Size
Select the size of the notes you want to align the grid to: 1/4, 1/8, 1/16, 1/32,
1/64. If “1/8” is selected, for example, notes will snap to the nearest 8th-note
beats when entered.
Triplet
When the triplet button is lit the currently selected note size becomes the
corresponding triplet size. If “1/16” is selected, for example, and you engage
the triplet button, notes you enter will fall on16th-note triplet beats.
Grid Off
When the Grid OFF button is engaged notes can positioned with maximum
resolution – 480 clocks per quarter note.

Length
“Length” adjusts alignment of the release of notes and expression objects entered in
the sequence track. It therefore determines which beats the end of notes or expression
objects will snap to when stretched.
Size
Select the beats you want to align releases to: 1/4, 1/8, 1/16, 1/32, 1/64. If
“1/8” is selected, for example, the ends of all notes and expression objects will
be aligned to the nearest 8th-note beats.
Triplet
When the triplet button is lit the currently selected note size becomes the
corresponding triplet size. If “1/16” is selected, for example, and you engage
the triplet button, releases will be aligned to the nearest 16th-note triplet beats.
Length Off
When the Length [OFF] button is engaged no alignment occurs and the ends
of notes and expression objects can be positioned with maximum clock
resolution.
Coordinate Indicators
These two values tell you exactly where your cursor is located in the VOCALOID
sequence track.
- 52 –
Copyright 2005 by YAMAHA Corporation

X
The “X” coordinate indicates horizontal position along the sequence track (see
1-3. The Sequence Window -> Sequence Track). The position is indicated by
three values separated by commas – Measure : Beat : Clock. The first value is
the number of the current measure, the second value is the beat as determined
by the time signature set in the BEAT ruler, and the third value is the current
clock position within the beat (there are 480 clocks per quarter note).
Y
The “Y” coordinate indicates the note over which the cursor is currently
positioned (i.e. the vertical direction). The notes range from C-2 to G8.
Tempo Indicator
Shows the current sequence tempo. The initial tempo and subsequent tempo changes
can be entered and edited in the TEMPO ruler (see The Sequence Window -> Rulers).
View Selectors
These buttons perform the same functions as the corresponding items in the View
menu (see 1-1. The Menus -> View), letting you show or hide the LYRICS,
PHONEME, ATTACK, VIBRATO, or DYNAMICS data in the sequence track.
- 53 –
Copyright 2005 by YAMAHA Corporation

1-3. The Sequence Window
Rulers
The “rulers” across the top of the sequence track display and control the track’s time-
based functions.
Measure
The orange triangle (The color depends on the color configuration) and line
extending down from the MEASURE ruler are the track’s position indicator.
The indicator will scroll along the track during playback to indicate the current
playback position. You can move the position indicator to any point in the
track simply by briefly clicking in the MEASURE ruler at the desired location.
The position indicator will also jump to positions specified by operation of the
transport [ ], [ ], [ ] or [ ] controls. The Start [ ] and
End [ ] markers (see 1-2. The Buttons & Indicators -> Show/Hide Start and
End Markers) used to define the repeat playback limits also appear in the
MEASURE ruler. The Start [ ] and End [ ] markers can initially be placed
by clicking the position pointer triangle and dragging along the MEASURE
ruler to the desired locations (the Start [ ] marker will always precede the
End [ ] marker). The Start and End markers can also be dragged from any
point in the MEASURE ruler – without having to move the position indicator
– after clicking and holding for a second.
Tempo
The initial tempo and subsequent tempo changes can be entered and edited in
the TEMPO ruler. To edit the initial tempo setting at the very beginning of the
TEMPO ruler, double click on it and then edit it’s value in the window that - 54 –
Copyright 2005 by YAMAHA Corporation

appears. Click [OK] to confirm and enter the tempo change or [CANCEL] to
abort.
To enter a tempo change later in the track, click at the appropriate
location in the TEMPO ruler with the pencil tool. The tempo window will
appear allowing you to enter a new tempo value which will be entered at the
point at which you clicked the pencil tool when you click the window’s [OK]
button. You can also set the precise position of the tempo change using the
“Position” parameters in the tempo window (measure, beat, and clock).
Beat
The initial time signature and subsequent time signature changes can be
entered and edited in the BEAT ruler. To edit the initial time signature setting
at the very beginning of the BEAT ruler, double click on it and then edit the
upper and lower values in the window that appears. Click [OK] to confirm and
enter the beat change or [CANCEL] to abort.
To enter a time signature change later in the track, click at the
appropriate location in the BEAT ruler with the pencil tool. The time signature
window will appear allowing you to enter new time signature values which
will be entered at the point at which you clicked the pencil tool when you click
the window’s [OK] button. You can also set the precise position of the time
signature change using the “Position” parameters in the time signature
window.
- 55 –
Copyright 2005 by YAMAHA Corporation

Right-click Tip: Right-click on the MEASURE, TEMPO, or BEAT ruler for
conveniently accessible Grid (see 1-2. The Buttons & Indicators -> Grid), Length (see
1-2. The Buttons & Indicators -> Length), and Marker (see 1-2. The Buttons &
Indicators -> Show/Hide Start and End Markers) menu items.
Keyboard
The graphic piano keyboard is a visual guide for note entry. Each key corresponds to
a band in the sequence window to the right of the keyboard – white bands correspond
to white keys and gray bands correspond to black keys.
- 56 –
Copyright 2005 by YAMAHA Corporation

Sequence Track
This is where you actually enter the notes and lyrics to be “sung” by VOCALOID.
You begin by entering the desired notes of the desired length. The default lyric is
automatically entered for each note (“Ooh” when entering English, for example). You
can then click on and edit the default lyric for each note to create the desired phrase
(see 2-4. Entering and Editing Lyrics -> Entering and Editing Lyrics). After
“Phoneme Transformation” (see 2-5. Phoneme Functions -> Phoneme
Transformation) VOCALOID will be able to sing the lyrics you have entered –
although you’ll have to add dynamics and phrasing control to make the resultant vocal
track sound realistic (see 2-6. Adding Expression -> Adding Expression).
Scroll Bars
The horizontal and vertical scroll bars along the bottom and right edges of the
sequence window perform essentially the same functions that they do in a
word processor or other program: i.e. click the arrows to scroll in the
corresponding direction, or drag the scroll handle to move to the desired
location.
Zoom Buttons
The [ ] and [ ] zoom buttons zoom in or out on the track horizontally.
Zoom in for fine note positioning, for example, or out to see a broader overall
view of the track.
Track Selector Tabs
Track selector tabs for all tracks you have created in your VOCALOID
sequence will appear here. Select a track for editing or viewing by clicking the
corresponding tab. The track selector tab of the currently active track will be
highlighted. Double-click a tab to edit the track name.
Right-click Tip: Right-click on any track tab to conveniently access the Track
menu items (see 1-1. The Menus -> Track).
- 57 –
Copyright 2005 by YAMAHA Corporation

You can also left-click the round button on the track selector tab to select play
mode from the menu as follows. You cannot change play mode during the
playback.
Track Scroll Buttons
If you have created a number of tracks, not all of them may be visible in the
track selector tab area at the same time. Use the track scroll buttons to scroll
the desired track tab into view ([ ] and [ ]), or to jump to the beginning or
end of the track selector tabs ([ ] or [ ]).
Right-click Tip: Right-click in the sequence track for conveniently accessible tool
selection (see 1-2. The Buttons & Indicators -> Tools), note length selection (see 1-2.
The Buttons & Indicators -> Length), and edit items (see 1-2. The Buttons &
Indicators -> Edit Functions).
- 58 –
Copyright 2005 by YAMAHA Corporation

1-4. The Control Track
In addition to specifying the initial singer and singer changes during the sequence, the
control track is where you view and edit all other parameters that control the sound of
the notes in the sequence track: note velocity, singer parameters such as resonance
and harmonics, pitch bend, and more.
Control Select
Click the arrow [ ] to see the control menu, from which you can select the control
parameter to be displayed in the control track. You can only select one control
parameter to be displayed in the control track at a time, but all programmed parameter
changes are active at all times. Select the parameter you want to view or edit. The
name of the currently selected parameter will appear in the control select bar.
When the mouse pointer is located in the control track region, you can switch the
control parameter by pressing “PageUp” key or “PageDown” key.
- 59 –
Copyright 2005 by YAMAHA Corporation

- 60 –
Copyright 2005 by YAMAHA Corporation
Value
The current value of the selected control point or parameter is displayed in the
VALUE bar, and you can use the up and down arrows to the right of the value to set
the value as required. You can directly edit the value numerically by double clicking
the currently displayed value, entering a new value, and pressing [ENTER] on your
keyboard. Values can also be edited by directly clicking and dragging the control
points in the control track.
Interval
This parameter determines the spacing or “interval” of the control points generated by
“free” or “line” input, below. The interval parameter can be set from 1 to 999 clocks
(there are 480 clocks per quarter note).
Control Input Mode Selectors
A variety of input modes are provided for the control track. Choose the mode that
most easily produces the type of control change or curve you need. In addition to
drawing dots, curves and lines using the pencil tool, you can use the standard edit-
menu functions to, for example, copy and paste a control curve from one location on a
track to another (see 2-7. The Control Track -> Editing a Control Track for edit
function details).
Dot
The dot mode allows you to enter single control values individually by
clicking to place a “dot” at the desired location in the control track. This
method is ideal for creating abrupt control value changes, although you can
enter multiple dots to approximate lines or curves. The interval parameter

- 61 –
Copyright 2005 by YAMAHA Corporation
(above) does not affect the dot input mode, and you can place dots with
maximum resolution.
Free
The free input mode allows you to click and drag to create virtually any
control curve you like. This method is best when you want to create complex
control changes. A shaded curve corresponding to the curve you have drawn
will appear while you are dragging, then the control points required to
approximate the curve will be created automatically when you release the
mouse button. The spacing of the control points is determined by the setting of
the interval parameter, above.
Line
When you click and drag in the control track when the line mode is selected
you will see a “rubber band” line connecting the point at which you initially
clicked and the point at which you drag to. A straight line composed of
multiple control points will automatically be created when you release the
mouse button. The spacing of the control points is determined by the setting of
the interval parameter, above.
Right-click Tip: Right-click in the control track for conveniently accessible tool
selection (see 1-2. The Buttons & Indicators -> Tools) and edit items (see 1-2. The
Buttons & Indicators -> Edit Functions).
1-5. The Icon Palette
This is a small movable floating palette that will appear in the display area when the
VOCALOID Icon Palette item in the View menu is checked. The window can be
dismissed either by clicking the close box in its upper right corner, or by clicking the
VOCALOID Icon Palette item in the View menu a second time. The VOCALOID

Icon Palette provides access to a variety of attack, vibrato, dynamics, crescendo, and
diminuendo types that can be applied to your sequence (see 2-6. Adding Expression -
> Adding Expression).
Right-click Tip: Right-click on any icon in the icon palette for a Property item that
lets you view information about the selected icon.
- 62 –
Copyright 2005 by YAMAHA Corporation

1-6. The Mixer Window
Like the Icon Palette, the VOCALOID Mixer window is a movable floating window
that will appear in the display area when the VOCALOID Mixer item in the View
menu is checked. The window can be dismissed either by clicking the close box in its
upper right corner, or by clicking the VOCALOID Mixer item in the View menu a
second time. The Mixer window provides mix controls for each individual track
within the sequence as well as a master level control. A numbered track fader module
will automatically be created for each track in your VOCALOID sequence.
Track Fader
- 63 –
Copyright 2005 by YAMAHA Corporation
Each track fader module includes a linear fader for independent level control
of the corresponding track. Drag the fader up or down to adjust the level of the
corresponding track. The heavy line on the fader scale indicates normal
(nominal) level (0 dB). The fader scale ranges from –89.8 through 0 to +5.5.
When the fader is highlighted the current fader level is shown in the numeric

- 64 –
Copyright 2005 by YAMAHA Corporation
level indicator immediately below the fader. You can also set the fader level
numerically by double-clicking the level indicator and editing the value as
required.
Pan Control
The pan control for each track is the small horizontal “L—R” slider above the
fader. Drag the slider to the left or right to pan the signal from that track to the
corresponding side of the stereo output. When the pan control is highlighted
the pan position is indicated numerically in the level indicator. Numerically
the pan range is from –64 (full left) through 0 (center) to +64 (full right). You
can also set the pan position numerically while the pan control is highlighted
by double-clicking the level indicator and editing the value as required.
Mute Button
Click the [MUTE] button at the top of any module to turn output from that
track off. Click again to disengage the MUTE function. “MUTE” appears in
the fader level indicator when MUTE is engaged.
Solo Button
The SOLO function allows “solo monitoring” of individual tracks. If you have
created a number of tracks but want to listen to the output of just one, for
example, you can simply engage the [SOLO] button for that track rather than
having to individually mute all of the other tracks. When the SOLO function is
engaged “SOLO” will appear in the fader level indicator for that track, while
“MUTE” appears in the fader level indicators of all other tracks. Click the
[SOLO] button a second time to disengage the SOLO function.
Output Assign
The indicator/selector at the bottom of each track module assigns the output of
that track to either the master fader (on the right side of the Mixer window) or
ReWire™-enabled tracks in another application. The indicator selector at the
bottom of the MASTER module assigns the overall mix output to either your
computer’s sound output device or ReWire™ (see System Requirements ->

Precautions & Notes). If you select “ReWire(Master)”, all tracks are mixed
down by VOCALOID mixer and sent to ReWire™ host. If you select
“ReWire(All Tracks)”, each track is individually sent to ReWire™ host.
Master fader Module
The master fader in the fader module controls the overall output level of all
VOCALOID tracks that are assigned to “Master.” Operation of the master
fader, fader level indicator, and all other controls in the master fader module is
the same as the corresponding controls in the track fader modules.
- 65 –
Copyright 2005 by YAMAHA Corporation

2. Operation
2-1. Play mode There are 3 different play modes; “Play With Synthesis”, “Play After Synthesis” and
“Off”.
“Play With Synthesis” mode means that, after the [Play] button is pressed, the track
will be played while the synthesis engine synthesizes its waveform. If you add a track,
it is set to “Play With Synthesis” mode by default. The maximum number of “Play
With Synthesis” mode tracks is 4 per sequence. If more tracks are added, they are set
to “Play After Synthesis” mode.
“Play After Synthesis” mode means that, after the [Play] button is pressed, the whole
track will be synthesized before actual playback starts. You should set “Play After
Synthesis” mode for tracks you have finished to optimize the CPU workload.
In order to change play mode, select “Track Manager” from the Track menu and left-
click the round button of each track in the dialog. You can also change play mode
from the menu displayed by left-clicking the round button in the track selector tab.
You cannot change mode during playback.
2-2. The Singer
The singer is a vocal “entity” defined by the VOCALOID Library that will sing the
notes and lyrics you enter. The singer can be male, female, and speak just about any
language, as defined by the VOCALOID Library you are using. The VOCALOID
Library you have purchased will include one or more singers, and you can add other
singers by adding optional voice libraries as they become available.
- 66 –
Copyright 2005 by YAMAHA Corporation

Selecting a Singer
When you launch VOCALOID Editor or create a new sequence / track, the following
“Vocaloid Singer Editor” will appear. You can set a singer for the new track.
“Vocaloid Singer Editor” window has a singer list and a series of parameters to
customize the singer’s voice.
After you select the singer by clicking the singer’s name and click the [OK] button,
the selected singer will be automatically entered at the beginning of the control track
(including pre-measures) (see 1-4. The Control Track -> The Control Track). The
singers that are available for selection depend on the VOCALOID Library you are
using. You can change the singer to any other available singer by selecting “Singer”
from the Control Select menu and double clicking on the singer icon at the beginning
of the control track. This will bring up the singer menu with the available singer
choices and a range of parameters you can use to customize the singer’s voice.
- 67 –
Copyright 2005 by YAMAHA Corporation

Changing Singers During the Sequence
You can change the singer at any point in the sequence, as many times as you like, by
using the Pencil tool to enter a new singer in the control track: make sure “Singer” is
selected from the Control Select menu, then click the Pencil tool at the point in the
control track you want the change to occur. This will once again bring up the singer
menu from which you can select the singer to be inserted. The new singer icon will
appear in the control track when you click the [OK] button in the singer menu
window.
Customizing the Singer’s Voice
Using the singer “as is” will produce characteristics most closely resembling the
sound of the singer who created the databases you are using. You can, however,
change a number of parameters to vary the voice over a fairly wide range. The most
important use of these parameters, however, is in applying real-time variations via the
control track that can “animate” your vocal tracks and simulate the expressive
delivery of a live singer.
This version (Ver1.1) lets you select “Singing Style”.
Each voice in the singer list has its own set of voice parameters that are displayed in
the Voice Parameters sub-window when a singer is highlighted (single click) in the
list. All parameters in the Voice Parameters sub-window in the singer window have a
0 ~ 127 range. The [RESET] button resets all parameters to their default settings. You
can edit parameter values by either clicking the increment or decrement arrows to the
right of each value, or use normal text-editing procedures to directly edit the value.
Changes will take effect after you close the Singer window.
- 68 –
Copyright 2005 by YAMAHA Corporation

Singing Style
There are 5 styles for singing: Normal, Accent, Strong accent, Legato, and
Slow legato. By selecting a different style for the same singer, you can even
create different characteristics for expanded expressive capability.
Harmonics
Boosts or reduces the harmonics of the voice. In addition to changing the
sound of the voice to a certain extent, since the level of the voice’s harmonics
are being boosted or cut this has the overall effect of making the voice sound
louder or softer.
Noise
Higher values add noise to the voice, producing a harsher sound. Lower values
produce cleaner, pure-sounding tones.
Brightness
Boosts or cuts the voice’s high-frequency content. Higher values produce a
brighter, more “present” sound, while lower values produce a more mellow
effect. Lower values can effectively simulate gently delivered or even
whispered phrases.
Clearness
The effect of this parameter is similar to the “Brightness” parameter described
above, but the timbre of the voice is affected in a different way. Higher values
- 69 –
Copyright 2005 by YAMAHA Corporation

- 70 –
Copyright 2005 by YAMAHA Corporation
produce a sharper, clearer sound while lower values produce a more muted
sound.
Gender Factor
Shifts the formant structure of the voice, changing the voice’s character over a
broad range. Higher values produce deeper, male timbres, while lower values
can sound more female or, in some cases, more “chipmunk-like.”
Resonance 1 ~ 4
The four Resonance blocks in the singer window can be set to statically shape
the resonance of the voice, or each of the four blocks can be individually
controlled via the control track for dynamic timbral control.
Each Resonance block has a Frequency parameter that specifies the center
frequency of the frequency band to be affected (higher value = higher
frequency), a Band Width control that adjusts the width of the frequency band
to be adjusted (higher value = broader bandwidth), and an Amplitude
parameter that specifies the amount of boost or cut (values higher than 64
boost while values lower than 64 cut).
Adding and Copying Singers
You can use the [Add New Voice] and [Copy Voice] buttons in the singer window to
create new versions of the available voices that you can simply select and use when
required.
When you click [Add New Voice] you can create a new voice based on an original
voice provided with your VOCALOID Library. Use the “Program Change” parameter
to select a new program change number from 0 to 127 for the voice to be added (each
voice must have a different program change number), select a singer from the
VoiceName menu, and click [OK] to add the voice. You can then edit the voice name
by clicking on it in the singer list. Any parameter changes you make for the new voice

will be retained with the voice so you can simply select and use the variations you
create whenever you need them.
The [Copy Voice] button lets you copy an original or edited voice, using a new
program change number and voice name.
If you click the position where you want to change the singer in the control track
region, the Singer Editor will appear. You can use the saved singer as many times as
you like by selecting from the Singer Editor.
You can also delete the selected singer voice from the list by clicking the [Inactivate
Voice] button.
- 71 –
Copyright 2005 by YAMAHA Corporation

2-3. Entering & Editing Notes
You begin the creation of any VOCALOID sequence by entering the notes and lyrics
to be “sung.” The very first step is to enter the desired notes (pitches) of the desired
length. Notes are entered at the desired locations in the VOCALOID sequencer track
(see 1-3. The Sequence Window -> Sequence Track) using the pencil tool. When no
note length is selected you can use the pencil tool to enter notes of any length at any
location in the track (subject to the current Grid and Length settings – see 2-3.
Entering & Editing Notes -> Grid vs. Length) by simply clicking and dragging the
notes as required at the appropriate pitches. The pitches of the horizontal bands in the
sequence track correspond to the keys on the graphic keyboard to the left of the track.
Duration can be judged by keeping an eye on the MEASURE ruler across the top of
the track. The current position (measure:beat:clock and pitch) of your cursor is also
shown by the X and Y coordinate indicators above the sequence track.
When a note length is selected (by clicking on the appropriate note-length button), a
note of the specified length will be placed at the point at which you click using the
pencil tool (also subject to the current Grid setting). The currently selected note length
can be deselected by clicking its button a second time.
- 72 –
Copyright 2005 by YAMAHA Corporation

Use either or both of these methods to enter the basic notes to be sung by your singer,
leaving appropriate spaces for rests. Keep in mind, however, that notes in the same
track cannot overlap.
Deleting Notes
Notes you have entered can be individually deleted either by clicking them with the
eraser tool, or single-clicking to highlight with the pointer tool and then pressing the
[Delete] key on your computer keyboard. You can specify a range of notes to be
deleted by clicking and dragging with the pointer tool to highlight all of the desired
notes.
Stretching Notes
Individual notes can be stretched to make them longer (as long as doing so doesn’t
cause them to overlap another note) or shorter as required. The Length setting (see 1-2.
The Buttons & Indicators -> Length) determines the beats to which the note release
will snap when a note is stretched. Place the pointer tool over the end of a note (not
the beginning of the note) so that the red double-ended arrow stretch symbol appears
( ), then click and drag the note to resize as required.
Moving Notes
Position the pointer tool over the body of a note and it will change to the hand pointer
which you can use to click and drag the note to a different horizontal position (as long
as it doesn’t overlap another note), or to a different pitch. You can also use this
method to move a group of highlighted notes. The Grid setting (see 1-2. The Buttons
& Indicators -> Grid) will determine to which beats the moved note(s) will snap.
- 73 –
Copyright 2005 by YAMAHA Corporation

Copying Notes
You can copy single notes or a group of highlighted notes to a different location (time
and/or pitch) by grabbing and dragging with the hand pointer while holding the [Ctrl]
key on your computer keyboard. As with the move operation described above, the
Grid setting (see 1-2. The Buttons & Indicators -> Grid) will determine to which beats
the copied note(s) will snap.
You can also use the standard edit commands – cut, paste, and copy (see 1-1. The
Menus -> Edit) – to copy or cut and paste single or multiple notes. In this case the
notes will be pasted to the current location of the position indicator.
Grid vs. Length
At first the Grid and Length functions (see 1-2. The Buttons & Indicators -> Grid vs.
Length) may seem similar, and therefore somewhat confusing. Actually, they are very
similar in that they align notes and expression objects in the sequence track to the
nearest specified beats, but the difference is in whether that alignment applies to the
beginning (attack) or to the end (release) of the notes/objects.
The Grid setting affects where the beginnings of the notes or expression objects will
be placed in the sequence track. If you want all notes you enter to fall precisely in 8th-
note beats, for example, make sure the Grid is ON and is set to 1/8. Then when you
use the pencil tool to enter a note it’s attack will precisely snap to the nearest 8th note
beat even if your aim is a little off.
- 74 –
Copyright 2005 by YAMAHA Corporation

- 75 –
Copyright 2005 by YAMAHA Corporation
The Length function, however, applies to the ends (releases) of notes and expression
objects. Length therefore determines the beats to which the ends of notes or objects
will snap when click-and-drag entered or stretched.

2-4. Entering & Editing Lyrics
The default lyric is automatically entered for each note (“Ooh” when entering English
and “a” when entering Japanese, for example). You can then double-click on and edit
the default lyric for each note to create the desired phrase. You can press the [TAB]
key to jump directly to the next note after entering the text for a note. The text lyrics
are automatically transformed into phoneme data the VOCALOID can “sing”.
When you sing an English song, you may notice that a single word with one syllable
corresponds to a single note, while one with multiple syllables is sung across several
notes, one syllable per note. One syllable also can be sung across multiple notes.
Once you enter a word with one syllable, the text lyric will be automatically
transformed into phoneme data. When you enter a word with multiple syllables, the
word will be automatically divided into syllables and transformed into phoneme data
if there are enough notes afterwards.
In the above example – “She’s such a lady” – the first three words (“She’s such a”)
correspond to individual notes, while “la-dy” is automatically divided into two notes:
the “la-” syllable on the first and the “dy” syllable on the second.
(a) In order to sustain a syllable of a word, simply type a hyphen following the vowel
of the syllable and a hyphen to each subsequent note until the next syllable.
- 76 –
Copyright 2005 by YAMAHA Corporation

(b) In order to stretch the last syllable of the word, type a hyphen following the vowel
of the syllable and a hyphen to each subsequent note and a slash on the last note.
Japanese can be entered using Romaji (Roman characters), Hiragana, or Katakana
input methods.
Although you enter Japanese lyrics for a Japanese singer, please note that any lyrics
that have been entered in Romaji is still sung using Japanese pronunciation.
At this stage the vocal track will still sound rather mechanical, and you’ll have to add
dynamics and phrasing control to make the track sound realistic.
- 77 –
Copyright 2005 by YAMAHA Corporation

- 78 –
Copyright 2005 by YAMAHA Corporation
2-5. Phoneme Functions – Making VOCALOID Sing
“Phoneme” is a linguistics term that refers to a small set of speech sounds that are
distinguished by the speakers of a particular language. The VOCALOID phoneme
functions – transformation and editing – are the critical functions that turn typed lyric
text into synthesis data that sounds like natural vocals when played back.
Phoneme Transformation
When you have entered the lyric text, or edited the lyric text at any stage during the
creation of your vocal track, the entered lyrics will be automatically transformed to
the proper pronunciation. When SMF (standard MIDI file) is imported, however, the
automatic transformation is not performed. Please do this by clicking the “Phoneme
Transformation” item in the Lyrics menu. In case the Phoneme Transformation does
not work properly, the entered word may not be registered in the User Dictionary or
the number of notes may not correspond to the number of syllables. Please check your
spelling carefully and make sure that there are enough notes.
Phoneme Editing
If the normal phoneme transformation doesn’t produce the pronunciation you require,
you can use the Phoneme Editor to change the actual phoneme transformation result
for the problem note(s).
To use the Phoneme Editor first click on and highlight the note corresponding to the
lyric you want to alter, then open the Phoneme Edit window by selecting the
“Phoneme Edit …” item in the Lyrics menu.

The phonetic data for the note you highlighted in the sequence track will be
highlighted in the Phoneme Edit window (if you selected more than one note, the data
for the first note will be highlighted). Normally you will want to change the phonetic
symbol or symbols used to describe the pronunciation of the corresponding lyric. To
do this simply double-click the phonetic symbol and edit the symbols as required
while referring to the reference chart on the right side of the window (each phonetic
symbol in the chart is accompanied by a pronunciation sample). Each note/lyric may
require one or more phonetic symbols to describe its punctuation. When more than
one phonetic symbol is required the symbols must be separated by spaces. When the
phonetic symbols have been edited as required press the [ENTER] key on your
keyboard to actually enter the change. When this is done the PROTECT checkbox to
the right of the lyric will automatically be checked to prevent the edited pronunciation
from reverting to the default pronunciation if an overall phoneme transformation is
executed later.
- 79 –
Copyright 2005 by YAMAHA Corporation

A more direct way to edit the phonetic symbols is via the symbols displayed below
each note in the sequence track when the PHONEME view button is engaged: double
click the symbol below a note, enter the change, and press [Enter] on your computer
keyboard. Protect is automatically applied to changes you make in this way, and you
will need to enter the phoneme editor to remove protection if necessary.
At times you might want to adjust the length of some consonant sounds – “s” or “f”
are often-encountered examples – to fine-tune your phrasing. You can do this via the
[Setup] button in the phoneme edit window. Select the phoneme that includes the
consonant you want to adjust, click [Setup] in the next window. You can now click on
and adjust any of the consonants in the selected phoneme. The normal default value
for all consonants is “64”. Lower values shorten the consonant, while higher values
(up to 127) lengthen it.
- 80 –
Copyright 2005 by YAMAHA Corporation

A handy phonetic symbol and pronunciation sample chart is provided in the Appendix
of this manual (see 3-1. Phonetic Symbol Chart).
If one note includes multiple syllables, click the word in “Phoneme Edit” dialog so
that you can slide the position of the syllable horizontally in the “Phoneme Parameter
Setup” dialog.
The User Word Dictionary
This dictionary setting function is available for only English library. VOCALOID
comes with a basic dictionary that produces appropriate pronunciations for most lyrics,
but the initial dictionary might not be able to transform all of the words you want to
use in your lyrics. Any additional words such as a little-known place name can be
- 81 –
Copyright 2005 by YAMAHA Corporation

entered in the VOCALOID User Word Dictionary so you have unlimited freedom to
expand VOCALOID’s vocabulary to match your lyrical requirements.
Open the VOCALOID User Word Dictionary by clicking the “User Word Dictionary”
item in the Lyrics menu (see 1-1. The Menus -> Lyrics).
Create a New User Dictionary
Select (new) from the drop-down “User Dictionary” list at the top of the User Word
Registration window, enter an appropriate dictionary name in the Create User
Dictionary dialog that appears, then click [CREATE].
- 82 –
Copyright 2005 by YAMAHA Corporation

- 83 –
Copyright 2005 by YAMAHA Corporation
Add New Words and Pronunciations
Once you have created a new user dictionary or selected a previously-created user
dictionary you can add new words and pronunciations as required. Type your word
into the “Word” space. If the [AUTO] button is engaged the appropriate phonetic
symbols will automatically be generated and entered in the “Pronunciation” space for
you. You can then edit the phonetic symbols as required if the automatically
generated symbols don’t produce the desired results. If the [AUTO] button is not
engaged when you enter your word, you will have to enter the appropriate phonetic
symbols in the Pronunciation space manually. The available phonetic symbols and the
corresponding pronunciation samples are shown in the chart on the right side of the
window for convenient reference. You can enter a word with hyphens “-” between
syllables so that the entered word can be automatically divided into notes when you
actually use it in the piano roll. When the new word and pronunciation have been
entered as required, click the [Add] button to actually register them in the dictionary.
Registered words and their corresponding pronunciations are displayed in the list in
the upper area of the User Word Registration window.
Editing Existing Entries
To edit an existing entry in the User Word Dictionary double-click the entry in the
registered word list. The word and its corresponding phonetic symbols will
automatically be entered in the Word and Pronunciation spaces near the bottom of the
window where they can be edited as required. After editing click the [Add] button to
register the changes.

2-6. Adding Expression
Basic expressive variations – attack, vibrato, and dynamics (including crescendo and
diminuendo) – can be added to your sequence by dragging and dropping the
appropriate icons from the VOCALOID Icon Palette (see 1-5. The Icon Palette ->
The Icon Palette). If it is not already showing, you will need to make the icon palette
visible by clicking the “VOCALOID Icon Palette” item in the View menu (see 1-1.
The Menus -> View). The length of objects that can be drag-stretched such as vibrato
and crescendo or diminuendo, however, is affected by the Length setting (see 1-2.
The Buttons & Indicators -> Length). Attack, vibrato, and dynamics objects can be
deleted by single-clicking to highlight, and then pressing the [Delete] key on your
computer keyboard. The only restriction is that expression objects cannot overlap
within the same track.
Vibrato
Vibrato is added to individual notes in your sequence by dragging the icon
corresponding to the desired type of vibrato onto the note to which it is to be applied.
This version (Ver1.1) has a new function of adding vibrato automatically at the same
time when a note is entered. This function is ON by default. Initially the vibrato will
be applied to the latter half of the note, simulating the way a singer normally applies
vibrato only to the last part of a note. If you select “Vibrato” from the Setting menu,
the Vibrato Setting dialog in which you can change the vibrato setting will appear
(see 1-1. The Menus -> Setting).
You can adjust the length of the vibrato within the bounds of the note by moving the
cursor over the end of the vibrato object so that the red double-headed stretch arrow
appears ( ), and click-dragging the end of the vibrato object to resize it as required.
If you move the cursor just inside the edge of the vibrato object the move symbol will
appear ( ), allowing you to click-drag to reposition the vibrato object within the
bounds of the note. If the cursor is placed over the center of the vibrato object the
hand-pointer symbol will appear, allowing you to drag the vibrato object to another
- 84 –
Copyright 2005 by YAMAHA Corporation

note, or copy it to another note by clicking-and-dragging while holding the [Ctrl] key
on your keyboard (a small [+] will appear next to the hand pointer while you do this).
Vibrato Types
Vibrato is such an important part of most vocalists’ expressive technique that many
singers can be instantly recognized by their vibrato alone. Still, most singers will vary
their vibrato some extent to match the mood of the music and the phrasing they
choose. The vibrato icons give you a good range of choices to start with … then you
can edit them to fine-tune the performance.
Editing Vibrato Objects
Double click any vibrato object that has been applied to the sequence to bring up its
edit window. Edit the parameters as required and then click [OK] to make the changes
and close the edit window, or [Cancel] to close the edit window without making any
changes.
- 85 –
Copyright 2005 by YAMAHA Corporation

Variation…
The [Variation…] button at the top of the edit window allows you to easily
convert the current vibrato object to a different vibrato type. Click the
[Variation…] button to bring up a list of the available types, click and
highlight the type you want to convert the object to, then click the [OK] button
(or simply double-click the type you want to convert to).
Position
The Position parameters allow you to numerically specify the position of the
beginning of the vibrato object within the boundaries of the note to which it
has been applied. From left to right the values are measure, beat, and clock.
The maximum possible setting, dependent on the note length, is shown to the
right of the position parameters.
Duration
Duration specifies the length (duration) of the vibrato object. This parameter is
also limited by the length of the note to which the vibrato object has been
- 86 –
Copyright 2005 by YAMAHA Corporation

applied. From left to right the values are measure, beat, and clock. The
maximum possible setting, dependent on the note length, is shown to the right
of the duration parameters.
Depth
Open the graphic vibrato depth editing window by clicking the Depth
[Setup…] button.
The depth of vibrato produced by each vibrato object can be dynamically
varied over its duration. The depth range is from 0 (minimum vibrato depth) to
127 (maximum vibrato depth), with 64 being the normal default value. The
vibrato objects initially have a static depth of 64, produced by the single
control point at the left edge of the graphic depth edit window. You can add
control points at any locations within the white area of the window
corresponding to the duration of the vibrato object. Single points, freehand
curves, or linear changes can easily be entered by using pencil tool available at
the top of the window in conjunction with the DOT, FREE, and LINE input
mode selectors (see 2-7. The Control Track -> Editing a Control Track).
Control points can be erased with the eraser tool, and dragged to change their
horizontal position or vertical value using the pointer tool. The value of
selected control points can also be editing by using the increment and
- 87 –
Copyright 2005 by YAMAHA Corporation

decrement arrows in the Value indicator on the left side of the window, and
the Interval parameter determines the spacing or “interval” of the control
points (in clocks) generated by “free” or “line” input.
Control point entry and editing is performed in the same way as in the
VOCALOID control track (see 1-4. The Control Track -> The Control Track).
Rate
Open the graphic vibrato rate editing window by clicking the Rate [Setup…]
button.
The rate (speed) of vibrato produced by each vibrato object can be
dynamically varied over its duration. The rate range is from 0 (slowest
vibrato) to 127 (fastest vibrato), with 64 being the normal default value. The
vibrato objects initially have a static rate of 64, produced by the single control
point at the left edge of the graphic rate edit window. You can add control
points at any locations within the white area of the window corresponding to
the duration of the vibrato object. Single points, freehand curves, or linear
changes can easily be entered by using pencil tool available at the top of the
window in conjunction with the DOT, FREE, and LINE input mode selectors
(see 2-7. The Control Track -> Editing a Control Track). Control points can be
erased with the eraser tool, and dragged to change their horizontal position or
- 88 –
Copyright 2005 by YAMAHA Corporation

- 89 –
Copyright 2005 by YAMAHA Corporation
vertical value using the pointer tool. The value of selected control points can
also be editing by using the increment and decrement arrows in the Value
indicator on the left side of the window, and the Interval parameter determines
the spacing or “interval” of the control points (in clocks) generated by “free”
or “line” input.
Control point entry and editing is performed in the same was as in the
VOCALOID control track (see 1-4. The Control Track -> The Control Track).
Comment
The comment space can be used to enter a text comment describing the object.

Attack
Like vibrato objects, attack objects are added to individual notes in your sequence by
dragging the icon corresponding to the desired type of attack onto the note to which it
is to be applied. Attack objects are always applied to the beginning of the target note,
and cannot be stretched or moved within the note. Attack objects can be moved or
copied to other notes in the same way as vibrato objects.
Attack Types
The attack is one of the most variable elements of vocal delivery, and a range of
attack icons have been provided to simulate many of the most common variations. Of
course, you can edit the attack parameters to create variations of your own. The type
of attack produced by each icon is roughly indicated by its name … try them out to
hear how they sound.
Editing Attack Objects
Double click any vibrato object that has been applied to the sequence to bring up its
edit window. Edit the parameters as required and then click [OK] to make the changes
and close the edit window, or [Cancel] to close the edit window without making any
changes.
- 90 –
Copyright 2005 by YAMAHA Corporation

Variation…
The [Variation…] button at the top of the edit window allows you to easily
convert the current attack object to a different attack type. Click the
[Variation…] button to bring up a list of the available types, click and
highlight the type you want to convert the object to, then click the [OK] button
(or simply double-click the type you want to convert to).
Duration
Duration specifies the length (duration) of the attack. The range is from 0 to
127, with a default setting of 64. The attack time becomes shorter as this value
is reduced toward 0, and longer as the value is increased toward 127.
Depth
This value sets the depth of the attack. Like the Duration parameter, above,
Depth has a range of 0 to 127, with a default setting of 64. The attack depth
becomes shallower as this value is reduced toward 0, and deeper as the value
is increased toward 127.
- 91 –
Copyright 2005 by YAMAHA Corporation

Comment
The comment space can be used to enter a text comment describing the object.
Dynamics
Dynamic objects can be placed at any point in the sequence window by dragging and
dropping from the VOCALOID Icon Palette. Unlike vibrato and attack objects,
dynamics do not have to be dropped on specific notes. The only restriction is that
dynamics objects cannot overlap within the same track. You can drag the dynamics
object to another position, or copy it to another location by clicking-and-dragging
while holding the [Ctrl] key on your keyboard (a small [+] will appear next to the
hand pointer while you do this).
Note that these dynamics objects cause an immediate and abrupt change in dynamic
level at the point at which they are placed, so they should normally be placed at the
beginning of a note or series of notes to be affected (placing one of these dynamic
objects in the middle of a note can cause unnatural level changes). The applied
dynamic level will remain in effect until another dynamics or crescendo/diminuendo
object is encountered during playback. For gradual dynamic changes use the
Crescendo or Diminuendo objects described below.
Dynamics Types
The dynamics icons employ standard musical symbols to indicate dynamics, as listed
in the chart below.
ppp Pianississimo As soft as possible
pp Pianissimo Very soft
p Piano Soft
- 92 –
Copyright 2005 by YAMAHA Corporation

mp Mezzo Piano Moderately soft
mf Mezzo Forte Moderately loud
f Forte Loud
ff Fortissimo Very loud
fff Fortississimo As loud as possible
Editing Dynamics Objects
Double click any dynamics object that has been applied to the sequence to bring up its
edit window. Edit the parameters as required and then click [OK] to make the changes
and close the edit window, or [Cancel] to close the edit window without making any
changes.
Variation…
The [Variation…] button at the top of the edit window allows you to easily
convert the current dynamics object to a different dynamics type. Click the
[Variation…] button to bring up a list of the available types, click and
- 93 –
Copyright 2005 by YAMAHA Corporation

highlight the type you want to convert the object to, then click the [OK] button
(or simply double-click the type you want to convert to).
Dynamics
The level of each dynamics object can be adjusted via the Dynamics
parameter over a small range limited by its type. The available ranges for the
various dynamics types are shown in the drop-down menu to the right of the
Dynamics parameter for reference. If the value you want is outside the range
of the current dynamics type, use the [Variation…] button (above) to change
the dynamics to the one with the range that encompasses the desired value.
Comment
The comment space can be used to enter a text comment describing the object.
Crescendo & Diminuendo
These dynamics objects can be used to produce gradual increases or decreases in
loudness – i.e. crescendos or diminuendos. Like the dynamics objects described above,
the crescendo and diminuendo objects can be placed at any point in the sequence
window by dragging and dropping from the VOCALOID Icon Palette. Crescendo and
diminuendo objects can span any number of notes, and do not have to be dropped on
specific notes. The only restriction is that dynamics objects cannot overlap within the
same track – this applies to both dynamics and crescendo/diminuendo objects. You
can adjust the length of the crescendo or diminuendo by moving the cursor over the
end of the object so that the red double-headed stretch arrow appears ( ), and
click-dragging the end to resize it as required. If the cursor is placed over the center of
the object the hand-pointer symbol will appear, allowing you to drag the crescendo or
diminuendo object to another position, or copy it to another location by clicking-and-
dragging while holding the [Ctrl] key on your keyboard (a small [+] will appear next
to the hand pointer while you do this).
- 94 –
Copyright 2005 by YAMAHA Corporation

Crescendo & Diminuendo Types
The available crescendo and diminuendo types are fairly straightforward, as indicated
by the symbols on the icons. You have a range of linear crescendos and diminuendos
of varying intensities, and some swell-type crescendos and diminuendos (the symbols
with the curved lines).
Editing Crescendo & Diminuendo Objects
Double click any crescendo or diminuendo object that has been applied to the
sequence to bring up its edit window.
- 95 –
Copyright 2005 by YAMAHA Corporation

Variation…
The [Variation…] button at the top of the edit window allows you to easily
convert the current crescendo or diminuendo object to a different type. Click
the [Variation…] button to bring up a list of the available types, click and
highlight the type you want to convert the object to, then click the [OK] button
(or simply double-click the type you want to convert to).
Duration
Duration specifies the length (duration) of the crescendo or diminuendo object.
The maximum duration may be limited by the presence of other dynamics
objects in the sequence (dynamics objects cannot overlap). From left to right
the values are measure, beat, and clock. The maximum possible setting,
dependent on the location of other dynamics objects, is shown to the right of
the position parameters.
Dynamics
Open the graphic vibrato dynamics editing window by clicking the Dynamics
[Setup…] button.
The overall shape of the level change produced by each crescendo or
diminuendo object can be dynamically varied over its duration. The level
- 96 –
Copyright 2005 by YAMAHA Corporation

- 97 –
Copyright 2005 by YAMAHA Corporation
range is from -127 (minimum level) to +127 (maximum level). You can add
control points to the existing control line or curve at any locations within the
white area of the window corresponding to the duration of the object. Single
points, freehand curves, or linear changes can easily be entered by using
pencil tool available at the top of the window in conjunction with the DOT,
FREE, and LINE input mode selectors (see 2-7. The Control Track -> Editing
a Control Track). Control points can be erased with the eraser tool, and
dragged to change their horizontal position or vertical value using the pointer
tool. The value of selected control points can also be editing by using the
increment and decrement arrows in the Value indicator on the left side of the
window, and the Interval parameter determines the spacing or “interval” of the
control points (in clocks) generated by “free” or “line” input.
Control point entry and editing is performed in the same was as in the
VOCALOID control track (see 1-4. The Control Track -> The Control Track).
Comment
The comment space can be used to enter a text comment describing the object.
Creating Custom Expression Icons
Once you have edited an attack, vibrato, dynamics, crescendo, or diminuendo object,
you can add the edited object to the VOCALOID Icon Palette for convenient access
later by right-clicking the object in the sequence track and clicking “Add to Icon
Palette” in the pop-up menu. This brings up the “Setup Icon name” window in which
you can enter a name for your icon, and add a comment if you like. When you click
[OK] the new icon will be added to the appropriate row in the VOCALOID Icon
Palette with a “U” in the upper left corner to indicate that it is a “User” icon. Your
custom icon can now be dragged to the sequence track and used in the same way as
the default icons.

To delete a custom icon, single-click the icon to highlight it, then press the [Delete]
key on your computer keyboard. Click [OK] in the confirmation window, and the icon
will be deleted. The default icons cannot be deleted.
- 98 –
Copyright 2005 by YAMAHA Corporation

- 99 –
Copyright 2005 by YAMAHA Corporation
2-7. The Control Track
The VOCALOID control track can be used to create dynamic changes in a number of
important parameters. You can, for example, use the control track to program subtle
pitch bends like those that a live singer might use to add expression to his or her
performance. You can also apply dynamic real-time variations to all of the singer’s
voice parameters, producing shifts in sound a texture that can bring your vocal track
to life.
The control track is capable of displaying the control points for one control parameter
at a time, as determined by the current selection to the left of the control track. The
horizontal axis of the control track corresponds to time in the sequencer track above it,
so a control change in the control track corresponds to the measure:beat:clock
location and object immediately above it in the sequence track. The vertical axis of
the control track corresponds to the value at that point for the currently selected
control parameter. Higher control points produce higher values. The range for the
currently selected parameter is displayed numerically immediately to the left of the
control track. Lines connecting control points indicate how the control value will
change over the interval between the points.
Editing a Control Track
Select a Control parameter To View or Edit
Click the arrow and select a control parameter you want to view or edit. When the
mouse pointer is located in the control track region, you can also switch the control
parameters by pressing “PageUp” key or “PageDown” key.

You can select only one control parameter to be displayed in the control track at a
time, and the name of the currently selected parameter will appear in the control select
bar.
- 100 –
Copyright 2005 by YAMAHA Corporation

Edit Existing Control Points
Use the pointer tool to click and drag existing control points horizontally to change
their measure:beat:clock location and/or vertically to change their value (note velocity
control points can only be moved vertically – move the notes in the sequence track to
change their positions). You can also click a control point with the pointer tool once
to highlight it and then use the VALUE increment and decrement arrows to edit the
point’s value, or numerically edit the value by double clicking the currently displayed
value, entering a new value, and pressing [ENTER] on your keyboard. If you click
and drag to select a group of control points, you can then click and drag one of the
selected points to adjust the values of all points in the group.
Create New Control Points
With the sole exception of Note Velocity, you can create any number of new control
points for any parameter using the pencil tool (note velocity control points can only
be created by entering new notes in the sequencer track). You can enter control points
singly using the DOT input mode, or in groups conforming to a specified curve or line
using the FREE or LINE input mode. Points created in this way can be erased using
the eraser tool (you can also simply highlight a point and hit the [Delete] key on your
computer keyboard). And of course you can use the pointer tool to select and edit
points as described above.
- 101 –
Copyright 2005 by YAMAHA Corporation

- 102 –
Copyright 2005 by YAMAHA Corporation
The Control Parameters
Note Velocity
Note velocity determines the individual loudness of each note in the sequence.
Careful editing of note velocities can give your phrases a dynamic “flow” that can
simulate the way a live singer might deliver a performance. Note velocity control
points cannot be created using the pencil tool. They are created automatically
whenever a note is entered in the sequence track, one per note. You can edit and
select the note velocity control points using the pointer tool, and you can use the
pencil tool in the FREE or LINE mode to draw a curve or line which the included
points through notes will snap to when the mouse button is released.
Singer Parameters
All of the parameters described in the “Customizing the Singer’s Voice” section (see
2-2. The Singer -> Customizing the Singer’s Voice) can be dynamically controlled via
the control track. Select the desired parameter from the control select menu, use the
pencil tool and an appropriate input mode to enter the control points, then edit as
required.
Pitch Bend
The control range in the Pitch Bend control track is from –8192 to 8191. The central
“0” value corresponds to no pitch change. With the maximum Pitch Bend Sensitivity
setting (below) the overall pitch bend range allows pitch variation of ±2 octaves. Use
the pencil tool and an appropriate input mode to enter the control points, then edit as
required.
Pitch Bend Sensitivity
Determines to what degree pitch bend value changes (above) will affect the produced
pitch. At the maximum setting of “24” (24 semitones) the full pitch bend value range
will produce pitch variation of ±2 octaves. A setting of “12” allows full-range pitch
bend of ±1 octave, and so on. This parameter makes it easy to use the full pitch scale
to create even delicate pitch variations.

- 103 –
Copyright 2005 by YAMAHA Corporation
Singer
When the Singer control parameter is selected the icon for the initial singer and any
singer changes you have entered for the track will appear. No control points are used
for the Singer track. You can change the singer at any point in the sequence, as many
times as you like, by using the Pencil tool to enter a new singer in the control track:
make sure “Singer” is selected from the Control Select menu, the click the Pencil tool
at the point in the control track you want the change to occur. This will bring up the
singer menu from which you can select the singer to be inserted (see 2-2. The Singer -
> Selecting a Singer). The new singer icon will appear in the control track when you
click the [OK] button in the singer menu window.
Portamento Timing
Determines the timing of portamento between a note and the next one. The way of
connecting between all notes normally depends on the Singing Style you select. Using
this parameter, you can partly shift the timing before or after the default position in
the selected Singing Style. The higher the value is, the later the timing shifts. The
lower the value is, the earlier the timing shifts.

- 104 –
Copyright 2005 by YAMAHA Corporation
2-8. Using VOCALOID With Other Music Applications
Exporting Wave Files
To export your VOCALOID sequence as a WAV (audio) file that you can import into
and play with other applications as required, select “Wave File …” from the
File/Export menu. The “Export to Wave File” dialog window will appear allowing
you to name and save the WAV file. Specify the location to which you want to save
the file, enter the file name, and click [SAVE].
Wave file details can be specified in the “AUDIO > Wave …” from the
Setting menu (see 1-1. The Menus -> Setting). If your sequence has multiple
tracks you can specify whether only the currently selected track is exported
(“Current”), or all tracks are exported as a single WAV file (“Master”). In
either case the level and pan settings in the VOCALOID Mixer window affect
the levels and stereo position in the exported WAV file. There is also a
"Mono" option which, when selected, causes mono file to be exported - the
output level of each track will depend on the setting of the pan control in the
mixer window (see 1-6. The Mixer Window -> The Mixer Window).
ReWire™ Synchronization
VOCALOID can be synchronized with any sequencer or music application that is
compatible with the ReWire™ protocol. In this version (Ver1.1), you can switch the
play modes between “Play With Synthesis” and “Play After Synthesis” as when you
use VOCALOID as a stand-alone application. Here’s the basic procedure for setting
up ReWire™ synchronization:
1. Always launch the host application first.

- 105 –
Copyright 2005 by YAMAHA Corporation
2. Launch the VOCALOID Editor once the host application is up and running. Make
sure the tempo and time signature of the VOCALOID Editor and your host sequencer
match.
3. From the VOCALOID Setting menu select Audio > Device, and turn on the
ReWire™ radio button in the Device window and click [OK]. If you select
“ReWire(Master)”, all tracks are mixed down by VOCALOID mixer and sent to
ReWire™ host. If you select “ReWire(All Tracks)”, each track is individually sent to
ReWire™ host.
It is also possible to assign individual tracks and the output of the master fader to your
ReWire™ application via the VOCALOID Mixer window (see 1-6. The Mixer
Window -> The Mixer Window).
When this has been done you should be able to select VOCALOID via the host’s
device or ReWire™ menu (the actual nomenclature used will depend on the host
application – refer to the host application owner’s manual for information on
ReWire™ if necessary). You should be able to achieve accurate synchronization
when operating the transport controls in either VOCALOID or the host application.
Make sure the tempo of the VOCALOID Editor and your host sequencer match. If
there are tempo changes somewhere in the sequence, it is convenient to use “Import
ReWire Host Tempo” function to import the tempo setting from the host application
to VOCALOID (see 1-1. The Menus -> Job -> Import ReWire Host Tempo).
When you use ReWire™, press the [Synth/ReWire Prep.] button to send the MIDI
information of “Play With Synthesis” tracks to ReWire host before pressing the [Play]
button.
If there are “Play After Synthesis” tracks, you should also press this button before
pressing the [Play] button. Anyway, you should press [Synth/ReWire Prep.] button
before pressing [Play] button in ReWire™ synchronization.

- 106 –
Copyright 2005 by YAMAHA Corporation
The VOCALOID VST instrument
If you have a sequencing/audio application that is capable of using VST instruments,
and you installed the VOCALOID VSTi plug-in during installation, you can
conveniently use VOCALOID as a VST instrument.
The basic procedure for using VOCALOID as a VST instrument is as follows:
1. Save your VOCALOID sequence as a MIDI file (select “midi” file type in the
VOCALOID Save dialog window).
2. Import the VOCALOID MIDI file into your VSTi-compatible sequencer.
A Note About VOCALOID MIDI Files:
Midi files created by VOCALOID use special commands and do not include
standard note-on/off events. VOCALOID MIDI files can therefore only be
used to control VOCALOID.
Also note that the control data for VOCALOID is being sent early to allow for
processing and early vocal sounds, so there will appear to be a delay between
the MIDI events in the MIDI track and the sounds produced. This is normal.
3. Select the VOCALOID VST instrument from the appropriate menu or window in
your VSTi-compatible application (refer to your application’s owner’s manual for
further information if necessary).
4. Make sure the output of the MIDI track is assigned to the VOCALOID VST
instrument.
VOCALOID should now function as a VST- instrument that can be combined with
other sequenced and/or audio tracks for further production.

The parameters available in the VOCALOID VST instrument are exactly the same as
those available in the singer window (see 2-2. The Singer -> Selecting a Singer), but
unlike the same parameters in the VOCALOID Editor the VST instrument parameters
can be adjusted in real time.
The version (Ver1.0 or Ver1.1) of the synthesis engine that VOCALOID VST
instrument uses depends on the VOCALOID Editor setting. To switch the versions,
select “AUDIO / Synthesis Engine” from the Setting menu. After changing the setting,
click [OK] and restart VOCALOID VST instrument.
Importing MIDI (SMF) Files
You can import standard SMF (standard MIDI file) files you have created in another
sequencer application and use the notes as the basis for VOCALOID tracks. Imported
parameters include MIDI note on, note off, velocity, and pitch bend data. Since
VOCALOID sequences can have up to 16 tracks, multitrack SMF files containing up
to 16 tracks can be imported in one operation.
SMF are imported via the standard File menu “Open …” dialog. When you open an
SMF file, however, the SMP Options window will appear allowing you to choose
- 107 –
Copyright 2005 by YAMAHA Corporation

which tracks you want to import. Simply check or uncheck the tracks as required,
then click [OK] to import the file.
If the lyric meta-event is appropriately set in the standard MIDI file, the lyrics will be
automatically imported. The lyrics are, however, not automatically transformed into
phonemes. In this case, you should select “Phoneme Transformation” from the Lyrics
menu and adjust the setting manually (see 2-5. Phoneme Functions -> Phoneme
Transformation).
2-9. Expanded selection
When you select a certain region in the piano roll by dragging with the arrow pointer
while holding the [Ctrl] key, the sequence events and the control parameters in the
region (including the parameters that are not shown) will be also selected so that you
can edit them. When the region is selected, it is highlighted. You can copy, cut, paste,
and delete the sequence events as in the normal editing. This function is convenient to
copy all items including part of control parameters in the selected regions at once.
In order to move all sequence events and control parameters in the selected region at
once, left-click one of the notes, and drag and drop it.
- 108 –
Copyright 2005 by YAMAHA Corporation

- 109 –
Copyright 2005 by YAMAHA Corporation

- 110 –
Copyright 2005 by YAMAHA Corporation
3. Appendix
3-1. Phonetic Symbol Charts
VOCALOID Phonetic Symbol Table (English) Symbol Sample Comments @ the sun (schwa) V strut e them I kit i: beef { trap O: taught Q lot U put u: boot @r maker eI pay aI buy OI boy @U oat aU loud I@ beer e@ bear U@ poor O@ pour Q@ star w way j yellow b cab d bad g bag bh big beginning of syllable, with aspiration dh dog beginning of syllable, with aspiration gh god beginning of syllable, with aspiration dZ jeans v vote D their z resort Z Asia

- 111 –
Copyright 2005 by YAMAHA Corporation
m mind n night N long r red l feel l0 list beginning of syllable p dip t sit k rock ph peace beginning of syllable, with aspiration th top beginning of syllable, with aspiration kh kiss beginning of syllable, with aspiration tS touch f feel T think s sea S share h hat
VOCALOID Phonetic Symbol Table (Japanese)
Symbol Sample (in roman letters) Description a ai i ima M uta e egao o omoi k kokoro k' kibou followed by /i/ g genki g' giri followed by /i/ N ongaku nasalized /g/ N' kagi followed by /i/, nasalized /g/ s sadame S shiawase z kizu Z iji dz zuboshi beginning of word dZ jibun beginning of word t taido

- 112 –
Copyright 2005 by YAMAHA Corporation
t' baraeti followed by /i/ ts tsuki tS inochi d daichi d' merodi followed by /i/ n namida J nioi followed by /i/ h hana h\ mahou inside a word C hinagiku followed by /i/ p\ hushigi p\' fianse b boku b' bijin followed by /i/ p posuto p' piano followed by /i/ m manako m' mirai followed by /i/ j yume 4 sora 4' rikutsu followed by /i/ w watashi N\ jikan

- 113 –
Copyright 2005 by YAMAHA Corporation
3-2. Shortcut Keys
The menu shortcut keys are listed in the men us themselves, so please refer to the
menus for those shortcuts. In cases in which the shortcut consists of a control-key +
modifier key combination, the combination is listed to the right of the corresponding
item in the menu. All other menu shortcuts comply with standard Windows
procedure: if a character in a menu is underlined, hold the [ALT] key and press that
character key to open the menu. You can then press the underlined character in the
menu items to select the corresponding item.
The remaining shortcut key operations are as follows:
Transport Shortcuts Fast reverse Numeric keypad “-
“ (minus) key. Jump backward one measure.
Fast Forward Numeric keypad “+“ (plus) key.
Jump forward one measure.
Play/Stop Space key or numeric keypad Enter key.
Start playback if stopped, or stop playback if playing.
Stop/Top Main keyboard period key or numeric keypad period key.
Stops playback, or if playback is stopped jumps to the beginning of the sequence or the Start marker (if active).
Edit Tool Shortcuts Pencil Ctrl+W Switches to the pencil tool if the pointer
tool is selected, or to the pointer tool if the pencil tool is selected.
Eraser Ctrl+E Switches to the eraser tool if the pointer tool is selected, or to the pointer tool if the eraser tool is selected.
Switch Control Parameters “PageUp” Switch the control parameter one by one from bottom up “PageDown” Switch the control parameter one by one in descending order (These shortcuts are effective when the mouse pointer is in the control region)

- 114 –
Copyright 2005 by YAMAHA Corporation
3-3. Troubleshooting Q & A
Note Editing Problems
Q: I entered a number of notes but some or all are “grayed out” and won’t play.
A: Some or all notes may be overlapping. You may need to adjust the positions of the
notes by hand, or use the Normalize Notes command located in the Job menu (see 1-1.
The Menus -> Job).
Q: I imported an SMF file I made using another program, but some or all of the
notes are “grayed out” and won’t play.
A: Some or all notes may be overlapping. Each VOCALOID track is strictly
monophonic and overlapping notes won’t play. Use the Normalize Notes command
located in the Job menu (see 1-1. The Menus -> Job).
Q: When I try to enter notes a strange “prohibited” mark appears beside the
cursor and I can’t enter any notes.
A: You are probably trying to enter notes in the pre-measure area (the negative-
numbered measures before measure “1”). You can only enter notes from measure 1
onwards.
Q: The notes don’t appear to be overlapping and yet they are grayed out.
A: The displayed and actual positions of the notes may vary slightly depending on the
Grid and Length settings. Either change the Grid and Length settings, or use the
Normalize Notes command located in the Job menu (see 1-1. The Menus -> Job).
Q: I get no sound when I enter short notes.
A: The same would happen with a human singer. VOCALOID needs notes that are
long enough for it to sing.
Q: I shortened some rests between notes and ended up with a continuous note.
A: Once again, the same would happen with a human singer. VOCALOID needs time

- 115 –
Copyright 2005 by YAMAHA Corporation
to respond.
Lyric Editing Problems
Q: When I use an English library, only an “ooh” sound plays back even though
I’ve properly entered some lyrics.
A: Check your spelling carefully first. If you’ve done it and still can’t get the
phoneme transformation to work properly, try entering the phonetic symbols yourself.
Check that the correct phonetic symbols appear below the notes (see 2-5. Phoneme
Functions).
Q: I entered the phonetic symbols myself, but now I get no sound at all.
A: The phonetic symbols within each note must be separated by spaces. Also, only
one syllable can be entered for each note. If a note has no syllable, or more than one
syllable, it will produce no sound.
Q: I entered phonetic symbols myself, and then changed the lyric text, and now
the phoneme is not changed.
A: The phonetic symbols you entered are protected. You will need to go to the
Phoneme Editor and uncheck the appropriate “PROTECT” checkbox(es) (see 2-5.
Phoneme Functions).
Expression Problems
Q: I can’t place the dynamics icons (ff, crescendos, etc.) into the sequence track.
A: You may have set the dynamics mode to “Expert.” Change it back to “Standard” if
you want to use the icons (see 1-1. The Menus -> Job).

Synthesis Problems
Q: I get no sound at all!
A: Check everything from your selected audio device to your physical audio
connections. If you have more than one audio device installed in your computer, the
software may be assigned to the wrong device. Check your AUDIO > Device …
settings in the Settings menu.
Q: After entering some lyrics, I changed the singer and now I get no sound.
A: You may have switched to a singer of a different language. Phonetic symbols that
do not apply to the language of the currently selected singer will be ignored, and as a
result you will get no sound.
Q: The playback sound is intermittent.
A: If the play mode is set to “Play With Synthesis,” playback may be intermittent on
some computers that possess lower speed. In such cases, left-click the round button of
the track selector tab and select “Play After Synthesis” mode. (see 1-3. The Sequence
Window -> Sequence Track -> Track Selector Tabs)
Please also try the followings:
Increase "Pre-Send Time" in a dialog displayed by selecting “Setting>
VOCALOID MIDI > Option” from the menu.
Increase "Buffer Size" in a dialog displayed by selecting “Audio > Device” from
the menu.
- 116 –
Copyright 2005 by YAMAHA Corporation

Increase the buffer size or latency of the sound device (if possible).
Set the sampling rate to 44.1kHz.
Reduce the number of “Play With Synthesis” tracks.
Q: Playback of the VOCALOID VST instrument is intermittent.
A: This can happen on some computers that possess lower speed, or if the CPU load
is particularly high. Try reducing the number of VOCALOID tracks and/or quitting
other software synthesizers. Mid-track singer changes can also increase the CPU load
enough to cause this problem. It is safer not to change singers during a track. Please
also try the followings:
In creating the sequence on the VOCALOID Editor, increase "Pre-Send Time" in
a dialog displayed by selecting “Setting >VOCALOID MIDI > Option” from the
menu.
Increase the buffer size or latency in the sound device setting of the host
sequencer. Consider using MME driver (which normally has larger buffer size)
rather than ASIO.
Set the sampling rate to 44.1kHz.
- 117 –
Copyright 2005 by YAMAHA Corporation

- 118 –
Copyright 2005 by YAMAHA Corporation
Q: Sometimes the VOCALOID VST instrument produces no sound.
A: This problem can occur if you are simultaneously sending a large number of MIDI
messages to the host sequencer. Try reducing the density of the control change
messages being sent, for example.
Q: The locations of the MIDI data being sent to the VST instrument and the
timing of the sounds produced are different.
A: VOCALOID uses special MIDI message to represent the notes and singer data,
and these are sent ahead of the actual sound timing.
Q: I tried using a MIDI file produced by the VOCALOID Editor with another
tone generator, but was not able to produce any sound.
A: VOCALOID uses special MIDI messages that are different from the standard note
on and off messages used by normal tone generators. VOCALOID MIDI data cannot
be used to drive conventional tone generators.
Q: When I use ReWire™, will the two applications are synchronized properly
even if the VOCALOID Editor’s tempo and/or time signature is different from
that of my host sequencer?
A: Tempo setting of the host application can be imported by using “Import ReWire
Host Tempo” function (see 1-1. The Menus -> Job -> Import ReWire Host Tempo).
Time signature differences can not be automatically adjusted. Make sure the tempo
and time signature of the VOCALOID Editor and your host sequencer match.
Q. While I use VOCALOID with Cubase, the Sampling Rate is changed to
32kHz after the computer beeps.
A. In this case, turn off the OS sound setting to avoid it. For example, for Windows
XP, select “Sound and Audio Device” from Control Panel and select “No Sound” in
the Sound Setting dialog in the Sound tab.