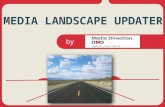Using CodeWarrior Updater
Transcript of Using CodeWarrior Updater

Using CodeWarrior Updater
Update CodeWarrior 10.1 Page 1 of 9 14 April 2011
1 Scope
Support for new devices and/or updates can be added to CodeWarrior Development Studio for Microcontrollers v10.x (CW MCU10.1) directly from the Internet or from a downloaded archive.
This document describes two methods of updating CodeWarrior 10.1. The first part
discusses how to complete this task in an “offline” mode and the changes required to enable the current version of CodeWarrior 10.1 to update via the “online” mode.
2 Off Line Mode
The offline mode is used when you do not have direct access to the Internet when updating the software or prefer to download the update and at a later time update the tools.
2.1 Steps for Off Line Mode
1) Download the CW MCU 10.1 Service Pack Updater Archive to your local drive, this can be found at http://www.freescale.com/webapp/sps/site/overview.jsp?code=CW_UPDATES_MCU_10_1
(note the location of the saved file).
2) Open CW MCU 10. Click Help - > Install New Software...
3) When the Install dialog is displayed, click the Add button.

Using CodeWarrior Updater
Update CodeWarrior 10.1 Page 2 of 9 14 April 2011

Using CodeWarrior Updater
Update CodeWarrior 10.1 Page 3 of 9 14 April 2011
4) When the Add Site dialog is displayed, click the Archive… button.
5) Browse to the location on your local drive where you saved the CW MCU 10 Service Pack Updater Archive. Select it and click Open.
6) The file location will be displayed in the Add Site dialog. Click OK.
7) Select the Service Pack and click Next.

Using CodeWarrior Updater
Update CodeWarrior 10.1 Page 4 of 9 14 April 2011
8) Wait for the Updater to open the archive and display the Install Details dialog. Select the Service Pack and click Next.
9) Review Licenses, click accept and click Finish.

Using CodeWarrior Updater
Update CodeWarrior 10.1 Page 5 of 9 14 April 2011
10) If a Security Warning about unsigned content is displayed, click OK. This is a known issue that will be fixed in the next release.
11) When the Software Updates dialog is displayed, click Yes to restart CodeWarrior
Development Studio.

Using CodeWarrior Updater
Update CodeWarrior 10.1 Page 6 of 9 14 April 2011
3 On-Line Mode
It is required to make a minor modification to the CW10.1 sites pointer to enable correct behavior in
the On-Line mode update.
3.1 Steps for the On-Line Mode
1) Open CW MCU 10. Click Help - > Install New Software...
2) When the Install dialog is displayed, click the ‘Available Software Sites’ link.

Using CodeWarrior Updater
Update CodeWarrior 10.1 Page 7 of 9 14 April 2011
3) When the Available Software Sites dialog is displayed, click on the Freescale to highlight and then click on Edit…
4) In the Location add ‘/’ at the end of the text string.
So it now reads: http://freescale.com/lgfiles/updates/Eclipse/MCU10_1/com.freescale.mcu.updatesite/ and click OK. Note: In some cases, the Location is blank. When this is the case, please enter, or cut and paste, the entire url as shown above.
5) Before you can use the updated location, you must click on Test Connection. If you fail to click on Test Connection, the location will be lost and you will need to restart at step 3 above and fill in the entire url.

Using CodeWarrior Updater
Update CodeWarrior 10.1 Page 8 of 9 14 April 2011
6) The Test Connection dialog will open and give confirmation that it worked. Click OK.
7) Now on the Available Software Sites Click OK and you are ready to update the software.
8) In the Work with: dialog box, use the dropdown menu and select the newly updated
Freescale link.

Using CodeWarrior Updater
Update CodeWarrior 10.1 Page 9 of 9 14 April 2011
9) The software updates will be visible. Select the updates needed based on the architectures
you are using. Now follow the same process from number 8 as described in the “Offline” section above.