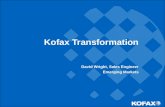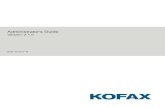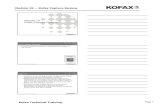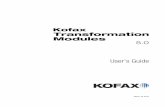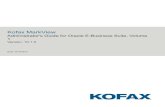Version: 1.1.2 Administrator's Guide · Kofax Analytics for MarkView Administrator's Guide Reload...
Transcript of Version: 1.1.2 Administrator's Guide · Kofax Analytics for MarkView Administrator's Guide Reload...

Kofax Analytics for MarkViewAdministrator's GuideVersion: 1.1.2
Date: 2019-08-21

© 2019 Kofax. All rights reserved.
Kofax is a trademark of Kofax, Inc., registered in the U.S. and/or other countries. All other trademarksare the property of their respective owners. No part of this publication may be reproduced, stored, ortransmitted in any form without the prior written permission of Kofax.

Table of ContentsPreface.......................................................................................................................................................... 6
Related documentation.......................................................................................................................6Offline documentation.............................................................................................................. 6Access the Kofax Analytics for MarkView help.......................................................................7
Getting help with Kofax products.......................................................................................................7Chapter 1: Introduction.............................................................................................................................. 8Chapter 2: System requirements...............................................................................................................9
Kofax MarkView fix packs.................................................................................................................. 9Insight server...................................................................................................................................... 9
Database servers.....................................................................................................................9Chapter 3: Install Kofax Analytics for MarkView...................................................................................11
Create schema for Kofax Analytics for MarkView........................................................................... 11Create schemas for Kofax Analytics for MarkView Insight project........................................12Run the Kofax Analytics for MarkView Setup Wizard........................................................... 12
Configure the Kofax Analytics for MarkView Insight project............................................................ 14Run the Initialize plan............................................................................................................16
Install the Workflow Agent and Windows Service........................................................................... 16Chapter 4: Upgrade Kofax Analytics for MarkView...............................................................................17
Upgrade the Kofax Analytics for MarkView schema........................................................................17Upgrade schemas for Kofax Analytics for MarkView Insight project.....................................17Run the Kofax Analytics for MarkView Setup Wizard........................................................... 18
Upgrade the Kofax Analytics for MarkView Insight project..............................................................19Run the Upgrade Analytics plan........................................................................................... 21
Upgrade the Workflow Agent and Windows Service....................................................................... 21Chapter 5: Set up and configure Kofax Analytics for MarkView......................................................... 23
Set up Kofax Analytics for MarkView...............................................................................................23Disable support for Kofax Capture (optional)........................................................................23Enable support for Projector Mode....................................................................................... 23Concurrent user Kofax Insight license.................................................................................. 24Set up the Workflow Agent................................................................................................... 25
Configure the Kofax Insight Data Loader........................................................................................ 26Query timeout........................................................................................................................ 27Load historical data............................................................................................................... 27Load current data.................................................................................................................. 29
3

Kofax Analytics for MarkView Administrator's Guide
Reload or delete data............................................................................................................30System configuration........................................................................................................................ 30
Configure access to Kofax Analytics for MarkView from MarkView......................................31User authorization in Kofax Analytics for MarkView............................................................. 31User authorization for invoice actions in MarkView.............................................................. 32Access security for cookieless setting (optional).................................................................. 33Timeout setting for batch deletion (optional).........................................................................34Reactivate support for Kofax Capture...................................................................................34Repair option in Windows Control Panel.............................................................................. 34
Migrate your environment.................................................................................................................35Clone database schemas...................................................................................................... 35Configure the connection string............................................................................................ 35Reconfigure Kofax Insight and Kofax Analytics for MarkView.............................................. 35
Use Kofax Analytics for MarkView...................................................................................................37Kofax Analytics for MarkView viewer.................................................................................... 37Invoice actions....................................................................................................................... 45
Kofax Analytics for MarkView views................................................................................................ 48Status..................................................................................................................................... 48Process.................................................................................................................................. 54Search.................................................................................................................................... 59Metrics....................................................................................................................................62Quality.................................................................................................................................... 77Potential Duplicates............................................................................................................... 81
Kofax Analytics for MarkView Administration...................................................................................81Configure parameters............................................................................................................ 81Fields and Touches................................................................................................................87
Dashboard Designer.........................................................................................................................90Access Dashboard Designer................................................................................................. 90Records and metrics..............................................................................................................91Share your dashboard views with the public........................................................................ 92
Appendix A: Troubleshoot your installation.......................................................................................... 93Kofax Analytics for MarkView Setup Wizard error...........................................................................93Problems with Workflow Agent and Windows Service.................................................................... 93Kofax Capture fails to process data................................................................................................ 94View data not updated..................................................................................................................... 94Log files location...............................................................................................................................94
WorkFlow Agent and Windows Service log files...................................................................94Kofax Insight log files............................................................................................................ 94
4

Kofax Analytics for MarkView Administrator's Guide
Logging level changes......................................................................................................................95Debug logging for Kofax Analytics for MarkView Workflow Agent........................................ 95Debug logging for Kofax Analytics for MarkView Windows Service......................................95Logging for Kofax Insight...................................................................................................... 96
Data loading......................................................................................................................................96Email notification....................................................................................................................96IIS session recycling..............................................................................................................97
5

Preface
This guide includes instructions for installing, upgrading, configuring, administering, and using KofaxAnalytics for MarkView.
Read this guide completely before using the software. The guide is written with the assumption that youhave a basic understanding of Kofax MarkView and Kofax Insight.
Related documentationThe documentation set for Kofax Analytics for MarkView is available online:1
http://docshield.kofax.com/Portal/Products/KAMV/1.1.2-jnnyx9w2xg/KAMV.htm
In addition to this guide, the documentation set includes the following items:
Kofax Analytics for MarkView Product Features GuideProvides information about the features included and options available with Kofax Analytics for MarkView.Use this guide to decide which product features are important to the business challenges you face andbest suit your site.
Help for Kofax Analytics for MarkViewDescribes how to use Kofax Analytics for MarkView predefined views.
Kofax Analytics for MarkView Release NotesContains late-breaking product information that may not be included in other Kofax Analytics for MarkViewdocumentation. You can download the release notes from the Kofax website at www.kofax.com.
Offline documentationTo make the documentation available for use in offline mode, obtain the documentation files from theKofax Analytics for MarkView product package that you downloaded from the Kofax Fulfillment Site. Theproduct package includes the KofaxAnalyticsForMarkViewDocumentation_1.1.2_EN.zip , which containsthe entire documentation set in English.
The .zip file includes both help and print folders. The print directory contains all Kofax Analytics forMarkView guides that can be saved at any convenient location.
1 You must be connected to the Internet to access the full documentation set online. If the security policy foryour organization requires offline access (without an Internet connection), see Access the Kofax Analyticsfor MarkView help.
6

Kofax Analytics for MarkView Administrator's Guide
Access the Kofax Analytics for MarkView helpTo launch the online help for the installed version of the product, click the Help icon within the application.
To access the Kofax Analytics for MarkView help in offline mode, perform the following steps:1. Download KofaxAnalyticsForMarkViewDocumentation_1.1.2_EN.zip from the Kofax Fulfillment Site.2. Extract the contents of the documentation .zip file to the Insight folder at <...>\Program Files
\Kofax\Insight 6.2.0
3. Log in to the Kofax Analytics for MarkView viewer as Administrator and navigate to Administration >Parameters to configure view parameters. Enable Use Help Offline and click Save.
4. Start Kofax Analytics for MarkView or reload all open pages, and click the Help icon to open the helpin a separate browser window.
Getting help with Kofax productsThe Kofax Knowledge Base repository contains articles that are updated on a regular basis to keep youinformed about Kofax products. We encourage you to use the Knowledge Base to obtain answers to yourproduct questions.
To access the Kofax Knowledge Base, go to the Kofax website and select Support on the home page.
Note The Kofax Knowledge Base is optimized for use with Google Chrome, Mozilla Firefox or MicrosoftEdge.
The Kofax Knowledge Base provides:• Powerful search capabilities to help you quickly locate the information you need.
Type your search terms or phrase into the Search box, and then click the search icon.• Product information, configuration details and documentation, including release news.
Scroll through the Kofax Knowledge Base home page to locate a product family. Then click a productfamily name to view a list of related articles. Please note that some product families require a validKofax Portal login to view related articles.
• Access to the Kofax Customer Portal (for eligible customers).Click the Customer Support link at the top of the page, and then click Log in to the Customer Portal.
• Access to the Kofax Partner Portal (for eligible partners).Click the Partner Support link at the top of the page, and then click Log in to the Partner Portal.
• Access to Kofax support commitments, lifecycle policies, electronic fulfillment details, and self-servicetools.Scroll to the General Support section, click Support Details, and then select the appropriate tab.
7

Chapter 1
Introduction
Kofax Analytics for MarkView is an extension of Kofax MarkView that produces a graphical businessintelligence dashboard based on near real-time data collected during the batch processing workflow.Kofax Analytics for MarkView presents finance processes data in graphical and interactive views.
Kofax Analytics for MarkView is a browser-based product built on Kofax Insight. Kofax Insight is a processintelligence platform that monitors, analyzes and helps optimize your operational business activities toensure compliance, eliminate risk and provide insight and visualization of all information.
Kofax Analytics for MarkView brings together data from the Oracle E-Business Suite system, MarkView,and Kofax Capture with Kofax Transformation Modules workflows to give you strategic information aboutyour business activities. Kofax Analytics for MarkView provides the insight and metrics required to analyzethe effectiveness of business processes.
With Kofax Analytics for MarkView you can:• Prioritize daily activities• Take advantage of available discounts• Check for duplicate invoices and possible compliance violations• Review invoice summary data• Take action to meet key performance indicators• Review invoice full history and status• Optimize cash resources
8

Chapter 2
System requirements
Most software requirements for Kofax Analytics for MarkView, including the supported versions of KofaxMarkView and Insight, are listed in the Technical Specifications document on the Kofax website atwww.kofax.com.
Review it carefully before installing your product, and verify that you have applied the most current servicepacks or fix packs listed in the document. Also, be sure to read the service pack or fix pack documentation(release notes or ReadMe file), as applicable.
Kofax MarkView fix packsVerify that your system meets the minimum system requirements.
Verify that you have completed all the applicable instructions in the Kofax MarkView ReadMe files forversions that are listed in the Technical Specifications document.
Follow the instructions in the ReadMe files for the KTM Project to manually update your customized XSLTfiles.
Insight serverThe Kofax Insight software runs on a 64-bit based server with a minimum 2.7 GHz quad core clock speed,with 16 GB RAM.
We recommend that you install Insight on a server that differs from your database or other servers. Ifthe Insight server is installed on the same server as your database server or other Kofax servers, it mayimpact production throughput. The resource requirements for the Insight server must be considered alongwith the requirements defined by the database vendor for Insight-related operations.
Database serversKofax Analytics for MarkView supports the Oracle database only.
The Data database is typically hosted on a high-performing server, with each core at 2.7 GHz.
If the Insight schemas are installed in a separate dedicated database instance, be sure to consider thefollowing RAM requirements.
• 8 GB RAM: For databases with up to 1 million invoices• 16 GB RAM: For databases with 1 to 5 million invoices
9

Kofax Analytics for MarkView Administrator's Guide
• 24 GB RAM: For databases that exceed 5 million invoices
10

Chapter 3
Install Kofax Analytics for MarkView
This chapter assumes that you have already installed the following Kofax products:• Kofax Insight• Kofax MarkView for Oracle EBS with the required fix pack that includes support for the version of Kofax
Analytics for MarkView that you plan to install
If you intend to perform a new Kofax Analytics for MarkView installation, complete the procedure outlinedin this chapter.
If you have Kofax Analytics for MarkView installed, skip this chapter and proceed to Upgrade KofaxAnalytics for MarkView.
You can use Kofax Analytics for MarkView following the SSL protocol. To configure SSL in Kofax Analyticsfor MarkView perform the following steps:• Configure MarkView using MarkView Installation or Upgrade Guide, if required.• Configure Insight using Insight Installation or Upgrade Guide, if required.• Configure operating system, if required.
Create schema for Kofax Analytics for MarkViewFollow the instructions to create a new schema, user, and schema objects for Kofax Analytics forMarkView.
Note Create a schema for Kofax Analytics for MarkView on the same database as Oracle EBS andMarkView.
1. Log in to the database as SYSDBA.2. Navigate to <distribution_directory>\Analytics_DB\KAMV_DB, where
<distribution_directory> is the location where you downloaded and extracted the installationpackage.
3. Run kamv_create_tablespace.sql to create the data tablespace for Kofax Analytics for MarkView.When prompted, enter the size and data file location.
4. Run kamv_create_tablespace.sql to create the index tablespace for Kofax Analytics for MarkView.When prompted, enter the size and data file location.
11

Kofax Analytics for MarkView Administrator's Guide
5. Run kamv_create_account.sql and create a new schema user using the tablespace created earlier.When prompted, enter the schema username and password and temporary tablespace for tablesand indexes.
Note If you change the password, verify that you also change the schema password in the InsightAdmin Console > Projects > KAMV > KAMV, Admin Console > Connections > KAMV, andif applicable, in the Kofax Capture Administration module for the Workflow Agent. For moreinformation, see Configure the connection string.
6. To assign privileges to a new schema user, run either:• For Oracle EBS 11i: kamv_grant_privileges_11i.sql• For Oracle EBS 12.x: kamv_grant_privileges.sql
7. For Oracle EBS version 12.2 and higher, you must also run kamv_alter_user_ora12_2_only.sql toenable editions.
8. To create the Access Control List file for accessing HTTP services from the database, runkamv_create_acl.sql and create a new ACL for the schema user created earlier.When prompted, enter the schema username and the MarkView host name.
Create schemas for Kofax Analytics for MarkView Insight projectFollow the instructions to create new schemas and schema objects for Kofax Analytics for MarkViewInsight project.
1. Log in to the database as SYSDBA.2. Navigate to <distribution_directory>\Analytics_DB\BI_DB\ where
<distribution_directory> is the location where you downloaded and extracted the installationpackage.
3. Create KAMV_META and KAMV_DATA schemas using the create_account.sql script.It will create schemas with minimum database privileges for the Analytics project:• CREATE SESSION• CREATE TABLE• CREATE PROCEDURE• CREATE SEQUENCE
4. For KAMV Data schema user (KAMV_DATA), assign privileges using thekamv_grant_privileges.sql script.
5. For Oracle EBS version 12.2 and higher, you must also run the alter_user_ora12_2_only.sqlscript to enable editions for the KAMV_DATA schema user.
Run the Kofax Analytics for MarkView Setup WizardBefore starting the Setup Wizard, verify that you have 32-bit ODAC 11 or 12 installed. If 64-bit ODAC isalready installed on the same system, verify that 32-bit ODAC is configured correctly or run the SetupWizard from a system where only 32-bit ODAC is installed.
1. Run <distribution_directory>\Kofax Analytics for Markview.msi, where<distribution_directory> is the location where you downloaded and extracted the installationpackage.The Kofax Analytics for MarkView Setup Wizard appears.
12

Kofax Analytics for MarkView Administrator's Guide
2. Click Next to start the installation.The license agreement window appears.
3. Review the license agreement, accept the terms, and click Next.4. When prompted to select the installation type, select Install/Update the Kofax Analytics for
MarkView schema.5. Configure Database connection properties using one of the following methods:
Note If you want to use SSL protocol, configure database connection using the custom connectionstring.
• Enter connection settings as shown in the table:
Host: The database host where theKofax Analytics for MarkView andMarkView schemas are installed.
Port: The database port number.
SID or Service Name: The system ID or the servicename.
KAMV Schema Username: The Kofax Analytics for MarkViewschema user.
KAMV Schema Password: The Kofax Analytics for MarkViewschema user password.
KAMV DATA Schema Username: The KAMV_DATA schemausername.
KAMV DATA Schema Password: The KAMV_DATA schemapassword.
MarkView Schema Username: The MarkView schema user.
MarkView Schema Password: The MarkView schema userpassword.
KAMV Tablespace: The tablespace created for tablesand data.
KAMV Indexspace: The tablespace created forindexes.
• Enter connection strings as in the template below:SERVER=(DESCRIPTION=(ADDRESS_LIST=(ADDRESS=(PROTOCOL=<protocol>)(HOST=<host>)(PORT=<port>)))(CONNECT_DATA=(<SID/SERVICE_NAME>=<SID or service name value>)));user id=<user name>;pwd=<password>;
where
<protocol> is a protocol value such as TCP orTCPS.
<host> is a database host name.
<port> is a database port.
13

Kofax Analytics for MarkView Administrator's Guide
Use the SERVICE_NAMEparameter to identify the Oracle9ior Oracle8 database service toaccess.
<SID/SERVICE_NAME>
parameter
Use the SID parameter toidentify the Oracle8 databaseinstance by its Oracle SystemIdentifier (SID). If the databaseis Oracle9i or Oracle8, use theSERVICE_NAME parameterrather than the SID parameter.
<SID or service name value> is a value of the SID orSERVICE_NAME parameter
is a Kofax Analytics for MarkViewschema username
is a KAMV_DATA schemausername
<user name>
is a MarkView schema username
is a Kofax Analytics for MarkViewpassword
is a KAMV_DATA password
<password>
is a MarkView password
6. Click Test connection to verify that the connection data is valid.7. The installer identifies the Kofax Analytics for MarkView database and Oracle EBS version and starts
the corresponding SQL scripts.8. When the installation is complete, click Finish to close the wizard.
Configure the Kofax Analytics for MarkView Insight projectThis section assumes that you have already installed and configured Kofax Insight. See the Kofax InsightInstallation Guide for details.
You can also install the Insight license. See the Kofax Insight Administrator's Guide for licensinginformation.
Use this procedure to import a project that contains built-in views, records, and metrics for Kofax Analyticsfor MarkView.
1. Copy and replace all the contents of the <distribution_directory>\Analytics_BI\Resources directory to the Insight installation directory, such as:C:\Program Files\Kofax\Insight 6.2
where <distribution_directory> is the location where you downloaded and extracted theinstallation package
14

Kofax Analytics for MarkView Administrator's Guide
2. From the Windows Start menu, run Setup Analytics Project and enter the login credentials for theAdministrator.The default administrator login credentials are:• Login name: Administrator• Password: The password you entered during the Kofax Insight installation.
Note If you did not install the Insight license, a prompt to download the license appears. Import thelicense file provided by your Kofax representative.
3. Click Create new project and enter a project name, such as <KAMV>.4. Set the database connection information for the Meta and Data databases:
• Database type: Oracle• Provider name: ODP.NET Provider is the default value• TNS Name• User Name• Password
5. You can click Connect to test each database.The circular indicator turns green if the connection is successful.
6. Upon successful completion, the <KAMV> project is added to the projects list.7. Select the project you just created and click to browse the bundle.8. Select "File is located on the client computer and will be copied to the server for processing"
and click OK.9. To add the built-in views, records, and metrics for Kofax Analytics for MarkView, navigate to
<distribution_directory>\Analytics_BI\BI_Bundle.zip, click Open, and then clickNext.
10. When the project upload is finished, set the following information for the Kofax Analytics forMarkView schema.• Database type: Oracle• Provider name: ODP.NET Provider is the default value• TNS Name• User Name• Password
The prompt to enter the schema connection properties appears twice.11. Click Connect to test the connection.
The circular indicator turns green if the connection is successful.12. Click Next.13. If necessary, change the first month of the fiscal year.
The default value is 1/1/2016.A message indicates that the project was successfully created.
14. Open a web browser and enter the URL such as http(s)://<host>:<port>/Insight/Viewwhere <host> is the name of the server where you installed Insight and <port> is the port used byInsight.
15

Kofax Analytics for MarkView Administrator's Guide
15. Log in to the Kofax Analytics for MarkView viewer as Administrator and navigate to Administration >Parameters to configure view parameters.
Run the Initialize planUse the procedure to run the Initialize execution plan.
1. Start Insight Data Loader and enter the login credentials for the Administrator.2. On the list of plans, click Load for Initialize.
a. In the Date range section, select Beginning of times to Current time.
b. Check Save "To date" as the date of last successful load and click Load data.
c. After the data for the Initialize Plan is loaded successfully, return to the list of plans.
Install the Workflow Agent and Windows ServiceIf you do not plan to use Kofax Capture and Kofax Transformation Modules with Kofax Analytics forMarkView, skip this section and continue to Set up Kofax Analytics for MarkView.
The Workflow Agent is the mechanism used by workstations, central and remote sites to collect and senddata from your Kofax Capture with Kofax Transformation Modules installation to the Workflow Agent thatruns as a Windows Service.
Install the Workflow Agent for all Kofax Capture workstations, remote sites, and Kofax TransformationModules Validation stations in your installation.
Use the Kofax Analytics for MarkView installer to install and configure the Workflow Agent and WindowsService automatically.
1. Run <distribution_directory>\Kofax Analytics for Markview.msi, where<distribution_directory> is the location where you downloaded and extracted the installationpackage.The Kofax Analytics for MarkView Setup Wizard appears.
2. Click Next to start the installation.The license agreement window appears.
3. Review the license agreement, accept the terms, and click Next.4. When prompted to select the installation type, click Install/Update the Workflow Agent and
Windows Service.The Kofax Analytics for MarkView installer defines the default installation path automaticallyaccording to the Windows Registry settings. You can change the default installation path.
5. The Kofax Analytics for MarkView installer copies the Workflow Agent and Windows Service files to adirectory created by the installer, runs KMWA.WindowsService, and registers the Workflow Agent.
6. Click Finish to complete the installation.
16

Chapter 4
Upgrade Kofax Analytics for MarkView
This chapter assumes that the following Kofax products are currently installed:• Kofax Insight• Kofax MarkView for Oracle EBS with the required fix pack• Kofax Analytics 1.1.x for MarkView
Use the procedure in this chapter to update to Kofax Analytics 1.1.2 for MarkView.
You can use Kofax Analytics for MarkView following the SSL protocol. To configure SSL in Kofax Analyticsfor MarkView perform the following steps:• Configure MarkView using MarkView Installation or Upgrade Guide, if required.• Configure Insight using Insight Installation or Upgrade Guide, if required.• Configure operating system, if required.
Upgrade the Kofax Analytics for MarkView schemaIf you have Kofax Analytics 1.1.x for MarkView installed, assign privileges to the existing Kofax Analyticsfor MarkView schema user.
1. Log in to the database as SYSDBA.2. Navigate to <distribution_directory>\Analytics_DB\KAMV_DB, where
<distribution_directory> is the location where you downloaded and extracted the installationpackage.
3. Run either:• For Oracle EBS 11i: kamv_grant_privileges_11i.sql• For Oracle EBS R12: kamv_grant_privileges.sql
4. To create the Access Control List file for accessing HTTP services from the database, runkamv_create_acl.sql and create a new ACL for the schema that the user created earlier.When prompted, enter the schema username and the MarkView host name.
Upgrade schemas for Kofax Analytics for MarkView Insight projectFollow the instructions to upgrade schemas and schema objects for Kofax Analytics for MarkView Insightproject.
1. Log in to the database as SYSDBA.2. Navigate to <distribution_directory>\Analytics_DB\BI_DB\ where
<distribution_directory> is the location where you downloaded and extracted the installationpackage.
17

Kofax Analytics for MarkView Administrator's Guide
3. For Kofax Analytics for MarkView Data schema user (KAMV_DATA), assign privileges using thekamv_grant_privileges.sql script.
4. For Oracle EBS version 12.2 and higher, you must also run the alter_user_ora12_2_only.sqlscript to enable editions for the KAMV_DATA schema user.
Run the Kofax Analytics for MarkView Setup WizardBefore starting the Setup Wizard, verify that you have 32-bit ODAC 11 or 12 installed. If 64-bit ODAC isalready installed on the same system, verify that 32-bit ODAC is configured correctly or run the SetupWizard from a system where only 32-bit ODAC is installed.
1. Run <distribution_directory>\Kofax Analytics for Markview.msi, where<distribution_directory> is the location where you downloaded and extracted the installationpackage.The Kofax Analytics for MarkView Setup Wizard appears.
2. Click Next to start the installation.The license agreement window appears.
3. Review the license agreement, accept the terms, and click Next.4. When prompted to select the installation type, select Install/Update the Kofax Analytics for
MarkView schema.5. Configure Database connection properties using one of the following methods:
Note If you want to use SSL protocol, configure database connection using the custom connectionstring.
• Enter connection settings as shown in the table:
Host: The database host where theKofax Analytics for MarkView andMarkView schemas are installed.
Port: The database port number.
SID or Service Name: The system ID or the servicename.
KAMV Schema Username: The Kofax Analytics for MarkViewschema user.
KAMV Schema Password: The Kofax Analytics for MarkViewschema user password.
KAMV DATA Schema Username: The KAMV_DATA schemausername.
KAMV DATA Schema Password: The KAMV_DATA schemapassword.
MarkView Schema Username: The MarkView schema user.
MarkView Schema Password: The MarkView schema userpassword.
KAMV Tablespace: The tablespace created for tablesand data.
18

Kofax Analytics for MarkView Administrator's Guide
KAMV Indexspace: The tablespace created forindexes.
• Enter connection strings as in the template below:SERVER=(DESCRIPTION=(ADDRESS_LIST=(ADDRESS=(PROTOCOL=<protocol>)(HOST=<host>)(PORT=<port>)))(CONNECT_DATA=(<SID/SERVICE_NAME>=<SID or service name value>)));user id=<user name>;pwd=<password>;
where
<protocol> is a protocol value such as TCP orTCPS.
<host> is a database host name.
<port> is a database port.
Use the SERVICE_NAMEparameter to identify the Oracle9ior Oracle8 database service toaccess.
<SID/SERVICE_NAME>
parameter
Use the SID parameter toidentify the Oracle8 databaseinstance by its Oracle SystemIdentifier (SID). If the databaseis Oracle9i or Oracle8, use theSERVICE_NAME parameterrather than the SID parameter.
<SID or service name value> is a value of the SID orSERVICE_NAME parameter
is a Kofax Analytics for MarkViewschema username
is a KAMV_DATA schemausername
<user name>
is a MarkView schema username
is a Kofax Analytics for MarkViewpassword
is a KAMV_DATA password
<password>
is a MarkView password
6. Click Test connection to verify that the connection data is valid.7. The installer identifies the Kofax Analytics for MarkView database and Oracle EBS version and starts
the corresponding SQL scripts.8. When the installation is complete, click Finish to close the wizard.
Upgrade the Kofax Analytics for MarkView Insight projectThis section assumes that you installed and configured Kofax Insight. See the Kofax Insight InstallationGuide for details.
19

Kofax Analytics for MarkView Administrator's Guide
You can also install the Insight license. See the Kofax Insight Administrator's Guide for licensinginformation.
1. Copy and replace all the contents of the <distribution_directory>\Analytics_BI\Resources directory to the Insight installation directory, such as:C:\Program Files\Kofax\Insight 6.2
where <distribution_directory> is the location where you downloaded and extracted theinstallation package
2. From the Windows Start menu, run Setup Analytics Project and enter the login credentials for theAdministrator.The default administrator login credentials are:• Login name: Administrator• Password: The password you entered during the Kofax Insight installation.
Note If you did not install the Insight license, a prompt to download the license appears. Import thelicense file provided by your Kofax representative.
3. In the "Select a Kofax Analytics Solution .zip file" field click to browse the bundle4. Select "File is located on the client computer and will be copied to the server for processing"
and click OK.5. To add the built-in views, records, and metrics for Kofax Analytics for MarkView, navigate to
<distribution_directory>\Analytics_BI\BI_Bundle.zip and click Open.If a prompt to overwrite the information appears, click Yes.
6. Select "Update the existing project".7. Select the existing Kofax Analytics for MarkView project.8. Click Next and wait until the project upload is finished.9. Set the following information for the Kofax Analytics for MarkView schema.
• Database type: Oracle• Provider name: ODP.NET Provider is the default value• TNS Name• User Name• Password
The prompt to enter the schema connection properties appears twice.10. Click Connect to test the connection.
The circular indicator turns green if the connection is successful.11. Click Next.12. If necessary, change the first month of the fiscal year.
The default value is 1/1/2016.A message indicates that the project was successfully created.
20

Kofax Analytics for MarkView Administrator's Guide
13. After upgrading your Kofax Analytics for MarkView project, you need to reset the parameters.
a. Open a web browser and enter the URL such as http(s)://<host>:<port>/Insight/View where <host> is the name of the host where you installed Insight and <port> is the portused by Insight.
b. Log in to the Kofax Analytics for MarkView viewer as Administrator and navigate toAdministration > Parameters to reset the parameters.
Run the Upgrade Analytics planUse the following procedure to run the Upgrade Analytics execution plan.
1. Start Insight Data Loader and enter the login credentials for the Administrator.2. On the list of plans, click Load for the Upgrade Analytics 1.1.2 plan.3. In the Date range section, select Beginning of times to Current time.4. Click Load data to initialize the Upgrade Analytics 1.1.2 execution plan.5. After the data for the Upgrade Analytics plan is loaded successfully, return to the list of plans.
Upgrade the Workflow Agent and Windows ServiceIf you do not plan to use Kofax Capture and Kofax Transformation Modules with Kofax Analytics forMarkView, skip this section and continue to Set up Kofax Analytics for MarkView.
If you have the Workflow Agent and Windows Service installed and configured for Kofax Analytics forMarkView 1.1.0, the upgrade of the Workflow Agent and Windows Service is not mandatory. The upgradeof the Workflow Agent and Windows Service does not add a new functionality but only updates the versionnumber. If you do not need to upgrade the Workflow Agent and Windows Service, skip this section andproceed Set up Kofax Analytics for MarkView.
To upgrade the Workflow Agent and Windows Service, follow the steps in this section. Use the KofaxAnalytics for MarkView installer to upgrade and configure the Windows Agent and Windows Serviceautomatically.
Note Upgrade the Workflow Agent for all Kofax Capture workstations, remote sites, and KofaxTransformation Modules Validation stations in your installation.
1. Start the Kofax Capture Administration module.2. In the Batch tab, right-click MarkView Invoice and select Properties.
The Batch Class Properties window opens.3. In the Workflow Agent tab, select the Kofax Analytics for MarkView Workflow Agent and click
Remove.Apply changes and close the window.If you have any additional Invoice Batch Classes, repeat this procedure for all of them.
4. Close all Kofax Capture modules.
21

Kofax Analytics for MarkView Administrator's Guide
5. Run <distribution_directory>\Kofax Analytics for Markview.msi, where<distribution_directory> is the location where you downloaded and extracted the installationpackage.The Kofax Analytics for MarkView Setup Wizard appears.
6. Click Next to start the upgrade.The license agreement window appears.
7. Review the license agreement, accept the terms, and click Next.8. When prompted to select the installation type, click Install/Upgrade the Workflow Agent and
Windows Service.The Kofax Analytics for MarkView installer defines the default installation paths automaticallyaccording to the Windows Registry settings. You can change the default installation paths.
9. The Kofax Analytics for MarkView installer copies the Workflow Agent and Windows Service files to adirectory created by the installer, runs KMWA.WindowsService, and registers the Workflow Agent.
10. Click Finish to complete the upgrade.
22

Chapter 5
Set up and configure Kofax Analytics forMarkView
This chapter describes the administration tasks needed to set up, configure and optimize Kofax Analyticsfor MarkView system performance.
Set up Kofax Analytics for MarkViewThis chapter assumes that you have completed the tasks described in Install Kofax Analytics for MarkViewor Upgrade Kofax Analytics for MarkView.
Disable support for Kofax Capture (optional)Skip this step if you want to use Kofax Capture and Kofax Transformation Modules with Kofax Analyticsfor MarkView.
If you do not plan to use Kofax Capture and Kofax Transformation Modules with Kofax Analytics forMarkView, in Kofax Analytics for MarkView database schema, run the following script and commit thechanges.
update KAMV_PARAMETERS set PARAMETER_VALUE = '0' where PARAMETER_NAME = 'KC_ENABLED'
Note Do not run the script if you use Kofax Capture and Kofax Transformation Modules. The scriptremoves Kofax Capture views from the Kofax Analytics for MarkView viewer.
To enable Kofax Capture and Kofax Transformation Modules again, follow the instructions in Reactivatesupport for Kofax Capture.
Enable support for Projector ModeTo display Kofax Analytics for MarkView views on the projection screen, use a high-contrast image forvisual clarity. Complete the following procedure to enable support for the Kofax Analytics for MarkViewProjector Mode feature.
Note Kofax Analytics for MarkView does not support a high-contrast image of the Projector Modefeature for the Kofax Insight Administrator user.
1. In <Insight_installation_directory>\HtmlInsight\View\web.config, locate theInsight.Web.ReloginOnRefresh parameter.
23

Kofax Analytics for MarkView Administrator's Guide
2. Set the parameter value to true.3. Save changes and close web.config.
Concurrent user Kofax Insight licenseKofax Analytics for MarkView is available with a concurrent user Kofax Insight license that is based onthe number of sessions. The concurrent license allows a fixed number of users access to the product at agiven time.
If you plan to use a concurrent user Kofax Insight license, verify that you:
1. Configure the automated logout function following the instructions in Configure automated logout.
2. Set up the session timeout function following the instructions in Set session timeout.
3. Always click the Logout icon before you exit the browser to end a session.
A session ends only if:• The user clicks the Logout icon.• No user activity occurs for a certain number of minutes while the browser is open. See Configure
automated logout.• The user closes the browser without clicking the Logout icon, and then a certain number of minutes go
by. See Set session timeout.
Configure automated logoutWhen the automated logout is configured, a user is logged out automatically if no activity occurs aftera certain number of minutes. The automated logout is useful to ensure that the number of active usersessions does not exceed the maximum supported under a concurrent license.
If users enable the automated logout function, they are logged out after a specified period of time withoutuser activity.
Enable automated logout as follows:1. In <Insight_installation_directory>\HtmlInsight\View, open web.config for editing.2. Locate the Insight.Web.AutoLogout parameter and set the value to true.3. Locate the Insight.Web.AutoLogoutInterval parameter and set the numeric value for the auto logout
interval, such as 15 minutes.4. Save the changes.
Set session timeoutYou can specify how long (in minutes) a session remains active after a user closes the browser withoutclicking the Logout icon. After the specified number of minutes goes by, the session timeout occurs.Similar to the automated logout, the session timeout helps to ensure that the number of active sessionsdoes not exceed the maximum supported under a concurrent license.
Set up the session timeout function as follows to use a concurrent user Kofax Insight license:1. In <Insight_installation_directory>\WcfDataService, open web.config for editing.
24

Kofax Analytics for MarkView Administrator's Guide
2. Locate the Insight.DataService.SessionTimeout parameter and set the numeric value to 20(minutes).
3. Save the changes.
Set up the Workflow AgentIf you do not plan to use Kofax Capture and Kofax Transformation Modules with Kofax Analytics forMarkView, skip this section and continue to System configuration.
After the installation of the Workflow Agent and Service is completed, you need to associate the WorkflowAgent with a MarkView Invoice batch class and configure the connection string for the Workflow Agent.
Configure the Workflow AgentYou only need to associate the Workflow Agent with a MarkView Invoice batch class once on a CentralSite or Server where the Administration module can be started.
1. Open the Kofax Capture Administration module.2. On the Definitions pane, select the Batch tab and right-click MarkView Invoice.3. In Properties, click the Workflow Agents tab and select Kofax Analytics for MarkView.4. Add the Workflow Agent you just installed to the Selected Workflow Agents area.
Apply changes and close the window.If you have any additional Invoice Batch Classes, repeat this procedure for all of them.
Configure the connection stringSpecify the connection data for the Workflow Agent once on the Kofax Capture Server.
1. Open the Kofax Capture Administration module.2. Right-click MarkView Invoice and select Configure Kofax Analytics for MarkView.
If you have any additional Invoice Batch Classes, repeat this procedure for all of them.3. Enter the connection string as in the template example below:
SERVER=(DESCRIPTION=(ADDRESS_LIST=(ADDRESS=(PROTOCOL=<protocol>)(HOST=<host>)(PORT=<port>)))(CONNECT_DATA=(<SID/SERVICE_NAME>=<SID or service name value>)));user id=<user name>;pwd=<password>;
where
<protocol> is a protocol value such as TCP or TCPS.
<host> is a database host name.
<port> is a database port.
Use the SERVICE_NAME parameter to identify theOracle9i or Oracle8 database service to access.
<SID/SERVICE_NAME>
parameterUse the SID parameter to identify the Oracle8database instance by its Oracle System Identifier(SID). If the database is Oracle9i or Oracle8, usethe SERVICE_NAME parameter rather than the SIDparameter.
25

Kofax Analytics for MarkView Administrator's Guide
<SID or service name value> is a value of the SID or SERVICE_NAME parameter
<user name> is a Kofax Analytics for MarkView user name
<password> is a Kofax Analytics for MarkView password
or configure the Connection settings as follows:
Hostname: The host name or address of the Database Serverwhere the Kofax Analytics for MarkView Database isdeployed.
Port: The port number of the database listener.
SID or Service Name: The system ID or the service name used to access theDatabase Server.
Username: The Kofax Analytics for MarkView schema user name.
Password: The Kofax Analytics for MarkView schema userpassword.
4. Click Test.If the test is successful, you see a Connection Successful message.
5. Click OK to save changes.6. On the Definitions pane, right-click MarkView Invoice and select Publish to publish the batch
class.After you publish the batch class, the information about the connection data is available.
Note Specify the connection data before using the Workflow Agent. Otherwise, the Workflow Agentgenerates error messages in the log file and fails to send batch objects to the Service.
Configure the Kofax Insight Data LoaderFollow the steps in this chapter to use Kofax Insight Data Loader to configure execution plans that updatehistoric or current data for use with Kofax Analytics for MarkView.
Load data to update the Kofax Analytics for MarkView database information about invoices in Oracle EBSand Kofax MarkView. Depending on the amount of data stored in Oracle EBS and MarkView, data loadoperations can take some time.
The data load process includes two types of operations:• Load historical data: Load historical information related to invoices that were processed and paid in the
past. Loading of historical data should be executed only once after the installation of Kofax Analytics forMarkView but before you start using the product.
• Load current data: Perform periodically after initially loading historical data. Loading of current datakeeps your Kofax Analytics for MarkView database up-to-date.
The data load procedure is performed by administrators who are familiar with Kofax MarkView and KofaxInsight. Administrators should be aware of:• The approximate number of invoices processed within a certain period of time on the system.
26

Kofax Analytics for MarkView Administrator's Guide
• Whether it is required to load the historical data.• The exact period of time for the historical data load.
Before you proceed to loading data, verify that:
1. You upgraded Kofax MarkView to the required version. See the Technical Specifications document.
2. You completed all the applicable steps to install Kofax Analytics 1.1.2 for MarkView.
3. The AP_INVOICES_ALL table in the APPS schema has the index for the LAST_UPDATE_DATEcolumn.For more detailed information about the index for the LAST_UPDATE_DATE column, see "CreatingCustom Indexes in Oracle EBS Source Databases for Incremental Load Performance" in the OracleBusiness Intelligence Application Performance Recommendations document.
Query timeoutIncrease the query timeout value to prevent possible interruption during the process of loading historicaldata, which can be time-consuming.
1. Start Kofax Insight Studio and log in as Administrator.2. On the Tools tab, click the Project settings icon.3. Under Dashboard, set the Update data timeout value and save the changes.
We recommend that you set this value to 1,200 seconds.
Load historical dataLoad historical data to get information about invoices that were already processed in Oracle EBS andKofax MarkView in the past.
The following Kofax Analytics for MarkView views contain historical data:• Search views• Invoices and Discounts• Hold• Spend• Invoice Touches• Payment Performance• Volume Usage• Supplier Performance• Operator Performance - MarkView
Note Skip loading of historical data if you do not need to display the information about invoicesprocessed in the past. Proceed to Load current data.
Before you proceed to data loading, define the start date and the approximate number of historicalinvoices stored in MarkView and Oracle EBS. All historical invoices processed before the start date willnot be loaded into the Kofax Analytics for MarkView project.
27

Kofax Analytics for MarkView Administrator's Guide
You can load historical data all at once or in "subsets" based on a time period. Loading all historicaldata at once can take a long time impacting the overall system performance. Depending on the amountof historical data you want to load, you may consider breaking up the data to be loaded into subsets.When configuring the data load process, create a download schedule where you specify each subset ofhistorical data.
Note We recommend that you do not load more than 100,000 invoices at a time. If you have morethan 100,000, split your data into subsets as described in the following procedure. For example, if youprocess less than 100,000 invoices per year, you can set the time frequency to "1 year."
1. Start Kofax Insight Data Loader and log in as the Kofax Insight administrator.2. On the Execution plans tab, locate the Main Load Data plan and in the Frequency column, click
.The KAMV: Main Load Data scheduling window appears.
3. In the Data load type section, select Historic data load.4. In the Schedule section, set the start time for loading of the next subset using one of the available
options:• Manual: Manually initiate the data load of the next subset.• Every day, at specific times: Schedule loading of the historical data to every day at a specific
time.For example, loading of historical data can be scheduled for 10:00AM, 12:00PM, 14:00PM,16:00PM.
• Every option: Schedule loading of the historical data after a certain period of time.Use From and To fields to set the time of a day to periodically load historical data. Use thesefields to pause the data load during hours when MarkView or Oracle EBS are unavailable due tomaintenance work, such as backup operations.
5. In the Historic interval section, specify the period for which you plan to load the historical data:• From: Start date• To: End date
28

Kofax Analytics for MarkView Administrator's Guide
6. In the Historic interval section, use the Frequency field to set the subset value.Frequency is the data load subset for one load operation. We recommend that you set Frequency toa value that does not exceed 100,000 invoices per a subset. The next scheduled subset starts onlyafter the previous one is finished.
Note Make sure that you select the Chronological order option. If you do not select the option,your data results may be inconsistent.
7. Click OK to confirm your selections.A message confirms that the plan is scheduled.
8. Click OK to close the success message.9. On the Load console tab, view the status of all subsets that you configured.
Note If any subset load does not succeed, troubleshoot an error. For example, the error may result fromtimeout settings. To proceed with the data load process after the error, delete already loaded data andcreate a new schedule.
Load current dataLoading of current data is required to keep the Kofax Analytics for MarkView database up to date withinformation about new and updated invoices in Oracle EBS and MarkView. If you loaded historical data,schedule the loading of current data after you finish loading all historical data.
1. Start Kofax Insight Data Loader and log in as the Kofax Insight administrator.2. On the Execution plans tab, locate the Main Load Data plan and click Load.3. Set the following values:
• From date: Select the Specific date option and set the start of the current day value. Forexample, set the value to 12:00 AM of the current day.If you performed the historical data load, set the From date value to the same value configuredpreviously in the To field of the Historic interval section.Make sure that you select Save "To date" as the date of last successful load.
• To date: Select Current time.4. Click Load data. This manual data load must be performed once to configure the "Last successful
load date" parameter before you proceed to schedule the Main Load Data execution plan.
29

Kofax Analytics for MarkView Administrator's Guide
5. After the data is loaded successfully, return to the list of plans, locate the Main Load Data plan andin the Frequency column, click .The KAMV: Main Load Data scheduling window appears.
6. In the Data load type section, select On-going data load.7. In the Schedule section, specify how often to load the updated information about invoices:
• Manual: Manually initiate the data load. Not recommended for loading current data.• Every day, at specific times: Schedule loading of the updated data to every day at specific time.
For example, loading of the updated data can be scheduled for 10:00AM, 12:00PM, 14:00PM,16:00PM.
• Every option: Schedule loading of the updated data after a certain period of time. We recommendthat you use this option.Use From and To fields to set the time of a day when to periodically load current data. Use thesefields to pause the data load during hours when MarkView or Oracle EBS are unavailable due tomaintenance work, such as backup operations.
8. If you selected the Every option, specify the loading frequency and time values.9. You can specify an additional loading time value to prevent the data load during night-time when
MarkView and Oracle EBS are not available because of backup procedures.10. In the From date section, select Last successful load date.11. In the To date section, select Current time.12. Click OK to confirm your selections.
A message confirms that the plan is scheduled.13. Click OK to close the success message.14. On the Load console tab, view the status of your plan.
Reload or delete dataIf you plan to reload your data, you need to delete all data first using the Delete All Data plan.
If you intend to delete or reload Kofax Analytics for MarkView data, the entire data set is affected. Youcannot delete or reload only part of the data.
Before reloading data, you must use first run the Delete All Data plan.1. Start Insight Data Loader and enter the login credentials for the Administrator.2. On the list of plans, click Load for Delete All Data.3. In the Date range section, click Load data to run the Delete All Data execution plan.4. To reload data, repeat the procedure of loading historic MarkView and Oracle EBS data.
If you use Kofax Capture and Kofax Transformation Modules, the Kofax Capture data is loaded, too.
System configurationThis chapter gives you information about administration tasks and settings needed to maintain andoptimize Kofax Analytics for MarkView performance.
30

Kofax Analytics for MarkView Administrator's Guide
Configure access to Kofax Analytics for MarkView from MarkViewConfigure your MarkView menu to access Kofax Analytics for MarkView from MarkView.
1. From MarkView home, select Administration > Module Admin.2. Select Menu Item.3. Scroll to the bottom of the page and click Insert.4. Complete the form and click Insert again to save the changes.
• Menu Name: Main Menu• Menu Sequence: Next available value for Main Menu items.• Item Type: URL• Default Item Label: The name that appears in the interface, such as Kofax Analytics for
MarkView.• Item Value: The URL link to the Kofax Analytics for MarkView home page in the following format:http(s)://<host>:<port>/Insight/View/
Where <host> is the name of the server where you installed Insight and <port> is the port usedby Insight.
• MV Home Aware: Y
When you add a menu item, the item remains inactive until you assign it to a user group. For moreinformation about assigning menu items to User Groups, see the Kofax MarkView Administrator's Guide,Volume 1.
User authorization in Kofax Analytics for MarkViewThe Kofax Analytics for MarkView viewer user is the same as the MarkView user.
Verify that a user profile meets the following requirements:
• The user is enabled in MarkView.• The user is added to the MV Analytics user group.
Note You can create a number of groups for Kofax Analytics for MarkView to add different set oforganizations.When you create the Kofax Analytics for MarkView user group, specify the group name as follows:"MV Analytics - xxx", where "- xxx" is a unique value.
• The MV Analytics user group is assigned for at least one organization in MarkView.
After a user is added to MarkView, verify that the viewer user follows the procedures in this section toensure that data appears on the Kofax Analytics for MarkView viewer as expected.
1. To access Kofax Analytics for MarkView, open a web browser and enter the URL such ashttp(s)://<host>:<port>/Insight/View, where <host> is the name of the server whereyou installed Insight and <port> is the port used by Insight.
Note The URL address is defined by the settings used for IIS during Kofax Insight installation.
31

Kofax Analytics for MarkView Administrator's Guide
2. Log in to Kofax Analytics for MarkView using the MarkView user name and password.3. Verify that you have access to the predefined data for organizations.
Note Kofax Analytics for MarkView supports all organizations that a user is authorized in MarkViewand Oracle EBS.
User authorization for invoice actions in MarkViewKofax Analytics for MarkView lets authorized users take actions on invoices. You can Increase Priority,Reassign, or Escalate an invoice.
The MarkView administrator sets the access to Kofax Analytics for MarkView invoice actions in MarkView.
Increase PriorityThe Increase Priority action is available with standard MarkView installation. To set the access to theIncrease Priority action:
1. Log in to MarkView as the administrator and navigate to Administration > MarkView Admin.
2. Select Toolsets and click Add.
3. Enter the toolset name such as Analytics Toolset and the sequence, and click Save.
4. To create new mapping between the new toolset and the existing MarkView tools, select theToolsets Tool tab and click Add.
5. Click Select Tool and in the List of Values, locate the Increase Priority Tool.
6. Add the Increase Priority Tool to the appropriate Analytics Toolset and click Save.
7. Open User Groups and select the appropriate MV Analytics group or create a new one for users thatmust be authorized for Increase Priority action.
8. Open details, select the Document Toolset Auths tab, and click Add to add new document-toolsetauthorization mapping.
9. In the Document Type filed, select ALL.
10. In the Toolset field, select the toolset that you created for the Increase priority action such asAnalytics Toolset and click Save.
After you added the Increase Priority Tool to the appropriate User Group, the members of this group areauthorized to use the Increase Priority action in Kofax Analytics for MarkView.
32

Kofax Analytics for MarkView Administrator's Guide
ReassignTo set the access to the Reassign action:
1. Log in to MarkView as the administrator and navigate to Administration > MarkView Admin.
2. Open the Tools tab and locate Reassign Document Tool in the list.• If you have the Reassign Document Tool, follow the same process to add the tool to the
appropriate user group as for the Increase Priority Tool.After you added the Reassign Document Tool to the appropriate User Group, the members ofthis group are authorized to use the Reassign action in Kofax Analytics for MarkView.
• If you do not have the Reassign Document Tool, open the User Groups tab and create a newMarkView group and add users.The user group name must be MV ANALYTICS REASSIGN which is case-insensitive.
EscalateTo set the Escalate Document action:
1. Log in to MarkView as the administrator and navigate to Administration > MarkView Admin.
2. Open the Tools tab and locate Escalate Document Tool in the list.• If you have the Escalate Document Tool, follow the same process to add the tool to the
appropriate user group as for the Increase Priority Tool.After you added the Escalate Document Tool to the appropriate User Group, the members of thisgroup are authorized to use the Escalate action in Kofax Analytics for MarkView.
• If you do not have the Escalate Document Tool, open the User Groups tab and create a newMarkView group and add users.The user group name must be MV ANALYTICS ESCALATE which is case-insensitive.
Note If you do not have Reassign Document or Escalate Document Tool installed in MarkView, theMarkView Viewer Action History does not display new items after reassign or escalate action in KofaxAnalytics for MarkView.
Access security for cookieless setting (optional)The cookieless feature may be a security issue for users that send URLs to other users. If the feature isturned on, and the user sends the URL address to another user, the other user can automatically log on tothe server without credentials.
For security purposes, you may need to perform additional configuration of the web.config file to restrictaccess to users with enabled cookieless feature:
1. Before you proceed, start and stop Insight Viewer to set the authentication mode to "Forms".2. In the <Insight_installation_directory>\HtmlInsight\View directory, open the
web.config file for editing.3. Locate <authentication mode="Forms"> element.
33

Kofax Analytics for MarkView Administrator's Guide
4. Locate t="1740" cookieless="AutoDetect" enableCrossAppRedirects="true" />and change "AutoDetect" to "UseCookies".
Note If your web browser does not support cookies or has disabled cookies, you may not be ableto start the Kofax Analytics for MarkView viewer.
5. Save changes and close web.config.
Timeout setting for batch deletion (optional)Kofax Capture does not provide notifications about batches that are deleted using Batch Manager. KofaxAnalytics for MarkView marks invoices as deleted if no batch notification comes within the specified timeinterval (the default value is 15 days).
With Kofax Analytics for MarkView, you can monitor the data about invoices associated with a deletedbatch. You can configure the timeout setting if you use Batch Manager to delete batches.
To modify the time-out setting for the deleted batches, connect to the Kofax Analytics for MarkViewschema, execute the following script, and commit the changes.
update KAMV_PARAMETERS set PARAMETER_VALUE = '<New Value>' wherePARAMETER_NAME = 'KAMV_DAYS_FOR_DELETE';
Where <New Value> is the required number of days.
Reactivate support for Kofax CaptureIf you disable Kofax Capture and Kofax Transformation Modules during the installation of Kofax Analyticsfor MarkView and need to activate the support, follow the procedure in this section.
1. Install and configure the Workflow Agent as described in Install the Workflow Agent and WindowsService.
2. In Kofax Analytics for MarkView database schema, run the following script and commit the changes:update KAMV_PARAMETERS set PARAMETER_VALUE = '1' where PARAMETER_NAME = 'KC_ENABLED'
After a user logs in again, Kofax Analytics for MarkView adds the Operator Performance - Capture, FieldStatistics, Line Matching, and Quality Benchmark views to the Kofax Analytics for MarkView viewer.
Repair option in Windows Control PanelIf you manually delete the Kofax Analytics for MarkView Workflow Agent or Windows Service binary files,you can use the Repair option in Windows Control Panel to restore the files.
1. Start Windows Control Panel.2. Click Programs and Features and select Kofax Analytics for MarkView from the list.3. Click Repair.
Note After you apply the Repair option, verify that the KMWA.Agent.aex file has a correct path to theWorkflow Agent and OCX component.
34

Kofax Analytics for MarkView Administrator's Guide
Migrate your environmentMigrate your production environment to a non-production environment to test new functionality, train newusers, or troubleshoot issues that you might encounter in your production environment.
Clone database schemasMigrate your Kofax Analytics for MarkView schema with the MarkView database schema. The KofaxAnalytics for MarkView schema does not require additional changes after cloning.
Use a third-party tool to clone the MarkView production database. Then, use the MarkView Migration utilityto generate an SQL script to update the environment-specific MarkView URLs and design-time data onthe non-production environment. For more information, see the Kofax MarkView Installation Guide.
Configure the connection stringSpecify the connection data for the Workflow Agent once on the Kofax Capture Server.
1. Open the Kofax Capture Administration module.2. Right-click MarkView Invoice and select Configure Kofax Analytics for MarkView.
Kofax Analytics for MarkView Setup appears.3. Enter the following values.
• Hostname: The host name or address of the Database Server where the Kofax Analytics forMarkView Database is deployed
• Port: The port number of the database listener• SID or Service name: The system ID or the service name used to access the Database Server• Username: The Kofax Analytics for MarkView schema user name• Password: The Kofax Analytics for MarkView schema user password
4. Click Test.If the test is successful, you see a Connection Successful message.
5. Click OK to save changes.6. After you publish the batch class, the information about the connection data is available.
Note Specify the connection data before using the Workflow Agent. Otherwise, the Workflow Agentgenerates error messages in the log file and fails to send batch objects to the Service.
Reconfigure Kofax Insight and Kofax Analytics for MarkViewIf you migrate the environment with installed and configured Kofax Insight and Kofax Analytics forMarkView project, follow the steps in this section.
• Migrating Data to an Existing Non-Production Environment: If you already have a functioning non-production environment, refresh the database with a more recent copy of the production environment.See Configuring an existing non-production environment.
35

Kofax Analytics for MarkView Administrator's Guide
• Migrating Data to a New Non-Production Environment: If you need a new non-production environment,see Configuring a new non-production environment.
Configuring an existing non-production environment1. Clone your KAMV_ADMIN, KAMV_META, and KAMV_DATA schemas.
Where KAMV_ADMIN is the database schema that you create when installing Insight. KAMV_METAand KAMV_DATA are schemas that you create in Configure the Kofax Analytics for MarkView Insightproject.
2. Start the Installation Manager using the /i switch.3. In the Installation Manager, change the connection to KAMV_ADMIN.4. Start Insight Admin Console and navigate to Projects > KAMV.
Where KAMV is the name of your Kofax Analytics for MarkView project.5. In Connection Option, click Change.6. In the Add Existing tab, in Meta and Data sections, change the credentials to the new connection
data and click OK.7. In the documents tree, click Connections and select KAMV.8. In the Connection Option section, set the following information for the Kofax Analytics for MarkView
schema.• Database type: Oracle• Provider name: ODP.NET Provider is the default value• TNS Name• User Name• Password
Note If you change the Kofax Analytics for MarkView schema password, change the password inthe Connection Option section as appropriate.
9. Click Connect to test the connection.The circular indicator turns green if the connection is successful.
10. In the navigation pane, navigate to Projects > KAMV > KAMV and set the following information forthe Kofax Analytics for MarkView schema.• Database type: Oracle• Provider name: ODP.NET Provider is the default value• TNS Name• User Name• Password
Note If you change the Kofax Analytics for MarkView schema password, change the password inProjects > KAMV > KAMV as appropriate.
11. Click Connect to test the connection.The circular indicator turns green if the connection is successful.
12. In the navigation pane, click User filters and select FinancialYearStart.
36

Kofax Analytics for MarkView Administrator's Guide
13. Verify that the calendar date value corresponds to the first month of the fiscal year.The default value is 1/1/2016.
14. Start Insight Studio and click Data sources.15. For KAMV and Data DB, set the following information for the Kofax Analytics for MarkView schema:
• Database type: Oracle• Provider name: ODP.NET Provider is the default value• TNS Name• User Name• Password
16. Click Connect to test the connection.The circular indicator turns green if the connection is successful.
Configuring a new non-production environment1. Clone your KAMV_ADMIN, KAMV_META, and KAMV_DATA schemas.
Where KAMV_ADMIN is the database schema that you create when installing Insight. KAMV_METAand KAMV_DATA are schemas that you create in Configure the Kofax Analytics for MarkView Insightproject.
2. Follow the instructions in Install Kofax Analytics for MarkView using the schemas you cloned earlier.
Use Kofax Analytics for MarkViewWith Kofax Analytics for MarkView, you can collect analytics data and then display the data in aninteractive dashboard.
The dashboard presents your business activities using graphs and charts. Views provide summaryinformation about a selected process and invoices related to that process.
Kofax Analytics for MarkView viewerUse the Kofax Analytics for MarkView viewer to display the views included in your Kofax Analytics forMarkView installation. These views include a variety of visual and analytical representations of datausing charts, grids, and pivot tables. System administrators, business process managers, and otherstakeholders use this interface to gain visibility into analytical information.
While working with Kofax Analytics for MarkView views, you can perform the following operations.• Click any invoice in grids to drill down to the invoice summary details.• Double-click a table line to zoom on a window header.• Manipulate and interact with any component on the dashboard to view the corresponding invoice list
with full history.• Hover over a chart element such as a bar in a bar chart, or a segment in a pie chart to view details.• Filter the results by clicking Filter at the bottom of the page and specifying filtering parameters.
The data for each view in Kofax Analytics for MarkView viewer is refreshed automatically at regular five-minute intervals.
37

Kofax Analytics for MarkView Administrator's Guide
Open Kofax Analytics for MarkView viewerKofax Analytics for MarkView requires that users be assigned to the Analytics user group in MarkView.The Analytics user group gives members access to the Kofax Analytics for MarkView views. KofaxAnalytics for MarkView users can review the data by organizations that are defined in MarkView andOracle EBS.
To open the Kofax Analytics for MarkView viewer, follow the procedure in this section.1. Open a web browser and enter the URL such as http(s)://<host>:<port>/Insight/View
where <host> is the name of the server where you installed Insight and <port> is the port used byInsight.A login window appears.
2. Enter valid login credentials and click Login.
38

Kofax Analytics for MarkView Administrator's Guide
Kofax Analytics for MarkView viewer screen layout and navigation
Kofax Analytics for MarkView viewer
1 Toolbar menu: Use the menu to access views and administrator features, including Status, Process,Search, Metrics, Quality, Duplicates, and Administration.Use additional user-level items to bookmark frequently used views, study version information, and logout.Use the Help tab to access help for the current view.
The Export tab lets you set preferences to export the content of the view to Microsoft Excel orAdobe Acrobat Reader.When you display the views on the projection screen, use the Projector mode tab for visual clarity.
2 Filter pane: Use the pane that appears under the toolbar menu to select customizable options such asorganizations, suppliers, invoice types, currency, and time range.Use the Reset Filters option to return the data selection to the default settings.The pane may include view-specific information such as invoice summary data.
3 Context menus and chart options: Right-click a chart or grid to access more options such as Reset,Pivot, Zoom in, View, and the Metric grid format. The options vary, based on the chart type or areawhere you right-click.
4 Chart and grid footers: Additional options are available on some charts and grids.Features may include filter and reset options, Export to Excel, or text wrap settings. Footers may alsoinclude chart or grid specific summary data such as total amount.
39

Kofax Analytics for MarkView Administrator's Guide
View featuresViews provide summary information about a selected process, details about invoices within that process,and options to act upon invoices.
Kofax Analytics for MarkView views provide a high-level image of the current and historic data as filteredthrough established settings, such as a date range or organization. The type of graph or chart thatappears varies among views and depends on the type of information being shown.
Holding the cursor over an area of a view graph or bar displays additional information about that segment.
40

Kofax Analytics for MarkView Administrator's Guide
Invoice details tableClick a chart bar or graph to view an invoice details table that includes the invoice number, supplier,amount with the currency, invoice date, due date, queue, and owner with the invoice history and summary.
If you apply any filter on the main view screen, the window displays information according to the filterapplied.
The Invoices list shows invoices according to the selected Analytics component. For example, on theInvoice Multi Touch Breakdown view, click the KTM Validation touch bar for March 01 2015 - April 01 2015to view the invoice list shown in the figure.
Click a table row to view the invoice history, which includes the list of queues and queue time in KofaxCapture with Kofax Transformation Modules and MarkView. If an invoice is created directly in Oracle EBS,the Invoice history queue column contains a "Created in ERP" note.
The invoice history list displays the following columns in pop-up windows for all Kofax Analytics forMarkView views:• Queue Entry Time: Specifies the date the invoice enters the corresponding queue.• Queue: Specifies the name of the invoice current queue.• Queue Time (h): Specifies the total time the invoice spent in the corresponding queue. The column is
blank for invoices that have not left the queue yet and are currently in the queue.• User: Specifies the user that performs invoice processing in the corresponding queue.
41

Kofax Analytics for MarkView Administrator's Guide
Click the header of the column to sort the list by a specific column. If you want to reset the results ofsorting for the Invoice history table, right-click the table and select Reset or reopen the invoice detailstable.
The invoice list displays columns in pop-up windows for all Kofax Analytics for MarkView views. Columnsvary depending on the view selected:• Amount• Currency• Discount Amount• Due Date: In Status, the PAST DUE element pop-up window displays "Overdue (d)" instead.• Entry Date• Error• Export Date• Invoice Date: Sorted by default.• Invoice Number• Late (d)• Match• Missed Discount• Overdue (d)
42

Kofax Analytics for MarkView Administrator's Guide
• Owner• Payment Date• Priority• Queue• Queue Time (h)• Supplier• Taken Discount
Click the Open in MarkView Viewer icon to review an invoice in MarkView Viewer to see the capturedimage of an invoice and perform the needed processing through MarkView. The Out of date icon notifies you if any action was taken on invoices. The Out of date icon remains until the next data load. Inthe Chart and Grid Footers area, use the Multiselection option to take an action on multiple invoices.
The invoice details table contains the Summary list with the following information.• Currency• Count• Amount• Discount Amount
In Status, the Summary list shows the total available discount.
In Process, the Summary list shows the total available discount for paid and deleted invoices and the totaldiscount taken value for unprocessed invoices.
You may use Export to Excel in the grid footers for all lists in the invoice details table to export the contentof the view to Microsoft Excel.
The filter options enable you to narrow your results:• Filter: Specifies additional criteria based on available view columns.• Active: Returns filter results to the data selection defined by the Filter option.• Reset: Clears filter results and returns the data selection to the default settings.
The text wrap option changes the grid layout. Enable the option to apply a line break. Disable the option todisplay the data inline.
Export to ExcelOn any grid with Export to Excel functionality, you can export the content of the grid to Microsoft Excel.Kofax Analytics for MarkView automatically exports the content of the grid.
If you use the Export > Excel functionality in the toolbar menu, set preferences for exporting the contentof the view to Microsoft Excel:
1. On the Export tab, select Excel.The Export to Excel window appears.
43

Kofax Analytics for MarkView Administrator's Guide
2. In the Export content section, select "All pages of grid, top drill down level. Could take sometime."In the Supplier Performance view, you can select any Export content option depending on yourrequirements. For more information, see Supplier performance.
Note Kofax Analytics for MarkView does not support the Export to Excel option for the Processview.
3. Select an Export format option:• Unformatted XML file, readable by Excel• Formatted Excel file• Unformatted CSV file• Unformatted TSV file
4. Optionally select Enabled to use a flat export, which retains granular details for drill down orexpandable data.
5. Click OK and when prompted, save or open the file.
Note If you hide any data in a chart and export the view to Excel, the Export to Excel function generatesa file with all hidden data.
Export to PDF file formatUse the Export > PDF functionality in the toolbar menu to set preferences for exporting the content of thegrid to the PDF file format.
1. On the toolbar menu, click Export and select Export to PDF.The Report options window appears.
Note Kofax Analytics for MarkView does not support the Export to PDF option for the Processview.
2. From the list, select the required page size.3. Select an Orientation option:
• Portrait• Landscape
4. Set Margins (inches) and click OK.
Note If you hide any data in a chart and export the view to the PDF file format, the Export to PDFfunction generates a PDF file with all hidden data.
BookmarksWith Kofax Analytics for MarkView, you can bookmark frequently used views.
1. Open the view to bookmark and click the Bookmarks tab.2. Enter the bookmark name and click OK.3. Use the provided options to edit or delete a bookmark, send a bookmark via email, and add a
bookmark to a browser.
44

Kofax Analytics for MarkView Administrator's Guide
4. Select a bookmark from the list and click .In the " Bookmark visibility" window, set the bookmark visibility option:• Public: Select this option to share your view data with all users that have access to Kofax Analytics
for MarkView.• Personal: Select this option to make the view data private to you.
5. Click Open bookmark in new window to view the bookmark.
Invoice actionsWith Kofax Analytics for MarkView, authorized users can select invoices and click a button to take anaction on a selected invoice:• Escalate: Moves an invoice retrieved but not yet processed by a user to a supervisor in the Approval
Hierarchy.• Reassign: Assigns an invoice to another MarkView user who has authorization to retrieve the invoice.• Increase priority: Increases the priority of an invoice by 10 points.
Invoice actions are available for Kofax Analytics for MarkView Process and Search views, and thefollowing Status view components:• Invoices Coming Due chart• Discounts Coming Due chart• System Performance Pane: Workload icon• System Performance Pane: Queues icon• System Performance Pane: Past Due icon• System Performance Pane: Invoices on hold icon• Filter Pane: Invoices in MarkView
Click individual chart bars or icons to open the invoice details window with the invoice history. Use singleor multiple selection to take actions on the invoices.
Note To enable the action buttons, select invoices from the list. The action buttons are available afterselection of any invoice, regardless of the invoice type or queue. For example, if you set an action toan invoice that is currently in Kofax Capture, the action does not occur and the invoice state does notchange.
Click Escalate, Reassign, or Increase priority to act on all invoices selected in the details table. If auser is not authorized to perform a particular action, the associated action button is disabled for this user.Clicking an action button opens a window where you can start the selected action, similar to the followingfigure. Click OK to initiate the action.
45

Kofax Analytics for MarkView Administrator's Guide
After the action is finished, the dialog box is closed and the invoice list is refreshed.
The Out of date icon next to the Invoice Number column indicates the invoice state in all the Statusview lists for all users.
Invoice updating may take some time. The update procedure does not remove the Out of date icon. Theinvoice state updates after the next scheduled data load.
46

Kofax Analytics for MarkView Administrator's Guide
EscalateEscalate lets you move an invoice requiring attention from the user who retrieved it to the next person whois set up in the MarkView Approval Hierarchy for invoice processing.
Note To use the Escalate action, your site must have hierarchies set up in MarkView or ERP, and allusers must be assigned within the hierarchy.
You can escalate a MarkView invoice under the following conditions:• The user has a supervisor defined in the MarkView hierarchy or, for an ERP site, in the ERP hierarchy.
If the user does not have a supervisor defined in the MarkView hierarchy, or the supervisor is not aMarkView user, you cannot escalate the invoice. (In this case, you might use the Reassign functioninstead.)
• The supervisor has permission to retrieve the work item.
For example, using Kofax Analytics for MarkView, you might escalate an invoice to a user’s supervisor.The escalation sends email to notify both users of the change in assignment.
Under the following circumstances, Kofax Analytics for MarkView generates error messages and stops theescalation for the invoices that fail:• If the manager, next person in the hierarchy, or assigned alternate user does not have authorization to
process the invoice.• If Kofax Analytics for MarkView cannot determine who holds the next highest position in the MarkView
or ERP hierarchy.
ReassignReassign lets you assign an invoice to a different user who has the correct authorization set up inMarkView. You can reassign any MarkView invoice in any workflow queue. The system sends an email tonotify both users of the change. The invoice appears as a high-priority item at the top of the list of invoicesfor the newly assigned user to retrieve.
You cannot reassign an invoice if no other MarkView user has authorization to retrieve the invoice.
Use Reassign to manage resources and schedules by shifting assignments between users.
Increase priorityIncrease priority lets you increase the priority of any invoice that has an associated MarkView documentby 10 points. If a user already retrieved the invoice, the system sends an email to notify the user of theincreased priority. The invoice moves to the correct place in the priority of invoices listed for processing.(MarkView places invoices with the highest priority at the top of the list.)
Increase priority lets you communicate through MarkView without interrupting the user who may beprocessing the invoice in question.
47

Kofax Analytics for MarkView Administrator's Guide
Kofax Analytics for MarkView viewsThis chapter gives information about each view provided in your Kofax Analytics for MarkView installation.
• Status• Process: Diagram and Paths• Search: Basic search and GL Account Search• Metrics:
• Invoices and Discounts• Hold• Spend• Invoice Touches• Payment Performance• Supplier Performance• Volume Usage• Operator performance - Capture• Operator performance - MarkView
• Quality:• Line Matching• Field Statistics• Quality Benchmark
• Potential Duplicates
StatusThe Status view displays actual data about current invoice processing through the workflow. By default, anoperator sees the Status view immediately after logon.
The Status data is based on the overall operations performance. The Status view displays informationabout unprocessed invoices only. Status does not display invoices that are in MarkView end-state queues.Use the Status view to analyze actual invoice data, manage invoices to suit business interests, and takeadvantage of available discounts.
48

Kofax Analytics for MarkView Administrator's Guide
Filter pane elementsOn the filter pane, a count is given for the number of invoices in Kofax Capture, in MarkView, in the ERPsystem, and invoices that are ready for payment. Click the value of the count to view the expanded setof invoice details such as the invoice number, supplier, amount with the currency, invoice data, due date,queue, and user. You can select an invoice from the list to view the invoice history with the queue anduser details in the bottom grid.
• In Capture: Displays a count for the number of invoices currently in the Kofax Capture system. ClickIN CAPTURE to view invoice details such as the invoice number, supplier, amount with the currency,invoice date, and queue. Click the header of the column to sort the list by a specific column. TheInvoices in Capture window also shows the invoice history with the queue and user details in thebottom grid.
• In MarkView: Displays a count for the number of invoices currently in the MarkView system that are notready for payment. Click IN MARKVIEW to view invoice details such as the invoice number, supplier,
49

Kofax Analytics for MarkView Administrator's Guide
amount with the currency, invoice date, due date, queue, owner, and priority. Click the header of thecolumn to sort the list by a specific column.Click the Open in MarkView Viewer icon to review an invoice in MarkView Viewer that letsemployees see the captured image of an invoice and perform the needed processing throughMarkView.The Out of date icon notifies you if any action was taken on invoices. The "Out of date" icon remainsuntil the next data load.The Invoices in MarkView window also shows the invoice history with the queue and user details inthe bottom grid.Use the invoice action buttons to take actions on invoices.
• In ERP: Displays a count for the number of invoices created in Oracle E-Business Suite that are notprocessed and not ready for payment yet.Click IN ERP to view invoice details such as the invoice number, supplier, amount with the currency,invoice date, and due date. Click the header of the column to sort the list by a specific column.
• For Payment: Displays a count for the number of invoices that are ready for payment. Click FORPAYMENT to view invoice details such as the invoice number, supplier, amount with the currency,invoice date, and due date. Click the header of the column to sort the list by a specific column.Click the Open in MarkView Viewer icon to review an invoice in MarkView Viewer.The Invoices for payment window also shows the invoice history with the queue and user details inthe bottom grid.
If an invoice exists for one of the elements in the filter pane but does not have an invoice number, thecorresponding column displays the N/A value.
Kofax Analytics for MarkView supports the following document types and work item classes:• For Kofax Capture: PO Invoice, Non-PO Invoice, and Pre-Approved document types.• For MarkView: PO Invoice, Non-PO Invoice, and Pre-Approved work item classes.
System Performance pane elementsThe System Performance pane includes elements for the main operation areas. If the area requiresattention, the element is marked with a red tag.
50

Kofax Analytics for MarkView Administrator's Guide
Displays the information about users with invoices that are currently assigned to them. Youcan filter users by groups or an individual user.The red tag shows the number of workload users that have:• An overload of assigned invoices that exceed the User Workload Count Threshold
parameter.• Invoices exceeding the User Workload Wait Time Threshold (min) parameter.
Click the Workload icon to review the workload bar chart. Click a bar to display the invoicedetails table with the following data:.• The Out of date icon. Available until the next data load.• The Open in MarkView Viewer icon. Available for invoices entered in MarkView.• Invoice number• Supplier• Amount• Currency• Invoice date• Due date• Priority• Queue. Displays the current queue in the workflow.• Queue time (h). If an invoice waiting time exceeds the User Workload Wait Time Threshold
parameter, the warning icon is displayed.
By default, the order is descending.• Owner. Displays the current owner.
Select invoices and click an invoice action button to take action on the invoice.
51

Kofax Analytics for MarkView Administrator's Guide
Displays the information about queues with an overload.The red tag shows the number of queues:• With the assigned invoices exceeding the Queue Workload Count Threshold.• With the invoices exceeding the Queue Workload Wait Time Threshold (min).
Click the Queues icon to review the queues list. Click a line to display the invoice details tablewith the following data:.• The Out of date icon. Available until the next data load.• The Open in MarkView Viewer icon. Available for invoices entered in MarkView.• Invoice number• Supplier• Amount• Currency• Invoice date• Due date• Priority• Queue• Queue time (h). If an invoice waiting time exceeds the Queue Workload Wait Time
Threshold parameter, the warning icon is displayed.By default, the order is descending.
• Owner. Displays the current owner.
Select invoices and click an invoice action button to take action on the invoice.
Displays how many invoices are past due.The red tag shows the number of invoices that are not paid by the due date.Click the Past due icon to display the invoice details table with the following data:.• The Out of date icon. Available until the next data load.• The Open in MarkView Viewer icon. Available for invoices entered in MarkView.• Invoice number• Supplier• Amount• Discount• Currency• Invoice date• Priority• Overdue in days.
By default, the order is descending.• Queue. Displays the current queue in the workflow.• Owner. Displays the current owner.
Select invoices and click an invoice action button to take action on the invoice.
52

Kofax Analytics for MarkView Administrator's Guide
Displays the quantity of invoices that are currently in the system in an error state.Also shows invoices that failed to import to Oracle EBS. The "Invoices with error" tabledisplays such invoices in the Interface Processing Error queue.The red tag shows the total number of invoices with errors.Click the Errors icon to display the invoice details table with the following data:• The Open in MarkView Viewer icon. Available for invoices entered in MarkView.• Invoice number• Supplier• Amount• Currency• Invoice date• Due date• Queue. Displays the current queue in the workflow.• Error message
The red tag shows the number of invoices that are currently considered potential duplicates.Click the Duplicates icon to open the view.
Displays the invoices on hold by quantity/amount and by type of hold. Click the Invoices onhold icon to open the view.The red tag shows the total number of invoices on hold.
The red tag shows the percentage of invoice fields that were successfully extracted and arewithout user modification.The percentage is displayed if the value for the monitoring interval is less than the Correct andValid Level Threshold.Click the Extraction Monitor icon to open the Quality Benchmark view.
Status chartsUse the following charts to track the invoices and discounts coming due within a set time interval. Use thefilter at the top to configure the time period, payment method, currency, and type of invoice for both charts.• Invoices coming due: Displays the quantity or the currency amount of invoices coming due within the
specified filter value.The invoices total quantity and amount are displayed on top of the chart.Click a bar on the "Invoices coming due" chart to view invoice details in a separate window.Use the invoice action buttons to take action on the invoice.
• Discounts coming due: Displays the quantity or the currency amount of all discounts coming duewithin the specified filter value.The invoices total quantity and amount are displayed on top of the chart.Click a bar on the "Discounts coming due" chart to view invoice details in a separate window.Use the invoice action buttons to take action on the invoice.
53

Kofax Analytics for MarkView Administrator's Guide
ProcessUse this view to analyze the Kofax Capture and MarkView conventional workflow in real time. Identifyinvoice processing bottlenecks and take action to clear them. View the processing statistics to addressissues that impact productivity.
DiagramThe view represents a simplified block diagram of the Kofax Capture and MarkView conventionalworkflow.
The numeric value on each block shows the number of invoices that are currently on the correspondingprocessing stage. When selecting an individual component of the process diagram, you can view aninvoice summary that offers an expanded set of detailed information such as the invoice number, supplier,amount, currency, invoice date, due date, and the queue. You can also click a row in a table to view theinvoice history. The history includes a list of queues where the selected invoice has been processed,along with the queue time. Use the invoice action to take action on the invoice.
Component Description
SCAN Starting point for invoice processing in the process diagram.May display invoices that the Kofax Transformation Modules operator redirects to SCAN andinvoices awaiting scanning.
54

Kofax Analytics for MarkView Administrator's Guide
Component Description
EXTRACTION Kofax Transformation Server module.Displays the information about invoices that are ready for field recognition and extraction inthe Kofax Capture system.
VALIDATION Kofax Transformation Validation module.Displays the information about invoices awaiting processing in the Validation module oralready opened in Validation, but not yet released.
EXPORT Export module.Displays invoices in the Kofax Capture system that are ready for export to MarkView.
QUALITYCONTROL
Quality Control module.Displays information about invoices moved to the Quality Control module in the Kofax Capturesystem.Documents with errors also appear in this module.
DELETED INCAPTURE
Deleted documents.Displays invoices for the current day if an invoice is deleted from a batch but the batch for thecurrent day is not deleted.If you delete a batch, DELETED IN CAPTURE displays the batch invoices within theconfigured timeout value. The default value is 15 days. See Timeout setting for batch deletion(optional).
IMPORT Invoices are successfully exported from Kofax Capture but are not yet imported as AP Invoicework items in MarkView.
ENTRY Invoice Entry is a combination of the Entry queues for PO, Non-PO and Pre-Approvedinvoices in the MarkView system.The Invoice Entry component includes:• Non-PO Invoice Entry• PO Invoice Entry• Pre-Approved Invoice Entry• AP Non-PO Invoice External Entry• AP PO Invoice External Entry• Pre-Approved Invoice External Entry
Note The Invoice Entry component is a starting point for invoices that proceed toMarkView from different sources. The step may also include non-Capture invoices.
APPROVAL &CODING
Displays invoices awaiting coding and approval in the MarkView system.
COMMENTREQUEST
Displays the information about invoices in the Comment Request queue in the MarkViewworkflow.
RESOLUTION Represents process resolutions or verification that the Accounts Payable process is complete.
PENDINGPAYMENT
Displays the information about invoices awaiting payment.
COMPLETED Displays the information about invoices successfully paid in the ERP system and moved tothe Completed queue in the MarkView workflow. The block shows the data only for the currentday.
55

Kofax Analytics for MarkView Administrator's Guide
Component Description
WORKFLOWADMIN
Displays the information about invoices that cannot be processed and moved to the Errorqueue because an error occurred.The component is also used to view the work items in the Workflow Administration queuefrom the connector.
CANCELLED Displays the information about cancelled invoices for the current day.
RECYCLE BIN Provides the information about invoices moved to the recycle bin in MarkView for the currentday.
RESCAN Provides the information about rescanned invoices for the current day.
RETURNED Provides the information about invoices returned in MarkView for the current day.
REDIRECTED Provides the information about invoices redirected in MarkView for the current day.
PathsThe Process paths view shows the invoice processing workflow in Kofax Capture and MarkView, which ispresented as a swim lane flowchart.
Horizontal lines divide the chart into Kofax Capture and MarkView workflow processing stages. See amore detailed description for processing stages in Diagram.
Each vertical line displays a unique path of an invoice. The numeric value for a vertical line displays thenumber of invoices that are processed through the corresponding path. When selecting an individualcomponent of the swim lane flowchart, you can view the invoices list and history details that offer anexpanded set of information such as the invoice number, supplier, amount, currency, invoice date, duedate, current queue or module, and the user. You can also click a row in a table to view the invoice history.The history includes a list of queues where the selected invoice has been processed, along with thequeue time. Use the invoice action to take action on the invoice.
56

Kofax Analytics for MarkView Administrator's Guide
The color of an arrow defines if a work item moves through the workflow correctly.• Gray: Correct transition from a work item to the next queue in the workflow.• Orange: Partially correct transition from a work item to the next queue in the workflow. The process
corresponds to the scheme but some steps are missing.• Red: Incorrect transition.
Additionally, the Process paths view displays multiple and consecutive transitions through the samequeue. Parenthesis and numeric characters show the minimum and the maximum values of the transitionsthrough the queue. Click the workflow to open the Invoice details table to check the number of transitionsfor the selected invoice in the Invoice History table.
The view filter pane enables displaying the data by the following criteria:• Select period: Set one of the following time interval values.
• This month: Data for the present calendar month from the first day to the current date. Selected bydefault.
• Last month: Data for the previous calendar month.• This year: Data for the current fiscal year from the first day to the current date.• Custom: Data for the configured period of time. A calendar is provided.
• All Orgs: The filter default value is All Orgs. Filters information by organization.• All Suppliers: The filter default value is All Suppliers.• All Invoices: The filter default value is All Invoices. Filters information by invoice type.
Values: PO Invoice, Non-PO Invoice.
Note The Pre-Approved type is included to the Non-PO value.
• Reset Filters: Returns the data selection to the default settings.
Right-click a lane to access more options.
57

Kofax Analytics for MarkView Administrator's Guide
For example, select Process filter to set the process state, timing, and attributes. On the Processstate tab, the "Finished processes" value (paid or removed invoices) is selected by default. For moreinformation about additional options, see the Kofax Insight documentation.
58

Kofax Analytics for MarkView Administrator's Guide
SearchUse the Search view to locate invoices based on specific search criteria and the corresponding types ofcomparison. The search filter specifies the conditions that the entries must meet to appear in the searchresults. You can combine multiple search filter components. Search values are case-sensitive.
To view the search summary and results, click Set.
To return the grids/components to their original states (blank), click No filter in the lower left corner. Toclear all the search boxes, click Clear in the lower right.
For text fields, the types of comparison include:• Starts: Searches for any values that start with the entered characters.• Ends: Searches for any values that end with the entered characters.• =: Searches for any values that exactly match the entry.• ≠: Searches for any values that do not match the entry.• Includes: Searches for any values that contain the given search string anywhere in the dimension.
59

Kofax Analytics for MarkView Administrator's Guide
• Like: Searches for any values that match a specified pattern.For example, in the Number field, enter x%y to search for invoices that start with x and end with y.
• Between: Searches for a numeric value that falls within a range.
If you perform a numeric search or search for a specific date, the functions offered include the standardmathematic symbols: =, ≠, <, ≤, >, and ≥. When searching for a date, a calendar is provided.
You can also use the Where In to search for a number of values separated by a semicolon. The WhereNot In option lets you set a number of values separated by a semicolon that will not be included in thesearch results.
Switch the values of the PO Invoice, Paid status, and Cancelled status fields:• : Yes• : No• : Not applied
The Summary list displays the invoices count and total amount for each currency, the total invoices count,and the discount amount.
The search results table displays detailed information about all invoices that match the specified searchcriteria. To view the invoice history in near real time, click the corresponding table line.
Basic searchUse the Basic search option to locate invoices based on the invoice date, organization, amount, invoicetype, invoice status, invoice number, supplier name, currency, and PO number.
Note The Pre-Approved invoice type is considered as Non-PO Invoice.
60

Kofax Analytics for MarkView Administrator's Guide
Use the invoice action buttons to take actions on invoices.
Use Show Details button to view the invoice history.
GL Account SearchIn addition to the Basic search options, GL Account Search enables locating invoices by GL code.
Note The Pre-Approved invoice type is included to the Non-PO Invoice value.
To search invoice by GL code, you may enter the GL code only and leave the other fields blank.
No filter returns all fields except the GL Account field to their original states (blank). Clear clears allsearch boxes except the GL Account field.
61

Kofax Analytics for MarkView Administrator's Guide
The GL Account Search results can only display invoices with distribution lines.
Because GL Account Search allows for filtering the search results immediately when a user types textin the GL Account field, the invoice Count may display no value. Use the Summary field to review thenumber of invoices.
Depending on the number of distribution lines, the search process may take some time.
Use the invoice action buttons to take actions on invoices.
Use Show Details button to view the invoice history.
MetricsThis section gives information about the views that are available in the Kofax Analytics for MarkViewMetrics tab.
Invoices and DiscountsUse the Invoices and Discounts view to analyze invoices from Kofax Capture, MarkView, and Oracle EBSfiltered by the following criteria:
• Quantity/Amount: The filter default value is Quantity.Click Amount to change the numeric data display to the currency amount value.
62

Kofax Analytics for MarkView Administrator's Guide
• Currency: The filter default value appears after you select the time period. The currency value is sortedin alphabetical order.
• Select period: Set one of the following time interval values.• This month: Data for the present calendar month from the first day to the current date.• Last month: Data for the previous calendar month.• This year: Data for the current fiscal year from the first day to the current date.• Custom: Data for the configured period of time.
• All Orgs: The filter default value is All Orgs. Filters information by organization.• All Suppliers: The filter default value is All Suppliers. Filters information by suppliers.• All Invoices: The filter default value is All Invoices. Filters information by invoice type.
Values: PO Invoice, Non-PO Invoice.
Note The Pre-Approved type is included to the Non-PO value.
• Reset Filters: Returns the data selection to the default settings.
The Invoices and Discounts view displays the historical data for the processed invoices along withdiscounts taken or missed.
Invoices chartThe Invoices chart displays the historical data about the created invoices.
When selecting an individual bar or point of a curve in the Invoices chart, you can view the invoice datasummary and invoice history for the applied filter. Click bar and graph names at the top of the chart to hidethe bar value in the chart.
63

Kofax Analytics for MarkView Administrator's Guide
The bar and graph values that may appear in the Invoices chart include:• from Kofax Capture: Displays the number of invoices created in the Kofax Capture system.• from MarkView: Displays the number of invoices created in the MarkView system.• from Oracle: Displays the number of invoices created in Oracle EBS.• Processed: Displays the number of invoices already paid.
Discounts chartThe Discounts chart displays the historical data about the discounts taken or missed.
The bar values that may appear in the Discounts chart include:• Missed: Displays the number of invoices with the discounts lost.• Taken: Displays the number of invoices with the discounts taken.
HoldUse the Hold view to analyze invoices on hold. You can access the view from the main menu underMetrics or from the Status page by pressing the Invoices on hold icon. The horizontal bar chart displaysinvoices on hold by number or amount. The bars represent different types of hold.
You can filter invoices by source: from Kofax Capture, MarkView, and Oracle (by default, all sources aredisplayed).
Filter pane elementsThe Hold view filter pane comprises the following elements:• Quantity/Amount: The filter default value is Quantity.
Click Amount to change the numeric data display to the currency amount value.
64

Kofax Analytics for MarkView Administrator's Guide
• Currency: The filter default value appears after you select the time period. The currency value is sortedin alphabetical order.
• Select period: Set one of the following time interval values.• This month: Data for the present calendar month from the first day to the current date.• Last month: Data for the previous calendar month.• This year: Data for the current fiscal year from the first day to the current date.• Custom: Data for the configured period of time.
• All Orgs: The filter default value is All Orgs. Filters information by organization.• All Suppliers: The filter default value is All Suppliers. Filters information by suppliers.• All Invoices: The filter default value is All Invoices. Filters information by invoice type.
Values: Non-PO, PO.• Reset Filters: Returns the data selection to the default settings.
Hold chartThe bars represent different types of hold. The colors differentiate the source of invoices: from KofaxCapture, MarkView, and Oracle (by default, all sources are displayed). Click bar and graph names at thetop of the Hold chart to hide the bar value in the chart.
When selecting an individual bar in the Hold chart, you can view the invoice data summary and invoicehistory for the applied filter. The lists of holds by type and source represent tables that include thefollowing standard columns:
65

Kofax Analytics for MarkView Administrator's Guide
1. Invoice number
Note Click the Open in MarkView Viewer icon to review an invoice in MarkView Viewer.
2. Supplier
3. Amount
4. Currency
5. Invoice date
6. Due date
7. Priority
8. Queue
9. Queue time
10. Owner
The Invoice history section allows you to see details for a Queue entry time, Queue, Queue time in hours,and User for a single invoice or multiple invoices. The Summary window displays the Currency, Count,Amount, and Discount columns. Use the Multiselection option to take an action on multiple invoices.
Use the invoice action buttons to take action on the invoice.
66

Kofax Analytics for MarkView Administrator's Guide
SpendUse the Spend view to analyze amount or quantity of invoices paid per organization. You can access theview from the main menu under Metrics. The vertical bar graph displays invoices filtered by PO and Non-PO type.
Filter pane elementsThe Spend view filter pane comprises the following elements:• Quantity/Amount: The filter default value is Quantity. Displayed value includes fully and partially paid
invoices.Click Amount to change the numeric data display to the currency amount value.
• Currency: The filter default value appears after you select the time period. The currency value is sortedin alphabetical order.
• Select period: Set one of the following time interval values.• This month: Data for the present calendar month from the first day to the current date.• Last month: Data for the previous calendar month.• This year: Data for the current fiscal year from the first day to the current date.• Custom: Data for the configured period of time.
• All Orgs: The filter default value is All Orgs. Filters information by organization.• All Suppliers: The filter default value is All Suppliers. Filters information by suppliers.• Reset Filters: Returns the data selection to the default settings.
67

Kofax Analytics for MarkView Administrator's Guide
Spend chartThe bars represent invoices by organization, differentiated by type (PO/Non-PO). Click bar and graphnames at the top of the Spend chart to hide the bar value.
When selecting an individual bar in the Spend chart, you can view the invoice data summary and invoicehistory for the applied filter. The list of spends is presented as a table that includes the following standardcolumns:
1. Invoice number
Note Click the Open in MarkView Viewer icon to review an invoice in MarkView Viewer.
2. Supplier
3. Amount
4. Currency
5. Invoice date
6. Due date
7. Payment date
8. Payment amount
9. Discount taken
68

Kofax Analytics for MarkView Administrator's Guide
Invoice history section gives you the ability to see details for a Queue entry time, Queue, Queue timein hours, and User for an invoice. The Summary window displays the Currency, Count, Amount, andDiscount columns.
Invoice TouchesUse the Invoice Touches view to analyze the information about invoice processing from the userintervention perspective. Use this information to monitor the efficiencies of invoice automatic processingwithin organizations. The Invoice Touches view displays the historical data for the processed invoices.
The view comprises the following charts:• Invoice Touches: Displays detailed information about the number of manual actions related to invoice
processing.• Invoice Multi Touch Breakdown: Displays detailed information about manual actions in each system.
Bar Description
Multi touch Provides information about invoices processed with more than one manual action.
One touch Provides information about invoices processed with one manual action.
Zero touch Provides information about invoices processed without any manual action.
KTM validationtouch
If a user carries out any actions in the Validation module, such as changes or field valueconfirmations, the indicated actions are considered as one touch.Configure settings that apply to invoice touches in the Administration tab.Click KTM Validation touch if you do not want to display the bar in the chart.
69

Kofax Analytics for MarkView Administrator's Guide
Bar Description
MarkView stops If the invoice processing requires any operator interaction in the Coding, Comment Request,Entry, Resolution, or Review queue, the indicated actions within one queue are considered asone touch.Configure settings that apply to invoice touches in the Administration tab.Click MarkView stops if you do not want to display the bar in the chart.
Oracle holds If the invoice processing requires any operator interaction at the invoice submission to the ERPsystem, such an interaction is considered as a touch. The operator interaction includes Priceholds and Quantity holds.Price hold example:The price is inconsistent after line matching.Quantity hold example:The quantity of the ordered and supplied items is inconsistent.
Payment PerformanceUse the Payment Performance view to analyze invoices payment performance. The view also displays thehistorical data about invoice late submissions and the list of suppliers that submit invoices beyond timelimit.
• Payment Performance: Displays the number of invoices paid beyond terms and invoices paid to thefixed terms.The content of the metric is aimed at giving suppliers the information they need to make informeddecisions about the payment practices of the customers.
70

Kofax Analytics for MarkView Administrator's Guide
• Late Submissions: Displays the invoices with the discrepancy in the actual creation date and the dateof submission to the ERP system.The threshold is configured in Late Submission (days).If you change the Late Submission (days) parameter, the Late Submissions bar chart numeric valuesmay not be updated. Delete all data and perform the data load from beginning of times.
• Suppliers by Late Submissions: Displays suppliers that submitted invoices late.Each row represents a supplier and the total number of days of delay. The metric also shows thenumber of delayed invoices.
Supplier PerformanceUse the Supplier Performance view to analyze supplier performance. The view displays the invoice dataafter payment is completed.
Use the Supplier Performance view filter pane to display data based on the following criteria:• Select period: Set one of the following time interval values.
• This month: Data for the present calendar month from the first day to the current date. Selected bydefault.
• Last month: Data for the previous calendar month.• This year: Data for the current fiscal year from the first day to the current date.• Custom: Data for the configured period of time. A calendar is provided.
• All Orgs: The filter default value is All Orgs. Filters information by organization. The filter applies only tothe SUPPLIER column of the table.
• All Invoices: The filter default value is All Invoices. Filters information by invoice type.Values: PO Invoice, Non-PO Invoice.
Note The Pre-Approved type is included to the Non-PO value.
• Reset Filters: Returns the data selection to the default settings.
You can also apply the Currency filter option. The filter default value appears after you select the timeperiod. The currency value is sorted in alphabetical order.
To export the content of the grid to Microsoft Excel, use the Export to Excel function on the toolbar. Selectany Export content option depending on your requirements:• Current page and top drill down: The generated Excel file contains up to 20 suppliers from the view
source table. The Supplier Performance view columns are collapsed.• All pages of grid, top drill down level. Could take some time: The generated Excel file contains all
suppliers from the view source table. The Supplier Performance view columns are collapsed.• All pages of grid, all drill down levels. Could take much longer (default value): The generated
Excel file contains all suppliers from the view source table. The Supplier Performance view columns areexpanded.
If you select Enabled to use a flat export, note that the data in the generated Excel file is sorted by theTotal Spent column.
71

Kofax Analytics for MarkView Administrator's Guide
Suppliers list
Filter the list of suppliers by the following criteria:• Selected: Enables selecting suppliers or supplier groups from the given list. Supplier group may include
one or more suppliers.By default, the suppliers list is filtered by the supplier name in ascending alphabetical order.
• Top 10 by spent: Displays ten suppliers with the largest spent amount value for the selectedorganizations.By default, the list is filtered by spent amount value in descending order.
• Top 10 by invoices: Displays ten suppliers with the largest quantity of invoices for the selectedorganizations.By default, the list is filtered by the number of PO invoices in descending order.
• Top 10 by missed discounts: Displays ten suppliers with the largest quantity of missed discounts forthe selected organizations.By default, the list is filtered by missed discounts amount in descending order.
All suppliers lists represent tables that include the following standard columns.
72

Kofax Analytics for MarkView Administrator's Guide
• Total PO/Non-PO invoices: Displays the total number of invoices processed through MarkView.• Total spent: Displays the total spent amount value for all invoice types and all organizations in the
selected currency value.• Discounts taken by supplier: Displays the number of invoices with taken discounts and the total taken
discounts amount.• Discounts missed by supplier: Displays the number of invoices with missed discounts and the total
missed discounts amount.• Payment terms: Displays the default terms for suppliers and enables a user to detect candidates for
improved terms and discounts opportunities.• Late submission: Displays the total number of invoices that exceed the Late Submission (days)
parameter.• Paid in time, past due: Displays the percentage of invoices paid on time and invoices with the past due
date.
Volume UsageThe Volume Usage view comprises the Scanning Volume Info and Invoice Processing Volume Info lists.
73

Kofax Analytics for MarkView Administrator's Guide
Scanning Volume displays a number of invoice documents and pages scanned on each Kofax Capturestation.
The list includes only batches of the MarkView Invoice batch class with the PO INVOICE, NON-POINVOICE, or PRE-APPROVED INVOICE document type.
Scanning Volume shows the data after export or deleting. The time filter is applied to the export time.
The view displays only data from the Scan station and does not include the data about invoices createdin other modules. The list indicates any changes such as adding, removing, and splitting for the Scanmodule only.
If a document was repeatedly scanned, the Pages column displays the latest value.
The Invoices column displays the total number of invoices on each scan station. If you send a batch toanother scan station, a new StationID becomes associated with invoices in this batch and the Invoicescolumn value includes all invoices of this batch.
Expand the scan station in the list to review the information for a certain invoice type: PO or Non-PO.
Invoice Processing Volume displays a number of invoices: PO Invoice, Non-PO Invoice, and Pre-Approved Invoice grouped by invoice source.
Invoice Processing Volume shows the data after an invoice work item was created.
The time filter is applied to the time when a work item was created in MarkView.
Expand the entry source in the list to review the information for a certain invoice type: PO or Non-PO.
74

Kofax Analytics for MarkView Administrator's Guide
Use the following filter pane options for both Volume Usage lists:• Select period: Set one of the following time interval values.
• This month: Data for the present calendar month from the first day to the current date. Selected bydefault.
• Last month: Data for the previous calendar month.• This year: Data for the current fiscal year from the first day to the current date.• Custom: Data for the configured period of time. A calendar is provided.
• All Orgs: The filter default value is All Orgs. Filters information by organization.• All Suppliers: The filter default value is All Suppliers.• All Invoices: The filter default value is All Invoices. Filters information by invoice type.
Values: PO Invoice, Non-PO Invoice.
Note The Pre-Approved type is included to the Non-PO value.
• Reset Filters: Returns the data selection to the default settings.
Operator performance - CaptureThe Operator performance - Capture view is only available if you use Kofax Analytics for MarkView withKofax Capture.
The view provides a quick overview of the efficiency and productivity in the invoice validation process. Theview also displays the historical data about the users who suspended invoices during processing in theKofax Capture system.
Click any items in the charts to drill down to the invoice details such as the invoice number, supplier,amount with the currency, invoice date, due date, and history.
75

Kofax Analytics for MarkView Administrator's Guide
• Invoices Validated: Displays the users that validated invoices in Kofax Capture.The numeric value on the line represents the number of invoice validation operations performed by auser within the specified time interval. The validation operation for such invoices should be completed.The numeric value on the line may not coincide with the number of invoices because a user canvalidate the same invoice more than once. Click the numeric value to review the list of validatedinvoices.
• Invoices Suspended: Displays the users that suspended invoices in Kofax Capture. Use the graphs toanalyze the historical data about invoices in the suspended state.The numeric value on the line represents the number of suspension operations performed by a user inany module within the specified time interval. The numeric value on the line may not coincide with thenumber of invoices because a user can suspend the same invoice more than once. Click the numericvalue to review the list of suspended invoices.
Operator performance - MarkViewUse Operator performance - MarkView to analyze the historical data about users that performed manualentry or invoice coding in the MarkView system.
Click any items in the charts to drill down to the invoice details such as the invoice number, supplier,amount with the currency, invoice date, due date, and history.
76

Kofax Analytics for MarkView Administrator's Guide
• Entry: Displays the users that manually enter invoices. You can filter users by groups or an individualuser or by a source of invoices (All Invoices/MarkView).
• Coding: Displays the users that perform coding operations.If a number of users perform coding operations for the same invoice, Kofax Analytics for MarkViewapplies the Multiple Users value to it. You can filter users by groups or an individual user.
QualityThe Quality tab is available if you use Kofax Analytics for MarkView with Kofax Capture and KofaxTransformation Modules.
Line MatchingThe Line Matching view displays the result of Kofax Transformation Modules Invoice PO lines matchingwith PO lines in the ERP system. The view also shows how Kofax Transformation Modules validatesinvoice lines.
Use Line Matching to define line matching performance based on the matching percentage by supplier.Review the list of suppliers with low automatic matching efficiency and determine if the issue relates to thesupplier invoice format, to the matching logic, or to the capture process.
77

Kofax Analytics for MarkView Administrator's Guide
The Line Matching section includes the following components:• Automatic Matches, %: Displays the total percentage of automatically matched lines.• Automatically Matched: Displays a number of successfully extracted and automatically matched lines.
The case does not require user intervention.• Manually Matched: Displays a number of manually validated and successfully matched lines.• Not Matched: Displays a number of lines not matched automatically or manually. Batches for invoices
are sent to the Exception Handling and are validated by force. If a PO Invoice does not have lines afterforced validation, the Not Matched bar displays it as one line.
If you click a Line Matching chart bar to view more details, the new pop-up window displays theinformation by invoices, not lines.
The Invoice Matching section includes the following components:• Automatic Matches, %: Displays the total percentage of invoices with automatically matched lines.• Automatically Matched: Displays a number of invoices with all lines that are successfully extracted
and automatically matched.• Manually Matched: Displays a number of invoices with at least one line that is manually matched. All
lines in an invoice are matched.• Not Matched: Displays a number of invoices with at least one line that is not matched automatically or
manually.
Top 10 Suppliers lists show line matching statistics by suppliers. Tables include the data about tensuppliers with the lowest automatic match percentage.
Field StatisticsField Statistics is only available if you use Kofax Analytics for MarkView with Kofax Capture.
78

Kofax Analytics for MarkView Administrator's Guide
Use the Field Statistics view to analyze the statistics for all fields and users by change ratio. The viewdisplays the Field Statistics grid, the Top 5 Users by Change pie chart, and the Top 5 Suppliers by HighChange Ratio chart.
Field Statistics displays a list of all fields. The data represents the total number of fields for all users.
You can click the table line to view details for individual fields in the Top 5 Users by Change pie chart.
The Field Statistics grid also displays the total number of changed fields and the change ratio.
The Field Statistics grid shows only fields selected by the administrator on the Administration tab.
Top 5 Suppliers by High Change Ratio displays the five suppliers who changed the selected field mostoften.
79

Kofax Analytics for MarkView Administrator's Guide
Quality BenchmarkThe Quality Benchmark is only available if you use Kofax Analytics for MarkView with Kofax Capture andKofax Transformation Modules.
Use the Quality Benchmark view to examine overall operator activity related to field validation. Based onthis view, you can determine how many fields were accurately detected by the system. The view displaysfield statistics only for the Header values.
The view displays the following components:• Extraction Monitor: Displays field validation accuracy for the configured Correct and Valid level
threshold.If the field validation accuracy value exceeds the configured threshold, the level indicator is green. If thefield validation accuracy value is lower than the configured threshold, the level indicator is red.The Extraction Monitor chart shows the data after documents are exported in Kofax Capture.
• The field extraction statistics list displays field validation accuracy expressed as a percentage, on a per-field basis.The field extraction statistics values are listed in the table.
Field extraction statistics values Description
Correct and Valid (true positive) Correct: No changes were made to the field value.Field is correct and detected as valid by the system. Field requires noadjustments by validation operator during processing (no touch).
Correct but Invalid (false negative) Field is correct yet detected as invalid by the system. Operator must pressEnter to confirm the validity of the field.
Incorrect and Invalid (true negative) Incorrect: Field value was changed manually by the validation operator.Field is incorrect and detected as invalid by the system. Operator is promptedto perform data entry or make corrections that occur as a result of OCR ordatabase errors, or untrained documents.
Incorrect but Valid (false positive) Field is incorrect yet detected as valid by the system. If the operator does notmake corrections, inaccurate data remains in the system.
80

Kofax Analytics for MarkView Administrator's Guide
Potential DuplicatesUse the Potential Duplicates view to analyze the list of Kofax Capture and MarkView invoices that arepotential duplicates. The view displays potential duplicate unpaid invoices within the same organization.
The Review action lets you mark a set of duplicate invoices as reviewed. Use the Multiselection functionto mark multiple pairs of duplicate invoices as reviewed at the same time. Marking invoices as reviewedpermanently removes them from the view. Lines removed may reappear if the resolved invoices areupdated.
Two filter options are available for the view:• Date, Supplier, Amount: Displays the list of potential duplicate invoices with the same invoice date,
supplier, amount, and currency.• Number, Supplier, Amount: Displays the list of potential duplicate invoices with the same supplier,
amount, currency, and similar invoice number.The similar invoice number is a predefined value that is configured for Similar number length by theadministrator.
Kofax Analytics for MarkView AdministrationUse the Administration tab to manage field data and configure settings that apply to invoice touches. TheAdministration tab is available to the Insight administrator user.
The Administration tab includes Parameters and Fields and Touches.
Configure parametersYou can manually configure some view parameters and thresholds in the Kofax Analytics for MarkViewViewer on the Administration tab.
1. Log in to Kofax Analytics for MarkView as an Administrator.Kofax Insight Administrator can only configure parameters and cannot view user report data.
2. On the toolbar menu, navigate to Administration > Parameters.
81

Kofax Analytics for MarkView Administrator's Guide
3. On the Parameters list, select the parameter and change the default value if required.The settings apply to all Kofax Analytics for MarkView users. You should verify the Insight URL andMarkView Base URL.
Click a row to view a brief description of a parameter.
Change Ratio thresholdThe Change Ratio threshold defines the threshold value for the field change ratio in the Field Statisticsview. The default value for the field is 0.20, which corresponds to 20 percent.
The change ratio threshold is calculated as a ratio of the number of same fields changed by the operator,and the total number of fields. If the value is greater than 20 percent, the value indicator in the FieldStatistics view is red. If the value is less than 20 percent, the change ratio for the field is consideredacceptable.
A formula to calculate the Change Ratio value is as follows:
(CHANGED * 100)/TOTAL FIELDS = CHANGE RATIO
For example, Change Ratio for TaxAmount1 in the following image is calculated as follows:
(20 * 100)/33 = 61%
82

Kofax Analytics for MarkView Administrator's Guide
Correct and Valid Level Interval (days)The "Correct and Valid Level Interval (days)" defines the number of days for which the current extractionCorrect and Valid level is specified. The parameter is applied in the Quality Benchmark view. The defaultvalue is 1.
If the value for the Correct and Valid Level Interval is set to 1, the current "CORRECT AND VALID" levelvalue in Extraction Monitor displays the field validation value for the current day:• If the field validation value is lower than the threshold configured in the Correct and Valid Level
Threshold during one day, the percentage value is red. See the following figure.The percentage value in this case is also displayed in the System Performance Pane of the Statusview.
• If the field validation value exceeds the threshold configured in the "Correct and Valid threshold" duringone day, the percentage value is green.
• If there is no data during one day, the percentage value is not displayed.
83

Kofax Analytics for MarkView Administrator's Guide
Correct and Valid level thresholdThe Correct and Valid level threshold defines the minimum percentage value for the field validationaccuracy in the Quality Benchmark view. The default value is 0.90 or 90 percent.
If the Correct and Valid level threshold exceeds 90 percent, the current "CORRECT AND VALID" levelvalue indicator in Extraction Monitor is green. If the field validation value is lower than 90 percent, the levelindicator is red for the current "CORRECT AND VALID" level.
The percentage value in this case is also displayed in the System Performance Pane of the Status view.
Insight URLThis value refers to the Insight URL, such as:
http(s)://<host>:<port>/
The default value is blank.
Late Submission (days)The Late Submission (days) parameter defines the number of days between the invoice date and theinvoice submission to the ERP system. The parameter is applied in the Payment Performance view. Thedefault value is 7.
If the Late Submission (days) parameter is set to 7, and the discrepancy in the invoice actual creation dateand the date of submission to the ERP system exceeds seven days, the Late Submissions bar chart in the
84

Kofax Analytics for MarkView Administrator's Guide
Payment Performance view displays the number of late invoices. The Late Submissions chart shows onlypaid invoices.
Mark Zero Invoice as DuplicateWith the Mark Zero Invoice as Duplicate parameter, you can enable the option to mark the invoices withzero amount as Potential Duplicates.
Values:• (default): Invoices with zero amount are not considered as potential duplicates in the Potential
Duplicates view.• : Invoices with zero amount are considered as potential duplicates and are included in the Potential
Duplicates view.
MarkView base URLThe parameter defines the address to the MarkView HTTP/HTTPS base URL. The default value for thefield is blank. To set the MarkView base URL parameter, enter the URL as follows:
http(s)://<server>:<port>/markview/
85

Kofax Analytics for MarkView Administrator's Guide
The MarkView base URL allows users to access invoice data in the MarkView system vie the MarkViewviewer to manipulate captured images. The features available in the MarkView viewer depend on the usergroup to which the employee belongs.
Similar number length"Similar number length" defines the number of the same initial characters for the compared invoicenumbers expressed as percentage. The parameter is applied in the Potential Duplicates view.
The default value is 0.80 or 80 percent.
If the numbers of two invoices with the same supplier and value within the same organization begin withat least 80 percent of the same characters, the invoice numbers are considered similar and the invoicesbecome potential duplicates. The value is determined by a shorter invoice number.
Queue workload count thresholdThe "Queue workload count threshold" parameter defines the number of invoices in queues with theassigned invoices. The parameter is applied in the Queues tab of the Status view. The default value is 10.
If NUMBER exceeds the configured value, the grid places an exclamation point (!) next to the queues.Expand the queues to view the list of users with invoices in queues.
Queue workload wait time threshold (min)The "Queue workload wait time threshold (min)" parameter defines the information about queues with anoverload. The parameter is applied in the Queues tab of the Status view. The default value is 120 minutes.
If MAX QUEUE TIME (h) exceeds the configured value, the grid places an exclamation point (!) next to thequeues. Expand the queues to view the list of users with invoices in queues.
86

Kofax Analytics for MarkView Administrator's Guide
User workload count thresholdThe "User workload count threshold" defines the maximum number of invoices that can be currentlyassigned to a user. The parameter is applied in the Status view. The default value is 10.
For example, if the "User workload count threshold" is set to 15, the users with the number of invoicesexceeding 15 are displayed on the chart with the invoice bar going beyond the red line.
Note The "Users workload" chart displays all users that have at least one of the "User workload countthreshold" and "User workload wait time threshold (min)" parameters with the exceeding threshold value.
User workload wait time threshold (min)The "User workload wait time threshold (min)" defines the maximum waiting time related to invoiceprocessing. The parameter is applied in the Status view. The default value is 120 minutes.
If a user has invoices exceeding the "User workload wait time threshold (min)," the "Users workload" chartdisplays the users with invoices in the waiting state.
Use Help OfflineWith the Use Help Offline parameter, you can enable the access to the offline version of Help.
Values:• (default): Help is available online only.• : Help is available offline (without an Internet connection).
Fields and TouchesFields and Touches comprises tables for "Fields for statistics" and "MarkView touches."
87

Kofax Analytics for MarkView Administrator's Guide
Fields for statisticsUse the "Fields for statistics" screen to select fields to use for filtering data on the Fields Statistics andQuality Benchmark views. "Fields for statistics" also defines the fields considered as " KTM validationtouch" in the Invoice Touches view.
The "Fields for statistics" screen displays the header and line values in the TABLE column.
The INCLUDE FOR NON-PO and INCLUDE FOR PO columns define fields to include in the FieldsStatistics, Quality Benchmark, and Invoice Touches views.
Note The Pre-Approved type is included to the Non-PO value.
Before updating the list, scan and recognize the document with the corresponding fields.
When you update the selections on the "Fields for statistics" screen, they go into effect the next timethat invoices are exported from Kofax Transformation to MarkView. Any previously processed data isunaffected.
Kofax Analytics for MarkView Administration provides the following default field values.
Header field type:• Contact• Currency• Discount1• InvoiceDate• InvoiceNumber• NetAmount0• PurchaseOrderNumber• SubTotal• TaxAmount1• TaxRate1• Total• VendorID• VendorName• VendorOrganisationID• VendorSiteID
Line field type:• Article Code• Description• Discount• ItemTax• ItemTaxAmount• ItemTaxRate
88

Kofax Analytics for MarkView Administrator's Guide
• J. Code• PO Line Item Number• Purchase Order Number• Quantity• Total Price• Unit Measure• Unit of Quantity• Unit Price
MarkView touchesThe "MarkView touches" screen contains all MarkView queues for the supported workflows (Non-PO, PO,and Pre-Approved invoices).
The TOUCH column defines if any operator interaction within the specified MarkView queue is consideredas a touch. If the invoice processing requires any operator interaction in the Coding, Comment Request,Entry, Resolution, or Review queue, the indicated actions within one queue are considered as one touch.
Kofax Analytics for MarkView Administration provides the following default touch types.
Coding:• Approval and Coding• Coding
Comment Request:• Comment Request• Pre-Approved Comment Resolution
Entry:• Non-PO Invoice Entry• PO Invoice Entry• Pre-Approved Invoice Entry
Resolution:• AP PO Invoice Process Resolution• AP Resolution• Non-PO Invoice Approval Resolution
Review:• Freight Review Required• Invoice Entry Review• PO Invoice Review - Purchasing• Recycle Bin Review• Rescan Review• Returned Invoice Review• Review Required
89

Kofax Analytics for MarkView Administrator's Guide
• Tax Review Required
You can add or remove any value of the TOUCH column if you want to change the default settings. Useone of the five possible touch type listed earlier to mark any queue as a touch.
Dashboard DesignerThe Dashboard Designer, a browser-based design tool used to create custom views, is available withinInsight Studio. This tool offers many components to help you build an effective and comprehensive reviewof your Kofax Analytics for MarkView viewer system. Use the Dashboard Designer to:• Reuse and combine dashboard components to display content in a variety of views.• Filter, aggregate or animate charts and grids to respond to data displayed in other charts.• Customize templates to create specific user interactions and views.
Important The views provided with Kofax Analytics for MarkView are based on values that come frompredefined Kofax records and metrics. When designing custom views, do not modify the predefinedviews, records, or metrics that come with the product. Instead, copy a predefined view, save it with adifferent name, and then modify the components as necessary.If you modify built-in views, records, or metrics, the Kofax Analytics for MarkView Viewer behaviormay change. To recover views, records, or metrics, reinstall the Kofax Analytics for MarkView Insightproject.
To use Dashboard Designer, you must have the extended Insight licence that allows you to customizeviews, records, and metrics.
See the Kofax Insight online help for licensing information or contact Kofax Insight Sales Representatives.
For detailed information about the Dashboard Designer features, see the Kofax Insight Studio online help.
Access Dashboard DesignerYou access Dashboard Designer by starting Insight Studio.
1. To access Dashboard Designer, do one of the following:• Navigate to Insight > Studio.• In a browser, enter the following URL:
http(s)://<host>:<port>/Insight/Studio
Be sure to verify that the website binding host name is set to blank or localhost in your IIS settings.Otherwise, a login error may occur.
2. Enter the login credentials for Insight Studio. Use the Insight Administration settings to define settingssuch as user passwords.
90

Kofax Analytics for MarkView Administrator's Guide
Add a new record or metricUse this procedure to create a new, empty record or metric.
1. After starting Insight Studio, go to the Guide list and select item 2 or 3, Create records > Add newrecord or Create metrics > Add new metric.The new object window appears.
2. Assign a name to the new record or metric and click OK.3. Use the record or metric editor to create the record or metric based on Kofax Analytics for MarkView
records and metrics.For detailed information about working with the record or metric editor, see the Kofax Insight Studioonline help.
Add a new viewUse this procedure to create a new, empty view.
1. After starting Insight Studio, go to the Guide list and select item 5, Design dashboards > Add newview.The New View Window appears.
2. Assign a name to the new view and click OK.The new view appears on the canvas.
3. Use the Dashboard Designer to design the view based on Kofax Analytics for MarkView records andmetrics.For detailed information about working with Dashboard Designer, see the Kofax Insight Studio onlinehelp.
Copy an existing viewUse this procedure to add a view based on a view that already exists. This procedure is useful for creatingviews based on the predefined, built-in Kofax Analytics for MarkView views, which cannot be edited.
1. In Insight Studio, in the Documents Tree, click and expand Views.2. Right-click the name of the view to copy, and then select Copy.3. In the Documents Tree on the Views list, click the location where you want the new view to appear,
and then right-click and select Paste.The new view with the "- copy" prefix is created and appears on the canvas.
4. Use the Dashboard Designer to update the newly created view.For detailed information about working with Dashboard Designer, see the Insight Studio online help.
Records and metricsThe predefined views provided with Kofax Analytics for MarkView are based on values that come fromKofax records and metrics described in this section. You can use the same records and metrics to createcustom views.
91

Kofax Analytics for MarkView Administrator's Guide
When adding custom views, do not modify the predefined views, records, or metrics that come with theproduct. Instead, copy a predefined view, save it with a different name, and then modify the componentsas necessary.
Metrics are aggregations of records usually in the form of a count, sum, or average.
Records
Record Description
All invoice history Contains the history of all invoices from Kofax MarkViewor Kofax Capture.
All invoices Contains all invoices including all invoice fields fromKofax MarkView, Kofax Capture, or the ERP system.
Current invoices Contains all invoices that are currently in KofaxMarkView, Kofax Capture, or the ERP system and arenot yet processed.
Document field Contains data for all document fields from KofaxCapture. Loads data for exported documents only.
Metrics
Metric Description
Paid invoices Estimates statistical data by all paid invoices.
Discount metrics Estimates statistical data by missed and taken discountsfor all invoices.
User productivity Estimates user productivity within different actions.
Extraction statistics Estimates basic statistical data by extracted fields.
Share your dashboard views with the publicEach component or view has a unique URL address. You can share the URL with external parties.
To retrieve the URL for a component, right-click the component and select Get link.
To retrieve the URL of a view, right-click the name of the view listed in the Documents Tree and select Getlink.
Views have two URL addresses, as follows:• URL with an Open In Viewer button: Use this URL to display a View in a new browser window.• URL to the SharePoint address with a Copy button: Use this URL to distribute to others using
SharePoint.
Note Accessing a View directly via a URL does not bypass security. Users are authenticated as if theyaccessed the view via the standard URL for the Insight Viewer.
92

Appendix A
Troubleshoot your installation
This appendix identifies conditions you might encounter and suggests ways to resolve them and includeshelpful tips. For more information, see the Known Issues section in the release notes.
Kofax Analytics for MarkView Setup Wizard errorThe installer identifies the Oracle EBS version and starts the corresponding SQL scripts. If you see errormessages when running the scripts, view the SQL sequence and execution results in the log file. Thesetup wizard specifies the log file location if the installation fails.
Problems with Workflow Agent and Windows ServiceTo avoid problems with the Workflow Agent and Windows Service, make sure that your environment isconfigured correctly:
1. Verify that Kofax Analytics for MarkView Workflow Agent is associated with the MarkView Invoicebatch class:• In the Kofax Capture Administration module, right-click the MarkView Invoice batch class and
select Properties.• Select the Workflow Agents tab and verify that Kofax Analytics for MarkView Workflow Agent is
in the list of associated agents.
2. Verify that the connection string to the Kofax Analytics for MarkView schema is set up correctly:• In the Kofax Capture Administration module, right-click the MarkView Invoice batch class and
select Configure Kofax Analytics for MarkView.• Ensure that the connection data is correct and click Test to test connection.
3. Verify that the MarkView Invoice batch class was published successfully.
4. Verify that the Windows Service started successfully.
5. Verify that the System Event log does not contain error messages from the Workflow Agent andWindows Service:• From the command prompt, start the Windows Event Viewer console or open the Run window and
execute the eventvwr command.• Expand Windows Logs and select Application.• Check event messages from KMWA.WindowsService.
93

Kofax Analytics for MarkView Administrator's Guide
Note The Workflow Agent and Windows Service must be installed on all Kofax Capture server and clientworkstations.
Kofax Capture fails to process dataIf you do not receive data from Kofax Capture, verify that the KAMV_XML_PENDING table of the KofaxAnalytics for MarkView schema is empty. If KAMV_XML_PENDING contains data, contact Kofax TechnicalSupport for more information and be prepared to provide the data about the following SQL queries:
• SELECT * FROM KAMV_XML_PENDING;
This table contains XML data that cannot be processed by the Kofax Analytics for MarkView schemawith additional information about possible reasons (error message text).
• SELECT * FROM KAMV_LOG_OUTPUT;
This table contains additional output including error messages.
View data not updatedIf the Kofax Analytics for MarkView views data is not updated, verify that you set the appropriate data loadperiod in Insight and save changes.
Log files location
WorkFlow Agent and Windows Service log filesBy default, the Workflow Agent and Windows Service log files are available in the System Event Log.
To open Windows Event Viewer, from Windows Search, select Run and enter eventvwr.
Note Export the Application Event Viewer log file in the EVTX format.
Kofax Insight log filesAll Kofax Insight log files are located in C:\temp\ on the Insight Application Server.
Kofax Insight Log Files
Log File Description
WcfDataService.log Information about services used to get data fromMetricsMart to the dashboard service.Insight Authentication/Administration service log.
94

Kofax Analytics for MarkView Administrator's Guide
Log File Description
DataProcessing.log Dashboard queries to MetricsMart to get data fordashboard display.
InsightServer_WinApp.log Execution details for the data load.
Scheduler.log Information about scheduled data load execution.
Logging level changes
Debug logging for Kofax Analytics for MarkView Workflow AgentTo activate debug logging, follow these steps on the Kofax Capture with Kofax Transformation Modulesworkstation:
1. Open the Workflow Agent installation folder.
2. Locate and back up the KMWA.Agent.dll.config file.
3. Open KMWA.Agent.dll.config for editing:
a. Locate the log4net configuration:<log4net>...</log4net>
b. Change the level value from "INFO" to "DEBUG" in the following line:<root> <level value="INFO" />
To disable debug level, change the value to "INFO".
4. Restart all opened Kofax Capture modules.
Debug logging for Kofax Analytics for MarkView Windows ServiceTo activate debug logging, follow these steps on the Kofax Capture with Kofax Transformation Modulesworkstation:
1. Open the Windows Service installation folder.
2. Locate and back up the KMWA.WindowsService.exe.config file.
3. Open KMWA.WindowsService.exe.config for editing:
a. Locate the log4net configuration:<log4net>...</log4net>
b. Change the level value from "INFO" to "DEBUG" in the following line:<root> <level value="INFO" />
To disable debug level, change the value to "INFO".
4. From Windows Search, select services.msc to restart the Kofax Analytics for MarkView Service.
95

Kofax Analytics for MarkView Administrator's Guide
Logging for Kofax InsightTo enable logging for Insight WCF Service which can provide additional underlying information, take thefollowing steps:
1. On the Insight Server, navigate to <Insight_installation_directory>\WcfDataService.
2. Back up the web.config file.
3. Open web.config for editing:
a. Locate the line containing:Insight.DataProcessing.Readers.IsLoggingEnabled
b. Set the value to TRUE.To disable logging, set the value to FALSE.
4. Right-click the report that is causing problems and select Logging.
5. Right-click the report and select Reset.
Note By default, Insight logs all authentication queries. The log file can contain a user password.
To disable query logging:
1. In the <Insight_installation_directory>\WcfDataService directory, openweb.config for editing.
2. Set the LogQuery value to false. You do not have to restart Insight to activate the changes.
Data loading
Email notificationUse email notifications to monitor data load operations progress and get alerts about errors that can occurduring data loading.
To enable email notifications for Kofax Analytics for MarkView:
1. Verify that you configured the SMTP server in Kofax Insight Admin Console following the instructionsin the Insight documentation.
2. Start Kofax Insight Studio and log in as Administrator.
3. Select KAMV Project.
4. On the Tools tab, click the Studio settings icon.
5. Expand Configuration settings.
96

Kofax Analytics for MarkView Administrator's Guide
6. Under Server:• Fill in the "Data load email recipient" field if you need to get notifications about all data load
operations.• Fill in the "Data load errors email recipient" field if you need to get notifications about errors that
occurred during data loading.
7. Save changes.
IIS session recyclingDue to default recycling (clearing of sessions) conditions implemented in the IIS Web Server, the data loadprocess can fail with the following error:
AltoSoft.Insight.Common.UnknownSessionException: Session expired.
The default recycling condition for an Application Pool on IIS is 1740 minutes (29 hours). If a scheduleddata loading and the recycling condition coincide then this error can occur as IIS is clearing the session.
To prevent this issue from occurring, the recycling conditions for the IIS Application Pools on your IISServer can be updated by specifying an exact time instead of an interval. Ensure that this exact time doesnot conflict with your data load schedule.
For more information about Recycling settings on IIS, go to the IIS website.
97