Kofax TotalAgility Administrator's Guide for Ricoh MFPs · 4 Administrator's Guide for Ricoh MFPs...
Transcript of Kofax TotalAgility Administrator's Guide for Ricoh MFPs · 4 Administrator's Guide for Ricoh MFPs...

Kofax TotalAgilityAdministrator's Guide for Ricoh MFPsVersion: 7.4.1
Date: 2017-10-26

© 2017 Kofax. All rights reserved.
Kofax is a trademark of Kofax, Inc., registered in the U.S. and/or other countries. All other trademarksare the property of their respective owners. No part of this publication may be reproduced, stored, ortransmitted in any form without the prior written permission of Kofax.

3
Table of ContentsAdministrator's Guide for Ricoh MFPs..........................................................................................................4
Preface................................................................................................................................................4Related documentation............................................................................................................4Training.................................................................................................................................... 4Getting help for Kofax products.............................................................................................. 4
Features.............................................................................................................................................. 5System requirements..........................................................................................................................6
Cards for Ricoh MFPs.............................................................................................................7Network and server troubleshooting.................................................................................................. 7Installing the client software...............................................................................................................8
Installing with the Ricoh Android Registration Client.............................................................. 8Installing on other Ricoh devices............................................................................................ 9
Uninstalling the client software........................................................................................................ 11Uninstalling with the Ricoh Android Registration Client........................................................ 11Uninstalling the client software from other Ricoh devices.................................................... 11
Starting the client software for the first time....................................................................................12Displaying the client software on the MFP front panel.................................................................... 13Additional information....................................................................................................................... 13
Handling of unsupported paper sizes................................................................................... 13Device profiles updates......................................................................................................... 13Configuring a secure connection with SSL........................................................................... 13Configuring retries..................................................................................................................14Smart-card authentication......................................................................................................15Improving image quality for the Ricoh Aficio MP C2500 MFP..............................................15Options for Scan/VRS profiles.............................................................................................. 16Text field limits.......................................................................................................................16Defining a process for failed jobs......................................................................................... 17Displaying categories and forms on the front panel............................................................. 17Hiding and showing information after scanning.................................................................... 19Customizing the name of the client software........................................................................19Image preview........................................................................................................................19Jobs with no pages............................................................................................................... 20
Frequently asked questions............................................................................................................. 20

4
Administrator's Guide for Ricoh MFPs
PrefaceThis guide describes how to install the client software that resides on the MFP and has options thatappear on the device's front panel. After performing this procedure, you can create and update deviceprofiles with shortcuts from Devices whenever needed. When the MFP connects with Kofax TotalAgility,the updated device profiles are retrieved and display on the MFP.
Kofax TotalAgility supports Ricoh devices with the Smart Operation Panel. The instructions in this guideapply to all devices unless otherwise noted.
Related documentationIn addition to this guide, Kofax TotalAgility includes the following documentation:
Kofax TotalAgility Installation GuideThe Kofax TotalAgility Installation Guide provides installation instructions and other information that helpsyou successfully set up Kofax TotalAgility.
Release NotesRelease notes provides late-breaking product information that may not be included in other KofaxTotalAgility documentation. The release notes are available for viewing or downloading from the Kofaxwebsite.
TrainingKofax offers both classroom and computer-based training to help you make the most of your KofaxTotalAgility solution. Visit the Kofax website at www.kofax.com for details about the available trainingoptions and schedules.
Getting help for Kofax productsKofax regularly updates the Kofax Support site with the latest information about Kofax products.
To access some resources, you must have a valid Support Agreement with an authorized Kofax Reseller/Partner or with Kofax directly.
Use the tools that Kofax provides for researching and identifying issues. For example, use the KofaxSupport site to search for answers about messages, keywords, and product issues. To access the KofaxSupport page, go to www.kofax.com/support.

Kofax TotalAgility Administrator's Guide for Ricoh MFPs
5
The Kofax Support page provides:• Product information and release news
Click a product family, select a product, and select a version number.• Downloadable product documentation
Click a product family, select a product, and click Documentation.• Access to product knowledge bases
Click Knowledge Base.• Access to the Kofax Customer Portal (for eligible customers)
Click Account Management and log in.To optimize your use of the portal, go to the Kofax Customer Portal login page and click the link toopen the Guide to the Kofax Support Portal. This guide describes how to access the support site, whatto do before contacting the support team, how to open a new case or view an open case, and whatinformation to collect before opening a case.
• Access to support toolsClick Tools and select the tool to use.
• Information about the support commitment for Kofax productsClick Support Details and select Kofax Support Commitment.
Use these tools to find answers to questions that you have, to learn about new functionality, and toresearch possible solutions to current issues.
FeaturesThe following Kofax TotalAgility features are available with the Ricoh MFP. See the Help for Devices formore information.• Management Through Devices in the Kofax TotalAgility Designer
MFPs are able to self-register with Devices and automatically activate licenses. (This feature isoptional.) You can also manually activate, deactivate, or remove MFPs whenever needed. In Devices,you can open the Web page for the MFP if Kofax TotalAgility can communicate over the network withthe MFP.
• Client Software on the MFPWhen the client software is installed, a button is added to the front panel of the MFP to provide accessto Kofax TotalAgility features. The appearance of the front panel depends on the MFP model.
• Log OnThis feature enables you to log on to the MFP as a Kofax TotalAgility user. Logging on may provideadditional options.
• ShortcutsThis feature facilitates the sending of documents. In Kofax TotalAgility Designer, use Device CreateNew Job to create forms that appear as shortcut buttons on the MFP front panel.
• Scan HistoryAt the MFP, you can press the Scan History button on the main menu to view the scan history. If youare logged on, the history shows transactions you sent to Kofax TotalAgility from any connected device.

Kofax TotalAgility Administrator's Guide for Ricoh MFPs
6
If you are not logged on, the history shows transactions sent from all anonymous users on the device,as well as any transactions that are waiting to be sent to the server from the device.
Note Some MFP models do not include a Scan History button.
Status Description
Pending Submitted but not uploaded to server yet.orReady to start scanning.
Completed Successfully sent to destination.
Deleted User deleted transaction from the inbox, or the administrator removed it duringtransaction review.
• Display Confirmation MessagesYou can enable confirmation messages to be sent from Kofax TotalAgility to this MFP so that users cansee status information about their transactions. Messages appear on the MFP front panel when eachscanned transaction reaches the server, or if a problem occurs. See the Devices Help for instructionson setting up confirmation messages.
• Language SupportAt the MFP front panel, you can specify the language. If the language specified is not supported byKofax TotalAgility, English is used by default.
• Form FieldsYou can enter values for form fields at the MFP. When you define forms in Devices, you can enterdefault values into fields for these shortcuts. The data is also validated for an appropriate type andlength. You can also customize the validation and field lookup options.
• Customized Validation and Lookup OptionsYou can customize validation and a variety of field lookup options for forms in the Kofax TotalAgilityDesigner. For more information, see Kofax TotalAgility Help.
• Device LoggingLog messages from the device are stored in the Kofax TotalAgility database. Download the log fromDevices by going to the General tab for the device and clicking Download Log.
• Scanned Page CountThis feature displays the number of pages that have been scanned. When you add pages to adocument, the front panel displays the number of newly scanned pages and the total number of pagesin the document.
• HelpHelp is available at the MFP touch screen. Users can press the question mark or Help button on thetouch screen to view information about the screen.
System requirementsThe primary source of information about supported devices and other Kofax TotalAgility requirements isthe Technical Specifications document, which is available on the Kofax website at http://www.kofax.com.

Kofax TotalAgility Administrator's Guide for Ricoh MFPs
7
Before installing the client software for the Ricoh MFP, do the following:• Install Kofax TotalAgility.• Download the Ricoh client software from Devices. If you are using external or multiple certificates,
follow the instructions in Configuring a secure connection with SSL before downloading.• Make sure you have sufficient licenses to use your MFPs.• Make sure that you use a supported Ricoh MFP. See the Kofax TotalAgility Support pages on the Kofax
website for supported MFPs.• Increase the default heap memory size for applications when both Card Authentication Package (CAP)
and Kofax TotalAgility operate simultaneously on the same device. Ricoh supports Card AuthenticationPackage (CAP) on versions 4, 5, and 6 of the Ricoh JDK. However, Kofax only supports CAP withKofax TotalAgility on versions 5 and 6, not 4.
• When using device authentication with Kofax, make sure that the timeout setting is set to enable thedevice to prepare the largest likely scanned documents for sending to Kofax. If the device logs outbefore finishing, the scan job is lost.
• If you are using a 10.x or later device, you can use IPv4 and IPv6 addresses. For devices using earlierversions of Ricoh software, only IPv4 addresses can be used.
Cards for Ricoh MFPsYou may need to install cards in the MFP to support Kofax TotalAgility features.
Embedded Software Architecture cardTo install the client software, you must install an Embedded Software Architecture card. Kofax TotalAgilitysupports Embedded Software Architecture versions 2 and 4. See the Kofax website for a list of supportedRicoh MFPs and the cards required for each. Install the card as shown in the Ricoh MFP documentation.
To purchase an Embedded Software Architecture card, contact your Ricoh dealer or Kofax.
PostScript card for discovery supportTo use the automatic discovery feature in Devices to detect the MFP, install a PostScript card, whichincludes software needed for the feature. If the MFP cannot be discovered automatically, or if it is outsidea firewall, add it manually in the Devices. The PostScript card and the automatic discovery feature are notrequired to use a Ricoh MFP with Kofax TotalAgility.
To purchase a PostScript card, contact your Ricoh dealer or partner.
Network and server troubleshootingIf the MFP is disconnected from the network, or if Kofax TotalAgility is down, scanned documents aresaved on the MFP hard drive until the connection to Kofax TotalAgility is restored. This feature enablesyou to keep scanning documents, but with the following limitations:• New users cannot log on at the MFP.• Device profiles cannot be retrieved from Kofax TotalAgility.• Documents are not delivered until the connection to Kofax TotalAgility is restored.

Kofax TotalAgility Administrator's Guide for Ricoh MFPs
8
• If the hard drive on the MFP is full, no more documents can be scanned.
When the connection to Kofax TotalAgility is restored, the documents on the MFP hard drive are sent tothe specified destinations.
Installing the client softwareYou can install the Kofax TotalAgility app on the MFP using one of the following methods:• For an Android device with the Smart Operation Panel, use the Ricoh Android Registration Client.• For other Ricoh devices, use either Devices or the internal Web pages of the MFP, depending on
whether or not the device can be discovered by Kofax TotalAgility.
Before installing the client software on the MFP, do the following:• Install Kofax TotalAgility.• Download the Ricoh client software from Devices and then extract ricoh.zip to a folder on your
computer. It will contain two files.• ricoh_smart_operation_panel.zip: For devices with a Smart Operation Panel.• ricoh.zip: For all other Ricoh devices.
• If you are using external or multiple certificates, follow the instructions in Configuring a secureconnection with SSL before downloading.
• Make sure that Embedded Software Architecture is installed on the Ricoh MFP.• Make sure port 80 or 443 is open for communication between Kofax TotalAgility and the MFP.
Important If the MFP already has the client software, unregister or uninstall it before installing the newversion.
Installing with the Ricoh Android Registration ClientUse the Ricoh Android Registration Client to install the Kofax TotalAgility client software to one or moreRicoh Android devices with the Smart Operation Panel.
Note The Ricoh Android Registration Client requires Java Runtime Environment (JRE) version 6 orlater.
1. In the folder where you downloaded and extracted the client software, runRegisterAndroidRicohClient.exe.The Ricoh Android Registration Client window opens.
2. In the MFP Host Names or IP Addresses (comma separated) field, provide information for theMFPs you are registering. To register multiple MFPs at one time, use one of the following options.• Enter MFP host names or IP addresses separated by commas into the MFP Host Names or IP
Addresses (comma separated) field.• If you have a file that is generated by MFP management software, select the character used to
separate each entry (a comma, tab, or semicolon) in the Delimiter. Make sure each MFP is on a

Kofax TotalAgility Administrator's Guide for Ricoh MFPs
9
separate line and the IP address or host name is the first entry. In this example, the IP address,host name, MAC address, and model name are delimited by commas.
173.21.45.23,purchasing01,11-22-33-44-55-66,Purchasing 1173.21.45.24,purchasing02,11-22-33-44-55-67,Purchasing 2173.21.45.25,purchasing03,11-22-33-44-55-68,Purchasing 3173.21.45.26,purchasing04,11-22-33-44-55-69,Purchasing 4173.21.45.27,purchasing05,11-22-33-44-55-70,Purchasing 5
If the first entry is not an IP address or host name, correct it before attempting to import the file.• Create a text file to import with all your IP addresses or host names with a line break after each, as
shown in the following example. If you use this method, it does not matter what is selected in theDelimiter field.
173.21.45.28173.21.45.29173.21.45.30173.21.45.31173.21.45.32
If you have a file to import, click CSV File and select the file. The registration program registers eachMFP in order until all of the ones listed in the file are registered.
3. Enter the credentials for the device administrator. Enter the user name in the Device AdministratorID field and the password in the Device Administrator Password field.
Important To register multiple MFPs, the administrator credentials must be the same on everyMFP.
4. Select the type of connection in MFP Protocol field, either http or https.5. In the Ricoh Client File field, click Browse. and select the ricoh_smart_operation_panel.zip file.6. Click Register.
The Ricoh Android Registration Client validates the fields and indicates any missing fields. Theprogress bar at the bottom of the window indicates the status of the registration.When the registration process is completed, the Registration Results window lists successfuldeployments as well as any errors. Right-click and copy one or more selected items or select themall.
7. When you finish viewing the Registration Results window, click OK and close the Ricoh AndroidRegistration Client.
Installing on other Ricoh devicesFor other Ricoh devices, the installation process depends on whether Kofax TotalAgility can discover theMFP. For an MFP to be discovered, the Kofax TotalAgility computer must be able to communicate with theMFP over the network traffic. Use Ping to test the connection. Then do the following:• If the MFP can be discovered, deploy the software from Devices.• If the MFP cannot be discovered, install the software using the internal Web pages of the MFP.
Note Although you can use the internal Web pages even if the MFP can be discovered, deploying fromthe Devices requires fewer steps.

Kofax TotalAgility Administrator's Guide for Ricoh MFPs
10
If the MFP can be discovered1. Start the Devices and log on as a user with administrator rights.2. In Devices on the Settings - Advanced tab, locate the kfs.properties namespace. Set the following
properties.• ProxyServer: Enter the host name or IP address of the server (or the proxy server for a cluster
configuration) used by Kofax TotalAgility.• ProxyServerProtocol: Select a secure (HTTPS) or unsecure (HTTP) connection.• ProxyServerPort or ProxyServerSecurePort: Enter the port number used by Kofax TotalAgility
in ProxyServerPort for an HTTP connection or ProxyServerSecurePort for an HTTPSconnection.
When you have set these options, click Save.3. In Devices, discover and add the MFP. For instructions, see the Devices Help.4. On the available devices list, select the MFP and click Deploy. A Kofax button appears on the MFP
Home screen.5. Create a device profile, and associate the profile with the MFP. Follow the instructions in Devices
Help.
If the MFP cannot be discovered1. Start the Devices and log on as a user with administrator rights.2. In Devices on the Settings - Advanced tab, locate the kfs.properties namespace. Set the following
properties.• ProxyServer: Enter the host name or IP address of the server (or the proxy server for a cluster
configuration) used by Kofax TotalAgility.• ProxyServerProtocol: Select a secure (HTTPS) or unsecure (HTTP) connection.• ProxyServerPort or ProxyServerSecurePort: Enter the port number used by Kofax TotalAgility
in ProxyServerPort for an HTTP connection or ProxyServerSecurePort for an HTTPSconnection.
When you have set these options, click Save.3. Start the Ricoh Web Image Monitor using a browser, and enter the IP address of the MFP as the
URL.4. Log on as a user with administrator rights.5. On the left panel, select Configuration.6. In the Extended Feature Settings area, select Install7. On the Install window, select Local File and browse to ricoh.zip.8. Click Display Extended Feature List.9. In the Extended Feature List area, select your installation target settings.
10. Select Kofax_Client and then click Install.The MFP will be added in the Devices the first time it contacts Kofax TotalAgility.
11. On the confirmation screen, click OK.
Note Depending on the model, the Ricoh MFP may restart after the client software is installed.

Kofax TotalAgility Administrator's Guide for Ricoh MFPs
11
Uninstalling the client softwareAs with installation, uninstall the Kofax TotalAgility app on the MFP using one of the following methods:• For an Android device with the Smart Operation Panel, use the Ricoh Android Registration Client.• For other Ricoh devices, use either Devices or the internal Web pages of the MFP, depending on
whether or not the device can be discovered by Kofax TotalAgility.
Uninstalling with the Ricoh Android Registration ClientUse the Ricoh Android Registration Client to uninstall the app by following these steps:
1. In the folder where you downloaded and extracted the client software, runRegisterAndroidRicohClient.exe.The Ricoh Android Registration Client window opens.
2. In the MFP Host Names or IP Addresses (comma separated) field, provide information for theMFPs from which you are uninstalling the app. To uninstall the app from multiple MFPs at one time,do one of the following:• Enter MFP host names or IP addresses separated by commas into the MFP Host Names or IP
Addresses (comma separated) field.• Use the file containing a comma, tab, or semicolon delimited list of host names or IP addresses of
the MFPs. In the Delimiter field of the registration client, select the type of delimiter that is used inthe file. Click the CSV File button and select the file.
See Installing with the Ricoh Android Registration Client for instructions on using a comma-delimitedlist or specifying IP addresses or host names without a list.
3. Enter the credentials for the device administrator. Enter the user name in the Device AdministratorID field and the password in the Device Administrator Password field.
Important To register multiple MFPs, the administrator credentials must be the same on everyMFP.
4. Select the type of connection in MFP Protocol field, either http or https.5. Click Unregister.
The Ricoh Android Registration Client validates the fields and indicates any missing fields. Theprogress bar at the bottom of the window indicates the status. When the process is completed, theResults window lists successful uninstallations as well as any errors. Right-click and copy one ormore selected items or select them all.
6. When you finish viewing the Results window, click OK and close the Ricoh Android RegistrationClient.
Uninstalling the client software from other Ricoh devicesUninstall the client software if you are no longer using Kofax TotalAgility with the MFP or to deploy anupdated version of the client software. Uninstall the current version of the client software before deployinga new one.

Kofax TotalAgility Administrator's Guide for Ricoh MFPs
12
Note The commands and buttons vary depending on device model. Refer to the documentationprovided with the Ricoh MFP for instructions.
1. On the front panel, select User Tools > Machine Features > Extended Feature Settings >Extended Feature Settings.
2. Shut down the client software as follows:
1. Press the Startup Setting tab.The tab has a Kofax MFP Client button showing the status to the left.
2. If the status is Stop, go to the next step. If the status is Active, Starting Up, or Suspend, pressKofax MFP Client to stop the client software.
3. Uninstall the client software as follows:
1. Press the Uninstall tab.The tab has a Kofax MFP Client button.
2. Press Kofax MFP Client.
3. When prompted to confirm that you are uninstalling the client software. Press Yes.
4. When notified that the removal is completed, press Exit in succession to close the ExtendedFeature Settings and the User Tools page.
4. Turn off the power switch on the front panel (wait until the lights are off) and then the main powerswitch.
5. Leave the MFP off for 15 seconds or until the main power light goes off. Then, turn on the MFP.6. If you are upgrading, follow the instructions in Installing the client software.
Starting the client software for the first timeAfter installing the client software, follow these steps to run it for the first time. This task only needs to beperformed once.
Note The commands and buttons vary depending on device model. Refer to the documentationprovided with the Ricoh MFP for instructions.
1. Set the function priority to Home to ensure that the device connects to the server reliably.
1. On the front panel, select User Tools > Screen Features > Screen Device Settings >Function Priority.
2. Make sure Home is selected. If not, change the setting.
3. If you changed the function priority to Home, restart the device.2. Start the Kofax MFP Client app, if it is not already started.
1. On the front panel, select User Tools > Machine Features > Extended Feature Settings >Extended Feature Settings.
2. Press the Startup Setting tab.The tab should have a Kofax MFP Client button.

Kofax TotalAgility Administrator's Guide for Ricoh MFPs
13
3. If the status does not indicate that the app has started, press the Kofax MFP Client button tostart it.
After completing this procedure, use the information in Displaying the client software on the MFP frontpanel to display the client software on the front panel.
Displaying the client software on the MFP front panelOn a Smart Operation Device, press Kofax on the main menu.
On other Ricoh devices, press the Other Function button. Depending on the other functions assigned tothe button, the following happens:• If there are no other functions assigned to the button, the client software appears on the front panel
immediately.• If other functions are assigned to that button, a menu of buttons appears. Press Kofax MFP Client.
If the client software does not appear on the front panel, make sure you started the software on theStartup Setting tab.
Additional informationThe following is additional information which may be of interest to you when working with KofaxTotalAgility and the MFP.
Handling of unsupported paper sizesIf a paper size defined in Devices is not supported by the MFP, the scanned image will be the largestpaper size in the feeder. If the original image is smaller than the largest paper size, the image is kept atthe original size with white space surrounding it.
Device profiles updatesWhen a device profile associated with an MFP changes, the changes are reflected on the front panelof the MFP when it polls Kofax TotalAgility. This poll occurs when the Kofax TotalAgility client softwarebutton is pressed. To ensure the MFP contains the most current device profile information, do thefollowing:• Make changes to device profiles when there is low user activity, such as at night.• Set the MFP inactivity timeout to a short period, such as one to three minutes, so that the next user who
presses the Kofax button retrieves the latest profile.
Configuring a secure connection with SSLThe default connection protocol between the MFP and Kofax TotalAgility is set to http for an unsecuredconnection. You can change the protocol to HTTPS for a secured connection with SSL. After you changethe connection protocol, you need to redeploy the Ricoh client to each device using Devices.

Kofax TotalAgility Administrator's Guide for Ricoh MFPs
14
For devices with Smart Operation Panel, use the settings on the device to configure SSL. For otherdevices, follow these instructions.
1. If you want to add external server certificates to use with the Ricoh client, do the following beforedownloading the Ricoh client. This enables the certificates to be included in the ricoh.zip file.
1. Make sure that the certificate is in Base-64 encoded X.509 format.You can use IIS or the Certificate Export Wizard to export the certificate in the correct format.
2. On the server where Kofax TotalAgility is installed, locate the Program Files\TotalAgility\Agility.Server.Web\Resources\Share folder.
3. Create a new subfolder named externalcerts.
4. Copy the certificate files to the externalcerts folder.2. Download the client software from Devices.3. Extract ricoh.zip or open the Ricoh folder in MFPClients.zip and then extract KofaxRicohClient.zip.
This creates a KofaxRicohClient folder containing the KofaxRicohClient.dalp file.4. Open the KofaxRicohClient.dalp file with a text editor.5. Edit the port in the following argument to change the Kofax TotalAgility URL and corresponding host
name or IP address to use SSL:
<argument>-s https://<server>:443/TotalAgility/Kofax/KFS/Legacy/Java</argument>
6. Edit the following arguments to indicate which server certificates can be trusted:
<argument>-ssl_trust_all_certificates true</argument><argument>-ssl_trust_all_hosts true</argument>
You can change the arguments as follows:• Keep both arguments set to true if you want the Ricoh client to trust all server certificates.• Change both arguments to false if you only want the Ricoh client to trust the Kofax TotalAgility
server certificate or the external server certificates you add in step 1. This option is more secure.7. Save your changes and close the file.8. Zip the KofaxRicohClient folder with the updated KofaxRicohClient.dalp file.
Make sure the .zip file is named KofaxRicohClient.zip.9. Uninstall and reinstall Kofax TotalAgility MFP client on each MFP using the updated
KofaxRicohClient.dalp file.10. After updating each MFP, restart it.
Configuring retriesYou can set the number of times a job is retried and the interval between retries in Devices. If you areusing an Apache HTTP client, you also need to modify the KofaxRicohClient.dalp file that enables theRicoh client to detect timeouts.

Kofax TotalAgility Administrator's Guide for Ricoh MFPs
15
For devices with Smart Operation Panel, use the settings on the device to configure retries in AdvancedSettings. For other devices, follow these instructions.
1. In Devices on the Settings - Advanced tab, change the following settings in the mfp.ricoh.propertiesnamespace:• mfp.retry.count: Number of attempts to send images to the server before failing. To disable
retries, enter 0. To keep retrying without failing, enter -1 or any negative number. The default valueis -1.
• mfp.retry.interval: Seconds between retries. To retry without delays, enter 0. The default value is30.
2. Restart the Ricoh client in the settings panel or website of the MFP to update the values.3. If you are using an Apache HTTP client, modify the .dalp file.
1. Uninstall the Ricoh client if it is already installed.
2. Extract the KofaxRicohClient.dalp file from KofaxRicohClient.zip.
3. Change or add the following values in the KofaxRicohClient.dalp file:• In the line <argument>-http_client default</argument>, change default to apache.• Add the line <argument>-http_apache_timeout seconds</argument> with seconds as the
timeout value for network requests in seconds. Set this value to 75 or less.
4. Save and close the file.
5. Reinstall the Ricoh client.
Smart-card authenticationKofax TotalAgility supports Ricoh smart-card authentication on MFPs that use Card AuthenticationPackage (CAP). All four CAP authentication modes are supported: Device Authentication, LDAP, ActiveDirectory, and CAP Enterprise Server. The domain is not passed from CAP. Kofax TotalAgility matchesusers by user ID regardless of how the user is registered on CAP.
To ensure correct authentication:• Have a Kofax TotalAgility/Kofax Capture user with a matching user ID.• Have unique user IDs on all domains connected with Kofax TotalAgility.
Improving image quality for the Ricoh Aficio MP C2500 MFPIf you use the Ricoh Aficio MP C2500 MFP, change device settings as follows to improve image quality.
1. At the Ricoh front panel, press the following buttons in order:
1. To the left of the screen, press Scanner.
2. Above the numeric keypad, press the yellow Clear Modes button.
3. On the numeric keypad, press 1, 0, and 7.2. Press and hold the red Clear/Stop button until the SP Mode menu appears on the screen.3. On the panel, press Copy Sp.
The SP Mode (Service) menu appears.4. On the left side of the screen for Scanner settings, press SP-4XXX.
The list expands to show numbered buttons with additional options.

Kofax TotalAgility Administrator's Guide for Ricoh MFPs
16
5. Press the button to go down a page until you see the 4565 button for grayscale options. Press thebutton.The list expands to show options for changing the settings.
6. Under the 4565 button, press the following buttons:
1. Press 5 for MTF. The option, which appears on the right side of the screen, should be set to 8. Ifit is not, on the numeric keypad, press 8 and then #.
2. Press 6 for Smoothing. The option should be set to 4. If it is not, on the numeric keypad, press4 and then #.
3. Press 7 for Brightness. On the numeric keypad, type 108 and then press #.
4. Press 8 for Contrast. The option should be set to 128. If it is not, on the numeric keypad, type128 and then press #.
5. Press 9 for Independent Dot Erase. The option should be set to 0. If it is not, press 0 and then#.
Changes that you make to the settings take effect immediately.7. In the upper right corner of the screen, press Exit to exit the SP Mode (Service) menu.8. Below the Scanner button, press Other Function.9. Press Exit again to exit the SP Mode menu.
You can resume using the MFP, and the new settings are used.
Options for Scan/VRS profilesThe Scan/VRS Profiles Configuration page in Kofax TotalAgility Designer has the following options underAllow Run Time Edit to enable scan settings to be changed during runtime:• Paper Size• Duplex• Resolution• Color
By default, these options are set to Yes. If a setting cannot be changed for an MFP model at runtime, it isdisabled or removed on the MFP, and the setting specified in the Scan/VRS Profile is used for scanning.
Note On certain MFPs, the resolution on the Scan/VRS Profile does not appear on the device. If you setthe resolution to 600 dpi on the Scan/VRS Profile, the setting on the device is 400 dpi. This is becausethe Scan/VRS Profile has resolution settings of 100, 200, 300, and 400 dpi, even though the device cansupport higher resolutions. Change the resolution on the front panel before scanning the document.
Text field limitsText fields support a maximum of 256 characters. Any characters over 256 are truncated.

Kofax TotalAgility Administrator's Guide for Ricoh MFPs
17
Defining a process for failed jobsIn Kofax TotalAgility, you can define a process to be used when scan jobs fail. The process creates a newjob and includes information about the one that failed. To define the process and assign it to be used bythe MFP, do the following.
1. In Kofax TotalAgility, create the process and use the following variables to retrieve information aboutthe failed job:• UserID: The user who submitted the failed job.• FailureReason: The reason of the failed job.• FailureTime: The time of the failed job.• FormName: The form name of the failed job.• ProcessName: The process name of the failed job.
These variables are all strings and should be as during process initialization. See the KofaxTotalAgility documentation for instructions.
2. In Devices, set the following property on the Settings - Advanced tab:• Namespace: mfp.properties• Name: failed.job.transmission.process.name• Value: Enter the name of the process you created.
Displaying categories and forms on the front panelYou can display buttons for Kofax TotalAgility categories and forms on the main menu of the MFP. Youcan organize the forms by placing them in categories and specifying which categories of forms appearon the main menu. The forms for that category appear on the main menu. Categories can be nested, likefolders in a hierarchy. The forms and nested subcategories appear for the category you specified appearon the main menu. In the following example, Cat1 in the root of the hierarchy and its subcategory Cat22was specified as the category to appear on the main menu. The forms and subcategories nested in Cat1/Cat22 appear on the main menu.
To use this feature, set up the folders and access rights in Kofax TotalAgility Designer and define thecategories that appear on the device's main menu in Devices.

Kofax TotalAgility Administrator's Guide for Ricoh MFPs
18
For more information about setting up forms and categories, see the Kofax TotalAgility Designer Help.1. Define the categories you want to appear on the front panel.
1. In Kofax TotalAgility Designer, select System Settings > Categories and do the following:
2. Assign access rights to the categories using Category Access.
3. When you are finished defining categories and their access rights, return to Kofax TotalAgilityDesigner home page.
2. Assign the forms to categories and set access rights.
1. Click Form Designer.
2. In the General tab, assign the form to the category you want. When you are finished definingcategories and their access rights, return to Kofax TotalAgility Designer home page.
Note Associate a form with only one category.
3. Select the forms to appear on the front panel by assigning them to the device profile.
1. Click System Settings > Devices.Devices appears in a separate browser window.
2. Click Device Profiles.
3. Select the profile you want to use for the device.
4. Click the Associated Forms tab.
5. Assign the forms you want to appear on the front panel.4. While you are in Devices, use the advanced setting mfp.root.category to define which categories
appear on the front panel.
1. In Devices, select Settings > Advanced.
2. In the mfp.ricoh.properties namespace, locate mfp.root.category.
3. Specify the categories you want to appear on the main menu of the front panel in the followingways:• To specify a category, type its name.
Example: Cat1 puts the forms and nested subcategories for Cat1 on the main menu.• To specify more than one category, separate each one with a comma (,). Do not put a space
after the comma.Example: Cat1,Cat2 puts those categories' forms and nested subcategories on the mainmenu.
• To specify a nested subcategory, provides its path.Example: Cat1/SubcatA/SubcatB puts SubcatB's forms and nested subcategories on themain menu.
• To specify the root to enable all top-level categories to appear, type a slash (/).• To use a category that contains a comma in its name, delimit the comma with a backslash (\).
Example: /Invoices \, POs puts the forms and subcategories of the root category Invoices,POs on the main menu.

Kofax TotalAgility Administrator's Guide for Ricoh MFPs
19
Hiding and showing information after scanningWhen you finish scanning pages, New Pages Scanned information appears. You can change a setting sothat information does not appear until a user clicks Add New Pages by doing the following:
1. In Devices, select Settings > Advanced.2. In the mfp.ricoh.properties namespace, locate mfp.hide.new.scanned.pages.on.first.scan and specify
either of the following:• true: Hide New Pages Scanned information until a user clicks Add New Pages,• false: Always display the information.
Customizing the name of the client softwareBy default, Kofax appears as the name of the client software on the front panel of the device. You canchange the name by editing the KofaxRicohClient.dalp file before you deploy the client software.
1. Download the ricoh.zip file from Devices to your computer.2. Extract ricoh.zip or open the Ricoh folder in MFPClients.zip and then extract KofaxRicohClient.zip,
which contains KofaxRicohClient.dalp.3. Open the KofaxRicohClient.dalp file in a text editor.4. Locate the following line in the file:
<name lang="en">Kofax</name>
5. Edit the name between the <name> tags as in this example:
<name lang="en">Your Company</name>
6. Save and close the KofaxRicohClient.dalp file.7. Follow the instructions in If the MFP cannot be discovered to deploy the client software. When
required, upload the ricoh.zip file you modified.
Image previewRicoh MFPs can display a preview of the image in the Scan Preview window.
Enable the feature in the Devices. In the Advanced - Settings tab, set mfp.scan.preview in themfp.ricoh.properties namespace to true.
The Scan Preview window shows the document you scanned and enables you to process it. Use thesebuttons to view the pages scanned:• Drag the image to view more of the page.• Press Previous or Next to move to the previous or next page of the document.• Press Delete to delete the currently displayed page.
Then use these buttons to process the document:• Press Send to send this scan job and return to the main menu.• Press Send and Scan Again to send this scan job and start a new scan job to the same location.• Press Add More Pages to scan more pages to the current scan job.

Kofax TotalAgility Administrator's Guide for Ricoh MFPs
20
• Press Cancel if you do not want to send this scan job.
After a period of inactivity, the MFP automatically sends the scan job and returns to the main menu.Images in the device are deleted when the job is sent or canceled.
Jobs with no pagesYou can configure Ricoh MFP clients to prevent jobs with no pages from being submitted. Use thisadvanced setting:• Namespace: mfp.ricoh.properties• Name: job.empty.submit.enabled• Value: true or false
If the value is false (default), jobs cannot be submitted with no pages. A message appears to the userindicating the error. If set to true, jobs with no pages can be submitted.
For Ricoh Android devices, a confirmation message can be displayed when submitting a job with nopages. Use this advanced setting:• Namespace: kfs.properties• Name: job.empty.confirmation• Value: true or false
If the value is false (default), no confirmation message is displayed. If set to true, a confirmation messageappears each time you submit a job with no pages. Depending on the setting of job.empty.submit.enabled,the job with no pages can be sent, or an error appears.
Frequently asked questionsIf you cannot successfully install the software, or if you have questions about how the software operates,see the information in this section. For additional information and software updates on the Kofax website.
Why doesn't clicking Discover find the MFP?Use the Refresh command to update the list of discovered devices. The MFP may be offline, ona separate network, outside a firewall, or does not have a PostScript card installed. See the MFPdocumentation for instructions. If the Refresh option still does not find the MFP, add the MFP manually.See the Devices Help for instructions.
Why am I unable to add MFPs?There may not be sufficient licensing available to support the MFPs you want to add. Deactivate orremove MFPs from the available devices list or purchase a license for additional devices.
Why am I unable to install the client software on the Ricoh MFP?Before you can install the client software, you must install the Embedded Software Architecture on theRicoh MFP. To purchase an Embedded Software Architecture card, see your Ricoh reseller or Kofax.Install the card as shown in the Ricoh MFP documentation.If you already have the client software installed on the MFP, uninstall it before installing the new version.

Kofax TotalAgility Administrator's Guide for Ricoh MFPs
21
Why does the client software not appear when I press the button assigned for Embedded SoftwareArchitecture applications?Make sure that you installed the client software and started it from the Startup Setting tab. See Installingthe client software.If you have more than one Embedded Software Architecture application installed, a menu appears whenyou press the button. Press the Kofax_Client button.
Why do forms not appear on the Ricoh MFP?Before you can see forms on the MFP, install and start the client software on the Ricoh MFP. SeeInstalling the client software for instructions.
Why do I get an error telling me that no more documents can be scanned until the connection tothe server is restored?The error occurs when the MFP cannot connect to Kofax TotalAgility. In these situations, documents cancontinue to be scanned until the MFP hard drive is full. Make sure that the MFP is connected and KofaxTotalAgility is running.When the connection to the server is restored, the documents on the MFP hard drive are sent, freeingspace to resume scanning.
I entered my user name and password correctly at the MFP. Why am I unable to log on?The MFP may not be able to retrieve authentication information if the connection to Kofax TotalAgility isdown. Make sure that the MFP is connected to the network and Kofax TotalAgility is running.
When I start the client software on the MFP, an error indicates that the device is unlicensed.The device may have been deactivated or removed in Devices. Run Devices and make sure that the MFPis on the Added Devices tab.
The Kofax front panel displays only a limited number of buttons. Where are the rest of thebuttons?Use the Kofax TotalAgility Designer to create device job forms. The forms appear as shortcut buttons onthe MFP front panel when you associate them with a device profile. When the MFP retrieves the deviceprofile, the buttons should appear.
Why do some scanned images scan sideways?This may occur when the color selection is grayscale. Grayscale scans product JPEG image files and theRicoh interprets them sideways. This is a Ricoh device limitation. To correct the problem, rotate the pagebefore scanning.

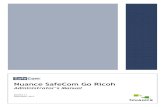


![p.dmm.com · 2016-08-05 · Instagram RICOH THETA theta3600fficial RICOH RICOH THETA official RICOH THETA 13 I Tube RICOH THETA . RICOH imagine. change. rRlCOH THETA ETA] RIC THETA](https://static.fdocuments.net/doc/165x107/5fa315d5ae82834598690dcf/pdmmcom-2016-08-05-instagram-ricoh-theta-theta3600fficial-ricoh-ricoh-theta.jpg)














