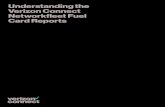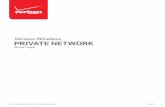Verizon Networkfleet 5000 PRODUCT LINE INSTALLATION GUIDE · PDF file1 Verizon Networkfleet...
Transcript of Verizon Networkfleet 5000 PRODUCT LINE INSTALLATION GUIDE · PDF file1 Verizon Networkfleet...

5500 Diagnostic Hardware (Light/Medium/Heavy Duty) | 5200 Non-Diagnostic Hardware (Universal)
www.networkfleet.com | Customer Care: 866.227.7323 [email protected]
Networkfleet 5000 Product Line Installation Guide

Table of Contents Getting Started
Registration form ............................................................................................................................................... 35000 Product Line
Unit Overview .................................................................................................................................................... 4 Harness Options for the 5000 Product Line ...............................................................................................5-6
Installation Instructions Light/Medium Duty OBD-II Harness Installation ....................................................................................7-9 Heavy Duty Harness Installation .................................................................................................................. 10 Universal Harness Installation ..................................................................................................................11-12 Verifying Successful Installation .................................................................................................................... 13 Creating Tamper Evidence.............................................................................................................................. 14 Completing Installation................................................................................................................................... 15 Securing the Device ......................................................................................................................................... 16
Optional Accessories Optional Window-Mount GPS Antenna Installation Instructions ........................................................... 17 Optional Sensor Installation Instructions ...............................................................................................18-20 Optional Garmin® Installation Instructions ................................................................................................ 21 Optional NMEA Feed Installation Instructions ........................................................................................... 22 Verifying Successful Installation/LED Behavior ....................................................................................23-24
Appendix Troubleshooting Light Indicators .............................................................................................................25-26 Frequently Asked Questions .......................................................................................................................... 27 Contacting Networkfleet .................................................................................................................Back Cover
2

Registration Form
Fill out the enclosed registration form before completing installation.
Record the following information:
•VehicleIdentificationNumber(VIN) •LicensePlate•Year•Make •Model•Unit’sSerialnumber(10digits)
5 0 0 0 9 1 5 0 0 3
Installation Tip: Metal walls and tall buildings may interfere with the reception from GPS satellites and the cellular network. Perform installation when the vehicleisinclearviewofthesky.Conductfinalinstallationverificationafterthevehiclehasbeenrunning outside for 15 minutes.
3

5000 Product Line Unit Overview
ZipTies(X4)
Data Port
Serial Port
LED Indicator Lights
Side of Unit
Sensor Port
Note: All 5500 and 5200 units are shipped with a knock-out panel covering the sensor/serial ports. In order to access those ports, you must use an X-ACTOknifetosliceoff2ofthe 3 tabs in order to remove the knock-out panel.
4

Prior to installation, you must select and order the appropriate harness for your vehicle type. The Light/Medium Duty OBD-II Harness and the Heavy Duty Harnesses are compatible with both the 5500 and 5200 hardware devices. Please refer to the list below to verify harness compatibility for each of the 5000 series devices: 5500(DiagnosticCapableHardware) • Light/MediumDutyOBD-IIHarness • HeavyDutyHarnesses (6-pin,9-pin,or9-pin“D”) 5200(Non-DiagnosticHardware) • UniversalHarness • Light/MediumDutyOBD-IIHarness • HeavyDutyHarnesses (6-pin,9-pin,or9-pin“D”)
Harness Options for the 5000 Product Line
HarnessAdaptersfortheLight/MediumDutyOBD-IIHarness(X8)
Core Connector for the Light/Medium Duty OBD-IIHarness(X1)
BypassConnector
OBD-II Replacement Connector
HarnessConnector
HarnessConnector
Light/Medium Duty OBD-II Harness Universal Harness (5200 Only)
5

Harness Options for the 5000 Product Line
There are 3 different harness options for Heavy Duty vehicle installations: 6-pin Harness, 9-pin Harness, and9-pin“D”Harness.
6-pin Harness 9-pin Harness
Heavy Duty Harnesses
9-pin“D”Harness
6

Select an Adapter that most resembles the shape of the OBD-II port of the vehicle. Use these guidelines to match anadaptertothevehicleitismostlikelytofit(eachadapterisstampedwithanumber). Ford, GM (1), (6), or (8) Honda, Lexus, Toyota, Chrysler (2) Toyota*, Chrysler* (2a) GM, Saturn (3) Mercedes, BMW (4) Porsche, Audi, Volkswagen (5) Volvo (6) Saab (7) * For certain Toyota and Chrysler vehicles,
you may need to adjust the #2 adapter by removing the clips on the top and bottom of the adapter. To the right is an example of the adjusted adapter labeled (2a).
(1)
(2)
(3)
(4)
(2a)
(5)
(6)
(7)
(8)
Light/Medium Duty OBD-II Harness Installation
Heavy Duty Harnesses
7

Core Connector Assembly
1. Snap the selected plastic adapter to the back of the Core Connector.
2. Attach the Core Connector to the OBD-II Replacement Connector.
Data Port Connection
1. Connect the Harness Connector to the Data Port.
Bypass Connector
Networkfleet Unit
HarnessConnector
Data Port
OBD-II Replacement Connector
Light/Medium Duty OBD-II Harness Installation
Adapter
CoreConnector
8

Connecting to the OBD-II Port 1.Withthevehicle’sengineOFF,removethevehicle’sOBD-IIport. •TheOBD-IIConnectormaybehiddenbehindahushpanel. •Toremovetheconnector,youmayneedtoremovescrewsordepresstheclips.
2.ConnecttheBypassConnectortothevehicle’sOBD-IIportthatwas previously removed.
3. Attach the Core Connector to the position where the original OBD-II connector was installed. Secure it with the screws or clipsremovedfromtheOBD-IIConnector’soriginal position(ifapplicable).
Light/Medium Duty OBD-II Harness Installation
to vehicle
Networkfleet Unit
Dashboard
Core Connector
Bypass Connector
Original OBD-II Port
9

Heavy Duty Harness Installation
Connecting to the Diagnostic Link Connector (DLC) Port 1.Withthevehicle’sengineOFF,unscrewtheDLCportfromitspositionunder
the dashboard*. In most cases, the DLC port is located under the dashboard on the left side of the steering wheel, facing toward the floorboard.
2. Plug the Bypass Connector of the harness into the DLC port that was previously removed from the vehicle in step 1. For the 9-pin connector, turn the rotating cap clockwise to lock into place.
3. Mount the Core Connector of the harness into the place in which the DLC port originally resided.
*Note: DLC Port Connector may also be located near or behind the driver seat.
to vehicle
Networkfleet Unit
Dashboard
Core Connector
Bypass Connector
Original DLC Port
10

Connecting to Ground and Power Black Wire - Ground •Withthevehicle’sengineOFF,attachtheBlackWire
directlytoachassisgroundpointortoagroundline(chassisground)bysplicingdirectlytoagroundleadorbyusingawiretap(recommended).
Red Wire - Continuous Power •Withthevehicle’sengineOFF,usethevoltmetertolocatea12-voltBATTERYleadandattach
theRedWirebysplicingdirectlytotheleadorbyusingawiretap(recommended).Ifattachingtoafusedleadorusinganinlinefuse(notnecessary),verifythatitisatleast5amps.
•Becarefulnottoconfusea“RetainedAccessoryPower(RAP)”linewithatrue ContinuousPowerline(12volt,alwaysONline).
• To determine a true Continuous Power source: 1)EnsuretheDriverDoorisOPEN 2)Selectawire 3)Withvehicle’sengineOFF,useavoltmetertomeasuretheDCvoltageonthewire.
It should show 12 VDC or higher.
Universal Harness Installation
Note: Please ensure that the Driver Door is OPEN during the ENTIRE installation process.
11

Blue Wire - Switched Power •Withthevehicle’sengineOFF,usethevoltmetertolocateanIGNITIONlinewithswitchedpowerand
attachtheBlueWiretothelinebysplicingdirectlytotheleadorbyusingawiretap(recommended). •DoNOTuseaninlinefuseonthisline. •DoNOTuseaccessoryPower. •Todetermineaswitchedpowersource: 1)EnsuretheDriverDoorisOPEN 2)Selectawire 3)WithengineOFF,usevoltmetertomeasuretheDCvoltageonthewire.Itshouldshow0VDC. 4)Starttheengineandconfirmthatthevoltageofthesamewireis13.1VDCorhigher 5)Turnthevehicle’sengineOFFandconfirmthatthevoltageofthesamewireis0VDC
Networkfleet Unit
ConstantPower(Battery) Switched Power
Red Wire
Blue WireBlack Wire
Ground
Universal Harness Installation12

Verifying Successful Installation
1.Startthevehicle’sengine.Alllights(Red,Yellow,andGreen)onthedeviceshouldturnonsolidfor15secondsandthenbeginblinkingrapidly(twiceasecond).
2. The device is operating normally when the rapid blinking ceases and the Green and Yellowlightsbegintoblinkinaslowpattern(ONfor5secondsandOFFfor1second). The Red light pattern will continue to vary and should not be used to verify installation.
3. The vehicle must be idled or driven for at least 15 minutes to reach normal operating mode and ensure activation is complete.
Side of Unit
LED Light Indicators
13

Once the vehicle harness is plugged in, slide the Networkfleet branded yellow zip ties through the two slots provided on the harness connector. Once the zip ties are in place, tighten and remove the excess plastic. If possible, position the zip ties so thatthe“DONOTREMOVE”messageisshowing.
Creating Tamper Evidence14

Before securing the device under the dashboard, make sure that you have recorded the VIN, hardware serial number, and odometer reading on the registration form. Also verify that you have checked the light indicators. After installation, provide the registration form to the fleet manager for delivery to Networkfleet orifyouareaNetworkfleetCertifiedInstaller, please fax to 866.616.2131 or email to [email protected].
Completing Installation 15

Securing the Device
Use zip ties to fasten the hardware securely to a stable bracket or wire bundle under the dash.
IMPORTANT: The device must be installed high in the dashboard area and secured with the top of theunitfacingthesky(thesideoftheunitwiththeNetworkfleetlogo).Alsoverifythatthedeviceisnot covered by metal and check that the green LED isblinkinginaslowpattern,whichverifiesthattheunitisgettingGPSdata(asexplainedonpage13).
To avoid damage from condensation, ensure that the unit is not at the lowest point of the installation and secure it away from moving parts.
16

To Install 1.Unitsareshippedwithaknock-outpanelcoveringthesensor/serialports.First,useanX-ACTOknifetosliceoff2of the 3 tabs in order to remove the knock-out panel. 2. Use enclosed alcohol preparation pad to clean the inside windshield where the antenna is to be placed. For proper operation,theantennashouldbeplacedonflat,clearglassonthedriver’ssideinteriorlowercornerofthewindshield. Ensure that the antenna does not extend more than 4 ½ inches from the bottom of the interior windshield and is located outside the area swept by the windshield wipers.
Do NOT place the antenna in the following areas - Behind stickers or decals already on the glass, on the shade band of theglass,onacurvedareaoftheglass,onamoistordampareaoftheglass,oronanareathatwillobstructthedriver’sview
3. Connect the window-mount GPS antenna to the serial port on the side of the unit. 4. Run the cables up the door seam or up through the dashboard.5. Remove the protective strip from the antenna to expose the adhesive.6.CarefullyaffixtheantennatotheglassthatwaspreppedinStep2.Pressthe antennafirmlytotheglasswhilebeingcarefulnottodamagetheantenna.
Note:Theoptionalwindow-mountGPSantenna,themodifiedGarminFMIcable,orthe NMEAcablecannotbeusedsimultaneously.Youmayonlyuseoneoftheseaccessoriesatatime.
Installation Tip: Please note that the ideal temperature range to performtheinstallationisbetween70°Fto100°F(21°Cto38°C)withaminimumsuggestedapplicationtemperatureof60°F(15°C).
Window-Mount GPS Antenna
Windshield
4 ½ inches max
Optional Window-Mount GPS Antenna Installation Instructions 17

The 5500 and 5200 devices include a sensor port for monitoring various voltage events occurring within the vehicle such as: PTO engagement/disengagement, secondary engine on/off, and door open/close.
Please review prior to performing sensor installation: • Installershalluseonlyadigitalmulti-metertoverifythatlineVoltageandAmperagearewithinthe product tolerances. • Installershalluse24gauge(minimum)wiresforinstallation. • Electricalconnectorsmustbeusedwhenattachingsensorwires. • Voltagetestingshouldalwaysbeperformedwithavehicledooropentoavoidretainedaccessory power issues.
The 5500/5200 comes equipped with two sensor inputs. Each sensor will be associated with a pair of inputwires.Onepairofwires(Purple,Black)willbeassociatedwithSensor1andtheotherpairofwires(Blue,Black)willbeassociatedwithSensor2.
Use the Black wire of each pair to make a secure vehicle ground connection. Then, connect the other wire (BlueorPurple)ofeachpairtothedesiredsignaltobemonitored.
Optional Sensor Installation Instructions18

Ifonlyonewirepair(sensorinput)istobeused,theotherpairmustbetwistedtogetherandinsulatedviaheat shrink or some other secure means to prevent contact with any vehicle structures and to ensure it does not interfere with any moving parts in the vehicle.
Thesignaltobemonitoredshouldhavetwovoltagestates:Onewherethereisnovoltage(i.e.zerovoltswhenreferencedtoground)andanotherthatfallsintherange+5to+24or-5to-24volts.Thesignalbeingmonitored should be capable of supplying 3 mA when a voltage is present. It is important that the voltage signalbetestedtoensureitiscontinuouslyprovidingthenecessaryvoltageandcurrentwheninthe“on” or“active”position.
The following table shows how the signals are interpreted.
Note:Ifyou’rereplacingapreviouslyinstalled3500/SSEMwithsensorinput(s)witha5000seriesunit, you must reinstall the sensor inputs using the Sensor Input Harness available for the 5000 series unit. The SSEM sensor harness is NOT compatible with the 5000 series units.
Optional Sensor Installation Instructions (cont.)
WireA(Black) GroundorreferenceforwireB
WireB(BlueorPurple) Off(-3V<x<+3V) On(-24V<x<-5Vor+5V<x<+24V) Undefined(-5V<x<-3Vor+3V<x<+5V)
19

To Install1. Unitsareshippedwithaknock-outpanelcoveringthesensor/serialports.First,useanX-ACTOknifetosliceoff2 of the 3 tabs in order to remove the knock-out panel.2. Connect the Sensor Input Harness to the Sensor Port on the 5500 or 5200 device.3. VerifyinstallationbycheckingtheLEDbehaviorofthedevice(seepage23)andcallCustomerCareat866.227.7323 and select Option 5.4. Before securing the device under the dashboard, make sure you have recorded the appropriate information on the Sensor Installation Card included with the Sensor Input Harness. Once all information is recorded, follow the instructions detailed on the card to update your fleet on www.networkfleet.com.
Optional Sensor Installation Instructions (cont.)
Data Port
Serial Port
Sensor Port
Sensor Input Harness (Blue&Purple)
Note:Theoptionalwindow-mountGPSantenna,themodifiedGarminFMIcable,ortheNMEAcablecannotbeusedsimultaneously.Youmayonlyuseoneoftheseaccessoriesatatime.
20

To Install1. Unitsareshippedwithaknock-outpanelcoveringthesensor/serialports.First,useanX-ACTOknifetosliceoff2of the 3 tabs in order to remove the knock-out panel. 2. ConnectthemodifiedGarminFMICabletotheSerialPortonthe5500or5200device.3. PlugtheotherendofthemodifiedGarminFMIcableintotheGarmindevice.4. Required: To verify installation and to enable Garmin functionality, call Customer Care at 866.227.7323 and select Option 5.5. Before securing the device under the dashboard, make sure you have recorded the appropriate information on the GarminInstallationCardincludedwiththemodifiedGarminFMICable.Onceallinformationisrecorded,followthe instructions detailed on the card to update your fleet on www.networkfleet.com.
Networkfleet is ONLY compatible with Garmin devices that support Fleet Management Interface Version 2.6 and higher. The list of compatible units can be found here: www.garmin.com/solutions/pnd/supportedproducts.jsp(lookfor “SupportsVersion2.6FleetManagementInterface”inthedescription).
All Garmin devices, even if they support Fleet Management Interface Version 2.6, will need a firmware update prior to installation. Please contact your sales representative or Networkfleet Customer Care to obtain update instructions.
Note:Theoptionalwindow-mountGPSantenna,themodifiedGarminFMIcable,ortheNMEAcablecannotbeusedsimultaneously.Youmayonlyuseoneoftheseaccessoriesatatime.
Optional Garmin® Installation Instructions 21

Location data is available directly from the 5000 series hardware to another in cab device via our serial port interface. The feed is in NMEA format and requires a 5000 series hardware device, a Networkfleet NMEA Cable, and a terminating device such as a laptop that can accept NMEA data. To Install1. Unitsareshippedwithaknock-outpanelcoveringthesensor/serialports.First,useanX-ACTOknife to slice off 2 of the 3 tabs in order to remove the knock-out panel.2. Connect the NMEA Cable to the Serial Port on the 5500 or 5200 device.3. Verify installation by checking the LED behavior of the device and call Customer Care at 866.227.7323 and select Option 5. The device is operating normally when the rapid blinking ceases and the Green LEDbeginstoblinkinaslowpattern(ONfor5secondsandOFFfor1second).4. Before securing the device under the dashboard, make sure you have recorded the appropriate information on the Installation Card included with the NMEA Cable. Once all information is recorded, follow the instructions detailed on the card. Note:Theoptionalwindow-mountGPSantenna,themodifiedGarminFMIcable,ortheNMEAcable cannotbeusedsimultaneously.Youmayonlyuseoneoftheseaccessoriesatatime.
Optional NMEA Feed Installation Instructions22

To verify successful installation, call Customer Care at 866.227.7323 and select Option 5.
LED Behavior for Sensors: When the Sensor Input Harness is detected by the unit, all LEDs shouldbeturnedonsolidfor10seconds.WhenyouengageSensor1(ifinstalled),theyellowLEDshallblinkrapidly(1/4second)everytimeatransitionisdetected(ontooff/offtoon).WhenyouengageSensor2(ifinstalled),thegreenLEDshallblinkrapidly(1/4second)everytimeatransitionisdetected(ontooff/offtoon).Thesensorinstallationverificationwilltake one minute in total. Afterwards, all LEDs should be turned on for 10 seconds and then normal LED behavior will resume.
To ensure activation is complete, the vehicle must be idled or driven for at least 15 minutes to reach normal operating mode.
Note: If voltage does not meet the standards detailed in this guide, the installation may require the use of a relay switch to properly connect the sensor.
Verifying Successful Installation/LED Behavior 23

LED Behavior for Garmin: When the Garmin or window-mount GPS antenna is connected to the serial port, all LEDs should be turned on solid for 10 seconds. Afterwards, the red LED shall doubleblinkeverytwoseconds.Theinstallationverificationwilltakeoneminuteintotal,thenallLEDs should be turned on for 10 seconds. Thereafter, then normal LED behavior will resume.
Please note that the blinking pattern shows successful connection with the device, but it does not verify successful communication with the Networkfleet website. To verify successful installation, call Customer Care at 866.227.7323 and select Option 5.
Verifying Successful Installation/LED Behavior24

Appendix: Troubleshooting Light Indicators
Issue: Red light continues to blink rapidlySolution: – Verify that the unit is not surrounded by metal. – ContactCustomerCaretoconfirmnetworkcoverageavailabilityandtheSIMisactive. Issue: Yellow light continues to blink rapidlySolution: – Contact Customer Care to verify engine computer compatibility. – Ifincompatible,installaUniversaldevice(5200). Issue: Green light continues to blink rapidlySolution: – Withthevehicle’sengineOFF,unplugthedevicefor3minutesandcheckeachitem below before reconnecting. - Verify that the unit is not surrounded by metal. If using the window-mount GPS antenna: - Disconnect the GPS Antenna wire and check the antenna wire and connector for damage. - Reconnect the GPS antenna wire to the serial port. - Reconnect device, start engine and keep the vehicle running or drive it for 10-15 minutes.
25

Appendix: Troubleshooting Light Indicators
Issue: Yellow light stays on solidSolution: – Verify that you are in an area with wireless coverage. –Wait15minuteswiththevehicle’sengineon. – Verify web portal activation has been completed. Issue: Green light stays on solidSolution: – Verify that the unit was installed properly. The side of the unit with the Networkfleet logo should be facing the sky. – Make certain that the unit is not blocked by underground parking structures, metal, or trees. If using the window-mount GPS antenna: - Disconnect the GPS Antenna wire and check the antenna wire and connector for damage. - Reconnect the GPS antenna wire to the serial port. - Reconnect device, start engine and keep the vehicle running or drive it for 10-15 minutes.
26

Q: Are the 5000 series harnesses interchangeable between all other Networkfleet product lines? A: No. Q: Wheninstallingthe5200device,arefusesinvolvedorcanthedevicebe“wiredhot”? A: Werecommendsplicingthe5200harnesstofusedleads,thoughthedevicecanbe“wiredhot”sincethereisan internal re-settable fuse. An in line fuse is not necessary, however if one is used, it should be at least 5 amps.
Q: Can the window-mount GPS antenna be installed in the A-Pillar?A: No, the antenna is designed so that it will only function properly with a clear view of the sky which is best achieved by placing it on the glass windshield.
Q: I need to do a unit transfer. Can I re-use the window-mount GPS antenna? How do I remove it from the glass?A: Yes,howevertheadhesiveontheantennaisone-timeuseonlyandwillnotfunctionproperlyafteritisremoved. Re-installation kits are available - contact Customer Care at 866.227.7323 for more information. Instructions for Window-Mount GPS Antenna Removal Becauseofthestrengthoftheantennaadhesive,usearazororGooGone(ahouseholdsolvent)forremoval. 1. To remove the antenna with a razor, peel a small section of the antenna off of the glass and slide the razor between the glass and the antenna.2. Using a sawing motion, carefully remove the antenna from the glass and discard.
Frequently Asked Questions 27

© 2011 Networkfleet. All rights reserved. Printed in U.S.A. v083011
If you have any additional questions, you may contact Networkfleet Customer Care:
Toll Free Number: 866.227.7323Fax: 815.361.9215
Email: [email protected]
Networkfleet6363 Greenwich Drive, Suite 200
San Diego, California 92122