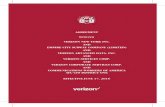Understanding the Verizon Connect Networkfleet Fuel Card ... · Verizon Connect Networkfleet’s...
Transcript of Understanding the Verizon Connect Networkfleet Fuel Card ... · Verizon Connect Networkfleet’s...

Understanding the Verizon Connect Networkfleet Fuel Card Reports

2
Fuel Card Reports
Fuel Card Transactions Report
Description
Fuel Card Reporting in Networkfleet consists of two different reports: the Fuel Card Transaction Report and Fuel Guard Report.
The Fuel Card Transactions Report is designed to allow a user the ability to generate a report for a definable period of time and vehicles, to see all fuel card transactions undertaken as well as additional details regarding those transactions.
The Fuel Guard Report is designed to compare the transaction location and time, against the vehicle’s location at the time of the transaction to determine if the proper vehicle was at the POS (point of sale) or if there was a potential fraudulent event.
Verizon Connect Networkfleet’s Fuel Card Reports are currently available for customers using WEX or Voyager Fuel Cards.
To enable these reports:
WEX Fuel Card customers contact Customer Care at (866) 227-7323 to be enrolled. For full fleet enrollment, please be prepared to provide your WEX Fuel Account #. For partial fleet enrollment, please be prepared to provide your WEX Fuel Account # and all applicable VINs. Note: In order for successful enrollment, please ensure you have already linked you WEX Fuel Account to the VINs of the vehicles you intend to track.
How it works
The Fuel Card Transactions report simply displays all matching transactions within the given date range. Transactions can be limited to a specific vehicle, or by vehicle group and/or attribute. The user can select to generate this report by the transaction date or by the posted date.
How to generate the Fuel Card Transactions Report
Once the reports are enabled, they will appear as additional reports in the list of Verizon Networkfleet reports for the Fleet Administrator of the account.
To enable the reports for additional users the Fleet Administrator will need to grant access to the report to the user through the Manage User function of the Verizon Connect Networkfleet application, adding the privilege of “Run Fuel Card Reports”.
To run:
• Go to Reports
• Choose Fuel Card Transactions
• Choose vehicles/groups
• Choose the desired time period
• Click Submit
An example result is below. A list of fuel card transactions by vehicle is available with details about the transactions including location, gallons, and total cost.

3
Understanding the ReportReport Header
Selected Attributes, Selected Vehicles, Selected Groups are all dynamic fields and change based on the users selection of which Attribute, Groups, or Vehicles to generate the report.
Report Run Time: The date the report was generated
Report Time Period: The period of time the user requested
Search by: Indicates that user selected transaction type to generate the report
Latest Fuel Transaction Reported: Reflects the Posted Date for the last transaction that posted in the report window
Transactions: The total number of transactions that occurred during the user defined time period
Total Vehicles in report: The number of vehicles that had transactions during the user defined time period.
Total Purchased (gallons/liters): The total amount of fuel purchased (gallons/liters) across all transactions in the report.
Total Cost: The accumulated cost of all fuel purchases in the report time period
Product Description: Description of the types of purchases
Transactions: Number of transactions for the described purchase type
Gallons/Liters: Total number of Gallons/Liters of the type of fuel described
Average Price: Average price per gallon for the described fuel
Total: Cost of the total gallons/liters described
Transaction Date: Date of the purchase
Posted Date: Date the transaction was posted to the account
Fuel Guard ReportHow it works
The Fuel Guard report analyses all transactions within the given date range to determine if the vehicle associated with the Fuel Card was, in fact, at the store at the time of the transaction. Transactions can be limited to a specific vehicle, or by vehicle group and/or attribute.
The Fuel Guard report utilizes the data from the transaction at the Point of Sale (POS) and compares it with the associated vehicles track data for a given time frame to determine if the vehicle associated with the Fuel Card was, within close proximity of the store at the time of the transaction.
By default the report will look for vehicles within an 800 ft. radius of the location of the purchase. If the user chooses to they can increase the radius. In addition the report defaults to only show possible violations, if the user chooses they can also include matches in the report return.
How to generate the Fuel Guard Report
• Go to Reports
• Choose Fuel Guard
• Choose vehicles/groups
• Choose a time period for the report
• Click the box called “Matches” if, in addition to potential fraud events, you also want to see all transactions where the vehicle’s location and time match the transaction time (non-fraud events)
• Choose the Distance Threshold
• Click Submit
Understanding the use of Distance Threshold: this is a user definable number designed to allow the user to decide exactly what a potential “fraud” event is. The nature of the data in this report makes it possible that some mapped positions of fueling locations are not exact. Further, the mapped position of the vehicle may be slightly different than the actual position. This results in the possibility that an event might be identified as a fraud when in actuality the vehicle did fuel at the correct location and time. The higher the Distance Threshold used, the lower the chance of false positives, but the greater the chance to miss actual fraud events.

4
Fuel Guard Report (continued)An example result is below. A list of fuel card transactions by vehicle is available with different details about the transactions, and also a comparison of the transaction and the vehicle location.
Understanding the report returns
Report Header
Selected Attributes, Selected Vehicles, Selected Groups are all dynamic fields and change based on the users selection of which Attribute, Groups, or Vehicles to generate the report.
Report Run Time: The date the report was generated
Report Time Period: The period of time the user requested
Search by: Indicates that user selected transaction type to generate the report Posted vs. Transaction Date.
Latest Fuel Transaction Reported: Reflects the Posted Date for the last transaction that posted in the report window
Total Transactions: The total number of transactions that occurred during the user defined time period
Total Vehicles in report: The number of vehicles that had transactions during the user defined time period
Total Purchased (gallons/liters): The total number of fuel purchased (gallons/liters) across all transactions in the report
Total Cost: The accumulated cost of all fuel purchases in the report time period
Include Matches: Indicates if user chose to show matches in the report
Distance Threshold: Unit of measurement used to determine violations
Discrepancies: Total number of transaction identified as possible fraudulent purchases
Discrepancies Vehicles: Total number of vehicles that had possible fraudulent purchases
Discrepancies Fuel (Gallons/Liters): Total number of Gallons/Liters purchased related to possible fraudulent events
Discrepancies Cost: Total cost of purchases related to possible fraudulent events
Report Body:
Vehicle Label: The nickname assigned to the vehicle in the Verizon Connect Networkfleet Application.
Description: The description of the vehicle as labeled in the Fuel Card providers system
Driver: The driver associated with the PIN used for the fuel card purchase. (Not the driver in the Verizon Connect Networkfleet Application)
Vehicle No.: The vehicle number assigned to the fuel card used for the purchase.
Card Vehicle Number: The card number used for the purchase
Store Location: The address associated with Point of Sale equipment at the store where the fuel was purchased
*Note: The address shown for the Store Location may defer from that of the actual store location. This is a result of inaccurate store address information being provided to the Fuel Card provider. See Update Store location Function on page 11 for instruction on how to update the address for a stores locations
Vehicle Location: The location of the vehicle associated with the purchase at the time of the transaction
Transaction Date: Date of the purchase
Posted Date: Date the transaction was posted to the account
Understanding the Transaction Types
Each Transaction type is accompanied by a detailed view of the transaction. This information is only available via the interactive report by selecting the Transaction Type Icon. Selecting an icon for a transaction will render a detailed view of the transaction.
The detailed transaction view is broken into two portions.

5
Fuel Guard Report (continued)Transaction Summary
The following is a breakdown of the transaction summary information and is always displayed in the top portion of the Detailed Transaction Type view.
Vehicle: The nickname assigned to the vehicle in the Networkfleet Application.
VIN: Vehicle identification number associated with the transaction
Driver: The driver associated with the PIN used for the fuel card purchase. (Not the driver in the Verizon Networkfleet Application)
Vehicle Description: The description of the vehicle as labeled in the Fuel Card providers system
Card Vehicle Number: The card number used for the purchase
Vehicle Number: The vehicle number assigned to the fuel card used for the purchase.
Store Location: The address of the store where the purchase took place
Vehicle Location: The address of the POS where the purchase took place
Store: Name of the store where the transaction occurred
Store Brand: The Retail affiliation for the store where the transaction was purchased
Product Description: Type of fuel purchased
Gallons: Total number of gallons/liters purchased under the transaction
Price: Per gallon/liter price for the purchased fuel
Total: Total amount spend for the transaction
Transaction Date: Date of the purchase
Posted Date: Date the transaction was posted to the account
Distance: The distance between the Vehicles location and the store location at the time of the transaction.
Store Coordinates: The latitude and Longitude for all possible store location Vehicle Track:
Latitude/Longitude: The latitude and Longitude for the vehicle leading up to and after the time of purchase
Time: The amount of time between the time of the corresponding GPS fix and the time stamp of the transaction
Distance: The distance for each vehicle position and the store location leading up to and after the time of purchase
Ignitions: Ignition status of the vehicle for the vehicle leading up to and after the time of purchase
MAX Speed: Maximum speed for each GPS position
Time Stamp: Time of each of the vehicles positions

6
Fuel Guard Report (continued)Understanding Discrepancy Types, Possible causes and tips on how to investigate a discrepancy.
The following information is a definition of each violations type. Some of the transaction types provide additional information about additional vehicles that may have been at the transaction location. The data displayed will vary based on the transaction type. And is intended to provide the user with additional data point’s to aid in the research of determining the validity of the potential fraudulent event.
Match : Are transactions where the vehicle associated with the card used for the purchase was at the location of the fuel purchase at most 14 minutes before the transaction and 4 minutes after.

7
Fuel Guard Report (continued)
Time Discrepancy T : A transaction where the vehicle was at the Store Location but not at the same time as the transaction
Common cause(s) of a Time Discrepancy:
• Inaccurate time being set at the POS equipment at the store location
• The daylight “savings” time is set improperly at the POS
• Another vehicle was also at the location of the transaction on or around the time of the transaction and utilized the wrong Card for the transaction
*Note: The setting of the time and time zone are the responsibility of the owner of the POS equipment and are not controlled by the Fuel Card provider or Verizon Connect Networkfleet.
Additional Data Points:
• Other Vehicles At this Location: Shows any other vehicles from the Fleet that where at the store location at or around the time of the transaction.
Investigation Steps:
• Contact the drivers of all vehicles at the location of the transaction to determine which vehicle was fueled under the corresponding purchase.
• Compare the time stamp on the receipt of the transaction to the transaction time to identify the root cause of the time discrepancy.
T

8
Fuel Guard Report (continued)
Vehicle Discrepancy : The vehicle associated with the fuel card wasn’t stopped at the store at the time of the transaction but another vehicle was and that other vehicle didn’t have a transaction of its own.
Common cause(s) of a Vehicle Discrepancy:
• Card has been assigned to the wrong vehicle
• The wrong vehicle was identified by the driver at the transaction location
Additional Data Points: N/A
• Other Vehicles At this Location: Shows any other vehicles from the Fleet that where at the store location at or around the time of the transaction.
Investigation Steps: Check with the assigned driver of the additional vehicles to identify which vehicle was use for the purchase

9
Fuel Guard Report (continued)
Location Discrepancy : The vehicle associated with the purchase was not at the fueling station when the fuel card was used. And no other vehicle in the fleet was at or near the store location at the time of the transaction.
Common cause(s):
• The vehicle that was at the fueling station was not the vehicle that was linked to the Fuel Card
• The address information on file for the purchase location is not accurate
Additional Data Points: N/A
Investigation Steps: Utilize the Map Plot to view the location of the vehicle and compare it to the store location(s). If the vehicle is not showing at a possible fueling station this may be considered a potential fraudulent event and requires further review with the driver/card holder.
If the vehicle appears to be at a Fueling Station and the location is not listed as the address for the Transaction Location, the transaction is most likely a valid transaction with an invalid store location. In this instance the user can utilize the Update Store Location function to validate the vehicle was at a fueling station at the time of the transaction. If the store location provided by the Fuel Card provider does not show a fueling station but the location of the vehicle does, the store location can be updated reflect the correct location. For instruction on how to utilize the Update Store Location function see page 11.

10
Fuel Guard Report (continued)
Unknown : In cases where we cannot determine the location of the vehicle at the time of the transaction, the report will show as unknown. This may be a fraud event, or the vehicle may simply not be reporting location.
Common cause(s):
• The GPS Device installed in the vehicle was not reporting properly.
• Possible fraudulent event
Additional Data Points: Other Vehicles At this Location: Shows any other vehicles from the Fleet that where at the store location at or around the time of the transaction.
Investigation Steps:
• Contact the driver associated with the purchase to further determine the purpose of the transaction.
• Contact other drivers that were at the transaction location to determine if they made the purchase in question.

11
Update Store Location FunctionDue to inaccurate address data from the Fuel Card provider very often address information for the store locations associated with purchases are inaccurate and will create location violations. When this occurs we have provided some additional functionality that allows the user to validate store locations and update them accordingly.
Once a store’s location is updated the change is available for any customer transactions that take place at the store location in question. In time this will help to reduce the number of inaccurate store locations in the system.
Additionally after a store location has been updated, the report can be regenerated and the violation will no longer be present. This functionality is only available on the interactive version of the Verizon Networkfleet Fuel Fraud Report.
Getting Started:
After the Fuel Guard report has been generated, identify transactions that have been categorized as a Location Discrepancy .
Select the Map Plot Icon , and the Map view (Satellite/Hybrid view works best) will display showing the Vehicle’s locations leading up to and just after the transaction time, along with the possible store location(s) based off the address data from the fuel card provider.

12
Update Store Location Function (continued)Adjust your map to get the best view possible of the vehicle and the store location(S). ). A fueling location can usually be readily identified in a satellite map view when sufficiently zoomed in. When satisfied with the map position and zoom, then select the Edit Store Location Button .
A pop box will be displayed that shows the Vehicles locations(s), and the Store location option(s).
Selecting the Radio button for a store location or the vehicles location will shift the map to center on that location. When you have identified the appropriate location for the fueling station Click save and you will be prompted to verify you wish for the change to be made. Once saved the address for the transaction location and the store will be updated. You can also adjust the zoom and position of the map as needed; to help located the proper store location.
In addition to utilizing the provided Store and Vehicle Location options a user can choose to use a customized location of their choosing, by simply clicking on the map to a location where it is believed the transaction location occurred.

13
For questions or more information, contact your Customer Success Manager or email [email protected]
FAQ
Q: How is a match determined?
A: If the Vehicle associated with the Card that made the purchase was at the location of the fueling station 14 minute before or 4 minutes after the time stamp of the purchase this will produce a match.
Q: How is the Time Discrepancy calculated?
A: If the Vehicle associated with the Fuel Card transaction was at the location of the fueling station between: 1 hour and 46 minutes before, or 1 hour and 56 minutes after the time of the transaction this will produce a Time Discrepancy. Time Discrepancies are typically caused by clock synchronization at the POS. If your vehicle was at the POS within a reasonable amount of time, in most cases they are not fraudulent events.
Q: What are the possible causes of a Time Discrepancy event?
A: There are several factors that can cause a time discrepancy to be reported the most common are:
• Inaccurate time set in the POS system at the fueling station
• POS system has an inaccurate setting for Daylight Savings Time. I guess this is where the comment about time zone is based on wrong address could go
Q: Why is the detailed map view showing me multiple fueling station locations?
A: Very often a fuel distributor will own multiple fueling stations within a specific geography where all of their fueling stations are linked to one POS account and the POS account is associated with the address of one location. When this occurs all of the fueling stations for that company are present with the transaction data. We are providing the locations of all of the Fueling stations so that the user can assess whether the vehicle associated with the purchase was at one of the companies many fueling stations.
Q: What are the possible causes of a Vehicle Discrepancy event?
A: Typically this is a result of the Card used for the purchase being associated with a different vehicle other than the one at the fueling station at the time of the purchase.
Q: I am having trouble identify the true location of a particular transaction so that I may update the store’s location, how can I achieve this.
A: You may also utilize an Internet search engine to find a location for particular store’s number and once identified utilize the customer location option to select the appropriate store location.
©2018 Verizon. All rights reserved.