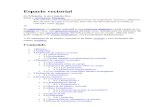Vectorial
-
Upload
pablo-borrego -
Category
Education
-
view
48 -
download
1
Transcript of Vectorial

EL DIBUJO VECTORIAL para alumnos de 1º E.S.O.
Definición
Un dibujo vectorial es una imagen formada por una serie de elementos geométricos definidos por fórmulas matemáticas. Las figuras geométricas utilizadas en el formato de imágenes vectoriales son: la línea y polilínea, los polígonos (regulares, irregulares y estrellados), las formas circulares (círculos y elipses) y las curvas de Bézier o nodos.
Características de los gráficos vectoriales
• La característica más importante del formato vectorial es la posibilidad de redimensionar las imágenes sin pérdida de calidad y que beneficia la salida para impresión en formatos de todos los tamaños.
• Los archivos de imagen vectorizada ocupan menos, respecto a las imágenes rasterizadas (o mapas de bits) ya que los gráficos se calculan de forma matemática.
¿Qué tipo de dibujos podemos hacer con vectores?
Los programas vectoriales nos permiten desde crear formas sencillas más complejas (combinando formas geométricas sencillas mediante acciones como soldar, unir, combinar, intersectar etc..) hasta dibujar a mano alzada con herramientas como el lápiz o el pincel, pasando por herramientas para vectorizar gráficos como la herramienta pluma.
Utilizaciones del formato vectorial
El formato vectorial se utiliza principalmente para la creación de gráficos e ilustraciones. Se utiliza en la creación de Logotipos en diseño gráfico y creación de imagen corporativa. Se utiliza también en la creación de gráficos y escenas en 3D incluidos los gráficos de videojuegos, también se utiliza para la creación de tipografías (tipos de letras) y en diseño web para creación de elementos en flash (presentaciones, banners, etc..) y en general por ser imágenes con gran calidad y poco peso.
Programas de dibujo vectorial
Algunos de los programas más utilizados a la hora de ilustrar y dibujar en formato vectorial son: CorelDraw, Adobe Illustrator, Macromedia Freehand, Gimp, Adobe Flash, Inkscape o aplicaciones dentro de programas editores de texto como Word o Writer.

2
INKSCAPE es uno de los mejores programas de dibujo vectorial de código abierto Esto nos da la posibilidad de descargarlo y usarlo gratuitamente desde la página web oficial: www.inkscape.org
Una vez descargado e instalado, ejecutaremos el programa y nos apasiguiente:
[POR JOSÉ MARÍA BEREN
es uno de los mejores programas de dibujo vectorial de código abierto Esto nos da la posibilidad de descargarlo y usarlo gratuitamente desde la página web oficial: www.inkscape.org
Una vez descargado e instalado, ejecutaremos el programa y nos aparecerá una ventana como la
POR JOSÉ MARÍA BERENGUER]
es uno de los mejores programas de dibujo vectorial de código abierto Esto nos da la posibilidad de descargarlo y usarlo gratuitamente desde la página web oficial: www.inkscape.org
recerá una ventana como la

[DIBUJO VECTORIAL. APUNTES PARA ALUMNOS DE 1º DE E.S.O.] 3
EJERCICIO 1 - Crear estrellas y polígonos
1. El primer paso será configurar la página. Vamos a la barra de menús desplegables y
hacemos clic siguiendo la siguiente ruta: Archivo/Propiedades del documento/Página y
seleccionamos los siguientes valores:
� Unidades predeterminadas: cm.
� Tamaño de página: A4.
� Orientación: Horizontal.
� Borde: Mostrar borde del papel.
2. Establecemos el nivel de zoom que nos interese.
3. En la Caja de herramientas hacemos clic sobre el icono Crear estrellas y polígonos .
4. El puntero del ratón se ha convertido en una estrella con un más. Sitúalo dentro de la
página, haz clic con el botón izquierdo del ratón y, sin soltarlo (esto se llama "arrastrar"),
mueve un poco el ratón. Suelta el botón izquierdo.
5. ¿Te ha salido una estrella o un polígono? Bueno esto era una prueba; vamos a
organizarnos un poco. Borra la imagen que acabes de realizar (pulsa retroceso o
suprimir).
6. Vuelve a pulsar el mismo icono. Al hacerlo te saldrá una Barra de controles de
herramienta como la siguiente.
7. Vamos a hacer un hexágono. Haz clic en el icono de polígonos (el de la izquierda). En el
apartado "esquinas" escribe 6 (si quieres que se convierta en otro polígono, cambia el
número de las esquinas).
8. Ahora vamos a mover y cambiar el tamaño del hexágono. Pulsa el icono Seleccionar
y transformar objetos. Al pasar el cursor sobre la figura dibujada, éste se convierte en una
mano. Pulsa botón izquierdo y arrastra la imagen al lugar deseado. Al soltar verás que
aparecen varias flechas de color negro. Si tiras de las esquinas, la figura aumentará o
disminuirá su tamaño pero sin perder la proporción horizontal/vertical. Si tiramos de las
flechas de arriba o abajo alargaremos la figura; si lo hacemos de las de derecha o
izquierda la ensancharemos.
9. Cambio de color. Esto es muy fácil. Selecciona la imagen a la que quieres cambiar el color
haciendo clic sobre ella con el botón izquierdo del ratón. Selecciona un tono de la paleta
de colores y ya está.
10. Para practicar un poco todo lo aprendido, haz libremente varios polígonos y estrellas de
diferentes colores.

4 [POR JOSÉ MARÍA BERENGUER]
EJERCICIO 2 - Crear cuadrados y rectángulos
Vamos a repetir los dos primeros pasos del Ejercicio 1, recordemos:
1. El primer paso será configurar la página. Vamos a la barra de menús desplegables y
hacemos clic siguiendo la siguiente ruta: Archivo/Propiedades del documento/Página y
seleccionamos los siguientes valores:
� Unidades predeterminadas: cm.
� Tamaño de página: A4.
� Orientación: Horizontal.
� Borde: Mostrar borde del papel.
2. Establecemos el nivel de zoom que nos interese.
3. En la Caja de herramientas pulsamos el icono Crear rectángulos y cuadrados
4. El puntero del ratón se ha convertido en una rectángulo con un más. Sitúalo dentro de la
página y haz la figura.
5. Observa ahora la Barra de controles de herramienta:
• cm significa centímetros (si aparece otra unidad de medida como píxel -px-, cámbiala).
• W indica el ancho (wide)
• H indica el alto (high)
• Rx es el radio horizontal de las esquinas redondeadas
• Ry es el radio vertical de las esquinas redondeadas
¿Para qué sirve esto último? Lo vas a entender enseguida. Si observas la siguiente imagen,
verás que en la esquina superior izquierda e inferior derecha hay dos cuadrados. A estas alturas ya
sabrás que son para ampliar/reducir nuestra imagen en sentido
ancho/alto. Pero lo que nos interesa ahora son los círculos de la
esquina superior derecha (sólo se ve uno, pero debajo hay otro).
Arrastra el primer círculo hacia abajo y el segundo hacia la
izquierda; habrás comprobado que las esquinas se han
redondeado y que los valores de Rx y Ry han cambiado. Al igual
que en los polígonos y estrellas que vimos en el ejercicio
anterior, podemos modificar la forma inicial de la imagen para
que adopte una nueva; en el caso del rectángulo se puede transformar en una elipse.
6. Cambio de color. Al igual que hicimos en el ejercicio anterior, selecciona un tono de la
paleta de colores y listo.

[DIBUJO VECTORIAL. APUNTES PARA ALUMNOS DE 1º DE E.S.O.] 5
EJERCICIO 3 - Trabajos con bordes y rellenos
En este ejercicio vamos a estudiar cómo cambiar el color y la forma de la línea que delimita nuestra
figura y también veremos cómo cambiar el color interior de la misma sin usar la barra de
herramientas de la paleta de colores. Comenzamos!!
1. Haz cualquier figura de las ya dadas (polígono, estrella o rectángulo)
2. Coloca el cursor sobre ella y pulsa el botón secundario (el derecho) y selecciona en el menú flotante
Relleno y borde. Se te abrirá una nueva ventana.
3. Pulsa sobre la pestaña Estilo de trazo (fotografía de abajo a la izquierda); elije como unidad de
medida los centímetros (cm) y en Ancho de trazo establece un valor de 0,300. Mira cómo el borde
de la figura a aumentado su grosor. (OBSERVACIÓN: Si el programa no te permite hacer estos
cambios, haz antes el paso 5 y luego 3 y 4).
4. Ve ahora a la opción Guiones y selecciona el que más te guste.
5. Ahora vamos seleccionar la pestaña Color de trazo (fotografía de arriba a la derecha). Pulsa el icono
que está a la derecha de la X, llamado Color uniforme.
6. Selecciona más abajo la opción Rueda. Arrastrando el cursor por la rueda seleccionarás el color
principal para el borde de línea de tu imagen y arrastrando el círculo que se encuentra en el interior
del triángulo, elegirás el matiz deseado (si no puedes mover el círculo haz clic con el botón izquierdo
del ratón en el centro del triángulo).
7. Por último selecciona la pestaña Relleno, luego Color uniforme y Rueda. Aunque en la paleta de
colores -que ya hemos visto en ejercicios anteriores- puedes seleccionar un color para el interior de
tu figura, con la rueda puedes obtener más variedad de colores y matices.

6
EJERCICIO 4 - Crear la bandera de Nueva Zelanda
La bandera de Nueva Zelanda refleja los orígenes británicos del país
formada por la superposición de las banderas de Inglaterra, Escocia y la bandera de San Patricio,
patrón de Irlanda). Las cuatro estrellas indican
la Cruz del Sur. Estas estrellas son
el azul del fondo es la insignia del océano Pacífico que rodea las islas.
Vamos a hacer esta actividad con los elementos aprendidos hasta el momento
1. Repite los pasos 1 y 2 del ejercicio Nº 1.
2. Selecciona el icono de Crear rectángulos y cuadrados
colores inferior) que ocupe toda la Página (revisa la imagen de la página 2
"Página" en Inkscape).
3. Seleccionamos el icono
seleccionamos la opción de "estrella" y establecemos los siguientes valores:
• Esquinas: 5
• Longitud del radio: 0,400
• Redondez: 0
• Aleatorio: 0
Trazamos nuestra estrella de cinco puntas
página.
[POR JOSÉ MARÍA BEREN
Crear la bandera de Nueva Zelanda
La bandera de Nueva Zelanda refleja los orígenes británicos del país (la bandera Británica está
formada por la superposición de las banderas de Inglaterra, Escocia y la bandera de San Patricio,
. Las cuatro estrellas indican su lugar en el Hemisferio Sur, bajo la constelación de
son rojas porque representan a los nativos de las islas, los Maoríes
el azul del fondo es la insignia del océano Pacífico que rodea las islas.
Vamos a hacer esta actividad con los elementos aprendidos hasta el momento
ejercicio Nº 1.
Crear rectángulos y cuadrados y haz un rectángulo azul
que ocupe toda la Página (revisa la imagen de la página 2 si no recuerdas qué es la
el icono Crear estrellas y polígonos y en los Controles de herramienta
seleccionamos la opción de "estrella" y establecemos los siguientes valores:
Longitud del radio: 0,400
Trazamos nuestra estrella de cinco puntas roja (Red en la paleta) en cualquier lugar de la
POR JOSÉ MARÍA BERENGUER]
Crear la bandera de Nueva Zelanda
la bandera Británica está
formada por la superposición de las banderas de Inglaterra, Escocia y la bandera de San Patricio,
su lugar en el Hemisferio Sur, bajo la constelación de
representan a los nativos de las islas, los Maoríes, y
Vamos a hacer esta actividad con los elementos aprendidos hasta el momento:
un rectángulo azul ("Blue" en la paleta de
si no recuerdas qué es la
Controles de herramienta
seleccionamos la opción de "estrella" y establecemos los siguientes valores:
en cualquier lugar de la

[DIBUJO VECTORIAL. APUNTES PARA ALUMNOS DE 1º DE E.S.O.] 7
4. Colocamos el cursor sobre la imagen y seguimos la siguiente ruta: Relleno y Borde/Color de
trazo/Color uniforme/Rueda; seleccionamos el color blanco según lo aprendido en el
ejercicio 3.
5. Ahora vamos a la pestaña Estilo de trazo y fijamos un valor de Ancho de trazo de 0,200 cm
aproximadamente. Cerramos la ventana de Relleno y borde.
6. ¡Ya tenemos terminada nuestra estrella! Ajustamos el tamaño y la situamos, usando el
icono Seleccionar y transformar objetos, en el sitio correcto.
7. Pulsa Edición/Copiar (o Control + C) para copiar la estrella y a continuación Edición/Pegar (o
Control + V) y ve colocando las estrellas en su ubicación correcta.
8. Ahora vamos con las cruces. Selecciona el icono Crear rectángulos y cuadrados y haz el
rectángulo rojo vertical y cámbiale el color y ancho al trazo. Repite la operación con el
rectángulo horizontal. (Observación: Para que te salga bien, el valor de W del rectángulo
vertical y H del horizontal deberían ser iguales)
9. En la intersección de ambos rectángulos aparecen dos líneas horizontales blancas que no
deben estar ahí. ¿Cómo las quitamos? Haz en otro lugar de la bandera un pequeño
rectángulo vertical rojo. En la ventana Relleno y borde/Color de trazo, selecciona la opción
"sin relleno" (icono con forma de X). Sitúa este rectángulo en la intersección, de manera que
quede como en la bandera original.
10. Ahora vamos con las líneas inclinadas. Volvemos a hacer un rectángulo rojo. Seleccionamos
en la Barra de Menús desplegables la opción Objeto/Transformar/Inclinar y establecemos
un valor horizontal de 45,000 deg (=degrees, grados). Le ponemos el borde del grosor
correcto y color blanco y los ajustamos en el cuadrante inferior derecho de la Cruz. Ahora
copiamos y pegamos este rectángulo inclinado y lo situamos en el cuadrante superior
izquierdo de la Cruz.
11. Pegamos un tercer rectángulo inclinado y seguimos la siguiente ruta: Objeto/Reflejo
Horizontal (o el icono de la Barra de Controles de Herramientas). Ajústalo a la Cruz, cópialo y
pégalo un vez más para completar el cuarto cuadrante y así terminar tu bandera.
12. RETOQUES FINALES. Para que tu trabajo quede perfecto, observa bien en la bandera original
de Nueva Zelanda el tamaño/grosor de cada elemento, dónde quedan situados y con qué
proporción respecto al resto de elementos. Si has llegado hasta aquí... ¡Buen trabajo!

8 [POR JOSÉ MARÍA BERENGUER]
EJERCICIO 5 - Trabajo con líneas.
Para hacer líneas tenemos que seleccionar el icono Dibujar curvas Bézier y líneas rectas Al hacerlo
nos aparecerá su barra de control de herramienta:
.
En principio vamos a usar sólo el menú desplegable Forma: donde seleccionaremos la opción "Ninguno".
1. Para hacer una línea coloca el + del cursor en la posición que desees y haz clic con el botón
izquierdo del ratón (esa será la posición de inicio de la línea).
2. Mueve el ratón y vuelve a colocar el + donde quieras y haz clic otra vez (esa será la posición final).
3. Para fijar la línea debemos dar a ENTER.
4. Si pruebas ahora a hacer clic en varias posiciones sin darle a ENTER, verás el resultado (imagen de la
izquierda):
5. Prueba ahora en el menú desplegable Forma: a establecer "Elipse" y haz una línea a ver qué sucede.
Luego prueba con las demás opciones.
6. Si seleccionas una línea, podrás cambiarle el color y el estilo según lo explicado en el Ejercicio 3 de la
página 5.
7. También con líneas podemos hacer figuras geométricas (por ejemplo un triángulo) y colorearlo
(imagen superior derecha).
8. Para practicar todo lo expuesto, haz un dibujo libre donde sólo utilices el icono Este es el que
hizo una alumna:

[DIBUJO VECTORIAL. APUNTES PARA ALUMNOS DE 1º DE E.S.O.] 9
EJERCICIO 6 - Trabajo con círculos.
En este ejercicio vamos a usar la herramienta de Crear círculos, elipses y arcos. Con ella vamos a
dibujar un simpático pingüino.
1. El primer paso, como siempre, será configurar la página (en este caso en vertical) y
establecer el nivel de zoom que deseemos.
2. Hacemos clic en el icono de Crear círculos, elipses y arcos y trazamos un círculo
negro para hacer el cuerpo del pingüino. Observa que nos ha salido dos cuadrados de
control (el superior para alargar el círculo y convertirlo en elipse vertical y el izquierdo para
hacer lo mismo en horizontal) y dos círculos (a la derecha, uno sobre otro); si los
arrastramos, nuestro círculo se convertirá en un sector. En la barra de controles de
herramienta puedes cambiar también los diferentes valores. Practica un poco con todo y
luego vuelve a hacer el círculo negro:
3. Luego hacemos una elipse de color gris (grey 30%) para hacerle el pecho (imagen central).
4. Sobre ella hacemos otra de color blanco (imagen derecha).
5. Hacemos una elipse de color gris 40% y sobre ella hacemos los ojos con círculos y elipses
blancos y negros:
6. Realizamos una elipse naranja que nos servirá como pata. La copiamos y pegamos para
hacer la otra (imagen superior derecha).

10 [POR JOSÉ MARÍA BERENGUER]
7. Ahora vamos a utilizar el icono de Dibujar curvas Bézier y líneas rectas que vimos en
el ejercicio anterior. Haz un triángulo uniendo tres líneas y rellénalo del mismo color que las
patas. Luego copia y pega dos veces este triángulo, y colorea de gris 70% los dos últimos. El
naranja nos servirá de pico.
8. Rota 90º a la derecha uno de los grises y 90º a la izquierda el otro para hacer las alas. Y...
listo!!!