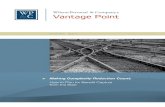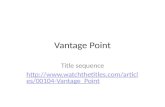Vantage Point Computing Security Manual
Transcript of Vantage Point Computing Security Manual
-
7/27/2019 Vantage Point Computing Security Manual
1/32
Vantage Point Computing
Security Manual- Linksys WRT54G2 Router -
[Wireless Security Set-Up]
-
7/27/2019 Vantage Point Computing Security Manual
2/32
Vantage Point Computing
Vantage Point Computing | Security Manual | 2
VANTAGE POINT COMPUTINGSECURITY MANUAL
LINKSYS WRT54G2 ROUTER
Thank you for choosing theVantage Point Computing Security Manual!
This step-by-step guide explains how to secure your connection.
This will help protect your computer and router.
In order to do this, you need:
This manual Linksys WRT54G2 router Microsoft Windows PC
PC with wireless Internet Connection (Comcast)
The manual is broken into three sections:
ROUTER - PAGES 317
How to secure your router.
COMPUTER PAGES 1827
How to connect your computer.
REFERENCE - PAGES 2830
Defines confusing terms.Lists picture pages.
-
7/27/2019 Vantage Point Computing Security Manual
3/32
Vantage Point Computing
Vantage Point Computing | Security Manual | 3
ROUTER
1. Launch your Web Browser(Internet Explorer (IE) [Fig.1] or Firefox (FF) [Fig.2])
a. Enter the address: http://192.168.1.1b. Press Enter on your keyboard, or click the green arrow.
Fig.1 Internet Explorer (IE)
Fig.2 Mozilla Firefox (FF)
-
7/27/2019 Vantage Point Computing Security Manual
4/32
Vantage Point Computing
Vantage Point Computing | Security Manual | 4
2. A pop-up will ask for a User name and Password(Internet Explorer Users)
a. Leave User name: blank[Fig.1a]b. For Password: enter admin [Fig.1b]
Fig.1a IE User Name
Fig.1b IE Password
-
7/27/2019 Vantage Point Computing Security Manual
5/32
Vantage Point Computing
Vantage Point Computing | Security Manual | 5
(Firefox Users)
a. Leave User Name: blank[Fig.2a]b. For Password: enter admin [Fig.2b]
Fig.2a FF User Name
Fig.2b FF Password
-
7/27/2019 Vantage Point Computing Security Manual
6/32
Vantage Point Computing
Vantage Point Computing | Security Manual | 6
3.The Linksys Basic Setup page will display
a. For Internet Connection Type choose AutomaticConfiguration -DHCP[Fig.3]
b. For Router Name: pick a name for your routerc. For DHCP Server: click Enabled. Click "Save"e. After settings are saved, click "Continue"
Fig.3 Basic Setup Page
-
7/27/2019 Vantage Point Computing Security Manual
7/32
Vantage Point Computing
Vantage Point Computing | Security Manual | 7
4. Select theWireless Tab at the top of your screen [Fig.4]
a. ForWireless Configuration: select Manual
Fig.4 Wireless Tab
-
7/27/2019 Vantage Point Computing Security Manual
8/32
Vantage Point Computing
Vantage Point Computing | Security Manual | 8
b. After you select "Manual" new options will appear [Fig.5]
Fig.5 New Wireless Options
-
7/27/2019 Vantage Point Computing Security Manual
9/32
Vantage Point Computing
Vantage Point Computing | Security Manual | 9
c. ForWireless Network Mode: select Mixed from the drop-down menu. [Fig.6]
Fig.6 Wireless Network Mode
-
7/27/2019 Vantage Point Computing Security Manual
10/32
Vantage Point Computing
Vantage Point Computing | Security Manual | 10
d. ForWireless Network Name (SSID): type a name for yourwireless network. [Fig.7](Remember: This name should be something you willremember, but not something easily guessed by intruders)
e. ForWireless SSID Broadcast: select Disable
Fig.7 Wireless Network Name
-
7/27/2019 Vantage Point Computing Security Manual
11/32
Vantage Point Computing
Vantage Point Computing | Security Manual | 11
f. ForWireless Channel: select 7 2.442Ghz[Fig.8]g. Click on Save Settingh. Click on Continue when you see page prompts Setting are
successful.
Fig.8 Wireless Channel
-
7/27/2019 Vantage Point Computing Security Manual
12/32
Vantage Point Computing
Vantage Point Computing | Security Manual | 12
9. Click on theWireless Securitytab: [Fig.9]
a. For Security Mode: select WPA Personal
Fig.9 Wireless Security
-
7/27/2019 Vantage Point Computing Security Manual
13/32
Vantage Point Computing
Vantage Point Computing | Security Manual | 13
b. After you select WPA Personal more options will appear[Fig.10]
Fig.10 WPA Personal
-
7/27/2019 Vantage Point Computing Security Manual
14/32
Vantage Point Computing
Vantage Point Computing | Security Manual | 14
c. ForWPA Algorithms: select TKIP[Fig.11]d. ForWPA Shared Key: type a password for your wireless
network. This password can be letters or numbers.(For better security, we suggest 24 characters orlonger.) [Fig.11]
e. Click Save Settingf. Click Continue after saving.
Fig.11 WPA Algorithms
-
7/27/2019 Vantage Point Computing Security Manual
15/32
Vantage Point Computing
Vantage Point Computing | Security Manual | 15
g. Click on Continue after you see the Settings aresuccessful window. [Fig.12]
Fig. 12 Continue Screen
-
7/27/2019 Vantage Point Computing Security Manual
16/32
Vantage Point Computing
Vantage Point Computing | Security Manual | 16
10. Click on theAdministration tab. [Fig.13]
a. Click on the Managementtabb. For Password: type in a password for your router.
(This password should be different from your networkpassword and your router name.)
c. For Re-enter to confirm: retype the password you entered instep b.
d. ClickSave Settingse. ClickContinue like step [9.g]
Fig.13 Administration Tab
-
7/27/2019 Vantage Point Computing Security Manual
17/32
Vantage Point Computing
Vantage Point Computing | Security Manual | 17
Congratulations!
Your wireless network is now secure!
Please exit out of your browser by clicking the red X.
The next section explains how to set up your computer toconnect to your new network.
-
7/27/2019 Vantage Point Computing Security Manual
18/32
Vantage Point Computing
Vantage Point Computing | Security Manual | 18
COMPUTER
11. Setting Up Wireless Connection
a. Click on Start in Windows XP, or click on WindowsIcon in Windows Vista. [Fig.14]
Fig.14 Windows Start Menu
-
7/27/2019 Vantage Point Computing Security Manual
19/32
Vantage Point Computing
Vantage Point Computing | Security Manual | 19
b. Click on Network Connections [Fig.15]
Fig.15 Windows Network Connections
-
7/27/2019 Vantage Point Computing Security Manual
20/32
Vantage Point Computing
Vantage Point Computing | Security Manual | 20
c. Once the Network Connections window pops up, double-click on Wireless Network Connection[Fig.16]
Fig.16 Wireless Network Connection
-
7/27/2019 Vantage Point Computing Security Manual
21/32
Vantage Point Computing
Vantage Point Computing | Security Manual | 21
d. Once the Wireless Network Connection Statuswindow pops up, double-click on Properties [Fig.17]
Fig.17 Wireless Network Connection Status
-
7/27/2019 Vantage Point Computing Security Manual
22/32
Vantage Point Computing
Vantage Point Computing | Security Manual | 22
e. Once theWireless Network Connection Propertieswindow pops up, click on the Wireless Networks tab.[Fig.18]
Fig.18 Wireless Network Connection Properties
-
7/27/2019 Vantage Point Computing Security Manual
23/32
Vantage Point Computing
Vantage Point Computing | Security Manual | 23
f. In theWireless Networks tab, click on the Add buttonbelowPreferred networks:[Fig.18]
Fig.19 Wireless Networks Tab
-
7/27/2019 Vantage Point Computing Security Manual
24/32
Vantage Point Computing
Vantage Point Computing | Security Manual | 24
g. TheWireless network properties window will popup*Refer to [Fig.20] on page 25 for pictures of thefollowing steps*
1. For Network name (SSID): type in the name of yourwireless network. This name will be the same as whatyou chose for 4.d on page 8.
2. Check the labeled Connect even if this networkis not broadcasting.3. Uncheck the labeled The key is provided for me
automatically.
4. For Network Authentication: select WPA-PSKfrom the drop-down list.
5. For Data encryption: select TKIP from the drop-down list.
6. For Network Key: type your network password. Thiswill be the same password you chose in 9.d on page 12.
7. For Confirm network key: retype what you typed inthe above step.
8. Click on OK
-
7/27/2019 Vantage Point Computing Security Manual
25/32
Vantage Point Computing
Vantage Point Computing | Security Manual | 25
Fig.20 Wireless Network Properties
-
7/27/2019 Vantage Point Computing Security Manual
26/32
Vantage Point Computing
Vantage Point Computing | Security Manual | 26
h. After theWireless network properties windows closes,click on OK in theWireless Network Connection
Properties window. [Fig.21]
Fig.21 Wireless Network Connection Properties
-
7/27/2019 Vantage Point Computing Security Manual
27/32
Vantage Point Computing
Vantage Point Computing | Security Manual | 27
Congratulations!
Your computer is now setup!
You are on your secure connection!
Fig.22 - Connected
-
7/27/2019 Vantage Point Computing Security Manual
28/32
Vantage Point Computing
Vantage Point Computing | Security Manual | 28
REFERENCE
TERMS
Hardware: The physical parts of your connection: computer, router
Software: How your computer talks to your hardware.
Operating System: The connection between you and your computer.
Microsoft Windows: The most common operating system.
Web Browser: How you surf the Internet. (Internet Explorer or
Mozilla Firefox)Router: The device you will set up. This connects your computer tothe Internet.
IP Address: Internet Protocol Address - A unique number given toyour computer.
Internet Connection Type: Your Internet type. (Comcast, ATT)
DHCP: Dynamic Host Configuration Protocol Automatically gives IPaddresses.
Wi-Fi: Wireless networking.
Wi-Fi Protected Setup: Linksys automatic wireless setup. Thisoption will not allow you to change your settings.
Wireless Network Modes: The types of connections your router willallow.
Disabled: No connection is allowed. Mixed: Wireless-B and Wireless-G devices can connect. This
option is the best. It balances connections and protection.
B-Only: Wireless-B only. These connections are older and lesssecure.
G-Only: Wireless-G only. These connections are newer andmore secure.
-
7/27/2019 Vantage Point Computing Security Manual
29/32
Vantage Point Computing
Vantage Point Computing | Security Manual | 29
Security Modes: The type of protection your router will have.
WPA Personal: Wi-Fi Protected Access for personal users.More secure than WEP, but still very secure.
WPA Enterprise: Wi-Fi Protected Access for corporate users.Requires very expensive hardware.
WPA2 Personal: Wi-Fi Protected Access 2 for personal users.This also requires expensive hardware.
WPA2 Enterprise: Wi-Fi Protected Access 2 for corporateusers. Requires very expensive hardware
RADIUS: A special type of Microsoft security. WEP: Wireless Equivalent Privacy Better than no security,
but not by much.
SSID: Service Set Identifier The name of your router.
Wireless Channel: The channel your router uses. We chose channel7 because it is not used by other items.
WPA Algorithms: The math used for WPA security
AES: Advanced Encryption Standard Best security, but noton all devices.
TKIP: Temporal Key Integrity Protocol This is secure andmost devices can use it.
WPA Shared Key: The password for your network.
Group Renewal Rate: How often your computer gets a newconnection.
-
7/27/2019 Vantage Point Computing Security Manual
30/32
Vantage Point Computing
Vantage Point Computing | Security Manual | 30
PICTURES
FIG.1INTERNET EXPLORER (IE) ----------------------------------------------------------------------------3
FIG.2FIREFOX(FF) -----------------------------------------------------------------------------------------3
FIG.1AIEUSER NAME -------------------------------------------------------------------------------------4
FIG.1BIEPASSWORD --------------------------------------------------------------------------------------4
FIG.2AFFUSER NAME ------------------------------------------------------------------------------------5
FIG.2BFFPASSWORD--------------------------------------------------------------------------------------5
FIG.3BASIC SETUP PAGE ----------------------------------------------------------------------------------6
FIG.4WIRELESS TAB ---------------------------------------------------------------------------------------7
FIG.5NEW WIRELESS OPTIONS ---------------------------------------------------------------------------8
FIG.6WIRELESS NETWORK MODE------------------------------------------------------------------------9
FIG.7WIRELESS NETWORK NAME ---------------------------------------------------------------------- 10
FIG.8WIRELESS CHANNEL ------------------------------------------------------------------------------- 11
FIG.9WIRELESS SECURITY ------------------------------------------------------------------------------- 12
FIG.10WPAPERSONAL ------------------------------------------------------------------------------ 13
FIG.11WPAALGORITHMS--------------------------------------------------------------------------- 14
FIG.12CONTINUE SCREEN------------------------------------------------------------------------------- 15
FIG.13ADMINISTRATION TAB--------------------------------------------------------------------------- 16
FIG.14WINDOWS START MENU------------------------------------------------------------------------ 18
FIG.15WINDOWS NETWORK CONNECTIONS ---------------------------------------------------------- 19
FIG.16WIRELESS NETWORK CONNECTION ------------------------------------------------------------- 20
FIG.17WIRELESS NETWORK CONNECTION STATUS---------------------------------------------------- 21
FIG.18WIRELESS NETWORK CONNECTION PROPERTIES ---------------------------------------------- 22
FIG.19WIRELESS NETWORKS TAB ---------------------------------------------------------------------- 23FIG.20WIRELESS NETWORK PROPERTIES -------------------------------------------------------------- 25
FIG.21WIRELESS NETWORK CONNECTION PROPERTIES 2 -------------------------------------------- 26
FIG.22CONNECTED -------------------------------------------------------------------------------------- 27
-
7/27/2019 Vantage Point Computing Security Manual
31/32
-
7/27/2019 Vantage Point Computing Security Manual
32/32
Vantage Point Computing202 69th Street
Darien, Illinois, 60561(630)887.8980
http://[email protected]