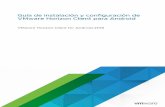Utilisation de VMware Horizon View Client pour Android ... · n View Client 1.5 : Android 3...
Transcript of Utilisation de VMware Horizon View Client pour Android ... · n View Client 1.5 : Android 3...

Utilisation de VMware Horizon ViewClient pour Android
Janvier 2014Horizon View
Ce document prend en charge la version de chacun des produitsrépertoriés, ainsi que toutes les versions publiées par la suitejusqu'au remplacement dudit document par une nouvelleédition. Pour rechercher des éditions plus récentes de cedocument, rendez-vous sur : http://www.vmware.com/fr/support/pubs.
FR-001160-00

Utilisation de VMware Horizon View Client pour Android
2 VMware, Inc.
Vous trouverez la documentation technique la plus récente sur le site Web de VMware à l'adresse :
http://www.vmware.com/fr/support/
Le site Web de VMware propose également les dernières mises à jour des produits.
N’hésitez pas à nous transmettre tous vos commentaires concernant cette documentation à l’adresse suivante :
Copyright © 2011–2014 VMware, Inc. Tous droits réservés. Copyright et informations sur les marques.
VMware, Inc.3401 Hillview Ave.Palo Alto, CA 94304www.vmware.com
VMware, Inc.100-101 Quartier Boieldieu92042 Paris La DéfenseFrancewww.vmware.com/fr

Table des matières
Utilisation VMware Horizon View Client pour Android 5
1 Configuration et installation 7
Configuration système requise 7Préparation du Serveur de connexion View pour Horizon View Client 8Exigences de l'authentification par carte à puce 9Configuration de l'authentification par carte à puce pour les clients mobiles 10Utilisation de jetons logiciels RSA SecurID intégrés 11Configurer les options SSL avancées 12Systèmes d'exploitation de poste de travail pris en charge 13Configurer les liens de téléchargement de View Client affichés dans View Portal 14Installer ou mettre à niveau Horizon View Client pour Android 15Données Horizon View Client collectées par VMware 16
2 Utilisation d'URI pour configurer Horizon View Client 19
Syntaxe pour la création d'URI vmware-view 20Exemples d'URI de vmware-view 21
3 Gestion des connexions de serveur et des postes de travail 25
Première connexion à un poste de travail distant 25Modes de vérification des certificats pour Horizon View Client 27Créer un raccourci de poste de travail pour l'écran d'accueil Android 28Gérer la liste des Serveurs de connexion View 29Déconnexion d'un poste de travail 29Fermer une session sur un poste de travail 30Restaurer un poste de travail 31Gérer les raccourcis de poste de travail 32
4 Utilisation d'un poste de travail Microsoft Windows sur un périphérique
mobile 33Matrice de prise en charge des fonctions 33Périphériques d'entrée, claviers et paramètres de clavier 34Activer la disposition du clavier japonais 106/109 35Démarrage, réduction et fermeture d'applications avec Unity Touch 35Outils d' Horizon View Client 38Mouvements 41Multitâche 42Résolutions d'écran et utilisation d'écrans externes 43Cache d'images client PCoIP 44Internationalisation et claviers internationaux 44
VMware, Inc. 3

5 Résolution des problèmes d' Horizon View Client 45Collecte et envoi d'informations de journalisation 45
Activation de la collecte de journaux View Client 45Extraire et envoyer manuellement des fichiers journaux d' Horizon View Client 46Désactivation de la collecte de journaux View Client 47
Réinitialiser un poste de travail 47Désinstaller l'application VMware View 48Horizon View Client cesse de répondre ou le poste de travail distant se fige 48Problème lors de l'établissement d'une connexion en utilisant un proxy 49
Index 51
Utilisation de VMware Horizon View Client pour Android
4 VMware, Inc.

Utilisation VMware Horizon View Client pourAndroid
Ce guide, intitulé Utilisation de VMware Horizon View Client pour Android, fournit des informationsconcernant l'installation et l'utilisation du logiciel VMware® Horizon View™ sur un périphérique Androidpour se connecter à un poste de travail distant du centre de données.
Les informations de ce document indiquent la configuration système requise et fournissent des instructionsd'installation d'Horizon View Client pour Android. Ce document fournit également des conseils pouraméliorer l'expérience utilisateur quant à la navigation et l'utilisation d'éléments de poste de travailWindows sur un périphérique Android.
Ces informations sont destinées aux administrateurs qui doivent configurer un déploiement d'Horizon Viewcomportant des périphériques clients Android. Les informations sont rédigées pour des administrateurssystème expérimentés qui connaissent parfaitement la technologie des machines virtuelles et les opérationsde datacenter.
VMware, Inc. 5

Utilisation de VMware Horizon View Client pour Android
6 VMware, Inc.

Configuration et installation 1Lorsque vous configurez un déploiement d'Horizon View pour des clients Android, vous devez utiliser uncertain nombre de paramètres de configuration du Serveur de connexion View, respecter la configurationsystème requise pour les serveurs Horizon View et les clients des périphériques Android et installerl'application VMware View.
Ce chapitre aborde les rubriques suivantes :
n « Configuration système requise », page 7
n « Préparation du Serveur de connexion View pour Horizon View Client », page 8
n « Exigences de l'authentification par carte à puce », page 9
n « Configuration de l'authentification par carte à puce pour les clients mobiles », page 10
n « Utilisation de jetons logiciels RSA SecurID intégrés », page 11
n « Configurer les options SSL avancées », page 12
n « Systèmes d'exploitation de poste de travail pris en charge », page 13
n « Configurer les liens de téléchargement de View Client affichés dans View Portal », page 14
n « Installer ou mettre à niveau Horizon View Client pour Android », page 15
n « Données Horizon View Client collectées par VMware », page 16
Configuration système requiseVous pouvez installer Horizon View Client sur de nombreux périphériques Android.
Le périphérique Android sur lequel vous installez Horizon View Client et tous les périphériques qu'il utilisedoivent se conformer à une certaine configuration système.
Systèmes d'exploitation n Horizon View Client 2.3 : Android 3 (Honeycomb), Android 4 (IceCream Sandwich) et Android 4.1, 4.2, 4.3 (Jelly Bean) et 4.4 (KitKat).
n Horizon View Client 2.0, 2.1 et 2.2 : Android 3 (Honeycomb), Android 4(Ice Cream Sandwich) et Android 4.1, 4.2 et 4.3 (Jelly Bean).
n View Client 1.7 : Android 3 (Honeycomb), Android 4 (Ice CreamSandwich) et Android 4.1, 4.2 et 4.3 (Jelly Bean).
n View Client 1.6 : Android 3 (Honeycomb), Android 4 (Ice CreamSandwich) et Android 4.1 (Jelly Bean).
VMware, Inc. 7

n View Client 1.5 : Android 3 (Honeycomb) et Android 4 (Ice CreamSandwich). Sur les périphériques Cisco Cius, Android 2.2 est pris encharge.
n View Client 1.2, 1.3 et 1.4 : Android 3 (Honeycomb). Sur lespériphériques Cisco Cius, Android 2.2 est pris en charge.
Architecture du CPU n Horizon View Client 2.1 et versions ultérieures : ARM et x86
n Horizon View Client 2.0 et versions antérieures : ARM
Claviers externes (Facultatif) Claviers Bluetooth et ancrés. Pour plus d'informations sur lespériphériques compatibles avec votre périphérique, consultez ladocumentation du fabricant du périphérique.
Cartes à puce Reportez-vous à la section « Exigences de l'authentification par carte àpuce », page 9.
Serveur de connexionView, serveur desécurité et View Agent
Version de maintenance la plus récente de VMware View 4.6.x et dernièresversions de VMware View et de VMware Horizon View
VMware recommande d'utiliser un serveur de sécurité pour que lepériphérique ne nécessite pas de connexion VPN.
IMPORTANT La fonctionnalité Unity Touch nécessite des serveurs et despostes de travail Horizon View 5.2 et versions ultérieures. RemoteExperience Agent doit également être installé sur le poste de travail. Pourplus d'informations, consultez le document Installation et administration deVMware Horizon View Feature Pack et reportez-vous à la section « Démarrage,réduction et fermeture d'applications avec Unity Touch », page 35.
Protocole d'affichagepour Horizon View
PCoIP
Préparation du Serveur de connexion View pour Horizon View ClientLes administrateurs doivent effectuer des tâches spécifiques pour permettre aux utilisateurs finaux de seconnecter à des postes de travail distants.
Pour que les utilisateurs finaux puissent se connecter au Serveur de connexion View ou à un serveur desécurité et accéder à un poste de travail distant, vous devez configurer un certain nombre de paramètres depool et de paramètres de sécurité :
n Si vous utilisez un serveur de sécurité comme le recommande VMware, assurez-vous de disposer desdernières versions de maintenance du Serveur de connexion View 4.6.x et du Serveur de sécuritéView 4.6.x ou versions ultérieures. Consultez la documentation Installation de VMware Horizon View.
n Si vous prévoyez d'utiliser une connexion tunnel sécurisée pour des périphériques client et si laconnexion sécurisée est configurée avec un nom d'hôte DNS pour le Serveur de connexion View ou unserveur de sécurité, vérifiez que le périphérique client peut résoudre ce nom DNS.
Pour activer ou désactiver le tunnel sécurisé, dans View Administrator, allez à la boîte de dialogueModifier les paramètres du Serveur de connexion View et cochez la case Utiliser une connexion tunnelsécurisée vers le poste de travail.
n Vérifiez qu'un pool de postes de travail a été créé et que le compte d'utilisateur que vous souhaitezutiliser est autorisé à accéder au poste de travail distant. Consultez les rubriques sur la création de poolsde postes de travail dans la documentation Administration de VMware Horizon View.
Utilisation de VMware Horizon View Client pour Android
8 VMware, Inc.

n Pour pouvoir utiliser une authentification à deux facteurs, telle que l'authentification RSA SecurID ouRADIUS, avec Horizon View Client, vous devez activer cette fonctionnalité sur le Serveur de connexionView. L'authentification RADIUS est disponible avec View 5.1 et les versions supérieures et le Serveurde connexion View. Pour plus d'informations, consultez les rubriques concernant l'authentification à 2facteurs dans la documentation Administration de VMware Horizon View.
n Pour permettre aux utilisateurs finaux d'enregistrer leur mot de passe dans Horizon View Client afin deleur éviter d'entrer leurs informations d'identification à chaque fois qu'ils ouvrent une session sur unposte de travail distant, configurez la stratégie correspondant à cette fonctionnalité dans le Serveur deconnexion View.
Cette fonctionnalité est disponible pour View Client 1.5 et les versions supérieures qui se connectentaux postes de travail distants via le Serveur de connexion View 5.1 ou une version supérieure. Lesutilisateurs peuvent enregistrer leur mot de passe si la stratégie est configurée pour l'autoriser et siHorizon View Client peut intégralement vérifier le certificat présenté par le Serveur de connexion View.Pour des informations concernant la configuration de cette stratégie, consultez la rubrique intitulée« Autoriser les utilisateurs à sauvegarder les informations d'identification » dans le chapitre« Configurer l'authentification de l'utilisateur », présent dans la documentation Administration deVMware Horizon View.
n Vérifiez que le pool de postes de travail est défini pour utiliser le protocole d'affichage PCoIP.Consultez la documentation Administration de VMware Horizon View.
Exigences de l'authentification par carte à puceLes systèmes client qui utilisent une carte à puce pour l'authentification utilisateur doivent satisfairecertaines exigences.
REMARQUE Horizon View Client pour Android 2.1 et version ultérieure prend en charge l'utilisation decartes à puce avec des postes de travail qui ont les systèmes d'exploitation hôte Windows XP,Windows Vista ou Windows 7. VMware recommande l'utilisation d'un système d'exploitation Android 4.0ou version ultérieure. L'architecture du CPU doit être ARM. Les cartes et lecteurs suivants ont été testés :lecteur de carte à puce baiMobile Bluetooth et les lecteurs de carte à puce suivants : lecteur de carte à puceCAC (Common Access Card), ActivIdentity 64K V2C Java Card, Gemalto ID Prime.NET(Anciennement.NET V2+ Orange).
Chaque système client qui utilise une carte à puce pour l'authentification utilisateur doit avoir les logiciels etmatériels suivants :
n Horizon View Client
n Un lecteur de carte à puce compatible avec Windows
n Un intergiciel de carte à puce
Par exemple, l'application sur un périphérique Android doit prendre en charge le lecteurbaiMobile 3000MP. Android PC/SC-Lite Service représente une telle application dont le nom sur lespériphériques Android est baiMobile PC/SC. Dans le cas contraire, même si vous arrivez à coupler lelecteur de carte Bluetooth avec un périphérique Android, vous n'allez pas pouvoir les connecter. Pourétablir une connexion, l'application envoie une demande de connexion au lecteur, et vous devezappuyer sur le bouton OK du lecteur pour établir la connexion Bluetooth.
n Des pilotes d'application spécifiques du produit
Vous devez également installer des pilotes d'application spécifiques du produit sur les postes de travaildistants. Par exemple, les pilotes suivants ont été testés : ActiveClient6.2.0.50, ActivClient_7.0.1 etGemalto.MiniDriver.NET.inf.
Chapitre 1 Configuration et installation
VMware, Inc. 9

Horizon View prend en charge les cartes à puce et les lecteurs de carte à puce qui utilisent un fournisseurPKCS#11 ou Microsoft CryptoAPI. Facultativement, vous pouvez installer la suite logicielle ActivIdentityActivClient qui fournit des outils pour interagir avec des cartes à puce.
Les utilisateurs qui s'authentifient avec des cartes à puce doivent posséder une carte à puce et chaque carte àpuce doit contenir un certificat utilisateur.
Pour installer des certificats sur une carte à puce, vous devez configurer un ordinateur pour qu'il agissecomme une station d'inscription. Cet ordinateur doit avoir l'autorité d'émettre des certificats de carte à pucepour les utilisateurs, et il doit être membre du domaine pour lequel vous émettez des certificats.
IMPORTANT Lorsque vous inscrivez une carte à puce, vous pouvez choisir la taille de clé du certificatrésultant. Pour utiliser des cartes à puce avec des postes de travail locaux, vous devez sélectionner une cléde 1 024 bits ou de 2 048 bits au cours de l'inscription de carte à puce. Les certificats avec des clés de 512 bitsne sont pas pris en charge.
Le site Web Microsoft TechNet comporte des informations détaillées sur la planification et l'implémentationde l'authentification par carte à puce pour les systèmes Windows.
Outre le respect de ces exigences pour les systèmes Horizon View Client, les autres composants d'Horizon View doivent également respecter certaines exigences de configuration pour prendre en charge lescartes à puce :
n Pour plus d'informations sur la configuration des serveurs View Server pour prendre en chargel'utilisation des cartes à puce, consultez la rubrique « Configurer l'authentification par carte à puce »dans le document Administration de VMware Horizon View.
IMPORTANT Les cartes à puce ne sont prises en charge qu’avec des serveurs et postes de travailHorizon View 5.1.3 et 5.2 ou version ultérieure.
n Pour plus d'informations sur les tâches que vous pouvez effectuer dans Active Directory afind'implémenter l'authentification par carte à puce, reportez-vous aux rubriques sur la préparationd'Active Directory pour l'authentification par carte à puce, dans le document Installation de VMwareHorizon View.
Configuration de l'authentification par carte à puce pour les clientsmobiles
Les tâches de configuration consistent à connecter et à associer le lecteur de carte Bluetooth au périphériquemobile, et à définir la stratégie de retrait de la carte à puce.
Prérequis
n Vérifiez que la version du client, de l'agent de poste de travail, du serveur, du système d'exploitation dupériphérique mobile, du lecteur de carte à puce et de la carte à puce que vous utilisez est correcte.Reportez-vous à la section « Exigences de l'authentification par carte à puce », page 9. L'intergiciel decarte à puce sur le périphérique Android doit prendre en charge le lecteur baiMobile 3000MP. AndroidPC/SC-Lite Service représente une telle application dont le nom sur les périphériques Android estbaiMobile PC/SC.
n Si ce n'est pas déjà fait, effectuez les tâches décrites dans la rubrique « Préparer Active Directory pourl'authentification par carte à puce » du document Installation de VMware Horizon View.
n Configurez les serveurs View Server afin de prendre en charge l'utilisation des cartes à puce. Reportez-vous à la rubrique « Configurer l'authentification par carte à puce » dans le document Administration deVMware Horizon View.
Utilisation de VMware Horizon View Client pour Android
10 VMware, Inc.

Procédure
1 Installez l'application intergicielle de carte à puce sur le périphérique mobile.
L'application doit prendre en charge le lecteur baiMobile 3000MP.
2 Associez le périphérique mobile au lecteur de carte, conformément à la documentation fournie par lefabricant du lecteur de carte à puce.
Au cours de ce processus, un nombre généré de manière aléatoire s'affiche sur les deux périphériques.Lorsque vous confirmez que les deux numéros correspondent, vous établissez une communicationBluetooth sécurisée.
3 Configurez la règle de retrait de carte à puce.
Option Description
Définir la stratégie sur le serveur Si vous utilisez View Administrator pour définir une stratégie, vouspouvez choisir de déconnecter les utilisateurs du Serveur de connexionView lorsqu'ils retirent leur carte à puce ou de laisser les utilisateursconnectés au Serveur de connexion View lorsqu'ils retirent leur carte àpuce et les autoriser à démarrer de nouvelles sessions de poste de travailsans s'authentifier à nouveau.Dans View Administrator, accédez à Configuration de View > Serveurs >Serveur de connexion View (Modifier) > Authentification >Authentification par carte à puce > Stratégie de retrait de la carte à puce.
Définir la stratégie sur le poste detravail
Si vous utilisez l'Éditeur de stratégie de groupe (gpedit.msc) vousdisposez de quatre valeurs possibles : aucune action, verrouiller la stationde travail, forcer la fermeture de session ou déconnecter.Après avoir ouvert gpedit.msc dans le système d'exploitation du poste detravail, accédez à Paramètres Windows > Paramètres de sécurité >Stratégies locales > Options de sécurité > Ouverture de sessioninteractive : comportement lorsque la carte à puce est retirée.
Utilisation de jetons logiciels RSA SecurID intégrésSi vous créez et distribuez des jetons logiciels RSA SecurID aux utilisateurs finaux, ces derniers doivententrer uniquement leur code d'identification personnel (PIN) et non pas le code PIN et un code de jetonpour s'authentifier.
Configuration requise
REMARQUE Cette fonctionnalité n'est disponible que si vous utilisez View Client 1.6 ou une versionsupérieure.
Vous pouvez utiliser le format CTF (Compressed Token Format) ou le provisionnement initial dynamiqueappelé CT-KIP (Cryptographic Token Key Initialization Protocol), pour configurer un systèmed'authentification RSA d'utilisation simple. Avec ce système, vous générez une URL à envoyer auxutilisateur finaux. Pour installer le jeton, les utilisateurs finaux collent directement cette URL dansHorizon View Client sur leur périphérique client. La boîte de dialogue permettant de coller l'URL s'affichelorsque les utilisateurs finaux se connectent au Serveur de connexion View avec Horizon View Client.
Horizon View Client pour Android prend également en charge le provisionnement à partir de fichiers.Lorsqu'un jeton logiciel basé sur des fichiers est issu vers un utilisateur, le serveur d'authentification génèreun fichier jeton au format XML, appelé fichier SDTID en raison de son extension .sdtid.Horizon View Client peut importer directement le fichier SDTID. Avec View Client 1.7 et versionsultérieures, les utilisateurs peuvent également lancer Horizon View Client en appuyant sur le fichier SDTIDdans un explorateur de fichiers.
Chapitre 1 Configuration et installation
VMware, Inc. 11

Une fois le jeton logiciel installé, l'utilisateur final entre un code PIN pour s'authentifier. Avec des jetonsRSA externes, les utilisateurs finaux doivent entrer un code PIN et le code de jeton généré par un jetond'authentification matériel ou logiciel.
Les préfixes d'URL suivants sont pris en charge si les utilisateurs finaux font un copier-coller de l'URLdansHorizon View Client lorsqu' Horizon View Client est connecté à un Serveur de connexion View surlequel RSA est activé :
n viewclient-securid://
n http://127.0.0.1/securid/
Avec View Client 1.7 ou versions supérieures, les utilisateurs peuvent installer le jeton en appuyant surl'URL. Les préfixes viewclient-securid:// et http://127.0.0.1/securid/ sont pris en charge. Notez quetous les explorateurs ne prennent pas en charge les liens hypertextes qui commencent par http://127.0.0.1.En outre, certains explorateurs de fichiers, comme l'application File Manager sur la tablette ASUSTransformer Pad, ne peuvent pas lier le fichier SDTID à Horizon View Client.
Pour plus d'informations sur l'utilisation du provisionnement initial dynamique ou le provisionnement(CTF) basé sur un fichier, voir la page Web Jeton logiciel RSA SecurID pour les périphériques iPhone sur http://www.rsa.com/node.aspx?id=3652 ou Jeton logiciel RSA SecurID pour les périphériques Android sur http://www.rsa.com/node.aspx?id=3832.
Instructions à l'attention des utilisateurs finauxLorsque vous créez une URL CTFString ou une URL CT-KIP pour l'envoyer aux utilisateurs finaux, vouspouvez générer une URL avec ou sans mot de passe ou code d'activation. Vous envoyez cette URL auxutilisateurs finaux dans un courrier électronique qui doit contenir les informations suivantes :
n Instructions d'accès à la boîte de dialogue d'installation d'un jeton logiciel.
Instruction demandant aux utilisateurs finaux d'appuyer sur Jeton externe dans la boîte de dialogueHorizon View Client qui les invite à entrer les informations d'identification de RSA SecurID lorsqu'ils seconnectent au Serveur de connexion View.
n L'URL CTFString ou l'URL CT-KIP en texte brut.
Si l'URL est formatée, les utilisateurs finaux reçoivent un message d'erreur lorsqu'ils tentent de l'utiliserdans View Client.
n Code d'activation si l'URL CT-KIP que vous créez ne contient pas le code d'activation.
Les utilisateurs finaux doivent entrer ce code d'activation dans un champ de texte de la boîte dedialogue.
n Si l'URL CT-KIP contient un code d'activation, indiquez aux utilisateurs finaux qu'ils ne doivent rienentrer dans la zone de texte Mot de passe ou code d'activation dans la boîte de dialogue d'installationdu jeton logiciel.
Configurer les options SSL avancéesDans Horizon View Client 2.3 et versions ultérieures, vous pouvez sélectionner les protocoles de sécuritéqu'Horizon View Client peut utiliser pour se connecter à un serveur View Server. Vous pouvez égalementspécifier la chaîne de contrôle de chiffrement.
IMPORTANT Par défaut, Horizon View Client et le Serveur de connexion View prennent en charge TLS v1.0et TLS v1.1. Vous devez uniquement modifier les protocoles de sécurité d'Horizon View Client si votreadministrateur View vous le demande ou si votre serveur View Server ne prend pas en charge les protocolesles plus récents.
Utilisation de VMware Horizon View Client pour Android
12 VMware, Inc.

Prérequis
n Vérifiez que vous disposez d'Horizon View Client 2.3 ou versions ultérieures.
n Vérifiez le protocole de sécurité que votre serveur View Server peut utiliser. Si vous configurez pourHorizon View Client un protocole de sécurité qui n'est pas activé sur votre serveur View Server, laconnexion échouera avec une erreur SSL.
Pour obtenir des informations sur la configuration des protocoles de sécurité pour le Serveur de connexionView, reportez-vous au document Sécurité de VMware Horizon View.
Procédure
1 Utilisez les outils de l'interface d'Horizon View Client pour afficher les Paramètres généraux.
Si vous utilisez le mode plein écran, appuyez sur l'icône Outils d'Horizon View Client et appuyez surl'icône Paramètres. Si vous n'utilisez pas le mode plein écran, le bouton Paramètres se trouve dansl'angle supérieur droit de l'écran.
2 Appuyez sur Options SSL avancées.
3 Assurez-vous que l'option Utiliser les paramètres par défaut n'est pas cochée.
4 Pour activer ou désactiver un protocole de sécurité, appuyez sur la case à cocher en regard du nom duprotocole de sécurité.
TLS v1.0 et TLS v1.1 sont activés par défaut.
5 Pour modifier la chaîne de contrôle de chiffrement, appuyez à l'intérieur de la zone de texte etremplacez la chaîne par défaut.
La chaîne de contrôle de chiffrement par défaut (AES:!aNULL:@STRENGTH) contient des suites dechiffrements qui utilisent le chiffrement AES 128 bits ou 256 bits, à l'exception des algorithmes DHanonymes, et les trie par niveau de sécurité.
6 (Facultatif) Si vous devez rétablir les paramètres par défaut, appuyez pour sélectionner l'option Utiliserles paramètres par défaut.
7 Appuyez sur OK pour enregistrer les modifications.
Vos modifications seront appliquées lors de votre prochaine connexion à un serveur View Server.
Systèmes d'exploitation de poste de travail pris en chargeLes administrateurs créent des machines virtuelles avec un système d'exploitation client et installent ViewAgent sur le système d'exploitation client. Les utilisateurs finaux peuvent ouvrir une session sur cesmachines virtuelles à partir d'un périphérique client.
Pour obtenir la liste des systèmes d'exploitation invités, consultez la rubrique « Systèmes d'exploitation prisen charge par View Agent » dans la documentation d'installation d'Horizon View 4.6.x ou 5.x.
Chapitre 1 Configuration et installation
VMware, Inc. 13

Configurer les liens de téléchargement de View Client affichés dansView Portal
Par défaut, lorsque vous ouvrez un navigateur et entrez l'URL d'une instance de Serveur de connexionView, la page de portail qui apparaît contient des liens vers le site de téléchargement de VMware pourtélécharger Horizon View Client. Vous pouvez modifier les valeurs par défaut.
Les liens par défaut d'Horizon View Client sur la page de portail garantissent que vous êtes dirigé vers lesderniers programmes d'installation d'Horizon View Client compatibles. Toutefois, dans certains cas, il estpossible que vous vouliez que les liens pointent vers un serveur Web interne ou que vous vouliez rendredes versions de client spécifiques disponibles sur votre propre Serveur de connexion View. Vous pouvezreconfigurer la page pour pointer vers une URL différente.
Lorsque vous créez des liens pour les systèmes clients Mac OS X, Linux et Windows, le lien propre ausystème d'exploitation correct est affiché sur la page de portail. Par exemple, si vous naviguez jusqu'à lapage de portail depuis un système Windows, vous ne voyez que le ou les liens des programmesd'installation Windows. Vous pouvez créer des liens distincts pour les programmes d'installation 32 bits et64 bits. Vous pouvez également créer des liens pour les systèmes iOS et Android, mais ces systèmesd'exploitation ne sont pas détectés automatiquement, de sorte que si vous accédez à la page de portaildepuis un iPad, par exemple, vous voyez les liens pour iOS et Android, si vous créez des liens pour lesdeux.
IMPORTANT Si vous personnalisez les liens de la page de portail, comme décrit dans cette rubrique, et quevous installez VMware Horizon View HTML Access ultérieurement sur le serveur, votre page de portailpersonnalisée est remplacée par une page HTML Access. Pour plus d'informations sur la personnalisationde cette page, reportez-vous à Utilisation de VMware Horizon View HTML Access.
Prérequis
n Téléchargez les fichiers du programme d'installation d'Horizon View Client que vous voulez utiliserdans votre environnement. L'URL vers la page de téléchargement du client est https://www.vmware.com/go/viewclients.
n Déterminez quel serveur HTTP hébergera les fichiers du programme d'installation. Les fichiers peuventrésider sur une instance de Serveur de connexion View ou sur un autre serveur HTTP.
Procédure
1 Sur le serveur HTTP sur lequel les fichiers du programme d'installation résideront, créez un dossierpour ces fichiers.
Par exemple, pour placer les fichiers dans un dossier downloads sur l'hôte de Serveur de connexionView, dans le répertoire d'installation par défaut, utilisez le chemin suivant :
C:\Program Files\VMware\VMware View\Server\broker\webapps\downloads
Les liens vers les fichiers doivent utiliser des URL avec le format https://server-name/downloads/client-installer-file-name. Par exemple, un serveur avec le nomview.mycompany.com utilise l'URL suivante pour View Client pour Windows :https://view.mycompany.com/downloads/VMware-Horizon-View-Client.exe. Dans cet exemple, le dossierdownloads se trouve dans le dossier racine webapps.
2 Copiez les fichiers du programme d'installation dans le dossier.
Si le dossier réside sur Serveur de connexion View, vous pouvez remplacer les fichiers dans ce dossiersans avoir à redémarrer le service Serveur de connexion VMware View.
3 Sur la machine Serveur de connexion View, copiez les fichiers portal-links.properties etportal.properties situés dans install-path\Server\Extras\PortalExamples.
Utilisation de VMware Horizon View Client pour Android
14 VMware, Inc.

4 Créez un dossier portal dans le répertoire C:\ProgramData\VMware\VDM et copiez les fichiers portal-links.properties et portal.properties dans le dossier portal.
5 Modifiez le fichier C:\ProgramData\VMware\VDM\portal\portal-links.properties pour qu'il pointe versle nouvel emplacement des fichiers du programme d'installation.
Vous pouvez modifier les lignes dans ce fichier et en ajouter si vous devez créer plus de liens. Vouspouvez également supprimer des lignes.
Les exemples suivants montrent des propriétés pour créer deux liens pour View Client pour Windowset deux liens pour View Client pour Linux :
link.win=https://<varname id="VARNAME_B2B27F517DB04754B1CCF5F1411BA59E">server-
name</varname>/downloads/VMware-Horizon-View-Client-x86_64-<varname
id="VARNAME_7CD50CBABC614BCD976B2575FEDEF1F2">y.y.y-XXXX</varname>.exe#win
link.win.1=https://<varname id="VARNAME_8243922EA8B44DC3A2E9A360C4DDC304">server-
name</varname>/downloads/VMware-Horizon-View-Client-<varname
id="VARNAME_9D2A6519E01D4ADA9B701FDB8785B141">y.y.y-XXXX</varname>.exe#win
link.linux=https://<varname id="VARNAME_C62EA29FFF1047D1A350C57AD8006223">server-
name</varname>/downloads/VMware-Horizon-View-Client-x86_64-<varname
id="VARNAME_B664011E02154BBD9479411042551944">y.y.y-XXXX</varname>.rpm#linux
link.linux.1=https://<varname id="VARNAME_C498001B66334F39A59E2610D499EAA8">server-
name</varname>/downloads/VMware-Horizon-View-Client-<varname
id="VARNAME_D5652EFD7B75490F873921D2AFF8D9B0">y.y.y-XXXX</varname>.tar.gz#linux
Dans cet exemple, y.y.y-XXXX indique la version et le numéro de build. Le texte win à la fin de la ligneindique que ce lien doit apparaître dans le navigateur si le client dispose d'un système d'exploitationWindows. Utilisez win pour Windows, linux pour Linux et mac pour Mac OS X. Pour les autressystèmes d'exploitation, utilisez unknown.
6 Modifiez le fichier C:\ProgramData\VMware\VDM\portal\portal.properties pour spécifier le texte àafficher pour les liens.
Ces lignes apparaissent dans la section du fichier intitulé # keys based on key names in portal-links.properties.
L'exemple suivant indique le texte qui correspond aux liens spécifiés pour link.win et link.win.1 :
text.win=View Client pour utilisateurs de clients Windows 32 bits
text.win.1=View Client pour utilisateurs de clients Windows 64 bits
7 Redémarrez le service Serveur de connexion VMware View.
Lorsque des utilisateurs finaux entrent l'URL pour Serveur de connexion View, ils voient des liens avec letexte que vous avez spécifié. Les liens pointent vers les emplacements que vous avez spécifiés.
Installer ou mettre à niveau Horizon View Client pour AndroidHorizon View Client pour Android est une application Android que vous installez comme n'importe quelleautre application Android.
Prérequis
n Si vous n'avez pas déjà configuré le périphérique, faites-le. Consultez le guide de l'utilisateur dufabricant de votre périphérique.
n Vérifiez que vous disposez de l'URL d'accès à une page de téléchargement contenant le programmed'installation de VMware Horizon View Client. Il peut s'agir de l'URL de la page de téléchargements deVMware à l'adresse http://www.vmware.com/go/viewclients ou de l'URL d'une instance du Serveur deconnexion View.
Chapitre 1 Configuration et installation
VMware, Inc. 15

Lorsque vous accédez à une URL du Serveur de connexion View, les liens de cette page de portailpointent par défaut vers la page de téléchargements de VMware. Vous pouvez configurer les liens afinqu'ils pointent vers un autre emplacement. Pour plus d'informations, reportez-vous à la section « Configurer les liens de téléchargement de View Client affichés dans View Portal », page 14. Selon lafaçon dont la page est configurée, vous pouvez également voir un lien versVMware Horizon View HTML Access. HTML Access vous permet de vous connecter à un poste detravail virtuel à l'aide d'un navigateur, sans installer de logiciel client. Dans la mesure oùVMware Horizon View Client offre davantage de fonctionnalités et fournit de meilleures performancesque le client HTML Access, VMware recommande généralement d'installer le logiciel client.
n Familiarisez-vous avec la procédure d'installation des applications de votre périphérique.
Les périphériques de différents fabricants utilisent différentes méthodes d'installation des applicationsAndroid. Consultez le guide de l'utilisateur du fabricant de votre périphérique. En fonction dupériphérique, vous pouvez avoir à effectuer les tâches suivantes avant de pouvoir installer uneapplication :
n Installer un pilote particulier.
n Installer un explorateur de fichiers.
Procédure
1 Accédez à l'URL de téléchargement de l'application VMware View, ou recherchez-la dans Google PlayStore ou App-Shop Amazon pour Android.
Pour certains périphériques, vous téléchargez le fichier sur le périphérique. Pour d'autres, voustéléchargez le fichier sur un PC ou un périphérique USB.
2 Si nécessaire, copiez l'application (fichier .apk) sur votre périphérique.
3 Installez l'application en suivant la procédure habituelle d'installation des applications de votrepériphérique.
Par exemple, sur certains périphériques, vous devez appuyer sur le fichier pour l'installer.
4 Pour savoir si l'installation est réussie, vérifiez que l'icône de l'application VMware View apparaît surl'un des postes de travail sur l'écran d'accueil.
Données Horizon View Client collectées par VMwareSi votre entreprise participe au programme d'amélioration du produit, VMware collecte des donnéesprovenant de certains champs d'Horizon View Client. Les champs contenant des informations sensiblesrestent anonymes.
REMARQUE Cette fonctionnalité est disponible uniquement si votre déploiement Horizon View utilise leServeur de connexion View 5.1 ou versions supérieures. Les informations client sont envoyées pour lesclients View Client 1.7 et versions supérieures.
VMware collecte des données sur les clients afin de hiérarchiser la compatibilité matérielle et logicielle. Sil'administrateur de votre entreprise a choisi de participer au programme d'amélioration du produit,VMware collecte des données anonymes sur votre déploiement afin d'améliorer la réponse de VMware auxexigences des clients. Aucune donnée permettant d'identifier votre organisation n'est collectée. Lesinformations d'Horizon View Client sont envoyées d'abord au Serveur de connexion View, puis à VMware,avec des données provenant des serveurs, des pools de postes de travail et des postes de travail distantsHorizon View.
Bien que les informations soient chiffrées lors de leur transfert au Serveur de connexion View, lesinformations sur le système client sont journalisées non chiffrées dans un répertoire propre à l'utilisateur.Les journaux ne contiennent aucune information d'identification personnelle.
Utilisation de VMware Horizon View Client pour Android
16 VMware, Inc.

Pour participer au programme d'amélioration du produit de VMware, l'administrateur qui installe leServeur de connexion View peut s'inscrire tout en exécutant l'Assistant d'installation du Serveur deconnexion View, ou il peut définir une option dans View Administrator après l'installation.
Tableau 1‑1. Données collectées d'Horizon View Client pour le programme d'amélioration du produit
DescriptionCe champ reste-t-ilanonyme ? Exemple
Entreprise ayant produitl'application Horizon View Client
Non VMware
Nom du produit Non VMware Horizon View Client
Version du produit client Non Le format est x.x.x-yyyyyy, où x.x.x est le numéro de versiondu client et yyyyyy le numéro de build.
Architecture binaire du client Non Exemples :n i386n x86_64n arm
Nom du build du client Non Exemples :n VMware-Horizon-View-Client-Win32-Windowsn VMware-Horizon-View-Client-Linuxn VMware-Horizon-View-Client-iOSn VMware-Horizon-View-Client-Macn VMware-Horizon-View-Client-Androidn VMware-Horizon-View-Client-WinStore
Système d'exploitation hôte Non Exemples :n Windows 8.1n Windows 7, 64 bits Service Pack 1 (Build 7601)n iPhone OS 5.1.1 (9B206)n Ubuntu 10.04.4 LTSn Mac OS X 10.7.5 (11G63)
Noyau du système d'exploitationhôte
Non Exemples :n Windows 6.1.7601 SP1n Darwin Kernel Version 11.0.0: Sun Apr 8 21:52:26 PDT
2012; root:xnu-1878.11.10~1/RELEASE_ARM_S5L8945Xn Darwin 11.4.2n Linux 2.6.32-44-generic #98-Ubuntu SMP Mon Sep 24
17:27:10 UTC 2012n inconnu (pour Windows Store)
Architecture du systèmed'exploitation hôte
Non Exemples :n x86_64n i386n armv71n ARM
Modèle du système hôte Non Exemples :n Dell Inc. OptiPlex 960n iPad3,3n MacBookPro8,2n Dell Inc. Precision WorkStation T3400 (A04 03/21/2008)
Processeur du système hôte Non Exemples :n Intel(R) Core(TM)2 Duo CPU E8400 @ 3.00GHn Intel(R) Core(TM)2 Quad CPU Q6600 @ 2.40GHn inconnu (pour iPad)
Chapitre 1 Configuration et installation
VMware, Inc. 17

Tableau 1‑1. Données collectées d'Horizon View Client pour le programme d'amélioration du produit (suite)
DescriptionCe champ reste-t-ilanonyme ? Exemple
Nombre de cœurs dans leprocesseur du système hôte
Non Par exemple : 4
Mo de mémoire sur le systèmehôte
Non Exemples :n 4096n inconnu (pour Windows Store)
Utilisation de VMware Horizon View Client pour Android
18 VMware, Inc.

Utilisation d'URI pour configurerHorizon View Client 2
Les URI (Uniform Resource Identifiers) vous permettent de créer une page Web ou un e-mail contenant desliens sur lesquels les utilisateurs finaux peuvent cliquer pour lancer Horizon View Client, se connecter auServeur de connexion View et démarrer un poste de travail spécifique avec des options de configurationparticulières.
Vous pouvez simplifier le processus de connexion à un poste de travail distant en créant des pages Web oudes e-mails contenant des liens pour les utilisateurs finaux. Vous pouvez créer ces liens en construisant desURI qui fournissent tout ou partie des informations suivantes, afin d'éviter à vos utilisateurs finaux dedevoir le faire.
n Adresse du Serveur de connexion View
n Numéro de port pour le Serveur de connexion View
n Nom d'utilisateur Active Directory
n Le nom d'utilisateur RADIUS ou RSA SecurID, s'il est différent du nom d'utilisateur Active Directory.
n Nom de domaine
n Nom affiché du poste de travail
n Actions sur le poste de travail, notamment réinitialisation, fermeture d'une session et démarrage d'unesession
Pour construire un URI, vous pouvez utiliser le schéma d'URI vmware-view avec des éléments de chemin etde requête propres à Horizon View Client.
REMARQUE Vous pouvez utiliser des URI permettant de lancer Horizon View Client uniquement si lelogiciel client est déjà installé sur les ordinateurs clients des utilisateurs finaux.
Ce chapitre aborde les rubriques suivantes :
n « Syntaxe pour la création d'URI vmware-view », page 20
n « Exemples d'URI de vmware-view », page 21
VMware, Inc. 19

Syntaxe pour la création d'URI vmware-viewLa syntaxe comprend le schéma d'URI vmware-view, un chemin d'accès spécifiant le poste de travail et, enoption, une requête permettant de spécifier les actions du poste de travail ou les options de configuration.
Spécification d'URI pour VMware Horizon ViewUtilisez la syntaxe suivante pour créer des URI permettant de lancer Horizon View Client :
vmware-view://[<varname id="VARNAME_E0F8F9951BC4471D9871655A18782C9E">authority-part</varname>]
[/<varname id="VARNAME_7B21DCA6CDE942BBB914ADD20452590B">path-part</varname>][?<varname
id="VARNAME_217F9AF17A3745369FD8E2154505D735">query-part</varname>]
Le seul élément requis est le schéma d'URI, vmware-view. Pour certaines versions de certains systèmesd'exploitation client, le nom du schéma est sensible à la casse. Il faut ainsi utiliser vmware-view.
IMPORTANT Pour tous les éléments, les caractères non ASCII doivent d'abord être encodés en UTF-8[STD63], puis chaque octet de la séquence UTF-8 correspondante doit être codé en pourcentage pour êtrereprésenté en tant que caractères URI.
Pour plus d'informations sur l'encodage de caractères ASCII, consultez la référence d'encodage d'URL sur http://www.utf8-chartable.de/.
authority-part Spécifie l'adresse du serveur et, éventuellement, un nom d'utilisateur, unnuméro de port non défini par défaut, ou bien les deux. Les noms de serveurdoivent être conformes à la syntaxe DNS.
Pour spécifier un nom d'utilisateur, utilisez la syntaxe suivante :
user1@<varname id="VARNAME_640D14F5E64B44E189F204DC09A8248B">server-
address</varname>
Veuillez remarquer que vous ne pouvez pas spécifier d'adresse UPN, ce quiinclut le nom domaine. Pour spécifier le domaine, vous pouvez utiliser lapartie de requête domainName de l'URI.
Pour spécifier un numéro de port, utilisez la syntaxe suivante :
<varname id="VARNAME_1BAB6153D2834B1490509093A1961D1F">server-
address</varname>:<varname
id="VARNAME_2296A4E54893485C852FFE94067114D7">port-number</varname>
path-part Spécifie le poste de travail. Utilisez le nom affiché du poste de travail. Si lenom affiché contient un espace, utilisez le mécanisme d'encodage %20 pourreprésenter l'espace.
query-part Spécifie les options de configuration à utiliser ou les actions du poste detravail à effectuer. Les requêtes ne sont pas sensibles à la casse. Pour utiliserdes requêtes multiples, utilisez une esperluette (&) entre les requêtes. En casde conflit entre des requêtes, la dernière requête de la liste est utilisée.Utilisez la syntaxe suivante :
<varname
id="VARNAME_48A6B3A0E1184943BC1206017B78B9D5">query1</varname>=<varna
me
id="VARNAME_9B9916FF3D3540D4AA5622F9C828F072">value1</varname>[&<varn
ame
id="VARNAME_6BCA2912EC454A5683D586754BF89DCE">query2</varname>=<varna
me id="VARNAME_F698C39E83D34D639C943ACDF828BAFE">value2</varname>...]
Utilisation de VMware Horizon View Client pour Android
20 VMware, Inc.

Requêtes prises en chargeCette rubrique répertorie les requêtes prises en charge pour ce type d'Horizon View Client. Si vous créez desURI pour différents types de clients, tels que des clients de postes de travail et des clients mobiles, consultezle guide Utilisation de VMware Horizon View Client pour chaque type de système client.
action Tableau 2‑1. Valeurs pouvant être utilisées avec la Requête d'action
Valeur Description
browse Affiche une liste des postes de travail disponibles hébergés sur leserveur spécifié. Il ne vous est pas demandé de spécifier un postede travail pour l'utilisation de cette action.Si vous utilisez l'action browse et que vous spécifiez un poste detravail, le poste de travail est mis en surbrillance dans la liste despostes de travail disponibles.
start-session Lance le poste de travail spécifié. Si aucune requête d'action n'estfournie et que le nom du poste de travail est fourni,start-session est l'action par défaut.
réinitialiser Éteint puis redémarre le poste de travail spécifié. Les données nonenregistrées sont perdues. La réinitialisation d'un poste de travaildistant équivaut à appuyer sur le bouton Réinitialiser d'unordinateur physique.
logoff Déconnecte l'utilisateur du système d'exploitation invité sur leposte de travail distant.
rollback Ignore les modifications du poste de travail spécifié apportées lorsde son emprunt pour une utilisation en mode local, sur un PCWindows ou sur un ordinateur portable.
domainName Domaine associé à l'utilisateur qui se connecte au poste de travail distant.
tokenUserName Spécifie le nom d'utilisateur RSA ou RADIUS. N'utilisez cette requête que sile nom d'utilisateur RSA ou RADIUS est différent du nom d'utilisateurActive Directory. Si vous ne spécifiez pas cette requête et quel'authentification RSA ou RADIUS est nécessaire, le nom d'utilisateurWindows est utilisé. La syntaxe se présente ainsi : tokenUserName=name.
Exemples d'URI de vmware-viewVous pouvez créer des liens hypertextes ou des boutons avec le schéma URI vmware-view et inclure ces liensdans des e-mails ou sur une page Web. Vos utilisateurs finaux peuvent cliquer sur ces liens pour, parexemple, lancer un poste de travail distant particulier avec les options de démarrage que vous spécifiez.
Exemples de syntaxe URIChaque exemple d'URI est suivi d'une description de ce que l'utilisateur final voit après avoir cliqué sur lelien URI.
1 vmware-view://view.mycompany.com/Primary%20Desktop?action=start-session
Horizon View Client démarre et se connecte au serveur view.mycompany.com. La boîte de dialogue deconnexion invite l'utilisateur à fournir un nom d'utilisateur, un nom de domaine et un mot de passe.Après l'ouverture de session, le client se connecte au poste de travail dont le nom d'affichage est Postede travail principal, et l'utilisateur voit sa session ouverte sur le système d'exploitation client.
REMARQUE Le protocole d'affichage et la taille de fenêtre par défaut sont utilisés. Le protocoled'affichage par défaut est PCoIP. La taille de fenêtre par défaut est plein écran.
Chapitre 2 Utilisation d'URI pour configurer Horizon View Client
VMware, Inc. 21

2 vmware-view://view.mycompany.com:7555/Primary%20Desktop
Cet URI a le même effet que l'exemple précédent, sauf qu'il utilise le port non défini par défaut 7555pour Serveur de connexion View. (Le port par défaut est 443.) Comme un identificateur de poste detravail est fourni, le poste de travail est lancé même si l'action start-session n'est pas incluse dansl'URI.
3 vmware-view://[email protected]/Finance%20Desktop?desktopProtocol=PCoIP
Horizon View Client démarre et se connecte au serveur view.mycompany.com. Dans la boîte de dialoguede connexion, la zone de texte Nom d'utilisateur contient le nom fred. L'utilisateur doit fournir le nomde domaine et le mot de passe. Après l'ouverture de session, le client se connecte au poste de travaildont le nom d'affichage est Poste de travail Finance, et l'utilisateur voit sa session ouverte sur lesystème d'exploitation client. La connexion utilise le protocole d'affichage PCoIP.
4 vmware-view://[email protected]/Finance%20Desktop?domainName=mycompany
Horizon View Client démarre et se connecte au serveur view.mycompany.com. Dans la boîte de dialoguede connexion, la zone de texte Nom d'utilisateur contient le nom fred et la zone de texte Domainecontient mycompany. L'utilisateur doit fournir uniquement un mot de passe. Après l'ouverture desession, le client se connecte au poste de travail dont le nom d'affichage est Poste de travail Finance, etl'utilisateur voit sa session ouverte sur le système d'exploitation client.
5 vmware-view://view.mycompany.com/
Horizon View Client démarre et l'utilisateur est dirigé vers l'invite lui permettant de se connecter auserveur view.mycompany.com.
6 vmware-view://view.mycompany.com/Primary%20Desktop?action=reset
Horizon View Client démarre et se connecte au serveur view.mycompany.com. La boîte de dialogue deconnexion invite l'utilisateur à fournir un nom d'utilisateur, un nom de domaine et un mot de passe.Une fois la connexion établie, Horizon View Client affiche une boîte de dialogue invitant l'utilisateur àconfirmer l'opération de réinitialisation du poste de travail principal. Après la réinitialisation, enfonction du type de client utilisé, l'utilisateur peut voir un message indiquant la réussite de l'opération.
REMARQUE Cette action n'est disponible que si l'administrateur View a activé cette fonction pour lesutilisateurs finaux.
7 vmware-view://
Si le client est déjà en cours d'exécution, l'application Horizon View Client passe au premier plan. Si leclient n'est pas encore en cours d'exécution, Horizon View Client démarre et l'utilisateur voit s'afficherla liste des connexions récentes, la liste des serveurs ou la page d'accueil, selon qu'il a déjà utiliséHorizon View Client sur le périphérique ou que le client a été précédemment connecté à un serveur ouà un poste de travail distant.
Exemples de code HTMLVous pouvez utiliser des URI pour faire des liens hypertextes et des boutons à inclure dans des e-mails ousur des pages Web. Les exemples suivants montrent comment utiliser l'URI du premier exemple d'URI pourcoder un lien hypertexte qui dit Test Link et un bouton qui dit TestButton.
<html>
<body>
<a href="vmware-view://view.mycompany.com/Primary%20Desktop?action=start-session">Test
Link</a><br>
<form><input type="button" value="TestButton" onClick="window.location.href=
Utilisation de VMware Horizon View Client pour Android
22 VMware, Inc.

'vmware-view://view.mycompany.com/Primary%20Desktop?action=start-session'"></form> <br>
</body>
</html>
Chapitre 2 Utilisation d'URI pour configurer Horizon View Client
VMware, Inc. 23

Utilisation de VMware Horizon View Client pour Android
24 VMware, Inc.

Gestion des connexions de serveuret des postes de travail 3
Horizon View Client vous permet de vous connecter au Serveur de connexion View ou à un serveur desécurité, de modifier la liste des serveurs auxquels vous vous connectez, et d'ouvrir ou de fermer unesession sur un poste de travail distant. À des fins de dépannage, il vous permet également de réinitialiser unposte de travail distant qui vous est affecté.
En fonction de la façon dont l'administrateur configure les stratégies de postes de travail distants, lesutilisateurs finaux peuvent être en mesure d'exécuter plusieurs opérations sur leurs postes de travail.
Ce chapitre aborde les rubriques suivantes :
n « Première connexion à un poste de travail distant », page 25
n « Modes de vérification des certificats pour Horizon View Client », page 27
n « Créer un raccourci de poste de travail pour l'écran d'accueil Android », page 28
n « Gérer la liste des Serveurs de connexion View », page 29
n « Déconnexion d'un poste de travail », page 29
n « Fermer une session sur un poste de travail », page 30
n « Restaurer un poste de travail », page 31
n « Gérer les raccourcis de poste de travail », page 32
Première connexion à un poste de travail distantAvant de laisser vos utilisateurs finaux accéder à leurs postes de travail distants, vérifiez que vous pouvezouvrir une session sur un poste de travail distant à partir d'un périphérique client. Pour ouvrir une session,vous devez spécifier une URL pour Serveur de connexion View et entrer des informations d'identificationpour votre compte d'utilisateur.
Prérequis
n Obtenez les informations d'identification dont vous avez besoin pour ouvrir une session, telles que lenom d'utilisateur et le mot de passe, le nom d'utilisateur et le code secret RSA SecurID, le nomd'utilisateur et le code secret pour l'authentification ou le numéro d'identification personnel (PIN) decarte à puce.
n Obtenez le nom de domaine pour ouvrir une session.
n Effectuez les tâches administratives décrites dans « Préparation du Serveur de connexion View pourHorizon View Client », page 8.
VMware, Inc. 25

n Si vous vous trouvez à l'extérieur du réseau d'entreprise et si vous n'utilisez pas de serveur de sécuritépour accéder au poste de travail distant, vérifiez que votre périphérique client est configuré pourutiliser une connexion VPN et activez cette connexion.
IMPORTANT VMware vous recommande d'utiliser un serveur de sécurité plutôt qu'un VPN.
Si votre entreprise possède un réseau interne sans fil afin de permettre un accès routable aux postes detravail distants et que votre périphérique peut utiliser ce réseau, vous n'avez pas besoin de mettre enplace un serveur de sécurité View ou une connexion VPN.
n Vérifiez que vous disposez du nom de domaine complet (FQDN) du serveur qui fournit l'accès au postede travail distant. Vous avez également besoin du numéro de port si le port n'est pas 443.
n Si vous prévoyez d'utiliser un logiciel RSA SecurID intégré, vérifiez que vous disposez de l'URL CT-KIPet du code d'activation corrects. Reportez-vous à la section « Utilisation de jetons logiciels RSA SecurIDintégrés », page 11.
n Configurez le mode de vérification des certificats pour le certificat SSL présenté par Serveur deconnexion View. Reportez-vous à la section « Modes de vérification des certificats pour Horizon ViewClient », page 27.
Procédure
1 Appuyez sur l'icône d'application VMware View sur l'écran d'accueil.
2 Appuyez sur le bouton Ajouter un serveur, entrez le nom de Serveur de connexion View ou d'unserveur de sécurité et appuyez sur Se connecter.
Les connexions entre Horizon View Client et le Serveur de connexion View utilisent toujours SSL. Leport par défaut pour les connexions SSL est 443. Si le Serveur de connexion View n'est pas configurépour utiliser le port par défaut, utilisez le format indiqué dans cet exemple : view.company.com:1443.
Vous pouvez voir un message que vous devez confirmer avant que la boîte de dialogue de connexionapparaisse.
3 Si une carte à puce est requise ou facultative, sélectionnez le certificat de la carte à puce à utiliser etentrez votre code PIN.
Le certificat est sélectionné automatiquement si la carte à puce n'en a qu'un seul. S'il y a plusieurscertificats, vous pouvez les parcourir si nécessaire.
4 Si un message demande les informations d'identification RSA SecurID ou les informationsd'identification pour l'authentification RADIUS, entrez les informations d'identification ou, si vousenvisagez d'utiliser un jeton RSA SecurID intégré, installez un jeton intégré.
Option Action
Jeton existant Si vous utilisez un jeton d'authentification matériel ou logiciel sur unsmartphone, entrez vos nom d'utilisateur et code secret. Le code secretpeut comporter un code PIN et le numéro généré sur le jeton.
Installer le jeton logiciel Cliquez sur Jeton externe. Dans la boîte de dialogue Installer le jetonlogiciel, collez l'URL CT-KIP ou CTFString que votre administrateur vousa envoyée par e-mail. Si l'URL contient un code d'activation, vous n'avezrien à saisir dans la zone de texte Mot de passe ou code d'activation.
Utilisation de VMware Horizon View Client pour Android
26 VMware, Inc.

5 Si un message demande une seconde fois les informations d'identification RSA SecurID ou lesinformations d'identification pour l'authentification RADIUS, entrez le numéro généré suivant dans lejeton.
Ne saisissez pas votre code PIN ni le même numéro généré saisi précédemment. Si besoin, attendezqu'un autre numéro soit généré.
Cette étape n'est requise qu'en cas de mauvaise saisie du premier code secret ou lorsque les paramètresde configuration du serveur RSA changent.
6 Lorsque vous y êtes invité, entrez les informations d'identification Active Directory.
a Tapez le nom d'utilisateur et le mot de passe d'un utilisateur autorisé à utiliser au moins un pool depostes de travail.
b Sélectionnez un domaine.
c Cochez la case Enregistrer le mot de passe si votre administrateur a activé cette fonction et si lecertificat de serveur peut être entièrement vérifié.
Si c'est la première fois que vous enregistrez un mot de passe, vous êtes invité à activerl'administrateur de périphérique, requis pour enregistrer un mot de passe sur les périphériquesAndroid.
d Appuyez sur Terminé.
7 Dans la liste de postes de travail distants qui s'affiche, appuyez sur un poste de travail pour vous yconnecter.
Dans Horizon View Client 2.3 et versions ultérieures, vous pouvez utiliser la zone de recherche en hautde la liste pour rechercher un poste de travail particulier.
Si vous utilisez l'authentification par carte à puce, on ne vous redemande pas votre code PIN, mais leprocessus de connexion prend plus de temps que lorsque vous utilisez l'authentification ActiveDirectory.
Une fois que vous avez ouvert une session sur un poste de travail pour la première fois, un raccourci pour leposte est sauvegardé sur l'écran d'accueil Horizon View Client. La prochaine fois que vous souhaiterez vousconnecter au poste de travail distant, il vous suffira d'appuyer sur le raccourci au lieu d'entrer le nom d'hôtedu serveur.
Modes de vérification des certificats pour Horizon View ClientLes administrateurs, et parfois les utilisateurs finaux, peuvent configurer le rejet des connexions client si uneou plusieurs vérifications de certificats de serveur échouent.
La vérification des certificats s'exécute pour les connexions SSL entre le Serveur de connexion View etHorizon View Client. La vérification de certificat inclut les vérifications suivantes :
n Le certificat a-t-il un autre but que de vérifier l'identité de l'expéditeur et de chiffrer les communicationsdu serveur ? Autrement dit, s'agit-il du bon type de certificat ?
n Le certificat a-t-il expiré, ou est-il valide uniquement dans le futur ? Autrement dit, le certificat est-ilvalide en fonction de l'horloge de l'ordinateur ?
n Le nom commun sur le certificat correspond-il au nom d'hôte du serveur qui l'envoie ? Uneincompatibilité peut se produire si l'équilibrage de charge redirige Horizon View Client vers un serveurdisposant d'un certificat qui ne correspond pas au nom d'hôte entré dans Horizon View Client. Uneincompatibilité peut également se produire si vous entrez une adresse IP plutôt qu'un nom d'hôte dansle client.
Chapitre 3 Gestion des connexions de serveur et des postes de travail
VMware, Inc. 27

n Le certificat est-il signé par une autorité de certification inconnue ou non approuvée ? Les certificatsauto-signés sont un type d'autorité de certification non approuvée.
Pour que cette vérification aboutisse, la chaîne d'approbation du certificat doit être associée à une racinedans le magasin de certificats local.
IMPORTANT Pour plus d'informations sur la distribution d'un certificat racine auto-signé que les utilisateurspeuvent installer sur leurs périphériques Android, et sur l'installation d'un certificat sur un périphériqueAndroid, consultez la documentation, telle que le Guide d'utilisation d'Android 3.0 sur le site Web de Google.
Vous pouvez définir le mode de sécurité. Lorsque le bouton Ajouter un serveur ou la liste des Serveurs deconnexion View s'affiche sur l'écran Connexions récentes, appuyez sur l'icône Paramètres dans le coinsupérieur droit de l'écran, puis sur Mode de sécurité. Vous avez trois possibilités :
n Ne jamais se connecter à des serveurs non autorisés. Si l'une des vérifications de certificat échoue, leclient ne peut pas se connecter au serveur. Un message d'erreur répertorie les vérifications qui ontéchoué.
n Signaler avant de se connecter à des serveurs non autorisés. Si une vérification de certificat échoue carle serveur utilise un certificat auto-signé, vous pouvez cliquer sur Continuer pour ignorerl'avertissement. Pour les certificats auto-signés, le nom de certificat ne doit pas correspondre au nom duServeur de connexion View que vous avez entré dans Horizon View Client.
n Ne pas vérifier les certificats d'identité des serveurs. Ce paramètre signifie que View n'effectue aucunevérification de certificat.
Si le mode de vérification des certificats est défini sur Avertir, vous pouvez toujours vous connecter à uneinstance du Serveur de connexion View qui utilise un certificat auto-signé.
Si un administrateur installe ultérieurement un certificat de sécurité à partir d'une autorité de certificationde confiance, afin que toutes les vérifications de certificat aient lieu lorsque vous vous connectez, cetteconnexion approuvée est enregistrée pour ce serveur spécifique. À l'avenir, si ce serveur présente denouveau un certificat auto-signé, la connexion échoue. Après qu'un serveur particulier présente un certificatentièrement vérifiable, il doit toujours faire ainsi.
Créer un raccourci de poste de travail pour l'écran d'accueil AndroidVous pouvez utiliser un raccourci de poste de travail dans l'écran Connexions récentes pour créer unraccourci de poste de travail sur l'écran d'accueil Android.
REMARQUE Cette fonction n'est pas disponible sur les périphériques Kindle Fire.
Prérequis
Ouvrez une session sur le poste de travail distant au moins une fois à partir du périphérique afin qu'unraccourci du poste de travail s'affiche dans l'écran Connexions récentes.
Si vous n'avez pas ouvert de session au moins une fois, familiarisez-vous avec la procédure « Premièreconnexion à un poste de travail distant », page 25.
Utilisation de VMware Horizon View Client pour Android
28 VMware, Inc.

Procédure
n Dans Horizon View Client 2.3 et versions ultérieures, procédez comme suit.
a Dans l'écran Connexions récentes, appuyez longuement sur le raccourci du poste de travail distant.
Ajouter à l'écran d'accueil s'affiche en bas de l'écran.
b Faites glisser le raccourci vers Ajouter à l'écran d'accueil.
c Tapez un nom pour le raccourci du poste de travail et appuyez sur OK.
Si le nom comporte plus de 12 caractères, les caractères supplémentaires ne s'afficheront pas surl'écran d'accueil Android.
n Dans Horizon View Client 2.2 et versions antérieures, procédez comme suit.
a Sur l'écran d'accueil Horizon View Client, dans la zone Postes de travail récents, appuyezlonguement sur le raccourci du poste de travail distant.
b Sélectionnez Ajouter un raccourci vers l'écran d'accueil dans le menu contextuel.
c Saisissez le nom du raccourci et cliquez sur OK.
Si le nom comporte plus de 12 caractères, les caractères supplémentaires ne s'afficheront pas surl'écran d'accueil Android.
Gérer la liste des Serveurs de connexion ViewLorsque vous vous connectez à un serveur View Server, Horizon View Client enregistre la description oul'adresse IP et le nom d'utilisateur du serveur dans la liste des Serveurs de connexion View dans l'écranConnexions récentes. Vous pouvez modifier et supprimer les serveurs figurant dans cette liste.
Horizon View Client enregistre le nom ou l'adresse IP du serveur dans la liste des Serveurs de connexionView, même si vous avez tapé un nom ou une adresse IP incorrect. Vous pouvez supprimer ou changer cesinformations en modifiant la liste des Serveurs de connexion View. Si vous n'entrez pas de description deserveur, le nom ou l'adresse IP du serveur devient la description par défaut.
Procédure
1 Dans l'écran Connexions récentes, appuyez sur l'icône Cloud dans le coin supérieur droit de l'écran.
2 Dans la liste des Serveurs de connexion View, appuyez longuement sur le nom d'un serveur jusqu'à cequ'un menu contextuel s'affiche.
3 Utilisez le menu pour supprimer le serveur ou modifier le nom du serveur, la description du serveur oule nom de l'utilisateur.
Déconnexion d'un poste de travailVous pouvez vous déconnecter d'un poste de travail distant sans fermer votre session afin que lesapplications restent ouvertes sur le poste de travail distant.
Lorsque vous avez une session ouverte sur le poste de travail distant et que vous n'utilisez pas le modePlein écran, vous pouvez vous déconnecter en appuyant sur le bouton Menu dans le coin supérieur droit del'écran et en sélectionnant Se déconnecter. Si vous utilisez le mode Plein écran, vous pouvez vousdéconnecter en appuyant sur l'icône Outils d'Horizon View Client, puis sur l'icône Se déconnecter. Une foisque vous vous êtes déconnecté d'un poste de travail, l'écran Connexions récentes s'affiche. Pour voir desimages des icônes, reportez-vous au « Outils d'Horizon View Client », page 38.
REMARQUE Un administrateur View peut configurer votre poste de travail pour que la session soit ferméeautomatiquement lors de la déconnexion. Dans ce cas, tous les programmes ouverts sur votre poste detravail sont arrêtés.
Chapitre 3 Gestion des connexions de serveur et des postes de travail
VMware, Inc. 29

Fermer une session sur un poste de travailVous pouvez fermer une session sur un système d'exploitation de poste de travail distant, même si vousn'avez aucun poste de travail ouvert dans Horizon View Client.
Si vous êtes actuellement connecté à un poste de travail distant et que vous y avez ouvert une session, vouspouvez utiliser le menu Démarrer de Windows pour fermer la session. Une fois que Windows a fermé votresession, le poste de travail est déconnecté et l'écran Connexions récentes s'ouvre.
REMARQUE Tous les fichiers non enregistrés qui sont ouverts sur le poste de travail distant sont fermés lorsde l'opération de fermeture de session.
Prérequis
n Obtenez les informations d'identification dont vous avez besoin pour ouvrir une session, telles que lenom d'utilisateur et le mot de passe Active Directory, le nom d'utilisateur et le code secret RSA SecurIDou le nom d'utilisateur et le code secret pour l'authentification RADIUS.
n Si vous n'avez encore jamais ouvert de session, familiarisez-vous avec la procédure « Premièreconnexion à un poste de travail distant », page 25.
Procédure
n Dans Horizon View Client 2.3 et versions ultérieures, procédez comme suit.
a Dans l'écran Connexions récentes, appuyez sur l'icône Cloud dans le coin supérieur droit etappuyez sur la flèche (>) en regard du nom du serveur.
b Si vous y êtes invité, entrez votre nom d'utilisateur et code secret RSA, votre nom d'utilisateur etmot de passe Active Directory, ou les deux.
c Dans la liste Postes de travail, appuyez longuement sur le nom de poste de travail jusqu'à ce que lemenu contextuel s'ouvre.
d Appuyez sur le bouton Fermer la session dans le menu contextuel.
n Dans Horizon View Client 2.2 et versions antérieures, procédez comme suit.
a Sur l'écran d'accueil Horizon View Client, affichez le menu contextuel du poste de travail distant.
Le menu contextuel est disponible seulement si votre administrateur l'autorise. Les éléments dumenu ne sont disponibles que si l'état du poste de travail permet la mise en place de l'action.
Option Action
Utiliser un raccourci des postesde travail récents
Appuyez longuement sur le raccourci du poste de travail récemmentutilisé.
Utiliser la liste des serveurs 1 Appuyez sur l'icône Cloud dans le coin supérieur droit de l'écran etappuyez sur le nom de serveur.
2 Si vous y êtes invité, entrez votre nom d'utilisateur et code secretRSA, votre nom d'utilisateur et mot de passe Active Directory, oules deux, et connectez-vous au serveur.
3 Appuyez longuement sur le nom de poste de travail.
b Sélectionnez Fermer la session dans le menu contextuel.
c Dans le cas où vous accédez au poste de travail à partir d'un raccourci du poste de travail, entrezvotre nom d'utilisateur et code secret RSA, votre nom d'utilisateur et mot de passe ActiveDirectory, ou les deux, si vous y êtes invité.
Utilisation de VMware Horizon View Client pour Android
30 VMware, Inc.

Suivant
Si vous disposez d'Horizon View Client 2.3 ou versions ultérieures, vous pouvez appuyer sur le boutonRetour du système et sur Fermer la session pour revenir à l'écran Connexions récentes.
Restaurer un poste de travailLa restauration ignore les modifications effectuées sur un poste de travail distant que vous avez empruntépour l'utiliser en mode local sur un PC ou un ordinateur portable Windows.
AVERTISSEMENT Si des modifications ont été faites sur le poste de travail en mode local et que cesmodifications n'ont pas été répliquées sur le serveur View server avant la restauration, les modificationssont perdues.
Prérequis
n Obtenez les informations d'identification dont vous avez besoin pour ouvrir une session, telles que lenom d'utilisateur et le mot de passe, le nom d'utilisateur et le code secret RSA SecurID, le nomd'utilisateur et le code secret pour l'authentification ou le numéro d'identification personnel (PIN) decarte à puce.
n Sauvegardez le poste de travail sur le serveur pour conserver des données ou des fichiers.
Vous pouvez utiliser View Administrator pour répliquer des données sur le serveur ou, si la stratégieest définie pour l'autoriser, vous pouvez utiliser Horizon View Client en mode local sur le clientWindows sur lequel le poste de travail est actuellement emprunté.
n Si vous n'avez pas ouvert de session au moins une fois, familiarisez-vous avec la procédure « Premièreconnexion à un poste de travail distant », page 25.
Procédure
n Dans Horizon View Client 2.3 et versions ultérieures, procédez comme suit.
a Dans l'écran Connexions récentes, appuyez sur l'icône Cloud dans le coin supérieur droit etappuyez sur la flèche (>) en regard du nom du serveur.
b Si vous y êtes invité, entrez votre nom d'utilisateur et code secret RSA, votre nom d'utilisateur etmot de passe Active Directory, ou les deux.
c Dans la liste Postes de travail, appuyez longuement sur le nom de poste de travail jusqu'à ce que lemenu contextuel s'ouvre.
d Appuyez sur le bouton Restaurer dans le menu contextuel.
Chapitre 3 Gestion des connexions de serveur et des postes de travail
VMware, Inc. 31

n Dans Horizon View Client 2.2 et versions antérieures, procédez comme suit.
a Sur l'écran d'accueil Horizon View Client, affichez le menu contextuel du poste de travail distant.
Le menu contextuel est disponible seulement si votre administrateur l'autorise. Les éléments dumenu ne sont disponibles que si l'état du poste de travail permet l'exécution d'une action.
Option Action
Utiliser un raccourci des postesde travail récents
Appuyez longuement sur le raccourci du poste de travail récemmentutilisé.
Utiliser la liste des serveurs 1 Appuyez sur l'icône Cloud dans le coin supérieur droit de l'écran etappuyez sur le nom de serveur.
2 Si vous y êtes invité, entrez votre nom d'utilisateur et code secretRSA, votre nom d'utilisateur et mot de passe Active Directory, oules deux.
3 Appuyez sur la flèche (>) en regard du nom de poste de travail.
b Sélectionnez Restaurer dans le menu contextuel.
c Dans le cas où vous accédez au poste de travail à partir d'un raccourci du poste de travail, entrezvotre nom d'utilisateur et code secret RSA, votre nom d'utilisateur et mot de passe ActiveDirectory, ou les deux, si vous y êtes invité.
Une fois le poste de travail distant restauré, vous pouvez y ouvrir une session à partir du périphérique.
Gérer les raccourcis de poste de travailUne fois que vous avez ouvert une session sur un poste de travail distant, Horizon View Client enregistreun raccourci pour le poste de travail récemment utilisé dans l'écran Connexions récentes. Vous pouvezréorganiser et supprimer ces raccourcis de postes de travail.
Dans Horizon View Client 2.3 et versions ultérieures, l'écran Connexions récentes peut être composé deplusieurs pages et vous pouvez faire glisser celles-ci pour voir d'autres raccourcis de postes de travail.Horizon View Client crée de nouvelles pages, si nécessaire, pour afficher tous vos raccourcis de postes detravail.
Procédure
n Dans Horizon View Client 2.3 et versions ultérieures, procédez comme suit pour supprimer unraccourci de poste de travail.
a Appuyez longuement sur le raccourci jusqu'à ce que Supprimer le raccourci s'affiche en bas del'écran.
b Faites glisser le raccourci de poste de travail vers Supprimer le raccourci.
n Dans Horizon View Client 2.2 et versions antérieures, procédez comme suit pour supprimer unraccourci de poste de travail.
a Sur l'écran d'accueil Horizon View Client, dans la zone Postes de travail récents, appuyezlonguement sur le raccourci du poste de travail distant.
b Sélectionnez Supprimer le raccourci dans le menu contextuel.
n Dans Horizon View Client 2.3 et versions ultérieures, pour déplacer un raccourci de poste de travail,appuyez longuement sur le raccourci, puis faites-le glisser vers le nouvel emplacement.
Vous ne pouvez faire glisser un raccourci de poste de travail vers une autre page que si cette page existedéjà.
Utilisation de VMware Horizon View Client pour Android
32 VMware, Inc.

Utilisation d'un poste de travailMicrosoft Windows sur unpériphérique mobile 4
Sur des périphériques mobiles, Horizon View Client inclut des fonctionnalités d'aide à la navigationsupplémentaires.
Ce chapitre aborde les rubriques suivantes :
n « Matrice de prise en charge des fonctions », page 33
n « Périphériques d'entrée, claviers et paramètres de clavier », page 34
n « Activer la disposition du clavier japonais 106/109 », page 35
n « Démarrage, réduction et fermeture d'applications avec Unity Touch », page 35
n « Outils d'Horizon View Client », page 38
n « Mouvements », page 41
n « Multitâche », page 42
n « Résolutions d'écran et utilisation d'écrans externes », page 43
n « Cache d'images client PCoIP », page 44
n « Internationalisation et claviers internationaux », page 44
Matrice de prise en charge des fonctionsCertaines fonctionnalités sont prises en charge sur un type d'Horizon View Client, mais pas sur un autre.Par exemple, le mode local est uniquement pris en charge sur Horizon View Client pour Windows.
Tableau 4‑1. Fonctionnalités prises en charge sur des postes de travail Windows pour des clients AndroidView Client
Fonction
Poste detravailWindows 8.x
Poste detravailWindows 7
Poste detravailWindowsVista
Poste detravailWindows XP
Poste de travailWindowsServer 2008 R2
RSA SecurID ou RADIUS X X X X X
Authentification unique X X X X X
Protocole d'affichage RDP
Protocole d'affichage PCoIP X X X X X
Accès USB
Audio/Vidéo en temps réel (RTAV)
Wyse MMR
VMware, Inc. 33

Tableau 4‑1. Fonctionnalités prises en charge sur des postes de travail Windows pour des clients AndroidView Client (suite)
Fonction
Poste detravailWindows 8.x
Poste detravailWindows 7
Poste detravailWindowsVista
Poste detravailWindows XP
Poste de travailWindowsServer 2008 R2
Redirection multimédia (MMR)Windows 7
Impression virtuelle
Impression basée surl'emplacement
X X X X
Cartes à puce X X X X X
Plusieurs écrans
Mode local
Les restrictions suivantes s'appliquent aux fonctionnalités prises en charge sur des postes de travailWindows pour Horizon View Client pour Android.
n Les postes de travail Windows 8.x sont uniquement pris en charge si vous disposez de serveurs et depostes de travail Horizon View 5.2 ou version ultérieure.
n Les postes de travail Windows Server 2008 R2 sont pris en charge uniquement si vous possédez desserveurs et des postes de travail Horizon View 5.3 ou version ultérieure.
Pour plus d'informations sur ces fonctions et leurs limites, consultez le document Planification deVMware Horizon View.
Périphériques d'entrée, claviers et paramètres de clavierHorizon View Client pour Android prend en charge les claviers Bluetooth et ancrés, ainsi que les claviersmultilingues. Vous pouvez également définir des préférences pour les paramètres tels que la mise enmajuscules automatique et la correction de texte.
Claviers externes et périphériques d'entréePour plus d'informations sur les périphériques compatibles avec votre tablette, consultez la documentationdu fabricant de la tablette.
Les claviers externes sont parfois détectés automatiquement par Horizon View Client. Pour certains claviersexternes, vous devez appuyer sur l'écran de la tablette avec trois doigts simultanément ou appuyer sur lebouton Clavier. Si vous n'utilisez pas le mode Plein écran, ce bouton se trouve sur la barre d'outilsd'Horizon View Client. Si vous utilisez le mode Plein écran, appuyez sur l'icône Outils d'Horizon View Client, puis sur l'icône Clavier. Pour voir des images des icônes, reportez-vous au « Outilsd'Horizon View Client », page 38.
REMARQUE Sur les tablettes Kindle Fire, appuyer avec trois doigts n'affiche pas le clavier à l'écran. À laplace, vous pouvez utiliser l'icône Clavier pour afficher le clavier à l'écran.
Après la détection du clavier externe, il est possible que vous ne puissiez ni utiliser les outils d'Horizon View Client ni appuyer avec trois doigts pour afficher le clavier à l'écran. Vous devez d'aborddésactiver le clavier externe en appuyant sur sa touche Éjecter.
Utilisation de VMware Horizon View Client pour Android
34 VMware, Inc.

Claviers internationauxLorsque les méthodes d'entrée correctes sont installées, vous pouvez entrer des caractères pour les languessuivantes : anglais, allemand, français, japonais, chinois simplifié, chinois traditionnel et coréen, entreautres.
Pour choisir une langue pour le clavier ou la voix, appuyez sur la touche Paramètres du clavier sur le clavierà l'écran. Cette touche se situe le plus à gauche sur la ligne du bas du clavier à l'écran. Lorsque vous avezterminé la sélection des paramètres, appuyez sur le bouton Précédent Android pour fermer la boîte dedialogue.
Activer la disposition du clavier japonais 106/109Si vous êtes connecté à un poste de travail Windows XP, vous pouvez configurer Horizon View Client 2.3 etversions ultérieures afin d'utiliser la disposition du clavier japonais 106/109.
Prérequis
n Vérifiez que vous disposez d'Horizon View Client 2.3 ou versions ultérieures.
n Utilisez Horizon View Client pour vous connecter à un poste de travail Windows XP sur lequel ladisposition du clavier japonais est activée.
Procédure
1 Utilisez les outils de l'interface utilisateur d'Horizon View Client pour afficher la liste Paramètresgénéraux.
Si vous utilisez le mode plein écran, appuyez sur l'icône Outils d'Horizon View Client et appuyez surl'icône Paramètres. Si vous n'utilisez pas le mode plein écran, le bouton Paramètres se trouve dansl'angle supérieur droit de l'écran.
2 Appuyez sur Utiliser la disposition du clavier japonais 106/109 pour cocher la case.
Ce paramètre est désactivé si la disposition du clavier sur le poste de travail Windows XP n'est pasdéfinie sur Japonais ou si le poste de travail n'exécute pas Windows XP.
Démarrage, réduction et fermeture d'applications avec Unity TouchLes utilisateurs de tablette et de smartphone peuvent accéder rapidement à une application ou un fichier deposte de travail distant à partir de la barre latérale Unity Touch. À partir de cette barre latérale, vous pouvezouvrir des fichiers et des applications, basculer entre des applications en cours d'exécution, et réduire,agrandir, restaurer ou fermer des fenêtres et des applications.
Si la fonctionnalité Unity Touch est activée, la barre latérale s'affiche sur le côté gauche de l'écran lorsquevous accédez pour la première fois à un poste de travail distant.
Chapitre 4 Utilisation d'un poste de travail Microsoft Windows sur un périphérique mobile
VMware, Inc. 35

Figure 4‑1. Barre latérale Unity Touch
Utilisation de VMware Horizon View Client pour Android
36 VMware, Inc.

Si vous accédez à un poste de travail sur lequel Unity Touch est activé mais que la barre latérale n'est pasaffichée, vous pouvez voir un onglet sur le côté gauche de l'écran. En plus de faire glisser cet onglet vers ladroite pour ouvrir la barre latérale, vous pouvez le faire glisser vers le haut ou vers le bas.
À partir de cette barre latérale, vous pouvez réaliser plusieurs actions sur un fichier ou une application.
Tableau 4‑2. Actions réalisables depuis la barre latérale
Action Procédure
Afficher la barre latérale Appuyez longuement sur l'onglet sur le côté gauche de l'écran et faites-le glisser versla droite. Lorsque la barre latérale est ouverte, vous ne pouvez pas effectuer d'actionssur l'écran du poste de travail ou dans le menu circulaire Outils d'Horizon View Client.
Masquer la barre latérale Faites glisser l'onglet vers la gauche pour fermer la barre latérale. Lorsque la barrelatérale est ouverte, vous ne pouvez pas effectuer d'actions sur l'écran du poste detravail ou dans le menu circulaire Outils d'Horizon View Client.
Accéder à une application Appuyez sur Tous les programmes et accédez à l'application comme vous le feriez àpartir du menu Démarrer de Windows.
Accéder à un fichier Appuyez sur Mes fichiers pour accéder au dossier Utilisateur et accédez au fichier.Mes fichiers contient des dossiers tels que Mes images, Mes documents etTéléchargements.Mes fichiers contient les dossiers dans le profil d'utilisateur (répertoire %USERPROFILE%). Si vous déplacez le dossier system dans le répertoire %USERPROFILE%, le menu Mesfichiers peut également afficher le contenu du dossier déplacé, qu'il s'agisse d'undossier déplacé local ou d'un dossier partagé sur un réseau.
Rechercher une application ouun fichier
n Appuyez dans la zone Rechercher et saisissez le nom de l'application ou dufichier.
n Pour utiliser la dictée vocale, appuyez sur le microphone sur le clavier.n Pour lancer une application ou un fichier, appuyez sur le nom de l'application ou
du fichier dans les résultats de la recherche.n Pour revenir à l'accueil de la barre latérale, appuyez sur X pour fermer la zone
Rechercher.
Ouvrir une application ou unfichier
Appuyez sur le nom du fichier ou de l'application dans la barre latérale. L'applicationdémarre et la barre latérale se ferme.
Basculer entre des applicationsen cours d'exécution ou ouvrirdes fenêtres
Appuyez sur le nom de l'application sous Applications en cours d’exécution. Siplusieurs fichiers sont ouverts pour une application, appuyez sur le chevron (>) enregard de l'application pour développer la liste.
Réduire une fenêtre ou uneapplication en coursd'exécution
Appuyez longuement sur le nom de l'application sous Applications en coursd'exécution jusqu'à ce que le menu contextuel s'affiche. Appuyez sur Réduire.REMARQUE Vous pouvez réduire des applications dans Horizon View Client 2.1 etversions ultérieures. Pour utiliser la procédure décrite ici, vous devez disposerd'Horizon View Client 2.3 ou versions ultérieures.
Agrandir une fenêtre ou uneapplication en coursd'exécution
Appuyez longuement sur le nom de l'application sous Applications en coursd'exécution jusqu'à ce que le menu contextuel s'affiche. Appuyez sur Agrandir.REMARQUE Pour utiliser cette fonctionnalité, vous devez disposer d'Horizon View Client 2.3 ou versions ultérieures.
Fermer une application encours d'exécution ou unefenêtre
Appuyez longuement sur le nom de l'application sous Applications en coursd'exécution jusqu'à ce que le menu contextuel s'affiche. Appuyez sur Fermer.REMARQUE Vous pouvez fermer des applications dans Horizon View Client 2.1 etversions ultérieures. Pour utiliser la procédure décrite ici, vous devez disposerd'Horizon View Client 2.3 ou versions ultérieures.
Rétablir une fenêtre ou uneapplication en coursd'exécution à sa taille et saposition précédentes
Appuyez longuement sur le nom de l'application sous Applications en coursd'exécution jusqu'à ce que le menu contextuel s'affiche. Appuyez sur Restaurer.REMARQUE Pour utiliser cette fonctionnalité, vous devez disposer d'Horizon View Client 2.3 ou versions ultérieures.
Chapitre 4 Utilisation d'un poste de travail Microsoft Windows sur un périphérique mobile
VMware, Inc. 37

Tableau 4‑2. Actions réalisables depuis la barre latérale (suite)
Action Procédure
Créer une liste d'applicationsou de fichiers favoris
1 Recherchez l'application ou le fichier, ou appuyez sur Gérer sous Applicationsfavorites ou Fichiers favoris.
Si la barre Gérer n'est pas visible, appuyez sur le chevron (>) en regardd'Applications favorites ou de Fichiers favoris.REMARQUE Pour ajouter un favori à partir d'une liste de résultats de recherche,vous devez disposer d'Horizon View Client 2.1 ou versions ultérieures.
2 Appuyez sur la case à cocher en regard des noms de vos favoris dans les résultatsde recherche ou dans la liste des applications ou des fichiers disponibles.
Le favori que vous ajoutez en dernier s'affiche en haut de la liste des favoris.Vos favoris sont mémorisés sur tous vos périphériques mobiles. Ainsi, vous disposezde la même liste, que vous utilisiez votre smartphone ou votre tablette.REMARQUE Pour ajouter des favoris à partir de résultats de recherche, vous devezdisposer d'Horizon View Client 2.1 ou versions ultérieures.
Supprimer une application ouun fichier de la liste des favoris
1 Recherchez l'application ou le fichier, ou appuyez sur Gérer sous Applicationsfavorites ou Fichiers favoris.
Si la barre Gérer n'est pas visible, appuyez sur le chevron (>) en regardd'Applications favorites ou de Fichiers favoris.
2 Appuyez pour supprimer la coche en regard du nom de l'application ou du fichierdans la liste des favoris.
Réorganiser une application ouun fichier dans la liste desfavoris
1 Appuyez sur Gérer sous la liste Applications favorites ou Fichiers favoris.
Si la barre Gérer n'est pas visible, appuyez sur le chevron (>) en regardd'Applications favorites ou de Fichiers favoris.
2 Dans la liste des favoris, appuyez longuement sur la poignée à gauche du nom del'application ou du fichier, et faites glisser le favori vers le haut ou vers le bas dansla liste.
REMARQUE Pour réorganiser des applications et des fichiers dans la liste des favoris,vous devez disposer d'Horizon View Client 2.3 ou versions ultérieures.
REMARQUE La fonctionnalité Unity Touch est disponible si vous disposez de serveurs et de postes de travailHorizon View 5.2 et versions ultérieures. Remote Experience Agent doit être installé sur les postes detravail. Si Remote Experience Agent est installé, mais que vous souhaitez désactiver cette fonctionnalité,vous pouvez définir une valeur de registre sur le poste de travail distant. Pour plus d'informations sur cetteprocédure, reportez-vous au document Installation et administration de VMware Horizon View Feature Pack.
Si des utilisateurs ont un poste de travail flottant, leurs applications et fichiers favoris ne peuvent êtreenregistrés que si des profils d'utilisateur itinérants Windows sont configurés pour le poste de travail. Lesadministrateurs peuvent créer une liste Applications favorites par défaut que les utilisateurs voient lapremière fois que la barre latérale apparaît. Pour plus d'informations, reportez-vous au documentInstallation et administration de VMware Horizon View Feature Pack.
Outils d' Horizon View ClientIl s’agit de boutons pour afficher un clavier à l’écran, pavé tactile virtuel, paramètres de configuration etpavé numérique virtuel pour les touches de navigation et les touches de fonction.
Pour Horizon View Client 2.0 et versions ultérieures, lorsqu'Horizon View Client est en mode Plein écran,un menu circulaire s'affiche sur le bord droit de l'écran lorsque vous ouvrez une session sur un poste detravail distant. Vous pouvez faire glisser le menu pour le déplacer. Appuyez sur le menu pour l'agrandir etafficher les icônes de chaque outil, que vous sélectionnez en appuyant dessus. Appuyez en dehors desicônes pour les réduire dans la sphère.
Le menu circulaire comporte plusieurs outils.
Utilisation de VMware Horizon View Client pour Android
38 VMware, Inc.

Tableau 4‑3. Icônes du menu circulaire
Icône Description
Outils Horizon View Client (menu circulaire)
Se déconnecter du poste de travail
Clavier à l'écran (bascule pour afficher ou masquer)
Paramètres
Touches de navigation
Pavé tactile virtuel
Aide relative aux mouvements
Si le poste de travail n'est pas en mode plein écran, une barre d'outils apparaît sur le côté droit de la barre demenu en haut de l'écran.
Pour View Client pour Android 1.3 à 1.7, le menu circulaire n'est pas disponible. À la place, une barred'outils apparaît sur le côté droit de la barre d'action en haut de l'écran.
Pour View Client pour Android 1.2, vous pouvez afficher la barre d'outils en appuyant sur l'icône grille dela barre d'état en bas de l'écran.
Clavier à l'écranLe clavier à l'écran d'un poste de travail distant dispose d'un plus grand nombre de touches que le clavier àl'écran standard. Par exemple, les touches Contrôle et de fonction sont disponibles. Pour afficher le clavier àl'écran, appuyez sur l'écran avec trois doigts simultanément ou appuyez sur le bouton Clavier.
Chapitre 4 Utilisation d'un poste de travail Microsoft Windows sur un périphérique mobile
VMware, Inc. 39

Si vous n'utilisez pas le mode Plein écran, ce bouton se trouve sur la barre d'outils d'Horizon View Client. Sivous utilisez le mode Plein écran, appuyez sur l'icône Outils d'Horizon View Client, puis sur l'icône Clavier.Le tableau en début de cette rubrique illustre les images des icônes.
IMPORTANT Si vous utilisez View Client 1.5 ou versions ultérieures avec un poste de travail HorizonView 5.1, vous pouvez également utiliser la fonctionnalité qui affiche le clavier à l'écran à chaque fois vousappuyez sur un champ de texte, tel qu'une note ou un nouveau contact. Si vous appuyez ensuite sur unezone qui n'est pas un champ de texte, le clavier disparaît.
Pour activer ou désactiver cette fonctionnalité, utilisez les outils d'Horizon View Client pour afficher la listeParamètres généraux et définissez les options Affichage clavier et Masquage clavier. Si vous n'utilisez pasle mode plein écran, le bouton Paramètres se trouve dans le coin supérieur droit de l'écran. Si vous utilisezle mode Plein écran, appuyez sur l'icône Outils d'Horizon View Client, puis sur l'icône Paramètres. Letableau en début de cette rubrique illustre les images des icônes en mode plein écran.
REMARQUE Sur les tablettes Kindle Fire, appuyer avec trois doigts n'affiche pas le clavier à l'écran. Vousdevez plutôt utiliser l'icône Clavier de la barre d'outils d'Horizon View Client pour afficher le clavier àl'écran.
Même si vous utilisez un clavier externe, un clavier à l'écran d'une ligne peut toujours apparaître et contientdes touches de fonction, ainsi que les touches Ctrl, Alt, Win et fléchées. Certains claviers externes n'ont pastoutes ces touches.
Envoi d'une chaîne de caractèresSur le clavier à l'écran, appuyez sur l'icône stylo à gauche de la touche Ctrl pour afficher la mémoire tampond'entrée locale. Le texte que vous saisissez dans cette zone de texte n'est pas envoyé à une application tantque vous n'appuyez pas sur Envoyer. Par exemple, si vous ouvrez une application comme le Bloc-notes etque vous appuyez sur l'icône stylo, le texte que vous saisissez n'apparaît pas dans l'application Bloc-notestant que vous n'appuyez pas sur Envoyer.
Utilisez cette fonction si votre connexion réseau est mauvaise. Autrement dit, utilisez cette fonction si,lorsque vous saisissez un caractère, celui-ci n'apparaît pas immédiatement dans l'application. Avec cettefonction, vous pouvez saisir rapidement jusqu'à 1 000 caractères puis appuyer sur Envoyer ou sur Retourpour que les 1 000 caractères apparaissent en même temps dans l'application.
Si vous utilisez Horizon View Client 1.4 ou versions antérieures, utilisez cette fonctionnalité pour entrer descaractères coréens ou les caractères d'autres langues qui nécessitent la prise en charge d'IME en plusieursétapes. Avec Horizon View Client 1.5 et versions ultérieures, vous n'avez pas besoin d'utiliser cettefonctionnalité pour entrer des caractères coréens.
Touches de navigationAppuyez sur l'icône Ctrl/Page dans les outils de l'interface d'Horizon View Client ou sur le clavier à l'écranpour afficher les touches de navigation. Ces touches incluent les touches Page précédente, Page suivante, lestouches fléchées, les touches de fonction et d'autres touches que vous utilisez souvent dans desenvironnements Windows, telles que Alt, Suppr, Maj, Ctrl, Win et Échap. Vous pouvez appuyer etmaintenir enfoncées des touches fléchées pour effectuer des frappes continues. Le tableau en début de cetterubrique illustre l’image de l’icône Ctrl/Page.
Utilisez la touche Maj sur ce clavier lorsque vous devez utiliser des combinaisons de touches comprenant latouche Maj, telles que Ctrl+Maj. Pour effectuer une combinaison de ces touches, comme Ctrl+Alt+Suppr,appuyez d'abord sur la touche Ctrl à l'écran. Une fois que la touche Ctrl est bleue, appuyez sur la touche Altà l'écran. Une fois que la touche Alt est bleue, appuyez sur la touche Suppr.
Utilisation de VMware Horizon View Client pour Android
40 VMware, Inc.

Pavé tactile à l'écran et Pavé tactile en plein écranLe pavé tactile virtuel peut être de taille normale, pour avoir l'apparence d'un pavé tactile d'ordinateurportable, ou en mode plein écran, pour que tout l'écran soit un pavé tactile.
Avec View Client 1.7 et versions supérieures, par défaut, lorsque vous appuyez sur l'icône du pavé tactile,vous pouvez appuyer n'importe où sur l'écran pour déplacer le pointeur de la souris. L'écran devient unpavé tactile en plein écran. Pour modifier les valeurs par défaut, afin que le pavé tactile virtuel ressemble aupavé tactile d'un ordinateur portable, incluant des boutons pour clic droit et clic gauche, utilisez les outils del''interface d'Horizon View Client pour afficher les paramètres généraux ou les options et pour désactiver lecontrôle Pavé tactile en plein écran.
Pour afficher la liste Paramètres généraux et choisir le type de pavé tactile virtuel, si vous n'utilisez pas lemode Plein écran, le bouton Paramètres se trouve dans le coin supérieur droit de l'écran. Si vous utilisez lemode Plein écran, appuyez sur l'icône Outils d'Horizon View Client, puis sur l'icône Paramètres. Le tableauen début de cette rubrique illustre les images des icônes en mode plein écran.
n Lorsque vous déplacez le doigt autour du pavé tactile, cela crée un pointeur de souris qui se déplacedans le poste de travail distant.
n Vous pouvez utiliser le pavé tactile virtuel de taille normale ou en plein écran pour un clic simple ou undouble-clic.
n Le pavé tactile normal contient également des boutons pour clic gauche et clic droit.
n Vous pouvez appuyer avec deux doigts puis les faire glisser pour défiler verticalement.
Vous pouvez faire glisser le pavé tactile virtuel de taille normale vers le côté du périphérique afin d'utiliserle pavé tactile avec le pouce pendant que vous tenez le périphérique.
Pour régler la vitesse de déplacement du pointeur lorsque vous utilisez le pavé tactile, si vous n'utilisez pasle mode Plein écran, utilisez la barre d'outils d'Horizon View Client pour afficher la liste Paramètresgénéraux. Si vous utilisez le mode Plein écran, appuyez sur l'icône Outils d'Horizon View Client, puis surl'icône Paramètres. Faites glisser le curseur dans l'option Sensibilité du pavé tactile. Le tableau en début decette rubrique illustre les images des icônes.
MouvementsVMware a créé des aides d'interaction utilisateur pour faciliter la navigation dans les éléments de l'interfaceutilisateur Windows classique sur un périphérique non-Windows.
ClicComme dans les autres applications, vous appuyez sur un élément de l'interface utilisateur pour exécuterun clic sur l'élément.
Clic droitLes options suivantes sont disponibles pour le clic droit :
n Utilisez les outils de l'interface d'Horizon View Client pour afficher le pavé tactile virtuel normal etutilisez le bouton pour clic droit du pavé tactile.
n Appuyez avec deux doigts à peu près au même moment. Le clic droit se produit à l'endroit où lepremier doigt a exercé une pression.
n Avec View Client pour Android 1.5 et les versions supérieures, sur certains périphériques, vous pouvezutiliser une souris externe, telle qu'une souris USB ou Bluetooth, pour exécuter un clic droit.
Chapitre 4 Utilisation d'un poste de travail Microsoft Windows sur un périphérique mobile
VMware, Inc. 41

Défilement et barres de défilementPlusieurs options sont disponibles pour le défilement vertical.
n Sur l'écran, appuyez avec un ou deux doigts, puis faites glisser pour faire défiler les informations. Letexte sous vos doigts se déplace dans la même direction que vos doigts.
IMPORTANT Le défilement avec un doigt est disponible dans Horizon View Client 2.1. Le défilementavec un doigt implique les limitations suivantes : Il ne fonctionne pas si vous avez effectué un zoomavant, lorsque le clavier à l'écran est affiché ou lorsque vous utilisez le pavé tactile en plein écran.
n Utilisez les outils de l'interface d'Horizon View Client pour afficher le pavé tactile, appuyez sur le pavétactile avec deux doigts, puis faites glisser pour faire défiler les informations.
n Utilisez le pavé tactile à l'écran pour déplacer le pointeur de la souris et cliquer sur les barres dedéfilement.
Zoom avant et arrièreComme dans les autres applications, rapprochez les doigts ou écartez-les pour zoomer.
Redimensionnement de fenêtreSi vous utilisez le pavé tactile en plein écran pour redimensionner une fenêtre, appuyez avec un doigt dansle coin ou sur le côté de la fenêtre et faites-le glisser pour redimensionner.
Si vous utilisez le pavé tactile virtuel de taille normale, exercez une pression continue sur le bouton pour clicgauche lors du déplacement du coin ou du côté d'une fenêtre.
Son, musique et vidéoSi le son est activé sur le périphérique, vous pouvez écouter des fichiers audio sur un poste de travaildistant.
MultitâcheVous pouvez basculer entre un poste de travail distant et d'autres applications sans perdre la connexionavec le poste de travail.
Par défaut, sur un réseau WiFi, Horizon View Client s'exécute indéfiniment en arrière-plan. Sur un réseau3G, selon la version d'Horizon View Client, le client peut suspendre le transfert de données, afin de réduireles coûts des données :
n View Client 1.6 et versions supérieures suspendent la transmission de données lorsque vous passez àune autre application. La transmission des données reprend lorsque vous revenez àHorizon View Client.
n Par défaut, View Client 1.5 et versions antérieures abandonnent immédiatement la connexion au postede travail. Vous pouvez utiliser le bouton Paramètres de la barre d'outils View Client pour désactiver leparamètre Déconnecter lors du changement d'application et laisser l'application s'exécuterindéfiniment. (Ce paramètre n'est plus nécessaire pour View Client 1.6 et a été supprimé.)
L'icône Horizon View Client s'affiche dans la barre d'état lorsque l'application fonctionne en arrière-plan etqu'il existe une connexion à un poste de travail distant. Pour revenir à Horizon View Client, appuyez surl'icône dans la barre d'état.
Utilisation de VMware Horizon View Client pour Android
42 VMware, Inc.

Vous pouvez copier et coller du texte brut entre une application de périphérique Android et un poste detravail distant, ou entre deux postes de travail distants. Les informations de mise en forme ne sont pascopiées.
n Le texte que vous copiez vers le presse-papiers du périphérique Android est copié automatiquementvers le presse-papiers du poste de travail distant lorsque vous ouvrez une session sur le poste de travaildistant.
n Si vous avez ouvert une session sur un poste de travail distant, le texte que vous copiez vers le presse-papiers du poste de travail distant est copié vers le presse-papiers du périphérique Android lorsquevous appuyez sur le bouton Accueil ou passez à l'arrière-plan.
Résolutions d'écran et utilisation d'écrans externesLorsque vous connectez le périphérique à un écran ou un projecteur externe, Horizon View Client prend encharge certaines résolutions d'écran maximales. De plus, vous pouvez changer la résolution d'écran utiliséesur le périphérique pour permettre le défilement de l'écran avec une résolution d'écran plus élevée.
Augmentation de la résolution d'écran pour un poste de travail distantPar défaut, la résolution d'écran est définie pour afficher l'ensemble du poste de travail Windows sur lepériphérique et les icônes du poste de travail et les icônes de la barre des tâches ont une certaine taille.Cependant, vous pouvez augmenter la résolution. Dans ce cas, le poste de travail s'affiche toujours sur lepériphérique, mais sa taille et celle des icônes de la barre des tâches sont plus petites. Écartez les doigts pourzoomer et agrandir le poste de travail en débordant des limites de l'écran du périphérique. Vous pouvezappuyer et faire glisser l'écran pour accéder aux bords du poste de travail.
Changement des paramètres de la résolution d'écranUtilisez le paramètre Résolution dans la boîte de dialogue Paramètres pour augmenter la résolution d'écran.Si vous n'êtes pas en mode Plein écran, utilisez la barre d'outils Horizon View Client pour afficher la boîtede dialogue Paramètres. Si vous utilisez le mode Plein écran, appuyez sur l'icône Outils d'Horizon View Client, puis sur l'icône Paramètres. Faites glisser le curseur dans l'option Sensibilité du pavétactile. Pour voir une image de l'icône Paramètres dans le menu circulaire Outils d'Horizon View Client,reportez-vous à « Outils d'Horizon View Client », page 38.
Résolutions d'écran pour les projecteursUtilisez le paramètre Résolution pour augmenter la résolution pour les projecteurs.
Si vous disposez de View Client 2.1 ou versions ultérieures, vous pouvez utiliser le paramètre Mode deprésentation de la liste des Paramètres généraux pour afficher le clavier et un pavé tactile étendu sur l'écrandu périphérique tout en affichant le poste de travail distant sur le projecteur ou le moniteur connecté. Lepavé tactile étendu et le clavier apparaissent lorsque vous connectez le périphérique au moniteur externe. Lepériphérique détecte la résolution maximale fournie par l'écran externe. Pour le moment, la fonctionnalitéMode de présentation n'est prise en charge que par les périphériques suivants avec Android 4.2 : GoogleNexus 4, Google Nexus 10 et Samsung Galaxy S 4.
Si vous disposez de View Client 2.2 ou version ultérieure, vous pouvez afficher en miroir le contenu del'écran du périphérique sur un projecteur ou un moniteur connecté, y compris la barre latérale Unity Touch,en désactivant le paramètre Mode de présentation. Si vous êtes connecté à un poste de travail distant et si leparamètre Mode de présentation est activé, cliquez sur Terminé pour passer en mode Miroir.
Utilisez le paramètre Rester éveillé pour éviter que l'écran ne s'éteigne après une certaine périoded'inactivité en mode présentation. Cette fonctionnalité est disponible si vous disposez de View Client 2.1.
Chapitre 4 Utilisation d'un poste de travail Microsoft Windows sur un périphérique mobile
VMware, Inc. 43

Cache d'images client PCoIPLe cache d'images client PCoIP stocke le contenu des images sur le client pour éviter la retransmission. Cettefonction réduit la bande passante.
IMPORTANT Cette fonction est disponible uniquement lorsque la version de View Agent et celle du Serveurde connexion View correspondent à la version View 5.0 ou une version supérieure.
Le cache d'images PCoIP capture la redondance spatiale et temporelle. Par exemple, lorsque vous faitesdéfiler un document PDF, le nouveau contenu apparaît depuis le bas de la fenêtre et le contenu le plusancien disparaît du haut de la fenêtre. L'autre contenu reste constant et remonte. Le cache d'images PCoIPpeut détecter cette redondance spatiale et temporelle.
Comme pendant le défilement, les informations d'écran envoyées au périphérique client sont constituéesprincipalement d'une séquence d'index de cache, l'utilisation du cache d'images permet d'économiser unquantité significative de bande passante. Ce défilement efficace offre des avantages dans un réseau LAN etdans un réseau WAN.
n Dans un réseau LAN, où la bande passante est relativement illimitée, le cache d'image client permetd'économiser une quantité significative de bande passante.
n Dans un réseau WAN, pour rester dans les limites de bande passante disponible, le défilement estdégradé si la mise en cache client n'est pas utilisée. Dans un réseau WAN, la mise en cache client peutéconomiser la bande passante et permettre de faire défiler les données d'une manière fluide et avecgrande réactivité.
Avec la mise en cache client, le client stocke des portions de l'affichage ayant déjà été transmises. La taille ducache est de 250 Mo.
Avec Horizon View Client 2.0 et versions ultérieures, si vous utilisez des serveurs et des postes de travailHorizon View 5.2, un cache côté client de 90 Mo offre les mêmes performances que le cache de 250 Moutilisé dans les versions antérieures.
Internationalisation et claviers internationauxL'interface utilisateur et la documentation d'Horizon View Client sont disponibles en anglais, allemand,français, japonais, chinois simplifié, chinois traditionnel et coréen. Vous pouvez également saisir descaractères dans ces langues et dans d'autres langues.
Pour choisir une langue pour le clavier ou la voix, appuyez sur la touche Paramètres du clavier sur le clavierà l'écran. Cette touche se situe le plus à gauche sur la ligne du bas du clavier à l'écran.
Utilisation de VMware Horizon View Client pour Android
44 VMware, Inc.

Résolution des problèmes d'Horizon View Client 5
Vous pouvez résoudre la plupart des problèmes d'Horizon View Client en réinitialisant le poste de travailou en réinstallant l'application. Vous pouvez également activer la collecte des journaux et envoyer lesfichiers journaux à VMware pour dépannage.
Ce chapitre aborde les rubriques suivantes :
n « Collecte et envoi d'informations de journalisation », page 45
n « Réinitialiser un poste de travail », page 47
n « Désinstaller l'application VMware View », page 48
n « Horizon View Client cesse de répondre ou le poste de travail distant se fige », page 48
n « Problème lors de l'établissement d'une connexion en utilisant un proxy », page 49
Collecte et envoi d'informations de journalisationSi vous utilisez Horizon View Client 2.2 ou une version ultérieure, vous pouvez configurerHorizon View Client afin de collecter les informations de journalisation et d'envoyer les fichiers journaux àVMware à des fins de dépannage.
Si Horizon View Client s'arrête de manière inattendue, Horizon View Client vous invite immédiatement àenvoyer les fichiers journaux à VMware. Si la collecte de journaux est activée, le fichier journal d'incidentcontient des informations de débogage détaillées. Si la collecte de journaux est désactivée, seules certainesinformations concernant l'exception sont incluses dans le fichier journal d'incident.
Si vous choisissez d'envoyer les fichiers journaux à VMware, Horizon View Client utilise le client demessagerie disponible sur votre périphérique pour créer un message. Si votre client de messagerie peutenvoyer plusieurs pièces jointes, Horizon View Client joint les cinq derniers fichiers journaux au message. Sivotre client de messagerie ne peut pas envoyer plusieurs pièces jointes, Horizon View Client compresse lescinq derniers fichiers journaux et joint un fichier ZIP au message. Le nom du fichier ZIP contient unhorodatage, par exemple Horizon_View_Client_logs_horodatage.zip.
Vous pouvez également récupérer manuellement les fichiers journaux et les envoyer au moment de votrechoix.
Activation de la collecte de journaux View ClientLorsque vous activez la collecte de journaux, Horizon View Client crée des fichiers journaux contenant desinformations qui peuvent aider VMware à résoudre les problèmes d'Horizon View Client.
Dans la mesure où la collecte des journaux affecte les performances d'Horizon View Client, activez-launiquement si vous rencontrez un problème.
VMware, Inc. 45

Prérequis
n Vérifiez que vous disposez d'Horizon View Client 2.2 ou versions ultérieures.
n Vérifiez qu'un client de messagerie est disponible sur votre périphérique. Horizon View Client nécessiteun client de messagerie pour envoyer les fichiers journaux.
Procédure
1 Utilisez les outils de l'interface d'Horizon View Client pour afficher la liste Paramètres généraux.
Si vous utilisez le mode plein écran, appuyez sur l'icône Outils d'Horizon View Client et appuyez surl'icône Paramètres. Si vous n'utilisez pas le mode plein écran, le bouton Paramètres se trouve dansl'angle supérieur droit de l'écran.
2 Appuyez sur Activer le journal pour activer la case à cocher, puis appuyez sur OK pour confirmervotre choix.
Une fois la collecte de journaux activée, Horizon View Client génère un fichier journal s'il s'arrête demanière inattendue ou lorsqu'il est arrêté et relancé.
Extraire et envoyer manuellement des fichiers journaux d' Horizon View ClientLorsque la collecte des journaux d'Horizon View Client est activée sur votre périphérique, vous pouvez àtout moment extraire et envoyer manuellement les fichiers journaux.
Cette procédure explique comment extraire et envoyer des fichiers journaux via Horizon View Client. Vouspouvez également extraire des fichiers journaux à l'aide d'outils qui ont accès à un espace de stockaged'applications. Horizon View Client enregistre les fichiers journaux dans le répertoireAndroid/data/com.vmware.view.client.android/files.
Prérequis
n Vérifiez qu'un client de messagerie est disponible sur votre périphérique. Horizon View Client nécessiteun client de messagerie pour envoyer les fichiers journaux.
n Activez la collecte de journaux View Client. Reportez-vous à la section « Activation de la collecte dejournaux View Client », page 45.
Procédure
1 Utilisez les outils de l'interface d'Horizon View Client pour afficher la liste Paramètres généraux.
Si vous utilisez le mode Plein écran, appuyez sur l'icône Outils d'Horizon View Client, puis sur l'icôneParamètres. Si vous n'utilisez pas le mode plein écran, le bouton Paramètres se trouve dans le coinsupérieur droit de l'écran.
2 Appuyez sur Paramètres généraux.
3 Appuyez sur Envoyer le journal.
Horizon View Client utilise le client de messagerie de votre périphérique pour créer un message. Lecorps du message contient des informations sur votre périphérique. Si votre client de messagerie peutenvoyer plusieurs pièces jointes, Horizon View Client joint les cinq derniers fichiers journaux aumessage. Si votre client de messagerie ne peut pas envoyer plusieurs pièces jointes,Horizon View Client compresse les cinq derniers fichiers journaux et joint un fichier ZIP au message.
Utilisation de VMware Horizon View Client pour Android
46 VMware, Inc.

Désactivation de la collecte de journaux View ClientDans la mesure où la collecte de journaux affecte les performances d'Horizon View Client, désactivez-la sivous n'êtes pas en train de résoudre un problème.
Prérequis
Vérifiez que vous disposez d'Horizon View Client 2.2 ou versions ultérieures.
Procédure
1 Utilisez les outils de l'interface d'Horizon View Client pour afficher la liste Paramètres généraux.
Si vous utilisez le mode plein écran, appuyez sur l'icône Outils de View Client et appuyez sur l'icôneParamètres. Si vous n'utilisez pas le mode plein écran, le bouton Paramètres se trouve dans le coinsupérieur droit de l'écran.
2 Appuyez sur Activer le journal.
View Client désactive la case à cocher Activer le journal.
Réinitialiser un poste de travailLa réinitialisation arrête et redémarre le poste de travail. Les données non enregistrées sont perdues.
Vous devrez peut-être réinitialiser un poste de travail si le système d'exploitation du poste de travail cessede répondre.
La réinitialisation d'un poste de travail distant équivaut à appuyer sur le bouton Réinitialiser d'unordinateur physique pour le forcer à redémarrer. Tous les fichiers ouverts sur le poste de travail distantseront fermés sans être enregistrés.
Vous pouvez réinitialiser le poste de travail uniquement si l'administrateur View a activé cette fonction.
Prérequis
n Obtenez les informations d'identification dont vous avez besoin pour ouvrir une session, telles que lenom d'utilisateur et le mot de passe, le nom d'utilisateur et le code secret RSA SecurID, le nomd'utilisateur et le code secret pour l'authentification ou le numéro d'identification personnel (PIN) decarte à puce.
n Si vous n'avez pas ouvert de session au moins une fois, familiarisez-vous avec la procédure « Premièreconnexion à un poste de travail distant », page 25.
Procédure
n Dans Horizon View Client 2.3 et versions ultérieures, procédez comme suit.
a Dans l'écran Connexions récentes, appuyez sur l'icône Cloud dans le coin supérieur droit etappuyez sur la flèche (>) en regard du nom du serveur.
b Si vous y êtes invité, entrez votre nom d'utilisateur et code secret RSA, votre nom d'utilisateur etmot de passe Active Directory, ou les deux.
c Dans la liste Postes de travail, appuyez longuement sur le nom de poste de travail jusqu'à ce que lemenu contextuel s'ouvre.
d Appuyez sur le bouton Réinitialiser dans le menu contextuel.
La commande Réinitialiser est disponible uniquement si l'administrateur View l'a autorisée etuniquement si l'état du poste de travail permet la mise en place de l'action.
Chapitre 5 Résolution des problèmes d' Horizon View Client
VMware, Inc. 47

n Dans Horizon View Client 2.2 et versions antérieures, procédez comme suit.
a Sur l'écran d'accueil Horizon View Client, affichez le menu contextuel du poste de travail distant.
Le menu contextuel est disponible seulement si votre administrateur l'autorise. Les éléments dumenu ne sont disponibles que si l'état du poste de travail permet la mise en place de l'action.
Option Action
Utiliser un raccourci des postesde travail récents
Appuyez longuement sur le raccourci du poste de travail récemmentutilisé.
Utiliser la liste des serveurs 1 Appuyez sur l'icône Cloud dans le coin supérieur droit et appuyezsur la flèche (>) en regard du nom de serveur.
2 Si vous y êtes invité, entrez votre nom d'utilisateur et code secretRSA, votre nom d'utilisateur et mot de passe Active Directory, oules deux.
3 Appuyez sur la flèche (>) en regard du nom de poste de travail.
b Appuyez sur Réinitialiser.
La commande Réinitialiser est disponible uniquement si un administrateur View l'a autorisée etuniquement si l'état du poste de travail permet l'exécution de l'action.
c Dans le cas où vous accédez au poste de travail à partir d'un raccourci du poste de travail, entrezvotre nom d'utilisateur et code secret RSA, votre nom d'utilisateur et mot de passe ActiveDirectory, ou les deux, si vous y êtes invité.
Désinstaller l'application VMware ViewVous pouvez parfois résoudre des problèmes liés à Horizon View Client en désinstallant et en réinstallantl'application VMware View.
Vous désinstallez Horizon View Client comme vous le faites pour n'importe quelle autre applicationAndroid.
Procédure
1 Sur votre périphérique, accédez à Applications, puis à l'application VMware View.
2 Appuyez longuement sur l'icône VMware View jusqu'à ce que l'icône Désinstaller s'affiche dans lecoin supérieur droit de votre périphérique.
3 Faites glisser l'icône VMware View vers l'icône de corbeille Désinstaller.
Vous pouvez également accéder à Applications > Paramètres, puis sélectionnerApplications > Gérerles applications pour désinstaller Horizon View Client.
Suivant
Réinstallez Horizon View Client.
Reportez-vous à la section « Installer ou mettre à niveau Horizon View Client pour Android », page 15.
Horizon View Client cesse de répondre ou le poste de travail distantse fige
Lorsque l'écran se fige, essayez d'abord de réinitialiser le système d'exploitation du poste de travail distant.
Problème
L'application VMware View ne fonctionne pas ou se ferme sans cesse de façon inattendue ou le poste detravail distant se fige.
Utilisation de VMware Horizon View Client pour Android
48 VMware, Inc.

Cause
Si les serveurs Horizon View sont configurés correctement et que les ports corrects sont ouverts sur les pare-feu autour d'eux, il peut y avoir d'autres problèmes généralement liés à l'application VMware View sur lepériphérique mobile ou au système d'exploitation invité sur le poste de travail distant.
Solution
n Si le système d'exploitation du poste de travail distant se fige, utilisez Horizon View Client sur lepériphérique pour réinitialiser le poste de travail.
Cette option n'est disponible que si l'administrateur View a activé cette fonction.
n Désinstallez et réinstallez l'application sur le périphérique.
n Si la réinitialisation du poste de travail distant et la réinstallation de l'application VMware View nerésolvent pas le problème, vous pouvez réinitialiser le périphérique Android, comme indiqué dans leguide de l'utilisateur de votre périphérique Android.
n Si vous obtenez une erreur de connexion lorsque vous tentez de vous connecter au serveur, vous devezpeut-être modifier les paramètres proxy.
Suivant
Problème lors de l'établissement d'une connexion en utilisant unproxy
Une erreur peut parfois se produire si vous essayez de vous connecter au Serveur de connexion View àl'aide d'un proxy alors que vous êtes sur un réseau LAN.
Problème
Si l'environnement Horizon View est configuré afin d'utiliser une connexion sécurisée à partir du poste detravail distant vers le Serveur de connexion View, et si le périphérique client est configuré afin d'utiliser unproxy HTTP, vous risquez de ne pas pouvoir vous connecter.
Cause
Contrairement à Windows Internet Explorer, le périphérique client ne dispose pas d'une option Internetpour contourner le proxy pour les adresses locales. Lorsqu'un proxy HTTP est utilisé pour parcourir desadresses externes et que vous essayez de vous connecter au Serveur de connexion View à l'aide d'uneadresse interne, vous pourriez voir le message Impossible d'établir une connexion.
Solution
u Supprimez les paramètres de proxy, afin que le périphérique n'utilise plus de proxy.
Chapitre 5 Résolution des problèmes d' Horizon View Client
VMware, Inc. 49

Utilisation de VMware Horizon View Client pour Android
50 VMware, Inc.

Index
AAndroid, installation de View Client sur 7Android, View Client, désinstallation 48authentification par carte à puce
configuration 9sur périphériques mobiles 10
Bbarre d'outils, View Client 38barre latérale, Unity Touch 35Boutique Google Play 15, 48
Ccache d'images, client 44cache d'images client 44cache d'images client PCoIP 44certificats, ignorer des problèmes 27collecte de journaux 46, 47conditions préalables pour les périphériques
client 8configuration matérielle requise
authentification par carte à puce 9périphériques Android 7
configuration système, pour les périphériquesAndroid 7
connexions de serveur, gestion 25connexions par proxy 49
Ddéconnexion d'un poste de travail distant 29défilement 41dépannage, problèmes de connexion 49disposition du clavier japonais 35
Eécrans, externe 43écrans externes 43exécution en arrière-plan 42exemples d'URI 21exigences d'affichage 43
Ffermer une session 30fonctionnalité Unity Touch 35
Ggérer les raccourcis de postes de travail 32
gestion des postes de travail 25
HHorizon View Client, utilisation de View Portal
pour télécharger 14
Jjetons, RSA SecurID 11jetons logiciels 11jetons RSA SecurID 11journalisation 45
Kkeyboard
à l'écran 38, 41touches de navigation 38
Lliste des favoris dans la barre latérale Unity
Touch 35
Mmatrice de prise en charge des fonctions 33mise en cache, image côté client 44mouvements de tablette 41multitâche 42multitâche en arrière-plan 42
Ooptions, configuration 38options SSL 12ouverture de session
à un poste de travail 25sur un serveur 25
Ppavé tactile, virtuel 38périphériques d'entrée pour Android 34prise en charge des claviers 34, 44problèmes de connexion 49programme d'amélioration du produit, données
de pool de postes de travail 16projecteurs 43
VMware, Inc. 51

Rraccourci
écran d'accueil 28postes de travail 32
redimensionnement de fenêtres 41réinitialiser un poste de travail 47résolution, écran 43résolution d'écran 43restaurer un poste de travail 31
SServeur de connexion View 8serveurs de sécurité, connexions PCoIP à 25Syntaxe d'URI pour View Clients 20systèmes d'exploitation, pris en charge sur View
Agent 13
Ttouches, navigation 38touches de navigation 38
UURI (Identifiants uniformes de ressource) 19
VView Agent, exigences d'installation 13View Client
configuration de périphériques Android 7configuration système requise pour les
périphériques Android 7dépannage 48ouvrir une session à partir d'un périphérique
client 25se déconnecter d'un poste de travail 29
View Client pour Androiddésinstallation 48installation 15
View Portal 14
Utilisation de VMware Horizon View Client pour Android
52 VMware, Inc.