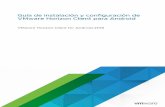PowerTrack Android Client...PowerTrack Android Client – Quick Guide The PowerTrack Android client...
Transcript of PowerTrack Android Client...PowerTrack Android Client – Quick Guide The PowerTrack Android client...

PowerTrack Android Client
Installation and Quick Guide
Compsee, a Division of Control Solutions Copyright 2014

Compsee 1
PowerTrack Android Installation
PowerTrack installation on the Android begins with loading of the application on to the target Android device. There are two methods to load the application:
Google Play Store
Search for PowerTrack Mobile (Control Solutions, Inc.) in the Google Play Store. Download the application and proceed to the application settings section below.
Gmail Distribution
Send the .apk file to the Android device as a Gmail attachment. This method requires that the user has a Gmail account. The user will access his or her email account by opening the Gmail app on the Android or by visiting the Gmail web site at www.gmail.com. Open the email containing the .apk attachment. Find the .apk attachment, typically at the bottom of the email, and click on it. Follow instructions to load the application on your Android.
Application Settings
There are three steps to complete the PowerTrack application settings on Android:
1. Point the PowerTrack Android software at a valid PowerTrack server. 2. Once we’re pointing to the server, register the device with the server. 3. Once the device is registered, load the PowerTrack database to the device which has your company’s current
data.
Let’s begin with launching the software and editing the server address. When you first launch PowerTrack, you will see the following display. Note that since the device is not yet registered, it reminds you to register the device:

Compsee 2
Click the OK button to dismiss the reminder to register. Once you have dismissed the reminder press the Menu button on the Android device. This is typically a button represented by three or more parallel lines. In the image below, it is at the bottom of the screen and circled in red. When you press the Menu button, you will see a pop-up menu that has a single entry for Communications also shown in the image below. Select the Communications menu item to proceed to the server/communications display.

Compsee 3
After selecting the Communications menu item, you will be taken to the screen below. From this screen, select the Edit Server button.

Compsee 4
When you click the Edit Server button, a window will open to allow you to enter the server address. This can be an IP address or can be a DNS address. If need be, you can specify a port address by entering a colon followed by the port address.
Enter the addresses provided by your IT personnel and click the Save & Exit button. Note, the addresses shown in the image below are for Compsee Demo server addresses and would not be your server communications addresses.

Compsee 5
After saving the server configuration, a message will be displayed reminding you to register the device and load the database. Press the OK button to dismiss the message.

Compsee 6
We are now back on the server/communications page and need to register the device. Once again, press the Menu button and you will see a pop-up menu as per the image below. Select the menu option entitled Register Device.

Compsee 7
After selecting the Register Device menu option, you will proceed to the display below. You will need to enter a valid PowerTrack User Id and Password which will be provided to you by your PowerTrack administrator. Enter the credentials and click the Register Device button.

Compsee 8
When the device has been successfully registered, you will see a message as per the image below. If it does not register, you should verify your credentials and the server address. Click the Ok button to dismiss the message.

Compsee 9
After dismissing the message and exiting from the registration screen, click the Get Database button. The database should begin loading and a progress indicator will be displayed as per the image below. Once the database is loaded, the progress indicator will go away. Afterwards, you should click the Close button to exit the server/communications display.

Compsee 10
You are now ready to login and use the PowerTrack software. Enter your credentials and click the Login button to begin.
After logging in, you will be on the main display screen with your default Type loaded.

Compsee 11
Additional Installation and Configuration for Barcode Scanning
Integrated Camera
If you will be using the integrated camera in the Android device for scanning, you must download the ZXing Barcode Reader application from Google Play.
https://play.google.com/store/apps/details?id=com.google.zxing.client.android&hl=en You just need to install the application. There is no configuration required. Within the PowerTrack application, to read a barcode into a field, press and hold in the desired field until the barcode reader application launches. When it launches, place the red line in the view-finder over the desired barcode. When the barcode is read, it will close the barcode reader and return to the PowerTrack application. If there is a conduit behind the field (button), it will look up the scanned item.
Zebra Rugged Android Devices with Integrated Barcode Imager
If you will be using the Zebra (formally Motorola) TC55 or MC40 rugged Android device with integrated barcode imager, you will need to load the Datawedge application (or verify that it is already loaded) and configure it. After launching the Datawedge application, make the following configuration selections:
Select Profile0 (default) Make sure the following are checked: Profile enabled
Under BARCODE INPUT Enabled
Under KEYSTROKE OUTPUT Enabled Under Basic data formatting Enable Send data Send TAB Key Send ENTER Key Under INTENT OUTPUT Under Basic data formatting Enable Send data Send ENTER key Under IP OUTPUT Under Basic data formatting Enable Send data Send TAB key Send ENTER key Barcode operation is via the dedicated barcode button/trigger on the product housing. You will be scanning into the button which has focus (the curser).

Compsee 12
PowerTrack Android Client – Quick Guide The PowerTrack Android client is a native Android application providing a data entry function that is similar to the PowerTrack iOS and web data entry clients. The primary difference is that the Android interface uses gestures and navigation that is common among Android applications. Just like the iOS client, the Android client can operate in a store and forward mode while disconnected from the network.
Android Prerequisite To leverage the look and feel of the Android experience, and to facilitate learning for experienced Android users, the PowerTrack application utilizes common Android conventions, including use of the hard keys, which are typically positioned below the display. While each manufacturer may order the keys differently, the four keys are as follows:
Menu – This key provides additional choices for the currently displayed screen
Home – This key will cause the user to exit the existing application and send the user to the Android Home screen
Back Arrow – This key will return the user to the previous screen, including from a pop-up window/keyboard.
Search – This key is not on all Android devices and is not used in the PowerTrack application
PowerTrack Mode of Operation - Batch vs. Real Time Depending on the global setting in the PowerTrack configurator, the Android client will either operate in a batch or real time mode. When in batch mode, all posted records can be viewed and edited on the Android device prior to submittal. The posted records will remain in the local Android storage until the user presses the submit button, at which time the records will be transmitted to the server and submitted to the approval application. When in real time mode, records will be transmitted to the server immediately upon posting. Any editing of records must subsequently take place in the approval application.
Login Screen The initial screen presented when entering the application is the login screen. The user must type in a valid PowerTrack ID and password, then press the Login button.
The user may also exit the application from this screen using the Exit button. The user will need to re-login when returning to the login screen.
The About button is for future use – it is currently not active.
Shortcut to Communications screen – if the user presses the Menu key from the Login screen, the user will be presented with a shortcut to the Communications screen. The communications screen will be covered later in this document.
2
Android Hard Keys
1
A
3
Login Screen

Compsee 13
Main Entry Screen Data entry and posting are done within the Main Entry screen. After first selecting a PowerTrack Type in the top header area, the user will be presented with a series of button descriptions and corresponding combo boxes. Data is entered by pressing the blue arrow button on the right side of the combo box, which will display a selection list of items. Alternatively, if a selection list is not available for a button, data can be entered by direct entry into the combo box.
Selection Lists
Selection lists that are configured for multi-select will have checkboxes to the right of the item description. For multiple selections, touch on the checkboxes for each item desired and then press the Save/Exit button. Operation will then return to the main entry screen with <Multiple> entered into the corresponding combo box.
Selection lists that are configured for single-select do not have checkboxes and operation will return to the combo box immediately after the selection is made. The search box directly above the selection list can be used to narrow the list based on entered search criteria. To activate the search, press the button with the magnifier icon. This is a leading character search. All items containing the search criteria as the leading characters will be displayed for selection. To create an embedded string search, place the % character in front of your search criteria. Note that all searches look for matches on both the Display and Data Return fields, as pre-configured in the PowerTrack administrator. To clear the search criteria, press the search (magnifier icon) button with no entry in the search box. Tag Lists
If the user has established a tag list for the button, the user may click on the Tag-List checkbox, which will filter the selection list to include only the user’s tag list items. A checked box will indicate that only the tag list items are being displayed. An un-checked box will indicate that all items in the selection list are being displayed. Note, if the checkbox is selected, and the user has not yet established a tag list for this button, then no items will appear on the selection list.
Tag lists are established in the Edit Tag-Lists screen. This screen is accessible by pressing the Menu key from the Main Entry screen.
Scanning Scanning can be accomplished from the Main Entry screen using the Android’s integrated camera or an external Bluetooth connected scanner. If the button is configured to allow for scanning using the integrated camera, the user can hold a finger down on the combo box to activate the camera. A live viewfinder rectangle will appear. Position the barcode so that the red line intersects all bars. The decoded data will be entered into the corresponding combo box. External Bluetooth scanners will appear to the Android as if the data was entered via the keyboard. The combo box must have focus (the curser is in the combo box). The decoded data will be entered into the corresponding combo box.
Selection List – Multi-select
Main Entry Screen

Compsee 14
Date and Time Entry
The date displayed indicates the date for which the record will be posted. The date can be changed by pressing the calendar icon. A calendar control will be presented for the user to select a different date. If the date tracking checkbox (to the left of the date) is checked, then the date will always be today’s date. Once the date is changed to a different date, the date tracking box will be un-checked, and any subsequent posts will default to this new date until the user changes the Type selection. Time entry will differ between Types using Duration Time Logic, Start Time Logic or Time Allocation.
Duration Time Logic
With Duration time logic, the user is entering a number of hours and minutes. By touching the plus or minus buttons, both the hours and minutes can be changed from the default amounts. The user may also touch the hour or minutes button, which will cause a pop-up numeric keyboard to be displayed for direct entry of hours or minutes. The pop-up keyboard will disappear by pressing the Done or Back hard key. Note, the hours and minutes spinner will display only the minute choices as pre-established for time rounding. While the time amount can also be entered through the keyboard as described above, minutes entered in this manner will be rounded after posting using the pre-determined rounding criteria.
Start Time Logic
With Start time logic, the user is entering a specific time of day. By touching the plus or minus buttons, the time can be changed from the default start time. The user may also touch the hour or minutes button, which will cause a pop-up numeric keyboard to be displayed for direct entry of hours or minutes. The pop-up keyboard will disappear by pressing the Done or Back hard key. The user will select AM or PM by pressing the AM/PM toggle button. Note, the hours and minutes spinner will display only the minute choices as pre-established for time rounding. While the time amount can also be entered through the keyboard as described above, minutes entered in this manner will be rounded after posting using the pre-determined rounding criteria. If the time tracking checkbox (to the right of the time spinners) is checked, then the time will always be current time. Once the time is changed to a different time, the time tracking checkbox will be un-checked, and any subsequent posts will default to this new time until the user changes the Type selection. Time Allocation Time Allocation combines the two time entry methods above. A Clock-In and Clock- Out Type will be used to enter the clock-in and clock-out times for a specific employee using the start time logic method. A Time Allocation (Duration) Type will then be used to allocate the calculated duration time (hours and minutes) to each job/work activity. When using Time Allocation, the user will be presented with the Clock-in, Clock-out and Total calculated time for the selected employee. The time already allocated to jobs and the time remaining to be allocated are also shown. If the user wants to allocate all the remaining time to this posting, they can press the remaining time button for the time to be automatically entered.
Start Time Entry
Duration Time Entry
Time Allocation

Compsee 15
Notes Notes can be entered for each record using the notes button. When the notes button is selected, a pop-up window will be displayed for entering notes. Notes can be voice generated if your Android keypad has a button with a microphone icon. Once the note is saved, operation will return to the Main Entry screen. The notes button will now include a checkmark to indicate the presence of a note. Posting Once all required entries have been made, the user will post the record by pressing the Post button. Posting will not be permitted if data has not been entered into all required fields. Prior to posting, the user may change entries in combo boxes by re-selecting different data, or clear entries using the red X clear data buttons. If a user selects a new Type prior to posting, the non-posted data will be lost.
Un-submitted Records
The un-submitted records indicator is shown on the top left corner of the main entry screen. By pressing this button, a pop-up window will display the number of un-submitted records by Type. The user has the option to transmit the records (pressing the OK button), or Viewing/Editing the records (pressing the View Data button). Within the un-submitted records view, record summaries are displayed in chronological order. To open a record for viewing, press the circle located to the left of the record. The record summary will expand to show the complete record information and the arrow inside the circle will change direction. An open record may be edited or deleted by pressing the Edit or Delete button.
Local Record View (by Type) The View Data button is accessible via the hard Menu key on the Main Entry screen. By pressing the View Data button, the locally stored records for the currently selected Type may be viewed. All un-submitted records will be displayed as well as all submitted records that are not yet beyond the “time to live” age. Time to live is a global setting in the PowerTrack configurator that represents the length of time that a submitted record will remain in the Android client. Note in Real Time mode, all records in the view will have a “Sent” transfer status. Record summaries are displayed and individual records may be expanded, edited or deleted in the same manner as covered above in the Un-submitted records view. It is important to note that only un-submitted records may be edited or deleted.
Un-Submitted Records View Un-Submitted Records View with Open Record

Compsee 16
Reports
The View Reports button is accessible via the Menu key on the Main Entry screen. By pressing the View Reports button, two report alternatives are available to the user. Both reports show time duration by job. The first is sorted by Employee (select the Employee radio button) and the second is sorted by Date (select the Date radio button).
Tag List Editing
The Edit Tag-Lists button is accessible via the Menu key on the Main Entry screen. By pressing the Edit Tag-Lists button, the user can edit the tag lists that are available for the currently selected Type. Upon pressing the <Select Tag-List to Edit> button, the user will be presented with a Tag List selection menu, listing the available tag lists for the current Type. The user will select a Button from this list to display the current applicable tag list in the Tag List Editor. A record count (number of items in the Tag List) will be shown at the top of the screen. Items can be added or removed from the Tag List by touching the checkbox to the right of the item description. Changes can be saved by pressing the Save/Exit button. There are two ways to exit the Tag-List Editor without saving changes. The Cancel button will take the user back to the Main Entry screen. The Tag-List button at the top of the screen will take the user back to the Tag list selection menu. Note, tag lists are created at the conduit level. For example, if the Employee button used in three different Types were linked to the same Employee conduit data, then editing the tag list for an employee button in one Type will change it for the other two Types as well.
Duration By Employee Report
Duration By Date Report
Tag List Editor

Compsee 17
Communications
The Communications indicator is shown on the top right corner of the Main Entry screen. The green checkmark indicates that there is network connectivity. By pressing this button, the user is presented with the Communications screen. The Communications Mode section shows the current server addresses for the PowerTrack server – both a public address (used normally for incoming WAN connections) and an internal private address (used normally for internal secure LAN/Wi-fi connections) can be specified. The radio button will indicate which server address will be used for communications. Only the customer’s IT personnel should change this setting. Note, this setting does not determine the mode of communications (WAN or Wi-Fi) that the Android will use for outgoing communications. This is determined by the Android Wireless Settings (under the Android Settings). The Server Data section provides the following:
1) Get Database - This button allows the user to download a new PowerTrack database. Caution: a database download will discard any un-submitted records. Be sure to submit all data prior to initiating the database download.
2) Edit Server – This button displays a pop-up window that allows the user to change the public and internal address of the PowerTrack Server. Only the customer’s IT personnel should change the server addresses.
3) Communications Status – This area shows the communications log – used primarily for troubleshooting purposes. This log is constantly being updated. Updates to this log view can be turned off (for easier viewing), by turning off the auto-refresh. The Auto-Refresh button is accessible from the Menu key on the communications screen.
Device Registration Device Registration occurs at the time of software installation. However, in the event of a server change, the device registration may be changed to the new PowerTrack server. The Device Registration is accessible from the Menu key on the Communications screen. The Device Registration screen shows the current device registration information. It also provides the ability to register with a new active server, after first entering the new server address via the Edit Server button.
Communications Screen