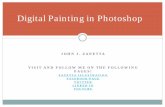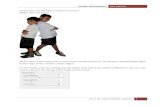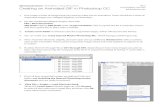Using Photoshop Better
-
Upload
david-eldridge -
Category
Self Improvement
-
view
126 -
download
0
description
Transcript of Using Photoshop Better

Using Photoshop Better
Use Photoshop with greater efficiency and effect.
David Eldridge
Please feel free to use this document however you would like. Attribution is appreciated.

Introduction: Purpose/Flow
• This presentation file is incomplete:– Light overview– Few pictures– Memory overload
• Key in on your tasks
Please feel free to use this document however you would like. Attribution is appreciated. [ 2 ]

Overview
• Tools• Modifiers• Single-Key Shortcuts• Combinations• Actions• Mouse Combinations• Layer Work• Additional Interest
Please feel free to use this document however you would like. Attribution is appreciated. [ 3 ]

Tools
• Many Keyboard Shortcuts are One-handed:– M: Marquee: (↑: Ellip/Rect || Vert/Horiz 1px line)– L: Lasso: (↑: Plain/Poly/Magnet)– V: Move– W: (↑: Quick Selection Tool/Magic Wand)– I: (↑: Eyedropper/Color
Sampler/Ruler/Note/Count)
Please feel free to use this document however you would like. Attribution is appreciated. [ 4 ]

Tools: Continued
• Many Keyboard Shortcuts are One-handed:– J: ‘Heal’: (↑: Spot Healing Brush/Healing
Brush/Patch/Red Eye)– B: Brush: (↑: Brush/Pencil/Color Replacement)– G: ‘Paint’: (↑: Paint Bucket/Gradient)– T: Type: (↑: Horizontal Type/…/…/…)
Please feel free to use this document however you would like. Attribution is appreciated. [ 5 ]

Modifiers: Alt[A]
• Alt+Click: – When making a selection, the beginning point
becomes the center.– When modifying a selection it’s subtractive.
• Click, Alt:– When making a selection, the beginning point
becomes the center.
Please feel free to use this document however you would like. Attribution is appreciated. [ 6 ]

Modifiers: Shift[S]
• Shift+Click: – When making a selection, the proportions are
constrained to equivalence (squared).– When modifying a selection it’s additive.
• Click, Shift:– When making a selection, the proportions are
constrained to equivalence (squared).
[ 7 ]Please feel free to use this document however you would like. Attribution is appreciated.

Modifiers: Ctrl[C]
• When in selection mode, it causes the pointer to act more like the move tool
[ 8 ]Please feel free to use this document however you would like. Attribution is appreciated.

Modifiers: Space
• (Technically, not a modifier, but…)• When making a selection, space allows moving• space is like the hand tool when you are not
making a selection
[ 9 ]Please feel free to use this document however you would like. Attribution is appreciated.

Single-Key Shortcuts
• D: Change colors to black (fore) and white (back)
• X: Swap Fore- and Background colors• Z: Zoom (better to use [C]= or [C]-)– Ctrl+= looks like Ctrl++, but isn’t– Technically, Ctrl++ aka Ctrl+Shift+= is something else
Please feel free to use this document however you would like. Attribution is appreciated. [ 10 ]

Single-Key Shortcuts
• F: Full Screen• Tab: Toggle the tools and tabs• [ OR ]: Contract or Expand (brush)• 01-00,1-0: Change opacity (tool or layer)– 01,02…50…99,00: 1,2…50…99,100%– 1,2,5,9,0: 10,20,50,90,100%
Please feel free to use this document however you would like. Attribution is appreciated. [ 11 ]

Combinations
• Ctrl+A/C/X/V: Select All, Copy, Cut, Paste• Ctrl+R: Toggle Rulers• Ctrl+J: Duplicate Layer• Ctrl+T: Transform Layer• Ctrl+Alt+Shift+N: New Layer w/o dialog box• Ctrl+Delete w/selection: Fill (w/background)• Alt+Delete w/selection: Fill (w/foreground)
Please feel free to use this document however you would like. Attribution is appreciated. [ 12 ]

Combinations: More
• Ctrl+I: Invert selection colors• Ctrl+Shift+I: Invert selection• Ctrl+D: Select None• Ctrl+H: Hide guides, selection (marching ants),
…• Ctrl+Shift+C: Copy merged• Ctrl+(Alt+)=/-: zoom and more
Please feel free to use this document however you would like. Attribution is appreciated. [ 13 ]

Mouse Combinations
• Ctrl+Alt+Shift+N: New Layer w/o dialog box• Ctrl+Alt+Scroll Wheel[↑,↓]: Zoom in, out• Alt+Click: (in ‘fill’ modes) samples color to the
foreground palette• Drag Click for speedy visibility toggling
Please feel free to use this document however you would like. Attribution is appreciated. [ 14 ]

Layer Tab Work
• Ctrl+Click thumb…/…mask: Load as selection• Drag layer(s) into New: make copy of layer(s)• Ctrl+Alt+Drag…: Copy layer style/mask to new
layer• “Convert to Smart Objects”
Please feel free to use this document however you would like. Attribution is appreciated. [ 15 ]

Layer Tab Work: More
• Double click thumbnails:– Vector Smart Objects: opens original in editor– Bitmap: layer style dialog– Background: new layer from background dialog– Fill/Adj. Layers: settings dialog– Text: select in edit mode
• Double click captions: rename layer• Double click right side: layer style dialog• Ctrl+/Shift+Click (on caption): selects many layersPlease feel free to use this document however you would like. Attribution is appreciated. [ 16 ]

Additional Interest
• Create New Docs and Snapshots from History• Use actions to save time• Use actions in batches to save more time• Use drag controls for opacity, sizes, etc.• Use tool settings for more control• “Crop” trims; “Canvas Size…” doesn’t• Drag Rulers, Swap units, Use your imagination
Please feel free to use this document however you would like. Attribution is appreciated. [ 17 ]

Conclusion:Last Things
• We covered tons• There’s much more• Consider teaching us
Please feel free to use this document however you would like. Attribution is appreciated. [ 18 ]

Questions?
Please feel free to use this document however you would like. Attribution is appreciated. [ 19 ]

Questions?
• No? Good.
Please feel free to use this document however you would like. Attribution is appreciated. [ 20 ]

Resources and Tools
• Shortcuts: tr.im/PsCuts
Please feel free to use this document however you would like. Attribution is appreciated. [ 21 ]

Contact
• Please send any more questions to– [email protected]– 785.783.4755– j.mp/rgum Google+
• For this presentation visit goo.gl/SorQJ
Please feel free to use this document however you would like. Attribution is appreciated. [ 22 ]