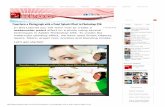BW patterns swatches for Photoshop, Paint Shop Pro and others
Digital Paint Using Photoshop
-
Upload
john-zanetta -
Category
Documents
-
view
233 -
download
7
description
Transcript of Digital Paint Using Photoshop
-
J O H N J . Z A N E T T A
V I S I T A N D F O L L O W M E O N T H E F O L L O W I N G P A G E S !
Z A N E T T A I L L U S T R A T I O N F A C E B O O K P A G E
T W I T T E R L I N K E D I N Y O U T U B E
Digital Painting in Photoshop
-
Brushes
-
Typical layer structure
Line Texture Windows Entourage
Trees People Cars
Shadows Shade Building
Roof trim
Pavement Sidewalks Streets Courtyards
Grass Sky
Begin with background and move forward
Use a photograph, illustration, or some kind of image for inspiration
Experiment with different tools
See what others are doing
-
3 Layer Process
Typical layer structure Base Wash Noise
Link the Wash and Noise layers to the base layer
Adjustment layers, layer properties, and blending options can be applied to each of these layers
-
Examples
-
Examples
-
Examples
-
Examples
-
Examples
-
Getting Started
-
P E N / P E N C I L D R A W I N G S K E T C H U P
Wireframe Sketchy line art Colors and textures
C O M B I N A T I O N O F T H E T W O
Step 1: Line Art
-
Pen/Pencil Drawings The more line, the less rendering and vice versa
Consider which textures and details you want to suggest through the drawing and which through rendering
Line drawing should comliment the rendering
Keep it clean
-
Sketchup Exports Export wireframe
Edit export options
Explore sketchup styles
Keep drawing scans, print outs, and model exports the same size and resolution for easy transition
-
Wireframe/ hand drawn combination A combination of exported line from sketchup and hand drawings can be combined.
-
Step 2: Block it Out
-
Block it Out Be fast
Its okay to be sloppy, but you must understand your layer structure
Use all available Photoshop tools for selecting
Dont zoom too far in
Dont be too precise around vegetation
-
Using Sketchup to Block it Out You can use the Sketchup model export to easily make your selections in your digital painting. By making an element a distinct color, you are able to isolate it and manipulate in Photoshop. Try hiding the edges when you export from Sketchup as well.
-
Block it Out Time Lapse
-
Step 3: Gradients
-
Before Gradient After Gradient
Gradients
-
Gradients Create linked layer to layer you would like to apply the gradient to
Use Photoshop gradient tools
Build color using a big soft brush with the opacity turned backdont guess at the color with the color wheel
Study light source and play with values to emphasize the center of interest
-
Gradient sketch
-
Gradient Time Lapse
-
Step 4: Shade and Sunlight
-
Shade Create new layer and set layer properties to multiply
Select a flat purple from color wheel
Use the selection from your building layer
Fill the building faces that are in shade
Gradients can be added via a linked layer after blocked out
-
Sunlight Create new layer and set layer properties to color dodge
Select a flat purple from color wheel
Use the selection from your building layer
Fill the building faces that are in direct sunlight
Gradients can be added via a linked layer after blocked out
-
Shade Time Lapse
-
Step 5: Shadow
-
Shadow from Sketchup Adjust shadow settings
Hide edges
Export only the shadows
-
Importing your shadows into the painting Place layer beneath line but above color layers
Layer blending option should be set to multiply
Adjust color of shadows through adjustment layers
Use your selections to mask out any areas that you do not want shadows
-
Shadow Time Lapse
-
Step 6: Plants
-
Trees Begin with some kind of image of a tree, pull opacity back to draw over top
Create branch structure on one layer
Next layer should be shape of foliage
Make separate layer for wash effect
Make final layer for noise
-
Trees Layer structure
Apply watercolor filter or inner glow layer style to the tree shape layer, noise layer, and branch layer if desired
-
Tree Demo Time Lapse
-
Background trees Same 3 layer concept as other trees
Typically less saturated colors
-
Background Tree Demo
-
Shrub Demo Time Lapse
-
Step 7: Entourage
-
Entourage Add noise to building faces, street lamps, people, cars, etc.
Consider light source
Use wet edges brush, and/or turn opacity back on your brush
Use sketchup exports and photos as under lays
-
Entourage Demo
-
Step 8: Sky and Clouds
-
Clouds Same concept as gradient, build color up
Begin with base gradient
Choose brush and begin creating cloud formations, set layer to hard light
Use filters to achieve desired effect, blur, watercolor, and others work best
Give your sky depth with deep blues or warm lights
Go back and highlight if necessary
-
Sky Time Lapse
-
Step 9: Finishing Touches
-
Finishing Touches
Darken corners using the multiply layer and a soft brush, similar to photographers
Use adjustment layers to achieve best contrast, tonal range, and saturation
Add warmth or more contrast to the focal point Add textures Flatten image and apply watercolor filter, you can do
this with or without the line.
-
Using photos for textures Play around with filter options
Use overlay to add color and tone to the area that the texture willl cover
Pull the opacity back so that the texture does not overpower the rest of the textures in the image
-
Textures Textures should be placed on top of the color but underneath the line art
Use overlay blending option
Use adjustment layers to maintain tonal values of drawing
-
Final Time Lapse
Digital Painting in PhotoshopBrushesTypical layer structure3 Layer ProcessSlide Number 5ExamplesExamplesExamplesExamplesExamplesGetting StartedStep 1:Line ArtPen/Pencil DrawingsSketchup ExportsWireframe/hand drawn combinationStep 2:Block it OutBlock it OutUsing Sketchup to Block it OutBlock it Out Time LapseStep 3:GradientsGradientsGradientsGradient sketchGradient Time LapseStep 4:Shade and SunlightShadeSunlightShade Time LapseStep 5:ShadowShadow from SketchupImporting your shadows into the paintingShadow Time LapseStep 6:PlantsTreesTreesTree Demo Time LapseBackground treesBackground Tree DemoShrub Demo Time LapseStep 7:EntourageEntourageEntourage DemoStep 8:Sky and CloudsCloudsSky Time LapseStep 9:Finishing TouchesFinishing TouchesUsing photos for texturesTexturesFinal Time Lapse