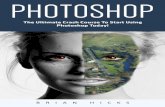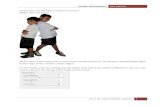Photoshop: The Ultimate Crash Course To Start Using Photoshop Today! (2016)
Using photoshop for contents
Transcript of Using photoshop for contents

Using Photoshop to Create my Contents
Page This will explain how I used
Photoshop to create my contents and the different
skills I used

PhotoshopI used Photoshop to create my contents page; when I chose the images to put in my contents I had to choose my colour scheme. I wanted the colour scheme to match the front cover ( I added a New Layer) so I had to use the Eye Dropper Tool to take a sample of the purple from the front cover because when I took the image, the background colour was in the image so I have to sample some of the colour to fill my background but the colour of my contents title is already saved in the colour of text options. Then I filled the background; then I used the Horizontal Text Tool to keep the same font as the front cover ‘ALL STAR’ and kept the same colour (Green)
and wrote the title ‘contents’ which looks like the print screen to the right.

Adding imagesThen I wanted to add my images to my contents; so I copied the image to a new document on the Photoshop page and then edited it. I used the Cookie Cutter Tool to make my images look more professional and crop some of it. From all of the shaped I used the circle tool; this allows me to get the subject in place and the access waste to be out of the image. For example: for this image, I only need the facial expressions of the student’s face so I cut out the black background and only got the expression of his face so now it looks like the third image when cropped to my preferred size; then I did this to every image I am going to use in my contents page.

Editing the imagesI thought that the images looked a bit plain so I wanted to edit them; I went to Filter – Artistic – Coloured Pencil which then gave me a menu box with all different types of effects. I went through all of them and settled with Poster Edges because I thought it went well with my contents; also some of the other effects you could not see it properly which will not go well with my magazine. When I chose my effect (Poster Edges), I applied them to all of my images. Below is the different effects given for my to choose.

Effects ExplainedColour Pencil: Draws an image using colored pencils on a solid background. Important edges are retained and given a rough crosshatch appearance; the solid background color shows through the smoother areas.
Film Grain: Applies an even pattern to the shadow tones and midtones. A smoother, more saturated pattern is added to the lighter areas. This filter is useful for eliminating banding in blends and visually unifying elements from various sources.
Paint Daubs: Lets you choose from various brush sizes (from 1 to 50) and types for a painterly effect. Brush types include Simple, Light Rough, Dark Rough, Wide Sharp, Wide Blurry, and Sparkle.
Poster Edges: Reduces the number of colours in an image (posterizes it) according to the posterization option you set, and finds the edges of the image and draws black lines on them. Large broad areas have simple shading, and fine dark detail is distributed throughout the image.
Sponge: Creates images with highly textured areas of contrasting colour, simulating the effect of sponge painting.

Continued...Cutout: Makes an image appear as though it were constructed from roughly cut pieces of colored paper. High-contrast images appear as if in silhouette, and colored images are built up from several layers of colored paper.
Fresco: Paints an image in a coarse style using short, rounded, and hastily applied daubs.
Palette Knife: Reduces detail in an image to give the effect of a thinly painted canvas that reveals the texture underneath.
Rough Pastels: Applies strokes of pastel chalk on a textured background. In areas of bright color, the chalk appears thick with little texture; in darker areas, the chalk appears scraped off to reveal the texture.
Underpainting: Paints the image on a textured background, and then paints the final image over it.

Continued...Dry Brush: Paints the edges of the image using a dry brush technique (between oil and watercolor). The filter simplifies an image by reducing its range of colors to areas of common color.
Neon Glow: Adds various types of glows to the objects in an image. This filter is useful for colorizing an image while softening its look. To select a glow color, click the glow box, and select a color from the color picker.
Plastic Wrap: Coats the image in shiny plastic, accentuating the surface detail.
Smudge Stick: Softens an image using short diagonal strokes to smudge or smear the darker areas. Lighter areas become brighter and lose detail.
Watercolour: Paints the image in a watercolour style using a medium brush loaded with water and color, simplifying details. Where significant tonal changes occur at the edges, the filter saturates the color.

GridWhen I finished editing my images, I needed to add text but before that I used a grid to align all my objects on my page and make a 1 cm space between everything to make it look professional and neat. To get to the grid you go to View – Grid. Then lines will appear on your document and then you align them on the page. For example, I am going to show you my before of where all my text and images were before using the grid and then after. But the below print screen is what your document will look like when you use the grid.
BeforeAfter

Before and After
• The ‘CONTENTS’ title is aligned better leaving a 1cm space around it.• The images are close to the edge of the page making it look unprofessional and messy.• The NUMBERING text on the page is all close to the images and are not aligned making it look disorganized and unprofessional.

TextI used the horizontal type tool to insert the page numbers and the CONTENTS title; my front cover’s text tool is ALL STAR and Hand of Sean so I wanted to keep with the text scheme. I made the title green and used the ALL STAR font and the page numbers I used was Hand of Sean in the colour of white. The size I used for the title is 114.81 pt because I need it to be big and readable for the audience to see; for my page numbers I used the size 50 pt because I need it to be big but not that big so that I can fit other images or text on the
page. The text used for my stories is LineaEF so that it goes with my front cover in green to mix the colours around the page and I used the size 45 pt so that it isn't bigger than the page numbers but big enough for the audience to
read.

BrushesI had got feedback from my test buddy and she said it looked a bit plain so I thought that I should add some brushes. I used the fresh foliage brush tool, I used white and green for the colours with the opacity of 100% but I had to change the opacity to 37 % because it was too dark and clashed with the text on the page so I lowered the opacity.

Finished Contents