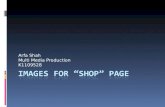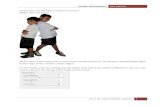Using photoshop
Transcript of Using photoshop

For pictures.

Firstly, I selected the hair of the model (in this case Florence and the machine) by using the magnetic lasso tool. I then increased the vibrancy of the hair colour to make it seem brighter. By feathering the lasso tool, it means when I select the area I want, there is no jagged lines around the outside of the area. It also makes the selected area look softer, smoother and more natural.

The colour balance on Photoshop controls the amount of each colour in the picture. By adjusting this you can put a coloured tint over a photo. As well a this if you selected an area on a photo then used each bar on here, you can change the colour of the area selected.

• An easier way however, if you wanted to change a specific colour to another is to go to:
This means that you can replace all colour you select by using the eyedropper tool, to another colour of your choice.

Example:

• Another thing you can do is switch areas of or even the full image to black and white. This doesn’t look a natural but I think still gives a good effect.

You can also superimpose backgrounds onto the image. This doesn’t give a natural effect but it is a good skill to have and use when making a magazine as you can superimpose backgrounds of for example a venue for gig/concert into an image you have taken in room against a screen. First, copy and paste the background desired onto the same document on Photoshop.

Then select the min focal point of the image the right click for select inverse. Then delete the background of the image and make sure the background layer is underneath the layer of your main picture.