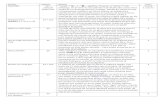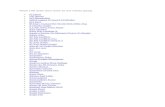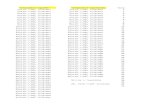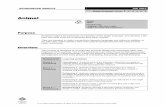Basic Anime Eyes Tutorial Using Photoshop
description
Transcript of Basic Anime Eyes Tutorial Using Photoshop

Basic Anime Eyes Tutorial Using Photoshop
By Shinigami-san

Konnichiwa, minna-san! I’m Shinigami-san and this is my first Instructables for anime fans. This is a quick tutorial on how to draw anime eyes. I made this slideshow for those who are completely new to Photoshop so if you already know how to utilize each tool, please skip over steps. Also, please do not be frightened by the amount of slides this Powerpoint has, it is mostly pictures and large text font.
I hope you enjoy it! Please comment so I can figure out how to make my instructions better. Arigatou gozaimasu~! (Thank you!)
~ Shinigami-san

Step 1: Creating a New Picture
A screen will then pop up asking for the dimensions of your canvas and name of your drawing, fill in the data before clicking “OK”.
Click on the Photoshop icon to open up the program then wait for the program to boot up first.
Move the cursor to the upper-right hand corner: “File>New” (or ctrl+N).
Congrats, you should now have a white canvas!

Step 2: Using the Brush ToolFirst select the brush tool (B) on the left side on your tools palette. It may be in a different place depending on which version of Photoshop you have but don’t worry, it should look something like this.
Look to the top right corner underneath your “File” panel. This is where you can change the size of the brush stroke as well as the hardness, opacity, and flow of it. Here, you may use a brush you have downloaded, but I prefer a small brush that was provided by Photoshop already. You want to select the brush size according to the dimensions of your canvas so that it’ll be proportionate to the picture (although you may always use the Transform tool “ctrl+T” it will sometimes affect the picture’s depth depending on the resolution .)
*Tip: Be sure to continuously save your work as you progress through your drawing.

Step 3: Managing LayersFind your layers palette. It should be somewhere on the right side unless you have deleted it. Notice how there is an eye next to the “Background” layer. That means you can see the layer on your canvas currently. If you would like to create a different background color you can do so whenever (just make sure you have selected this layer so that it will not mess up your entire picture).
Click “New Layer” and name it whatever you would like if not at all. Labels are helpful because they allow you to easily recognize which layer you are editing currently.
I named this layer “Circle” but you do not have to name it that and may sketch on only one layer through the drawing, it depends on your style of drawing (I’m creating different layers for the purpose of this tutorial).
*Tip: Create layers so that you can correct errors easier later on in your works.

Step 4: Ready, Set, Go! Now it’s finally time to start drawing. First you begin with a basic ovular shape (Hah, a circle can be an oval but an oval cannot be a circle!) just like my layer describes. If you’re not confortable with the view you are getting of the canvas, adjust with ctrl+/ctrl-. I use a standard BAMBOO FUN
tablet so it’s really easy for me to draw. If you’re more comfortable with a mouse, you may do so. However, I advise against using a mouse-pad because it restricts movements and maybe even the quality of the piece.
*Tip: When doing this step, avoid using the circle tool provided by Photoshop because it takes away the realness and it’s also makes it as a “Shape” layer so it’s a pain to rasterize and compress.

Help, my brush isn’t the color I want it to be!
First, don’t panic. There is an easy but simple way to change the color of your brush and your layer.
Select the “Magic Wand” tool (W) or any type of “Lasso” tool (L) and click your circle to select it. A dashed line should appear around the area that you have selected. If you do not like your selection, use the “Quick Mask” tool or press Q. Using the brush (B) or eraser (E) tool, you can add or subtract the amount of selection you have.
Quick Mask ->
Once you’re done, just click the “Quick Mask” tool again to exit out of it.

Okay, now what?
Double-click the first color square and choose which color you would like your circle to be (the second one is only used when after you click the reverse arrow). Then click your canvas to get the desired color. Once you’re done, just deselect Select>Deselect from the top or ctrl+D.
Select the “Paint Bucket” tool (G). Notice that you may also use the “Gradient Tool”.
Example: Why blue? Because it’s easier to distinguish from other colors. A lot of artists use a light color to sketch then black/grey to retrace their drawings afterward. Since I’m lazy, I won’t retrace. XP

WHAT?! I didn’t have to go through all of that?
Haha, we got kind of side-tracked, huh? Actually, in the beginning, you really shouldn’t be doing so much work. It’s heart-breaking but the easiest way to correct your mistake is to undo your strokes by hitting ctrl+Z; for multiple mistakes ctrl+shift+Z; or just go to the history palette and click backward then redraw the circle.

Step 5: Outlining the Eye
*Tip: While drawing the eyelashes, it might take a while with a small brush so try changing the brush size. For a more feathered edge, fiddle around with the opacity and flow options for the brush.
This is a really crucial step as it mostly determines the gender of the person/animal/whatever you’re drawing (like a fluffy bunny! ^^ Ignore me. ; >.>).
For girls who wear makeup or already adept at drawing manga eyes, this should be a piece o’ cake because it’s just the like basics of mascara.
Don’t forget the bottom lashes! Notice how the top lashes have a more crescent shape compared to the bottom one.
Just don’t add the random pieces of hair if it’s a guy unless it’s a pretty boy (Kyaa~! Fuji Syuusuke-sama! :D <3).

Step 6: More Shapes
Ugh, more circles? Oh well, it shows that your character’s eyes are shining and full of life! Feel free to add other random shapes if you would like as well.
How come it still doesn’t look like an anime eye? It’s because we haven’t added in the pupil in yet! Create an oval in the middle of the eye and erase wherever it hits the “light” parts.

Step 7: ColoringNow is the fun part, coloring! This is where the layers you made come in handy. My suggestion is using the brush, gradient, magic wand, and smudge tool.This is also kind of hard because I can’t tell you how to color it. Some like work with just one layer while others like to do it right on the drawing. You decide!
Color in pupil. Use gradient tool. Use varying colors of the eye color and smudge it in for extra awesomeness.

How to Use the Gradient Tool
Select the “Gradient Tool”.
Double click the gradient icon.
Click the small arrows and then choose a color. You can choose where you the colors to change by using the “Location” box. Click “OK”.

How to Use the Gradient Tool (cont.)
Drag the tool across the area in which you want to color gradient and let go! ^^
Depending on the distance, the amount each color is shown, changes. Play around with the other types of gradients as well!

You’re Done!
Finished Product:
Please continue to draw! ^^ I will try to update and give more tips on how to draw anime soon. Hope you liked this tutorial and stay tuned for more!Please R&R (read and review),
~ Shinigami-san