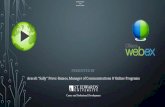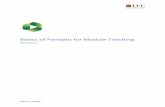Using Panopto in Canvas (Faculty) - Curiosity Required · To record a PowerPoint Presentation The...
Transcript of Using Panopto in Canvas (Faculty) - Curiosity Required · To record a PowerPoint Presentation The...

Nov17 1
UsingPanoptoinCanvas(Faculty)
Panoptovideorecordingandstoragetoolallowsyoutoproducevideoandaudio(podcast)recordingstolinkinyourCanvascourses.PanoptorecordingsandwebcastspublishtotheassociatedCanvascourseautomatically.RecordingscanalsobeembeddeddirectlyintoaCanvaspagebytheinstructor.Panoptovideosarestoredinthecloud,andfacultyandstudentscanmakeandstorerecordings.PleaseDoNotuploadedvideosandotherlargefilestoCanvasdirectly.Canvascoursestorageislimited.Instead,storemediafilesinGoogleDriveorPanopto,andaddalinkontheCanvaspage.Recommendations
• Itisoftenbesttorecordshortervideos(10-20minutes)whenpractical,ratherthanlongvideos(hourlonglecturesforexample).Thiswillmakeiteasierforstudentstofindwhattheyneedandfileswillbesmallerandeasiertomanage.
• Checkyourmicrophoneandrecordashorttestvideobeforemakingthecompleterecording.Downloadtherecorder
1. GointoyourCanvascourse2. Choose“PanoptoRecordings”fromthemenuontheleft.3. ClicktheCreatebuttonandchooseRecordanewsession.4. SelecttheMacorWindowsversion.Onceitdownloads,
youwillneedtoinstallit.Tip:IfyoudonotseePanoptoRecordingslistedintheleft-handmenu,
1. GotoSettingsàNavigation2. Drag“PanoptoRecordings”totheCourse
Navigationsectionatthetopofthescreen(orchoose“Enable”fromthegearicon)toactivateit.
3. ScrolldownandclickSave.ThePanoptoRecordingslinkwillnowbedisplayedintheleft-handnavigationmenu.

Nov17 2
CreateaRecording1. ClickonPanoptoRecordings.Panoptorecordingsinyourcourse
willbedisplayed.2. ClicktheCreatebuttonatthetopofthescreeen.(Alternately,
youcanopenPanoptofromyourcomputerApplicationsfolder–Seeinstructionsbelow).
Alternate:LaunchPanoptofromyourApplicationsFolderIfyouarelaunchingfromyourcomputerdirectly(andnotfromyourCanvascourse),
1. SignIntosu.hosted.panopto.comwithyourCanvascredentials.2. ClickAuthorize(youmayneedtoscrolldowntoseeit).
Tip:ChecktheRememberMeboxincaseyouloseyournetworkconnection.RecordingwithPanoptoOncetheappisopen,
1. ClickCreateNewRecording.2. Confirmthecoursefolder3. TheSessionwillbethenameoftherecording.
Tip:IncludetheCourseID-Date-RecordingTitleintheSessionnametomakemanagingrecordingseasier.TorecordaPowerPointPresentationThedefaultforPanoptorecordingsisscreencaptureontherightwithyourimage(video)ontheleft.,
1. Openthepresentation2. ClicktheredRecordbuttontobeginrecording3. BeginthePowerPointSlideShow4. Whenyouarefinishedrecording,exitSlideShowmode(esckey)andclicktheredStopbutton.
Note:PowerPointslideswithrecordednarrationwillnotplayinPanopto.Tip:Engageviewersbylookingdirectlyintothecameraandavoidreadingslides.Pauseperiodicallyandaskreflectivequestions.CautionDonotquittheapporlogoutofthecomputeruntilthevideohasuploadedandisvisibleintheCanvascourse.Oncethevideoisuploaded,youcanclosetheapp.Panoptowillcompletevideoprocessingusuallywithinanhour,butyoudonotneedtostayloggedinwhileprocessingiscompleted.LogintoCanvaslatertoconfirmthevideoisreadytobeviewed.

Nov17 3
UploadanExistingVideotoPanoptoOpenPanoptoRecordingsintheCanvascourse
1. Selectoraddthefolderwheretherecordingwillbestored2. ClickCreate3. SelectUploadmedia4. DraganddropthevideofileorBrowse
Amessagewillbedisplayedthatyoumayclosetheuploadselectionwindow,butitwilltaketimeforprocessingtobecompletedintheCanvascourse.Tip:TheuploadedmediacanbeanotherfiletypeanddoesnothavetohavebeencreatedinPanopto.ManageandShareIndividualRecordingsFromthePanoptoRecordingspage,
1. Hoverovertherecordingtorevealoptions2. ClickSettings(gearicon)
ThiswillopentheSettings(options)window.ManageandShareRecordingFoldersAtthetoprightofthePanoptoRecordingspage,ClickSettings(gearicon)TheresultingwindowgivesfoldereditingoptionsandanoptiontoCreateanAssignmentFolder.Studentswillnothavedirectaccesstovideosplacedinanassignmentfolder.VideoAssignmentsTosharePanoptovideo(oraudiomedia)asanassignment,
1. SettheShareoptiontoAnyoneatShenandoahwiththeLinkcanview
2. CreatetheAssignmentinCanvasAssignmentsandsetthelinkintheassignment
3. SettheAssignmentOptionsasforotherassignments
Studentswillbeabletoclickonthelinktoaccessthevideoassignment.

Nov17 4
InsertaPanoptoVideoLinkintoaCanvasPageOnthepagewhereyouwanttoinsertthelink,
1. ClickthePanoptoicon2. Selectthevideotosetinthepage3. ClickInsert
Streamingvs.DownloadingIndividualvideosinheritthesharesettingfromthefolderwhereitisstored.Bydefault,studentscanbothviewthevideoonline(streaming)anddownloaditforlaterviewing.Tolimitwhocanviewvideos,
1. GotoPanoptoRecordings2. Selectthefolderwherethevideoisstored3. Openfoldersettings(geariconontopright)4. SelectSharefromthemenu5. SelectSpecificPeople,butdonotaddany
people.
Thiswillresultinonlyyouhavingaccesstoviewthevideosinthatfolder.Optional:SubscribingtoAutomaticDownloadsStudentscansubscribetogetrecordingsdownloadedautomaticallybysubscribingtoaRSS(reallysimplysyndication)feedwhentheyareinPanopto.Visitthelinksbelowtolearnhow.
https://support.panopto.com/articles/Documentation/Publish-a-Panopto-folder-s-RSS-feed-in-the-iTunes-podcast-app
http://support.panopto.com/documentation/video-management/podcasting-and-rss-feeds-0
ForhelpwithPanopto,[email protected].