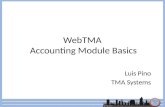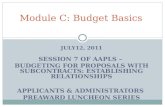Basics of Panopto for Module Teaching
Transcript of Basics of Panopto for Module Teaching

Gahan, S. (2020)
Basics of Panopto for Module Teaching (Windows)

Gahan, S. (2020)
Contents Install ....................................................................................................................................................... 3
Record ..................................................................................................................................................... 7
Edit ........................................................................................................................................................ 13
Share ..................................................................................................................................................... 17
Glossary ................................................................................................................................................. 21
Resources .............................................................................................................................................. 22

Gahan, S. (2020)
Install
Step 1. Navigate to the Canvas course for which you would like to record your session. From the course menu, click Settings>Navigation.

Gahan, S. (2020)
Step 2. Next to ‘Panopto Recordings’ select Enable
Step 3. Press Save
Step 4. The ‘Panopto Recordings’ link will now display as visible in your menu. Click into this area.
Step 5. From the ‘Panopto Recordings’ area, press Create> Record a New Session.

Gahan, S. (2020)
Step 6. Press ‘Download Panopto.’ Note: If using Windows 7, select ‘Other Download Options.’
Step . The recorder will download to your PC. From the Downloads area, double click the icon of the recorder.

Gahan, S. (2020)
Step . Press Next and Install

Gahan, S. (2020)
Record
Once you have followed the above steps to install Panopto, you can launch the recorder from your desktop shortcut or from Canvas at any time. The following steps outline how to launch the recorder from Canvas.
Step 1. From the ‘Panopto Recordings’ area, press Create> Record a New Session.
Step 2. Select ‘Open Panopto.’

Gahan, S. (2020)
The recorder will launch and will look as follows. Notice that the folder details will autofill as the Canvas course from which you just launched the recorder.
Step 3. Give the presentation a title

Gahan, S. (2020)
Step 4. Select your video and audio sources, also known as Primary Sources. Note: The word ‘video’ here means your webcam. If you do not wish to be seen in the presentation select ‘none.’
Step 5. Select your Secondary Sources. This is where you decide what material you are presenting eg a PowerPoint and/or your desktop.

Gahan, S. (2020)
Note: If recording your entire screen, it is useful to select ‘Enable screen capture preview.’

Gahan, S. (2020)
Step 6. Press Record
Note: In the above example I am capturing the Main Screen on my PC, in this
case the browser window. If you select ‘Capture PowerPoint’ you will be
invited to browse for the PowerPoint on your computer. When you press
Record, the PowerPoint will open in Slideshow Mode and take over the screen.
Simply click through your slides, narrate, and Panopto will record it all. If you
would prefer to see Panopto whilst recording, use ‘Capture Main Screen’ only,
and open your PowerPoint from the desktop.

Gahan, S. (2020)
Step 7. When you are finished press Stop

Gahan, S. (2020)
Edit
Step 1. Navigate to your ‘Panopto Recordings’ folder in Canvas
Step 3. Hover over the video you want to change and select ‘Edit.’

Gahan, S. (2020)
The editor will launch and will look as follows:
Step 4. To remove snippets from your recording, navigate to that area on the video timeline. Press the scissors icon. Press and hold on the timeline and drag the grey bar.
Tip: Do not click into the area that has the timings when selecting parts of the clip. See tutorial here.

Gahan, S. (2020)
Step 5. To add a Table of Contents, first make sure you are clicked into Contents on the left.
Then simply type the section title into the Contents area. Tutorial here.
Step 5. Enable captions by selecting Captions from the menu on the left and ‘Automatic Captions.’ Tutorial here.

Gahan, S. (2020)
Step 6. When you are done editing, press Apply at the top of the editing window. Note: All the parts that you cut from the video remain in-situ in grey highlight, do not expect these to disappear after pressing apply.
You can close the editor while the changes are saving. The changes may take several minutes to process.

Gahan, S. (2020)
Share
You can share your video in several ways:
1. Providing access to your ‘Panopto Recordings’ folder in the Canvas Menu (as seen under Install>Steps1-4 above).
2. Embedding it in a particular piece of Canvas content.
3. Sending a link to others.
4. Embedding it in a webpage.
5. Downloading as an MP4.
• Embedding in Canvas Content
You can embed your Panopto videos in any area of Canvas that contains the Rich Content Editor i.e Pages, Assignments, Quizzes, Discussion Boards, Announcements and The Syllabus.
Step 1. Press the apps icon in the Rich Content Editor

Gahan, S. (2020)
Step 2. Select Panopto Recordings
Step 3. Navigate to the folder and video that you need
Step 4. Press Insert

Gahan, S. (2020)
• Sending a link to others
Step 1. Navigate to your video under ‘Panopto Recordings’ in Canvas. Hover over the video and select Share.
Step 2. Copy the link
• Embedding it in a webpage
Step 1. Copy Step 1 above.
Step 2. Select Embed and copy the iframe code. This code can be inserted in the html area of your website.

Gahan, S. (2020)
• Downloading as an MP4
Step 1. Copy Step 1 above.
Step 2. Select Outputs. Choose how the video will display in the MP4 under ‘Type.’ Select ‘Download Podcast.’

Gahan, S. (2020)
Glossary
• Embed: In regards to a video – this means creating a small preview of a
video, that sits within a webpage, and can be played from there.
• Enable: Make active.
• Install: Download to your laptop or PC.
• Main Screen: Anything that you have open on your desktop eg a
browser window or document.
• Recorder: The place where you record your presentations.
• Primary Source: Where you can enable a video recording of the
presenter i.e your webcam.
• Secondary Source: The presentation you want to record.
• Video Timeline: The strip with the image of a soundwave at the bottom
of the editor.

Gahan, S. (2020)
Resources
• The AVMS support page UCC
o Email: [email protected]
• Panopto Documentation
• Panopto Video Tutorials