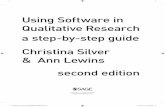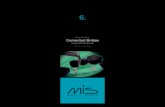Using askmyGP A step-by-step guide for patients
Transcript of Using askmyGP A step-by-step guide for patients

1 of 14
Using askmyGP
A step-by-step guide for patients
What is askmyGP? AskmyGP is an online service through which Concord Medical Centre patients can contact the surgery to get help for medical problems. Surgery staff aim to respond to all askmyGP requests as soon as possible and usually within a couple of hours (during working hours), making askmyGP an ideal way for patients to contact the surgery without having to pick up the phone. This guide provides step-by-step instructions to help make using askmyGP as straightforward as possible. Contents How does askmyGP work? ................................ 2 Why do we use askmyGP? ................................ 2 In case of emergencies …………………………….. 2 How to use askmyGP …………………………….. 3 Self-help …………………………….. 3 Contacting Concord Medical Centre ………. 4 Registering as a user with askmyGP ………………….. 10 Logging into askmyGP for account holders ………. 14 How does askmyGP work? Using askmyGP is quick and simple. Once askmyGP has been accessed online, either on a mobile phone, tablet or computer, patients can search for self-help or go straight to completing a simple questionnaire and sending a message to the surgery seeking advice. Surgery staff will then look through the responses and take action appropriately,

2 of 14
responding to patients via askmyGP with either a solution to the problem or next steps (e.g. please call the surgery to speak to a doctor). Patients must have an e-mail address and contact telephone number to use askmyGP. Why do we use askmyGP? Concord Medical Centre started using askmyGP to offer patients another way of accessing GP care, alongside visiting the practice and calling on the phone. Historically, the surgery ‘lost’ a substantial number of GP appointments due to patients not attending (this cost the surgery over 3,500 missed appointments in 2016), so askmyGP was introduced to provide another channel of communication between patients and the surgery. As well as making the surgery more accessible to patients, the introduction of askmyGP was intended to lower the number of appointments missed due to limited communication options between patients and the surgery. In case of emergencies AskmyGP is not suitable for use in emergencies. Call 999 in the event of an emergency. How to use askmyGP To use askmyGP, you must either be a registered patient at Concord Medical Centre or using it on behalf of a registered patient. You will first need to access askmyGP online. To do this, go to the Concord Medical Centre website: www.concordmedicalcentre.co.uk. Click the askmyGP icon on the home page:
This will load a new page:
Self help It may be that you are able to self help without needing to speak to a member of the Concord Medical Centre team. If you require self help, or are not sure whether or not your question requires input from the surgery team, type a short explanation of your

3 of 14
problem in the Enter problem for self help box (clicking in the box will allow you to type in it), and select the blue Get self help first button. An example of this is below:
Click on the Get self help first button, which will open a new webpage with a list of articles from the NHS website which may be able to help, based on your description in the Enter problem for self help box on the previous page:
To view an article, simply click the title of the article you wish to view and this will take you to a webpage showing the whole article. NHS articles include information about diagnosing medical conditions, whether self treatment is an option and whether it is appropriate to see a GP. In some cases, these articles may provide the information you need without needing to speak to a GP. Contacting Concord Medical Centre

4 of 14
If your problem cannot be solved using self help (see page 3 for more information), you can contact the surgery directly via askmyGP. To do this, put a brief description of your medical problem in the Enter problem for self help box and select Consult your own GP:
This will load a new page asking you to select whether you are a patient, parent or carer:
If Parent or Carer is selected, you will be asked to confirm for whom you are making the request (see Registering as a user with askmyGP for guidance on registering as a carer or parent on askmyGP, on page 11):
Select Create new request next to the appropriate person. If Patient is selected, this will take you straight through to a page asking for more information about the medical problem.

5 of 14
Having selected whether you are a patient, parent or carer, the following page will load:
Knowing whether a medical problem is new or pre-existing is a vital part of your medical history and helps staff establish how best to help you. Alternatively, if you have a question not about a specific medical condition, select Any other question. This will load a new page asking for more information about your medical problem or question:
The blue box at the top of the page shows information you have already submitted, helping you keep track of your askmyGP request as you answer further questions. At the bottom of the page, you are asked Please state your problem in a few words. Here, type a little bit about your problem or question (not exceeding 50 characters) and select Send:

6 of 14
There will then be a new box at the bottom of the page, asking Who would you like help from? If there is a specific member of staff you would like help from, select Someone by name. If you do not mind who helps, select Anyone. Note that selecting Someone by name may take longer to receive help, depending on your preferred person’s availability that day. If selecting Someone by name, a list of Concord Medical Centre staff will load:
Select the staff member you want to help you. If selecting Anyone, simply select the Anyone button. The next box asks How long have you had this problem? Explain for how long you have had it and select Send:

7 of 14
The next box asks for you to describe your symptoms, along with any idea of the cause, what your concerns are and how you would like help:
This section allows 2,000 characters, so please be as descriptive as possible. The more information we have, the more quickly we can establish the help you need. Select Send once completed. Please continue to the next page. The page will now contain a timeline of the information you have submitted (in blue), and will ask how you would like us to contact you:

8 of 14
If you would like us to contact you via askmyGP, select Online. If you would like us to call you, select Telephone. If you would like a face-to-face appointment with a clinician, select Face to face appointment. If selecting Online, a message will appear at the bottom of the screen from Concord Medical Centre:
When Concord Medical Centre responds to your message, you will receive an e-mail (in the e-mail account for the e-mail address you used when registering with askmyGP), with details of the response:

9 of 14
Selecting See my message will take you to askmyGP:
Select View past requests to load a list of your previous requests and select the request you have submitted This will load the timeline of correspondence and information for your request (see page 8), including the surgery’s response. You can reply to the surgery here using the response text box at the bottom of the page and selecting Send. Alternatively, you can sign into your askmyGP account to see if you have any new message. You will be alerted of a new message on this page:
Selecting the You have new messages in [1] thread bar takes you to the timeline view of your request (as shown on page 8). If selecting Telephone or Face to face appointment, a member of the team will contact you when they can by calling you. If they are unable to contact you on several occasions,

10 of 14
they will respond to you online and you will receive this information via e-mail or through the askmyGP portal (see If selecting online from page 8). Once your problem or query has been resolved, Concord Medical Centre staff will mark your query as Completed. You can still access your request by selecting View past requests on askmyGP. Registering as a user with askmyGP If your problem cannot be solved using self help, you can contact the surgery directly by selecting the Consult your own GP page on the Welcome to askmyGP page (you may need to follow instructions found earlier in this document to get back to this page):
Selecting the Consult your own GP button will take you to a new page asking whether you have an askmyGP login:
To use askmyGP you will need to sign up as a new user. You will only need to do this once, as if you visit askmyGP at a later date you can use login details acquired when signing up to login as an existing user. Select the Sign up as a new user button to load a sign up page (see next page):

11 of 14
To sign up to askmyGP, you will need to input your details to create an account. All information must be provided correctly and in full so that surgery staff can safely identify you. Passwords must be complex so that they are difficult to guess by other people. If you cannot remember your password with confidence, make a note of your password in a secure place so that you can remember it for future use. The bar above the password entry box will change status as you complete your password (selecting show to the right of the box will show what you are typing, instead of just showing dots):
Your password must be either Strong (as above) or Very strong to be accepted. If you select Confirm with a password that is either Very Weak, Weak or Moderate, a message

12 of 14
will appear below the password box with a See here for guidance button. You can select this button to view guidance about creating a strong password. Selecting the Remember Me box will remember your password on whichever device you are using, meaning that it can log you in more quickly. If you are using a personal device (e.g. your home computer or mobile phone), you can select this if you would like. If you are using a public device (e.g. a library computer or a computer used by several people), do not select this as it will be easier for other people to access your account. Select the blue text The end-user licence agreement. This will load a new page listing the askmyGP End User Licence Agreement (EULA). You should read through this and ensure you are happy with its contents before creating your askmyGP account. If you are happy with this information, exit this page. To do this, select the small cross on the open webpage (or ‘tab’):
Select the Confirm button at the bottom of the page once you are happy that the information you have entered is correct. This will load a new page asking whether you are a patient, parent or carer:
Select the appropriate option. Patient: if you select Patient, you will be asked to complete more information about yourself, including your date of birth and gender:

13 of 14
Select Update registration details (the button towards the bottom of the webpage) once completed. See Using askmyGP on page X once this is done. Parent or Carer: if you select Parent or Carer, you will be asked to add registered patients (i.e. the person on whose behalf you are setting up an askmyGP account). Select the Add another patient button to load a new page requesting information about your child/who you care for (as appropriate):
Select Register once all details have been completed correctly. This will return you to the Here are your registered patients page:
To create a request on behalf of a child, or someone you care for, select the Create new request button next to the relevant patient. See Using askmyGP on page X once this is done.

14 of 14
Logging into askmyGP for account holders If you already have an account, access the Welcome to askmyGP page via the Concord Medical Centre website link (see page 2). Select the blue Login button in the top right hand corner of the page. This will request your e-mail address and password:
Select Remember Me only if you are on a private phone or computer (not accessible by anyone else) and if you would like askmyGP to remember your details for when you next login. This will load a new page where you can update your details, view past requests and create a new request:
To create a new request, select the New request button. This will load the page where you can contact the surgery via askmyGP, Welcome to askmyGP. If you feel that you need more information to access askmyGP, please feel free to contact Bex Loveys, Patient Services Manager, on [email protected] or by calling the surgery.