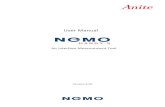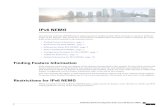Step by Step using Nemo Analyzer 5
-
Upload
ash-shiddiqi -
Category
Documents
-
view
114 -
download
6
Transcript of Step by Step using Nemo Analyzer 5

Step by Step using Step by Step using Nemo Analyzer 5.03 Nemo Analyzer 5.03
[email protected]@gmail.com

1. Add New Map 3-42. Add New Engineering Parameter 5-73. Add Logfiles 8-16 4. View Logfiles 175. Change Logfiles Draw Mode 18 6. Add Legend for Logfiles 19-22

Add Maps
Right Click in Maps > Open…

Search Map files [ .gst ]

Add Engineering Parameter
Right Click in Base Stations > Open…

Search BTS files [ .nbf ]

Change Site Name to SC
Click in Red Area, after that will show Properties

Add Logfiles to Measurement
Right Click on All Measurement Folders, select Organize…

Add Logfiles to Measurement
After show Organize Measurement, Right Click on All Measurements, Add Folder > Drag & Drop… and then will show new Folder

Give Name for New Measurement Folder [ Same with Site Name ]

Result Folder with No Logfile

Add Logfile to Folder, with Drag & Drop from Explorer to All Measurement Folder, and then Drag & Drop from All Measurement Folder to New Folder

After that combine all logfile with select all then right click , Select Join…

Add Joined Measurement Name

Drag & Drop Joined Measurement Logfiles to Map for see DT Result

DT Result in Map with No Legend

View Logfiles
Same like before, Just Drag & Drop from Joined Measurement Logfilesto The Map, don’t forget to associated with BTS Data so you can checkSC per Node

Change logfiles draw mode
Click in Red Circle, after that will show PropertiesChange Draw mode from Line to Symbol , & change Symbol Style

Add Legend to the logfiles
Click in Red Circle, after that will show PropertiesChange Mode from Default Colour to Based on Value

1
2
3
Create New Legend for the logfiles
1. Click in Red Circle, after that will show Properties2. Click in Colour Set, after that will show Colour Set Editor3. Click in Add button, after that will show Colour Set Properties

Create New Legend for the logfiles
Give Name for New LegendCheck for UMTSClick Add button, will show Range Properties, after that change colourAnd Limits
1
2
3
45

Create New Legend for the logfiles
Example Result for New Legend

Make Report for every DT Result
Go to Workspace > ReportsIn report folder, select 1. GSM and UMTS performance report.rpt2. Service performance report.rpt
In GSM and UMTS performance report,Right click then select load to workspace,After that will show GSM and UMTS peformance report In loaded workspace,
Same rule for service performance report

Configure every KPI threshold like call setup time, BLER, etc
Right clik, select configure, after that will show Report configuration.
In UMTS and voice call can edit every threshold For 3G

Generate report with right click in folder content, Select report, select GSM and UMTS performance report

To see if we can or cant pass KPI for Ec/No and RSCP, we can check from Scanner result. In folder content, select scanner, select UMTS scanner under folder contents, right click on RSCP CPICH Best , select change default to change threshold RSCP

After that , right click RSCP CPICH Best > statistics > All values > Time Enter, then fill carrier number : for celcom is 10762

Result for RSCP CPICH Best