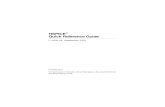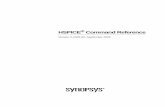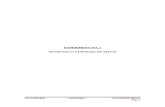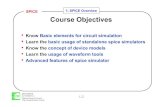Userguide.star Hspice Avanwaves 2002.2
Transcript of Userguide.star Hspice Avanwaves 2002.2

AvanWaves Manual
Release 2002.2June 2002

ii AvanWaves Manual, Release 2002.2
AvanWaves Manual, Release 2002.2Copyright 2002Avant! Corporation and Avant! subsidiary. All rights reserved.Unpublished--rights reserved under the copyright laws of the United States.
Use of copyright notices is precautionary and does not imply publication or disclosure.
DisclaimerAVANT! RESERVES THE RIGHT TO MAKE CHANGES TO ANY PRODUCTS HEREIN WITHOUT FURTHERNOTICE. AVANT! MAKES NO WARRANTY, REPRESENTATION, OR GUARANTEE REGARDING THE FITNESSOF ITS PRODUCTS FOR ANY PARTICULAR PURPOSE AND SPECIFICALLY DISCLAIMS ANY WARRANTY OFMERCHANTABILITY AND ANY WARRANTY OF NON-INFRINGEMENT. AVANT! DOES NOT ASSUME ANYLIABILITY ARISING OUT OF THE APPLICATION OR USE OF ANY PRODUCT, AND SPECIFICALLY DISCLAIMSANY AND ALL LIABILITY, INCLUDING WITHOUT LIMITATION, SPECIAL, INCIDENTAL ORCONSEQUENTIAL DAMAGES. AVANT!'S LIABILITY ARISING OUT OF THE MANUFACTURE, SALE ORSUPPLYING OF THE PRODUCTS OR THEIR USE OR DISPOSITION, WHETHER BASED UPON WARRANTY,CONTRACT, TORT OR OTHERWISE, SHALL NOT EXCEED THE ACTUAL LICENSE FEE PAID BY CUSTOMER.
Proprietary Rights NoticeThis document contains information of a proprietary nature. No part of this manual may be copied or distributed without theprior written consent of Avant! corporation. This document and the software described herein is only provided under a writtenlicense agreement or a type of written non-disclosure agreement with Avant! corporation or its subsidiaries. ALLINFORMATION CONTAINED HEREIN SHALL BE KEPT IN CONFIDENCE AND USED STRICTLY INACCORDANCE WITH THE TERMS OF THE WRITTEN NON-DISCLOSURE AGREEMENT OR WRITTEN LICENSEAGREEMENT WITH AVANT! CORPORATION OR ITS SUBSIDIARIES.
Trademark/Service-Mark NoticeApolloII, ApolloII-GA, Aurora, AvanTestchip, AvanWaves, HSPICE, HSPICE-LINK, Milkyway , Star, Star-Sim, Star-SimXT, Star-Hspice, Star-HspiceLink, and Star-RC are trademarks of Avant! Corporation. Avant!, Avant! logo, AvanLabs, andAvanticorp are trademarks and service-marks of Avant! Corporation. All other trademarks and service-marks are the propertyof their respective owners.
Contacting Avant! CorporationContact Avant! Corporation by:
Telephone:........ (510) 413-8000.......................... (800) 369-0080FAX: ................ (510) 413-8080
Avant! Corporation46871 Bayside ParkwayFremont, CA 9453

Using This Manual
is onn to
he
ir
This user guide describes the AvanWavesTM tool for displaying, analyzing, andprinting the results of HSPICETM simulations. It describes the features ofAvanWaves and shows how to use them to perform various types of analysHSPICE results. The Getting Started chapter is intended as an introductiousing AvanWaves. More complex examples are provided in“Running theTutorial” in chapter 11. The remaining chapters explore the operations of ttool in more detail.
Detailed information on the other topics, such as HSPICE, are found in therespective manuals.
Related DocumentsThe following documents are related to AvanWaves:
n Star-HspiceTM Manual
n Star-Sim XTTM User Guide
n Star-Hspice and AvanWaves Release Notes
AvanWaves Manual, Release 2002.2 iii

d:
ConventionsAvant! documents use the following conventions, unless otherwise specifie
Convention Description
menuName > commandName Indicates the name of the menu and thecommand name. For example,Cell > Openrefers to theOpen command in the Cellmenu.
Tool: menuName > commandName Indicates that a command is accessibleonly through an application tool. Tool isthe tool through which you access thecommand,menuNameis the name of themenu, andcommandNameis the name ofthe command. For example:Data Prep: Pin Solution > Viarefers to theVia command on the PinSolution menu, which you access byselectingData Prep from the Toolsmenu in Apollo.
courier In text, this font indicates a function orkeyword that you must type exactly asshown.
In examples, this font indicates systemprompts, text from files, and messagesprinted by the system.
courier italic Arguments appear in this font when thevalue of an argument is a string, thestring must be enclosed with quotationmarks.
iv AvanWaves Manual, Release 2002.2

t
times italic Indicates commands, functions,arguments, file names, and variableswithin a line of text.When a variable is included in italicizedtext, the variable is enclosed by anglebrackets (<>). For example, “the name ofthe technology file is <libraryName>.tf,where <libraryName> is the name of thelibrary.”
[ ] Denotes optional arguments, such as:pin1 [pin2, ...pinN]In this example, you must enter at leastone pin name, the other arguments areoptional.
({ instanceName orientation } ...) Indicates that you can repeat theconstruction enclosed in braces.
.
.
.
Indicates that text was omitted.
’(item1 item2) An apostrophe followed by parenthesesindicate that the text within theparentheses enclose a list. When the liscontains multiple items, the items areseparated by spaces. Type thisinformation exactly as it appears in thesyntax.
| Separates items in a list of choices. Forexample, on | off.
\ Indicates the continuation of a commandline.
Convention Description
AvanWaves Manual, Release 2002.2 v

c
ere
an
ers
ated
to:
Obtaining Customer SupportIf you have a maintenance contract with Avant!, you can obtain customersupport by:
n Contacting your local Technical Support Engineer (TSE)
n Calling the Avant! Corporate office from 8:30 AM through 5:30 PM PacifiStandard Time (PST) at:
1-510-413-8000
or
1-800-369-0080
Ask the receptionist for customer support.
n Faxing a description of the problem to the Avant! Corporate office at:
1-510-413-8080
Ensure that you write "Attn.: Customer Support Service Center" somewhon the cover letter so the FAX can be properly routed.
Other Sources of InformationThe Avant! external web site provides information for various products. You caccess our web site at:
http://avanticorp.com
From our web site, you can register to become a member of our Avant! UsResearch Organization for Real Applications (AURORATM) user’s group. Byparticipating, you can share and exchange information pertaining to IntegrCircuit Design Automation (ICDA).
If you have questions or suggestions about this documentation, send [email protected]
vi AvanWaves Manual, Release 2002.2

Table of Contents
... iii.. iv.. vi.. vi
-1
.. 1-2
. 1-3
. 1-4
. 1-5
. 1-6
2-1
. 2-1
. 2-2
2-2 2-3 2-4 2-5 2-6 2-7
Related Documents....................................................................Conventions ................................................................................Obtaining Customer Support ......................................................Other Sources of Information .....................................................
Chapter 1 - Introducing AvanWaves.............................................................. 1
Features.................................................................................................
Design Flow...........................................................................................
Input Files ..............................................................................................
Output Files ...........................................................................................
Directory Structure ................................................................................
Chapter 2 - Getting Started .............................................................................
Starting AvanWaves ..............................................................................
Using AvanWaves .................................................................................
Opening the Design ....................................................................Selecting the Analysis Files........................................................Displaying a Waveform..............................................................Adding a New Panel ...................................................................Displaying a Second Waveform .................................................Summary.....................................................................................
AvanWaves Manual, Release 2002.2 vii

Table of Contents
-1
. 3-1
3-3 3-5
. 3-6
3-8
. 3-9
-1
4-1
. 4-4
. 4-5
4-5 4-9-17
-20-22
4-25-26
4-31 4-324-344-35 4-354-35 4-374-384-414-42
4-43
Chapter 3 - Working With Designs................................................................. 3
Using the Open Design Window ...........................................................
Selecting Menus..........................................................................Accepted File Types ...................................................................
Using the Close Design Window...........................................................
Using the Current Design Window.........................................................
Exiting the Design..................................................................................
Chapter 4 - Understanding the User Interface .............................................. 4
Invoking AvanWaves..............................................................................
Using the Mouse ....................................................................................
Tools Description...................................................................................
The Results Browser ...................................................................The Results Display Window .....................................................The Expression Builder............................................................. 4Add/Edit Macro Dialog............................................................. 4Load/Save Macro Dialog .......................................................... 4The Sweep Filter ....................................................................... The Print Dialog........................................................................ 4Set Zoom................................................................................... Set Pan ......................................................................................Set Grid ..................................................................................... Measure Label Options............................................................. Measure Preferences .................................................................The Select Preference Window................................................. The Set General Preferences Dialog.........................................The Set Analysis Preferences Window..................................... The Symbol Chooser................................................................. Line Style Chooser....................................................................
Keyboard Shortcuts and Hotkeys..........................................................
viii AvanWaves Manual, Release 2002.2

Table of Contents
5-1
. 5-1
.. 5-7
-1
. 6-2
6-3 6-3 6-4 6-5
. 6-5 6-6
6-7
6-8 6-9 6-9-10
6-11-11
7-1
. 7-2
. 7-3
7-5
8-1
.. 8-2
8-2. 8-3. 8-5
Chapter 5 - Viewing Waveforms .....................................................................
Changing Views in a Panel ....................................................................
Performing Measurements ....................................................................
Chapter 6 - Creating Macros and Expressions.............................................. 6
Using The Expression Builder ...............................................................
Using Functions ..........................................................................Using Operators ..........................................................................Using Curves in Expressions ......................................................Selecting and Editing Expressions..............................................Using Expressions......................................................................Deleting Expressions ..................................................................
Using the Macro Builder.........................................................................
Creating and Using Macros ........................................................Displaying a Macro.....................................................................Editing a Macro...........................................................................Loading a Macro....................................................................... 6Saving a Macro ......................................................................... Deleting a Macro....................................................................... 6
Chapter 7 - Using Configurations ...................................................................
Configuration Files ................................................................................
Saving a Configuration ..........................................................................
Deleting a Configuration.........................................................................
Chapter 8 - Setting Preferences.......................................................................
The Select Preferences Window ...........................................................
Menu Options..............................................................................Setting Analysis Preferences......................................................Setting General Preferences.......................................................
AvanWaves Manual, Release 2002.2 ix

Table of Contents
9-1
. 9-1
. 9-3
. 9-4
9-5
.. 9-6
-1
10-2
10-3
0-4
10-6
0-60-70-7
-1
1-2
11-2
11-21-31-51-711-71-8
1-10-12
Chapter 9 - Using the Run Manager...............................................................
Invoking the Run Manager ....................................................................
Running Star-Hspice..............................................................................
Editing the Star-Hspice Source File.......................................................
Viewing the Listing File .........................................................................
Run Manager Preferences.....................................................................
Chapter 10 - Using the MS Windows Launcher .......................................... 10
Setting Up Required Files.....................................................................
Working with Designs ..........................................................................
Configuring the MS Windows Launcher.............................................. 1
Running Multiple Jobs..........................................................................
Building the Batch Job List ...................................................... 1Simulating the Batch Job List ................................................... 1Using the Drag and Drop Functions ......................................... 1
Chapter 11 - Running the Tutorial ............................................................... 11
Invoking AvanWaves................................................................ 1
Transient and FFT Analysis..................................................................
Opening the Design................................................................... Selecting the Analysis File........................................................ 1Sweep Filtering ......................................................................... 1Using the Zoom In X Feature ................................................... 1Using Measures......................................................................... FFT Analysis............................................................................. 1Changing Display Parameters................................................. 1Transient Analysis Summary.................................................. 11
x AvanWaves Manual, Release 2002.2

Table of Contents
1-12
-121-141-15-16-17-17
2-1
12-2
12-32-42-4
12-6
2-712-7
-1
-1
. B-1
. B-3
B-5
-1
C-2
IX-1
AC Analysis ........................................................................................ 1
Displaying Waveforms ........................................................... 11Changing the Scale of the Display.......................................... 1Setting the Zoom Factor.......................................................... 1Measuring Unity Gain Frequency and Phase Margin............. 11Saving the Configuration ........................................................ 11AC Analysis Summary ........................................................... 11
Chapter 12 - Accessing Online Help ............................................................. 1
Using the Help Page..............................................................................
Using the Section Menu............................................................ Using the Topic Selection Arrows............................................ 1Using Bookmarks...................................................................... 1
Using Help-DocSet Browser.................................................................
Using the Entries List to Get Help............................................ 1Using Search to Get Help .........................................................
Chapter 13 - Command Summary................................................................. A
Appendix N - Operators and Functions......................................................... B
Operators...............................................................................................
Predefined Functions ............................................................................
FFT Parameter Description....................................................................
Appendix O - Terms and Naming Conventions............................................ C
Glossary of AvanWaves Terms .............................................................
Index............................................................................................................
AvanWaves Manual, Release 2002.2 xi

Table of Contents
xii AvanWaves Manual, Release 2002.2

1-
Chapter 1
Introducing AvanWaves
This chapter introduces you to the AvanWaves product, and describes thefeatures available and the input files utilized.
AvanWaves version 2002.2 is available on UNIX and PC platforms only.
AvanWaves Manual, Release 2002.2 1-1

Features Introducing AvanWaves
andbles
ion
ing
tion
ration
FeaturesAvanWaves provides a convenient graphical interface to display, analyze,print the results of Star-Hspice simulations. This version of AvanWaves enayou to
■ Load all files associated with a particular design in one step
■ Open multiple designs simultaneously
■ Update an existing design with information obtained from a new simulatrun
■ Superimpose results with two different data types within one graph, usup to two different Y-axes
■ Build algebraic expressions and macros to modify and combine simularesults for display
■ Graph (without limitations) simulation results or for displaying panels
■ Interactively measure and label data on waveforms
■ Save and restore all aspects of a particular design analysis as a configu
■ Look at individual parametric variations using the Sweep Filter
■ Produce hard copy prints of the design analysis and results display
■ Access online Help
■ Run Star-Hspice within the waveform analysis section
1-2 AvanWaves Manual, Release 2002.2

Introducing AvanWaves Design Flow
Design FlowThe design flow diagram for AvanWaves is shown in Figure 1-1.
Figure 1-1: AvanWaves Design Flow Diagram
Open Design
Select Analysis
GraphResults
Build Expressionsand Macros
Open Configuration File
PrintMeasure
Save Configuration File
Review SimulationData Available
AvanWaves Manual, Release 2002.2 1-3

Input Files Introducing AvanWaves
sionory
-1.
Input FilesStar-Hspice run files and configuration files saved during a AvanWaves sesare used as input to AvanWaves. The configuration file is located in a directhaving the same name as your current design with a.sav extension. Theconfiguration file is located in the<design_name>.savdirectory and has a.cfgextension.
The Star-Hspice run files used as input to AvanWaves are listed in Table 1
Table 1-1: Files used as input to AvanWaves
Design File Name Description<design>.sp Star-Hspice input netlist
<design>.st# Status file
<design>.pa# Subcircuit cross-listing file
<design>.lis Output listing file
<design>.tr# Transient analysis results<design>.mt# Transient measure data file. An associated
<design>.tr# file must exist for this file to becurrent
<design>.ac# AC analysis results<design>.ma# AC analysis measurement results<design>.sw# DC analysis results<design>.ms# DC analysis measurement results<design>.xp# Transient analysis results<design>.cm# Transient analysis results<design>.wv# Transient analysis results
1-4 AvanWaves Manual, Release 2002.2

Introducing AvanWaves Output Files
ach
Output FilesAt the user’s option, AvanWaves can save all design data, analyses andwaveforms created to display the data in a “configuration”. The user saves econfiguration to a configuration file with a unique name, of the form<config
name>.cfg, in the directory<design>.sav .
AvanWaves Manual, Release 2002.2 1-5

Directory Structure Introducing AvanWaves
Directory StructureThe directory structure for AvanWaves is shown in Figure 1-2.
Figure 1-2: Directory Structure
Design dir
<design>.sav
<config>.cfg <config>.cfg <config>.cfg
Sim. output.lis
Measures.mt#, .ma#, .ms#
Raw output.tr#, .ac#, .sw#
Sim. input*.sp
1-6 AvanWaves Manual, Release 2002.2

Chapter 2
Getting Started
d use
:
ne
:
This chapter provides some simple procedures to help you understand anthe basic functions of AvanWaves.
Starting AvanWaves1. Setting up your demo environment Change directory to
$installdir/demo/awaves .
2. Loading AvanWavesAvanWaves can be run under different window manager environments
❑ Using Motif
Motif is the default environment setting for running theAvanWaves application. Start AvanWaves on the command lifrom any directory by typing:
awaves
For backward compatibility purposes, you can also startAvanWaves by typingmwaves.
■ Using other window manager environments
Start AvanWaves on the command line from any directory,specifying the window manager that you are using, as follows
awaves -laf [windows|openlook|motif]
The AvanWaves application is loaded and the Results Displaywindow is displayed under the selected window manager.
AvanWaves Manual, Release 2002.2 2-1

Using AvanWaves Getting Started
dow
es”
eof
files
Note: This user guide describes AvanWaves behavior under the Motif winmanager (default). There will be some differences in user interfaceappearance and functionality for the other window managers.
For a complete set of invocation options, please see the “Invoking AvanWavsection on page -1.
Using AvanWavesThe following example demonstrates how to use AvanWaves to analyze thresults of an Star-Hspice DC analysis for a MOS device, displaying a familyI vs. V curves. The example uses the designmosiv.sp,in the$installdir/demo/awaves/tutorial/dc directory.
Opening the DesignTo open themosiv.spdesign:
1. In the Results Display window, select theDesign>> Opencommand, usingthe right mouse button.The Open Design window appears.
2. In the Open text area, enter the following design file path name:
$installdir/awaves/tutorial/dc/mosiv.sp
3. Click onOK with the left mouse button.The Results Browser opens as shown in Figure 2-1, listing the analysisfor the design.
2-2 AvanWaves Manual, Release 2002.2

Getting Started Using AvanWaves
the
Figure 2-1: The Results Browser
Selecting the Analysis FilesThe analysis is set up by selecting an analysis file and an analysis type, asfollows:
1. In the Results Browser, select the DC analysis,A0.This is the file to be used in the analysis.
2. In the Types scroll box, select the analysis data typeCurrents.A list of all curves associated with the selected data type is displayed inCurves scroll box.
AvanWaves Manual, Release 2002.2 2-3

Using AvanWaves Getting Started
nedthe
drop
rve
me
Displaying a WaveformWaveforms are displayed in the Results Display window. One panel is opeby default on opening this window. To display the waveform associated withcurvei(mvg2, do the following:
■ In the Curves section of the Results Browser, select the curvei(mvg2 withthe left mouse button. Then use the middle mouse button to drag and it into the panel in the Results Display window.
The selected waveform is displayed, as shown in Figure 2-2 .
■ As an alternative way of displaying the waveform:
1. With the left mouse button, click on the panel you want to display the cuin.
2. In the Results Browser, double-click with the left mouse button on the naof the curve to be displayed.The waveform is displayed in the selected panel.
Figure 2-2: i(mvg2 curve Displayed in the Results Display window
2-4 AvanWaves Manual, Release 2002.2

Getting Started Using AvanWaves
amesults
ly
edthe
denw,
Adding a New PanelA number of panels can be opened in the Results Display window at the stime, which provides a way to do comparisons. To add a new panel to the ReDisplay window, selectAdd from the Panels pulldown menu. A new panel isadded to the Display area, as shown in Figure 2-3. Panels are automaticalnamed as they are added.
Figure 2-3: Results Display Window with Addition of New Panel
The number of panels displayed in the Results Display Window is only limitby the size of the Results Display window. If the window size is too small, following message is displayed when you selectAdd from the Panels pulldownmenu.
Not enough room to display new panel. Added as hiddenpanel.
The panel is added to the Panel List within the Panels pulldown menu as a hidpanel. To display the panel, increase the size of the Results Display windothen double-click on the hidden panel.
AvanWaves Manual, Release 2002.2 2-5

Using AvanWaves Getting Started
e inaning:
ress
s of
Displaying a Second WaveformTo display a second waveform in the new panel:
1. Click the L mouse button in the new panel to select it.
2. In the Results Browser, select the DC analysisA1.
3. In the Types section, select the analysis data typeCurrents.
4. In the Curves section of the Results Browser, selecti(mvg2 using the Lmouse button, then double click the L mouse button to produce the curvthe selected display panel, as shown in Figure 2-4. Alternatively, you cdrag the selected curve into the panel in the Results Display window us
L mouse button (OpenLook desktop)
middle mouse button(Motif desktop)
To delete a waveform in a panel, select the waveform in the wave list and pDel.
Figure 2-4: Two curves displayed in two panels
Repeat steps 1 through 3 to display the curvei(mvg2 for the other analyses A3to A5. Now you can compare the waveforms produced by the different typeanalysis.
2-6 AvanWaves Manual, Release 2002.2

Getting Started Using AvanWaves
uate,d by
SummaryThis example described how to open a design, select analysis files to evaladd panels, then display waveforms. These are the basic functions provideAvanWaves.
AvanWaves Manual, Release 2002.2 2-7

Using AvanWaves Getting Started
2-8 AvanWaves Manual, Release 2002.2

Chapter 3
Working With Designs
e
enu.
ore-uphe
on,tentsry,
A design is the collective information that describes your circuit, such as thnetlist, the analysis files, and the simulation graph data files. This chapterdescribes the operations you can perform in AvanWaves using the Design mThis includes opening, closing, and saving designs.
Using the Open Design WindowThe Open Design window shown in Figure 3-5 allows you to open one or mdesigns in AvanWaves. The window has a menu bar with four menus, a popdirectory selector button, lists of directories and files, scrolling buttons for tlists, and an Open field.
To select a directory, click and hold down the pop-up directory selector buttand slide the selector to the directory name. The left-hand list shows the conof the directory you select. If the item selected in the left-hand list is a directothe contents of that directory are shown in the right-hand list.
AvanWaves Manual, Release 2002.2 3-1

Using the Open Design Window Working With Designs
ithiated
Figure 3-5: The Open Design Window
To open a design:
1. From the results display window, selectDesign >> Open.
2. In the Open Design window directory selector pop-up menu, select thedirectory that contains the design you want to open. This is therundirectory.
3. If the design file is in a subdirectory of therun directory, select thesubdirectory in the left-hand list area in the Open Design window.
4. In the right-hand list area, select the simulation file you want to open.On opening the design, AvanWaves collects all of the files associated wthis design (the Star-Hspice input and output files and the other assocfiles having the same design root name) from the path specified.
You can navigate through the directory structure in the following ways:
■ Enter a path and design name into the Open field in the dialog box.
■ Double click on a directory to display its contents.
❑ Use the< button to select the parent directory or use the> button toselect a subdirectory.
3-2 AvanWaves Manual, Release 2002.2

Working With Designs Using the Open Design Window
ted.
ame
from
d inlayed
ofctive
d in
❑ Use the History menu to select designs that you have previously visi
■ Select a path from the pop-up menu. This menu always contains the nof your current directory.
To open the design, double click on the design name or select the design the file list displayed, and then clickOK or Apply .
Selecting MenusThe following selections can be made in the Open Design window:
History Menu
Select the History menu to get a list of the paths to designs previously visitethis AvanWaves session. The maximum number of paths that can be dispis five. The first item in the list is the path to the current design. Selecting onethe paths from this list opens the selected design and close the currently-adesign. The History list is updated whenever you use theSpecial>> Mark orSpecial>> Unmark command.
Special Menu
Select the Special menu to
■ Return to your home directory
■ Mark a directory location for permanent entry in the History list
■ Remove the current directory location from the marked list
View
Select the View option to change the order in which file names are displayethe file list. You can display files
■ by Name — Lists the files by name in alphabetical order
■ by Date Modified — Lists the files according to the last date they weremodified
■ by Date Created— Lists the files by the date created
AvanWaves Manual, Release 2002.2 3-3

Using the Open Design Window Working With Designs
pesou
tonisile
Filter Menu
Select the Filter menu to limit the number of files selected by selecting the tyof files displayed in the file list. There is a file extensions submenu that lets yspecify the default extension to the Star-Hspice input netlist (defaults to*.sp).The Filter menu lists six types of files, with a button for each type. When a butfor a file type is clicked, that type of file is selected for display. A button thatnot depressed means that type of file is not selected. Any combination of ftypes may be selected.
The six file types in the Filter menu are
Buttons
The available buttons are
Input Display input files only
Listing Display listing files only
Raw Output Display raw data files only (Star-Hspice graph datafiles: *.tr0, *.ac0, *.sw0, *.cw, *.wv, *.xp)
Measures Display measure data files only (*.mt0, *.ma0)
All Files Display all the files in the current directory
Options Display the filename extensions for input andhistory files
OK Click OK after selecting the design from the list toopen the design and close the Open Designwindow.
Apply Click Apply after selecting the design from the listto open the design without closing the Open Designwindow. To close the Open Design window, youmust click Cancel.
Cancel Click Cancel to cancel the current operation andclose the Open Design window.
3-4 AvanWaves Manual, Release 2002.2

Working With Designs Using the Open Design Window
putignese
Accepted File TypesDesign files are Star-Hspice simulation input or output files that are used as into AvanWaves. You can open a design file by specifying the path to the desfiles, then selecting the file type on the Filter menu. AvanWaves accepts thfile types:
Help Click Help to get the AvanWaves on-line Help onthe current dialog box.
Design File Name Description
<design>.sp the Star-Hspice input netlist
<design>.st0 the status file
<design>.lis the output listing file
<design>.tr# raw transient simulation output data
<design>.sw# DC analysis graph data file
<design>.ac# AC analysis graph data file
<design>.mt# transient measure data file. An associateddesign.tr# file must exist for this file to be current.
<design>.ms# DC measure data file. An associateddesign.sw#filemust exist for this file to be current.
<design>.ma# AC measure data file. An associateddesign.ac#filemust exist for this file to be current.
<design>.cw# Transient output data from Star-Sim.
<design>.wv# Transient output data from Star-Sim.
<design>.xp# Transient output data from Star-Sim.
AvanWaves Manual, Release 2002.2 3-5

Using the Close Design Window Working With Designs
t
e
Using the Close Design WindowThe Close Design window lists all designs you have opened in your currenAvanWaves session.
To close a design,
1. From the Results Display window, SelectDesign>> Close. The CloseDesign window appears, as shown in Figure 3-6.
2. Select the design that you want to close, then clickOK or Apply . Doubleclicking the design has the same effect as clickingApply .
Figure 3-6: Close Design
Buttons
The available buttons are
OK After selecting the design from the list, clickOK toclose the design. This removes the design from thcurrent session and closes the Close Designwindow.
Apply After selecting the design from the list, clickApplyto close the design. This removes the design fromthe current session. You must clickCancelto closethe Close Design window.
Cancel Click Cancel to cancel the current operation. Thiscloses the Close Design window.
3-6 AvanWaves Manual, Release 2002.2

Working With Designs Using the Close Design Window
Help Click Help to get the AvanWaves on-line Help onthe current dialog box.
AvanWaves Manual, Release 2002.2 3-7

Using the Current Design Window Working With Designs
lectshes
n. It
t
Using the Current Design WindowThe Current Design window lists all the open designs in your currentAvanWaves session. It provides the full path name to the design. You can sea new current design from the list of designs. Setting the current design refrethe Results Browser with the current design data.
Designs are represented by design numbersD0 throughDn. The design numberis the identifier for your design and is referenced throughout the applicatiois used to identify displayed waveforms.
To select a new current design:
1. SelectDesign>> Current from the Results display window. The CurrenDesign window appears, as shown in Figure 3-7.
2. Select a design.
3. Click OK or Apply.
Figure 3-7: Current Design
3-8 AvanWaves Manual, Release 2002.2

Working With Designs Exiting the Design
ofer ,
ed,
n
Buttons
The available buttons are
Exiting the DesignTo close the design and quit the AvanWaves application, do the following:
1. SelectDesign>> Exit in the Results Display window.The Exit AvanWaves dialog box is displayed. You are given the optionsaving your current design configuration before quitting. Refer to Chapt“Using Configurations,” for information about saving and restoringAvanWaves configurations.
2. To save your design configuration, clickSave.The Save Configuration dialog appears.
3. Enter the name of the configuration, then clickSave in the SaveConfiguration dialog. This saves your design to the configuration specifiand then exits the AvanWaves application.
OK Click OK after viewing the current design or afterselecting a new current design. The new design isautomatically loaded into AvanWaves. Doubleclicking on the design has the same effect asclicking OK .
Apply Click Apply to apply any changes you made. If youselected a new design, the new design is brought ias your current design. You must click Cancel toclose the Close Design window.
Cancel Click Cancel to cancel the current operation andclose the Current Design window.
Help Click Help to get the AvanWaves on-line Help onthe current dialog box.
AvanWaves Manual, Release 2002.2 3-9

Exiting the Design Working With Designs
3-10 AvanWaves Manual, Release 2002.2

Chapter 4
Understanding the User Interface
d too is
ull
n
This chapter describes the AvanWaves user interface, which includes thecommand line invocation, mouse operations, and the menus and tools useperform operations on the simulation results. A list of keyboard shortcuts alsprovided for the most commonly used commands.
Invoking AvanWavesAvanWaves is invoked on the command line using different options. The fcommand line syntax is:
awaves [[-d] <path><design_name> [-c <config_name>]][ -laf ( windows|openlook|motif ) ]
The options are described as follows.
-d <design_name> Specifies the name of the design to be opened oinvoking AvanWaves. The design name is specifiedusing Star-Hspice file extensions, suchas.sp, .lis, .tr0, .tr1, .tr2, .ac0, .ac1, .ac2. Anexample of a design name isdesign1.sp.
AvanWaves Manual, Release 2002.2 4-1

Invoking AvanWaves Understanding the User Interface
, as
r
After invoking the awaves command, the copyright information appears firstshown inFigure 4-8,then is replaced with the Results Display window.
-c <config_name> Specifies that a previously saved configuration fothe current design is to be used upon theinitialization of AvanWaves. The -d option with thedesign name corresponding to the configurationname must be specified on the command line.
For example, if D1.sav/BodePlot.cfg is saved in aprevious session, then to open the design and thesaved configuration you can use one of thefollowing command line options:
awaves -d D1 -c BodePlot
orawaves -d /mytop/D1 -c BodePlot
laf [windows|openlook|motif]Specifies the window manager style to be used.The default is Motif.
4-2 AvanWaves Manual, Release 2002.2

Understanding the User Interface Invoking AvanWaves
Figure 4-8: AvanWaves Copyright Information
AvanWaves Manual, Release 2002.2 4-3

Using the Mouse Understanding the User Interface
heers.
Using the MouseThe mouse is used for selecting items and menu options in AvanWaves. Tfollowing describes the use of the mouse buttons for Motif UNIX system us
.
Select item (“click”) Using the left mouse button, click once on the itemto select it. This mouse button is used to performoperations inside panels, such as measures andzooming.
Select menu(“select”)
Use the right mouse button to make menuselections, including context-sensitive menus.
Double-click Using the left mouse button, click twice on the itemto be selected or displayed. This action opens orexpands an item.
Drag and drop Using the left mouse button, click on the item toselect it. Then press and hold down the middlemouse button while dragging the selected item.Release the button when the item is in the desiredlocation.
Multi-select While pressingControl , click on the desired itemsone after the other with the left mouse button. Thegroup of items is selected.
Range select Hold down the left mouse button and drag themouse over the required range, then release themouse button.
4-4 AvanWaves Manual, Release 2002.2

Understanding the User Interface Tools Description
celysis
Tools DescriptionThe user interface for the tools available in AvanWaves is described in thissection. A list of the tools and a brief description of each one follows.
The Results BrowserThe Results Browser is a dialog box that lists all of the available Star-Hspisimulation data for the current design. The simulation data are listed by anatype.
Results Browser Dialog box for displaying the available analysisfiles and their types for a particular design
Results Display window The main window used for displaying waveformsand information about the displayed waveforms
Expression Handler Dialog box for creating expressions that you canuse to analyze simulation results
Macro Builder Dialog box for creating macros to be used in yourexpressions
Print Controls printing of the contents of a panel
Preferences Sets general application preferences such asforeground and background color, font, andwaveform display attributes
Sweep Filter Dialog box for selecting parameters for displayingwaveforms
AvanWaves Manual, Release 2002.2 4-5

Tools Description Understanding the User Interface
sultssel isisn
pes
angest.
Figure 4-9: The Results Browser
The following is a description of the components of the Results Browser.
Current Design Field and Scroll List
The path to the current design is displayed in this field at the top of the ReBrowser. An analysis labelA0 through An is associated with each set of analysidata for the current design and displayed in the scroll list. Each analysis labfollowed by a description consisting of a simulation type and title. The title derived from the first line of the input file to Star-Hspice or the title specified othe ALTER statement.
To select an analysis, click on the description associated with its label. The tyof data available for the current analysis are listed in the Types area of thewindow, and the variable names are listed in the Curves area. You can chthe contents of the Curves field by selecting other analyses in the Types li
4-6 AvanWaves Manual, Release 2002.2

Understanding the User Interface Tools Description
wserin
ves
hy.
e
tingby
Hierarchy Browser Scroll List
AvanWaves provides a Hierarchy Browser that can be used to reduce thenumber of nodes that the user sees during curve selection in the Results Browindow. The Hierarchy Browser is a listbox in the Result Browser, as shownFigure 4-10. This box displays the subcircuit hierarchy of a design. AvanWareads hierarchy information from either the <design>.lis or <design>.pa0output files from the Star-Hspice run. Not all circuits have a subcircuit hierarcIf there is no hierarchy in the design, the hierarchy window is blank.
Subcircuits are shown in the form “instance_name: cell_name” if the .lis file isavailable. If only the .pa0file is available, only the instance name is shown. Th.pa0 file does not contain cell names.
The user can perform two types of operations with the hierarchy window.
■ Subcircuit hierarchies may be turned on and off by double clicking theparent.
■ The set of subcircuits from which nodes are displayed is chosen by selecsubcircuits in the hierarchy window. Multiple subcircuits can be chosenusing the Multi-select or Range select features (see“Using the Mouse” onpage 4).
AvanWaves Manual, Release 2002.2 4-7

Tools Description Understanding the User Interface
.data
sis.yed
Figure 4-10: Hierarchy Browser with multiple subcircuits selection
Types Scroll List
The Types list displays the types of data available in your current analysisSelecting the data type changes the contents of the Curves list to indicate theavailable.
Click on one of the Types in the list to select it.
For more information on Types, refer to theStar-Hspice User’s Manual.
Curves Scroll List
The Curves area lists the data that is available for a selected type of analyAfter you select a data type in the Types area, a list of available data is displain the Curves scroll list.
4-8 AvanWaves Manual, Release 2002.2

Understanding the User Interface Tools Description
ntal
xis
le
lter
theion
You can display the waveform associated with the curves by
■ Selecting the required curves and drag the selections into a panel.
or
■ Double-clicking on a node to display it in the selected panel.
Current X-Axis Selector
The Current X-Axis represents the variable and units to be used on the horizoaxis to display the waveform in the panel. The default X-Axis is the firstindependent variable in the Types list. You can modify or change your X-Avariable as follows:
1. Drag a curve from the Curves section into the Current X-Axis box.
2. Select a curve and clickApply in the Current X-Axis box.The X-Axis used with this curve is now used as the current X-Axis variabfor the selected curve.
3. Click Default. This resets the value to the default value.The default value is the first variable that appears in the Types list.
Filter Selector
The Filter is used to select data points based on criteria entered by you fordisplaying in the Curves area. You can enter your selection criteria in the Fifield. Regular UNIX expressions ( *, . ) are accepted. ClickApply to apply yourselection as a filter for the curves. ClickResetto display the default values in thecurves area for your analysis.
The Results Display WindowThe Results Display window is the primary application window containing menus, options, functions, and tools that you need to perform your simulatanalysis. The Results Display window contains these components:
■ Menu bar
■ Speed bar
■ Panel(s)
AvanWaves Manual, Release 2002.2 4-9

Tools Description Understanding the User Interface
ing
ager
ins
■ Wave List
■ Context-sensitive menus
The components of the Results Display window are described in the followsections.
Figure 4-11: Results Display window
The Window banner conforms to the standards of the resident window manfor your machine, such as Motif or OpenLook.
The Menu Bar
The Menu bar is located at the top of the Results Display window and contasix pull-down menus and a Help button.
Figure 4-12: Menu bar
The Menu bar contains these pop-up menus:
4-10 AvanWaves Manual, Release 2002.2

Understanding the User Interface Tools Description
the
ser,the
rown
,
.
The Speed Bar
The speed bar is located between the menu bar and the panel. It containsfollowing two types of items:
■ Accelerator icons are used to make a quick selection of the Results BrowExpression Handler, and Print functions. To select a function, click on icon representing the function to open the associated dialog box.
■ The X-Y coordinate display is used to display the position of the cursoduring a measure operation. The X and Y coordinates of the cursor, shon a waveform by the measure markers, are displayed in the boxes.
Design Use to open and close a design, exit from a designand display your current design.
Panels Adds, deletes, hides and updates panels.
Window Performs zooming and panning operations. Theseoperations change the view in the panel.
Measure Performs point or point-to-point measurements onwaveforms and deletes measurements.
Configuration Opens, saves, and deletes configurations.
Tools Provides tools to perform analyses of your design
Help Provides on-line Help for AvanWaves.
AvanWaves Manual, Release 2002.2 4-11

Tools Description Understanding the User Interface
ow.a Y-
oniated.
Figure 4-13: Speed bar
The Panel
Panels contain waveform displays in the AvanWaves Results Display windA panel consists of a panel name, a Waveform Display area, an X-Axis andAxis, and a Wave List. The waveforms can be raw simulation data,measurements, or results of an analysis using expressions and operationssimulation data. A panel also has two context-sensitive pop-up menus assocwith it. Panels can be added to or deleted from the Results Display windowPanels can be switched from one view type to another. You can save allinformation and status of a panel in a “configuration.”
Result Browser
Expression Builder
Print Manager
One Point Measure
Two Points Measure
Zoom In X/Y
Zoom In X
Zoom In Y
Zoom Out X/Y
Zoom Out X
Zoom Out Y
4-12 AvanWaves Manual, Release 2002.2

Understanding the User Interface Tools Description
l
e
Figure 4-14: A Panel
The following is a description of the components of a panel:
Panel name Each new panel is opened with a default panelname such as ‘Panel 1’. You can change the panename by deleting the default name and typing anew one. Panel names are displayed in the PanelList in the Panel pull-down menu. To delete aparticular panel, select the panel name and click thDelete key.
Waveform Display area the display area inside the panel where simulationdata and analyses are displayed.
X-Axis The horizontal X-Axis and the associated units aredisplayed when waveform data is shown in thepanel. A context-sensitive menu is associated withthis axis. You can select this menu by pressing theright mouse button on the X-Axis. You can changethe scale of the X-Axis display.
AvanWaves Manual, Release 2002.2 4-13

Tools Description Understanding the User Interface
olorereplay.
enu.rm Star-
ser isn theened.
aning
Each waveform has a unique color associated with it as an identifier. The cused in the waveform is the same color used to identify it in the Wave List. This a standard set of colors assigned to waveforms as they are added to a disThe color set can be modified through the Preference option on the Tools mEight different colors can be used at a time from a set of 16 colors. Wavefonames can be no longer than sixteen characters in length, according to theHspice limit for relative waveform names.
Panels also can be hidden from view. If the number of panels displayed hareached the limit of eight, then each new panel above the maximum numbadded to the Panel List as a hidden panel. Hidden panels are grayed out ilist. Panels currently displayed are highlighted in the list. To display a hiddpanel, one of the panels currently displayed must either be hidden or deletThese operations can be selected from the panels menu.
Note: You must select a panel by clicking in the panel before you performoperation on it. A number of panels may be selected at a time by holddown theControl key while selecting the panels.
Add Label
Use thePanels>> Add Label utility to add your own labels to waveforms:
1. Click the left mouse button onAdd Label, or type Ctrl-L, to display theLabel Name dialog window.
2. Type your label into the Label: field of the Label Name window.
Y-Axis The vertical Y-Axis and the associated units aredisplayed when waveform data is shown in thepanel. A context-sensitive menu is associated withthis axis. You can select this menu by pressing theright mouse button on the Y-Axis. You can changethe scale of the Y-Axis display.
4-14 AvanWaves Manual, Release 2002.2

Understanding the User Interface Tools Description
y
lay
rmnot
areaationthe
mt-
3. Click Apply to preserve the Label Name window if you want to applyanother label after this one. ClickOK If your label is either singular, or thelast one of a set. When you move your cursor into the waveform displaarea, AvanWaves displays your label with your cursor arrow.
4. Click the left mouse button to place the label in any position in the disparea.
Delete Label
Delete labels usingPanels>> Delete Label.Select the label by clicking on itwith the left mouse button and then click onDelete Label, or type Ctrl-2, todelete it.
The Wave List
The Wave List is located on the left side of the Results Display windowassociated with each panel. All waveforms currently displayed in the wavefodisplay area of the panel are listed. You can scroll through the Wave List ifall waveform names are visible.
The Context-Sensitive Menus
Context-sensitive menus are pop-up menus that are available in a particularof the panel. That is, a particular pop-up menu appears depending on the locof the cursor in the window. The areas that have context-sensitive menus inResults Display window are the X-Axis, the Y-Axis, and inside the wavefordisplay area. Activate the context-sensitive menus by clicking in the contexsensitive area with the right mouse button.
AvanWaves Manual, Release 2002.2 4-15

Tools Description Understanding the User Interface
tog boxale.
the
,
Figure 4-15: Context-Sensitive menus
Context-sensitive menus in X-Axis and Y-Axis areas
The context-sensitive menus for the X-Axis and Y-Axis provide the option change the scale used in the graph area. Select this option to display a dialowith toggle buttons from which you can choose a Linear or Logarithmic ScSelect the scale you want with any of the mouse buttons, then clickApply toenforce it.
Context-sensitive menus in waveform display areas
The context-sensitive menu for the waveform display area provides all theoptions available on the Window menu in the main menu bar, in addition tofollowing options:
Set Zoom Calls up a dialog box in which you can set valuesfor zooming. The X-Axis and Y-Axis scales aredefined here. You can set specific zooming optionshaving minimum and maximum values.
Font…
Scale…
Full
Zoom
Set Zoom…
Pan
Set Pan…
Monotonic Plot…
Grid Off
Sweep Filter
Measure Preferences...
Stacked Mode
Zoom In X
Zoom Out X
Zoom In Y
Zoom Out Y
Zoom In X/Y
Zoom Out X/Y
Last Zoom
Pan X
Pan Y
Pan X/Y
In X- In waveform
4-16 AvanWaves Manual, Release 2002.2

Understanding the User Interface Tools Description
ction
,to the
For further information on the commands, see the Command Summary sein Appendix A.
The Expression BuilderThe Expression Builder is used to create expressions containing functionsvariables, operators, and macros. Expressions are given names and addedExpressions list.
Enter the Expression Builder by selectingTools >> Expressions from theResults display window.
Set Pan Calls up theSet Local Pan dialog box where youcan set values for local panning. You can entervalues for your axis here.
Monotonic/Continuous Plot
Alters the display of your waveform.
Grid On/Off Enables you to turn grid line on and off in thepanel.
Sweep Filter Selects the data set to be displayed.
Measure Preference Enables you to set the preferences for performingmeasure operations.
Stacked Mode Displays curves one above the other with eachhaving its own Y-Axis, rather than overlaying thecurves on a single Y-Axis.
AvanWaves Manual, Release 2002.2 4-17

Tools Description Understanding the User Interface
oflay
sistsfrom
nders list.
Figure 4-16: Expression Builder
Macros also can be created and are added to the Macros list. The results evaluating expressions can be displayed as waveforms in the Results Dispwindow.
The following is a description of the components of the Expression Builderwindow:
Expression field
Enter the text for an expression in the Expression field. An expression conof functions, macros, arguments, and operators. Variables can be selectedthe simulation results found in the Curves section of the Results Browser.Expressions can be used to build more complex expressions.
Result field
Enter a name for the expression in the Result field. The expression is saved uthis name so that it can be used later. The name is added to the Expression
4-18 AvanWaves Manual, Release 2002.2

Understanding the User Interface Tools Description
e for
usepes
r
0)
crost
Clear button
Clears the Expression field and the Result field.
Functions list
The Functions list shows all the system-defined functions that are availabluse in creating expressions and macros. Descriptions of the functions andoperators available in AvanWaves can be found in Appendix B.
Operators list
The Operators list shows all the predefined operators that are available forin building expressions and macros in AvanWaves. The following are the tyof operators:
■ Arithmetic (+, -, *, /) — return analog waveforms
■ Comparison (>, <, <=, >=, !=, ==) — return logical waveform results (1 o0)
■ Boolean combination (&&, ||, !) — return logical waveform results (1 or
■ Conditional (expr1? expr2: expr3) — analog value (first parameter islogical)
Expressions list
The Expressions list shows all user-defined expressions.
Macros list
The Macros list shows all the macros created or loaded into AvanWaves. Macan be selected from this list to be used in expressions, the same way thafunctions are used in expressions.
Buttons
The available buttons are
Option Displays the Options Menu
AvanWaves Manual, Release 2002.2 4-19

Tools Description Understanding the User Interface
dng
sion
ustowthe
The
t.
The Options Menu
The Options pop-up menu provides options for adding, editing, loading, ansaving user-defined functions that can be used in expressions. The followioptions are available in the Macro pop-up menu:
Add/Edit Macro DialogThe Add Macro dialog is used to add macros to the Macros list in the ExpresBuilder window. These macros can be used later in expressions.
The Edit Macro dialog is used to edit previously defined macros. A macro mbe selected from the list of available macros in the Expression Builder windbefore selecting this option. The macro selected for editing is displayed in Edit Macro dialog when the dialog opens.
The Edit Macro dialog has the same user interface as the Add Macro dialog.user interface for both these options is described below.
Help Click Help to get on-line Help for the currentwindow.
Cancel Click Cancel to cancel the current operations.
Apply Click Apply to apply the changes made to theexpressions and macros.
Options >> Add Macro Creates a new macro and adds it to the Macros lis
Options >> Edit Macros Enables you to edit the macro that is currentlyselected in the Macros list.
Options >> Load Macros Loads previously defined macros into the Macroslist to be used in creating expressions.
Options >> Save Macros Saves the current macro to a file.
Options >> DeleteExpression
Removes the specified expression.
4-20 AvanWaves Manual, Release 2002.2

Understanding the User Interface Tools Description
.
Figure 4-17: Add/Edit Macro Dialog
The components of the Add Macro and Edit Macro dialogs are as follows:
Macro Head Enter the name of the macro that you want todefine, along with its arguments in this text entryfield.
Macro Body The macro body is made up of any number offunctions and operators available in the Functionsand Operators lists in the Expression Builderwindow. Expressions are entered into the MacroBody. The expressions entered into the MacroBody may be entered on separate lines and areconcatenated into one expression using theoperators.
Notes Enter comments on a macro in this text entry field
AvanWaves Manual, Release 2002.2 4-21

Tools Description Understanding the User Interface
ou
ringer
log.
Buttons
The available buttons are
Load/Save Macro DialogThe Load Macro function is used to load previously saved macros into theMacros list. Macros are saved using a.mac extension.
Note: To load a macro that you have saved using a different extension ymust select theFilter >> All Files option in the Load Macros dialog todisplay all the files in the list.
The Save Macro dialog allows you to save the macros that you created duthe current session to a file. This allows you to load and use them in anothAvanWaves session with other designs.
The Load Macro dialog has the same user interface as the Save Macro diaThe user interface for both these options is described below.
OK Click OK to add the macro to the Macros list in theExpression Builder window.
Cancel Click Cancel to cancel the operation.
Help Click Help to view on-line Help about the currentdialog.
4-22 AvanWaves Manual, Release 2002.2

Understanding the User Interface Tools Description
d
ord in
ated
Figure 4-18: Load/Save Macro dialog
The components of the Load Macro and Save Macro dialogs are describebelow.
Load Macros/Save Macros Menus
History
Select this menu item to get a list of the most recent paths used for loadingsaving macros. Select one of the paths from this list to load a macro containethe path or to save a macro to a file at that location. The History list is updeach time you load or save a macro, and it is saved between AvanWavessessions. The default path is that from which you started the AvanWavesapplication.
Special
This menu is used in relation to the History menu. It contains the followingoptions:
Home Returns you to your home directory.
AvanWaves Manual, Release 2002.2 4-23

Tools Description Understanding the User Interface
file
ingeen not
to
View
The View option selects the order in which file names are displayed in the list. Make a selection from the following options:
Filter
The Filter option allows you to limit the number of files displayed by selectthe file types in the File List. The menu has two buttons. A button that has bclicked marks a selection. A button that is not depressed means that it hasbeen selected. The following menu options are available:
Open/Save field
Open/Save is a text field where you can enter the path to the file you wantopen or enter a location where you can save the macro.
Buttons
The available buttons are
Mark Marks a directory location for the history list.
Unmark Removes the current directory location from themarked list.
by name Lists the files in alphabetical order by name.
by date modified Lists the files according to the last date they weremodified.
by date created Lists the files by the date created.
Macro Definitions Display macro files only.
All Files Display all the files in the current directory.
OK Click OK to apply the selection and close theMacro Definitions window.
Apply Click Apply to apply the selection.
4-24 AvanWaves Manual, Release 2002.2

Understanding the User Interface Tools Description
e ofns canice
ge titles
a
tingentshe
The Sweep FilterIn AvanWaves, a sweep is a set of response data with a variation in the valuone of the parameters, such as voltage, resistance, or temperature. Desigbe analyzed by selecting and displaying a set of output data from Star-Hspsimulations (“sweeps”).
The Sweep Filter is used to display the values of a variable for its changinparameters. Sweep increments are displayed on a panel-by-panel basis. Thin the Sweep Filter dialog shows the name of the panel to which the sweepbelong.
Figure 4-19: Sweep Filter
The display area of the filter shows the sweep increments associated withparticular waveform in the current design.
The first entry in the first column in the display area acts as a toggle for selecor deselecting the sweep increments in the adjoining row. The sweep incremcan be selected individually by clicking on them using the left mouse button. Tsweep increments also can be selected in groups by holding theControl buttondown while selecting each one using the left mouse button.
Cancel Click Cancel to cancel the current operation.
Help Click Help to view on-line Help about the currentdialog.
Sweptincrement
Togglebutton
Sweep displayarea
AvanWaves Manual, Release 2002.2 4-25

Tools Description Understanding the User Interface
Buttons
The available buttons are
The Print DialogThe Print dialog window allows you to print the waveforms displayed in thepanels, along with the measurement data and any labels annotating thewaveform. Both open and hidden panels can be printed.
OK Click OK after selecting the sweep(s) you want todisplay. This displays the sweep(s) in the waveformdisplay area of the panel and closes the SweepFilter.
Apply Click Apply after selecting the sweeps from the listto display them in a panel. You must click OK orpress Return to close the Sweep Filter.
Cancel Click Cancel to cancel the current operation. TheSweep Filter is closed.
Help Click Help to view the AvanWaves on-line Helpabout the current dialog box.
4-26 AvanWaves Manual, Release 2002.2

Understanding the User Interface Tools Description
Figure 4-20: Print dialog with Print to Printer selection
Figure 4-21: Print dialog with Print to File selection
AvanWaves Manual, Release 2002.2 4-27

Tools Description Understanding the User Interface
g.
ts
r
You can make printing selections by clicking on the buttons in the Print dialoThe following options are available:
Panels Click All to print all the panels, including thepanels in the Results Display area, as well as thehidden panels.
Click Selected to print panels that you haveselected from the Results Display area and thePanel List.
Panels per Page Click One to print one panel per printed page. Onepanel is printed per page for each of the panelsselected. There is no maximum number of panelsthat can be printed using this option. An extendedlegend containing information about the waveformis displayed across the end of the print, includingthe design name, the design type, the waveformname, and the symbol used to represent data poinon this waveform.
Click Many to print multiple panels on one page.Up to eight selected panels can be printed on apage. An error message is displayed if more thaneight panels are selected using the Many option inthe Print window. In this case you must go backand reset your print options. A legend is printed outfor each panel containing the waveform name, thedesign analysis tag name, and the symbol used foplotting the data points.
4-28 AvanWaves Manual, Release 2002.2

Understanding the User Interface Tools Description
t
n
Step X View Select this toggle if you have a waveform whoseview has been altered due to zooming and you wanto print the whole waveform. It takes the existing Xzoom factor and steps along the X axis from thebeginning to the end of the waveform, printingconsecutive sections of the waveform. Each sectiois printed on a separate page.
Print To Click Printer to print a hard copy. This outputformat depends on the selected print driver. Anumber of print options are available such asPostScript, Encapsulated PostScript, GenericOutput, and All Files.
If you click File to send the output to a file inPostScript format, this command changes theprinter string input field to a set of radio buttons.Refer to Figure 4-21 on page -27.
Printer Format Generates output file of specific printer’s format.
PS Postscript format output.
EPS Encapsulated Postscript output.
Printer Name Enter the network name of the printer in this textfield.
Size Select the page size to print a hard copy.
Orientation Click either Landscape or Portrait as the pageorientation for printing.
Color Click Color to print to a color printer.
Click Monochrome to get a black and white print.
AvanWaves Manual, Release 2002.2 4-29

Tools Description Understanding the User Interface
Buttons
The available buttons are
Print Click Print to print the current file selection. If theoutput is going to a file, a dialog box is displayedfor you to specify the location and file name for theoutput.
Cancel Click Cancel to cancel the current print operation.
Help Click Help to view on-line Help about the currentdialog.
4-30 AvanWaves Manual, Release 2002.2

Understanding the User Interface Tools Description
toranel.aling
.
Set ZoomSelect theWindow >> Set Zoom option to display theZoom Selected Panelsdialog window shown in Figure 4-22. This window lets you set the zoom facfor zooming in and out of selected areas on the waveform displayed in a pThe view of the waveform is changed by the ranges selected. The Set LocZoom option is available on the context-sensitive menu in the panel. Click usthe right mouse button to display this menu.
Figure 4-22: Zoom Selected Panels
Axis Lists the axes displayed in the Results Displaywindow. You can have one X-Axis and up to two Y-axes displayed.
Minimum Contains the value of the lower limits of each axisA pop-up menu containing the scale factors isassociated with this field.
Maximum Enter the value of the upper limit of each axis. Apop-up menu containing the scale factors isassociated with this field.
AvanWaves Manual, Release 2002.2 4-31

Tools Description Understanding the User Interface
heiong a a a
lick
ench
Buttons
The available buttons are
Set PanThe Set Local Pan dialog allows you to set the values for panning across twaveform displayed in the panel. Panning is very similar to a scrolling operatand you can pan horizontally or vertically by an amount you specify. Enterinpositive delta value for the X-Axis shifts the waveform to the right. Enteringnegative delta value for the X-Axis shifts the waveform to the left. Enteringpositive delta value for the Y-Axis shifts the waveform upward. Entering anegative delta value for the X-Axis shifts the waveform downward.
The Set Pan option is available on the context-sensitive menu in the panel. Cusing the right mouse button to display this menu.
Note: Panning operations are performed independently on each axis. Whdisplaying two Y-axes you can set different panning amounts for eaaxis.
OK Click OK to change the view in the panel to thatspecified.
Apply Click Apply to change the range of the axis to thatspecified in the Set Local Zoom dialog. You mustclick OK or press.Return to close the Set LocalZoom dialog.
Cancel Click Cancel to cancel the current operation.
Help Click Help to view on-line Help about the currentdialog.
4-32 AvanWaves Manual, Release 2002.2

Understanding the User Interface Tools Description
Figure 4-23: Set Local Pan
Buttons
The available buttons are
Axis Lists the axes displayed in the Results Displaywindow. You can have one X-Axis and up to two Y-axes displayed.
Delta Contains the value of the amount that each axis isto be shifted. A pop-up menu containing the scalefactors is associated with this field.
OK Click OK to change the view in the panel to theview specified.
Apply Click Apply to change the range of the axis to therange specified in the Set Local Pan dialog. Youmust clickOK or pressReturn to close the SetLocal Pan dialog.
Cancel Click Cancel to cancel the current operation.
Help Click Help to view on-line Help about the currentdialog.
AvanWaves Manual, Release 2002.2 4-33

Tools Description Understanding the User Interface
l.
d
Set GridUse the Set Grid dialog to set values for vertical grid lines in the panel.
1. Select the Set Grid option from the context-sensitive menu in the pane
2. Click the right mouse button to display the menu.
3. To set the start point in which the grid line display, enter a value forGridStart .
4. To set the gap between neighboring grid lines, enter a value forGridSpace.
Note: Whenever you use any zooming operations, reset the GridStart anGridSpace values, according to the start point value of the x_axis.
GridStart Specifies the start point, where the first grid linedisplays.
GridSpace Specifies the distance between two grid lines.
4-34 AvanWaves Manual, Release 2002.2

Understanding the User Interface Tools Description
ons.
lectusing full
ulectces
t
Buttons
The available buttons are
Measure Label OptionsChoose your preferred label attributes using this dialog window. See the“Measure Label Options” section on page -10 for a description of these opti
Measure PreferencesFrom the Results Display window, selectMeasure>> Measure Preferencestodisplay the Set Measure Preferences window. This window allows you to sedifferent measure options, as well as to select Snap mode when measuringone or two points. See the “Measure Preferences” section on page -9 for adescription.
The Select Preference WindowFrom the Results Display window main menu, selectTools >> Preferences todisplay the Select Preferences window. This window contains a set of menoptions that provide general information on the AvanWaves application. Seoptions on the menus or click on the lists in the dialog box to set the prefereninformation.
OK Click OK to change the view in the panel to theview specified.
Apply Click Apply to change the displayed grid lines tothe range specified in the Set Grid dialog. You musclick OK or pressReturn to close the Set Griddialog.
Cancel Click Cancel to cancel the current operation.
Help Click Help to view on-line Help about the currentdialog.
AvanWaves Manual, Release 2002.2 4-35

Tools Description Understanding the User Interface
zed
Figure 4-24: The Select Preferences Window
The menu options available in the Select Preference window are summaribelow.
File >> Close Window closes the Select Preferences window
Edit >> Selected (not implemented in this release)
Edit >> Application >>About
displays the “About” box for the AvanWavesapplication, giving version and copyrightinformation
Edit >> Application >>General
displays a dialog box for setting general applicationpreferences for font, foreground, and backgroundcolors
Edit >> Analysis >>Curves
allows you to set color preferences and continuityfor displaying waveforms, the symbol type, andfrequency for displaying data points on waveforms
4-36 AvanWaves Manual, Release 2002.2

Understanding the User Interface Tools Description
oundmes
The Set General Preferences DialogFrom the Select Preferences window, click onApplication >> General to showthe Set General Preferences dialog window.
The Set General Preferences dialog allows you to set preferences for foregrand background color and also select the font used for menu and window naand for messages.
Figure 4-25: The Set General Preferences Dialog
Buttons
The available buttons are
Set Foreground Opens the Color Preference Chooser to set theforeground color.
Set Background Opens the Color Preference Chooser to set thebackground color.
Set Font Opens the Font Preference Chooser to select thefont to use in the AvanWaves application.
OK Click OK to apply the selections that you made.
Defaults Click Defaults to use the default settings for eachof the items in the window.
AvanWaves Manual, Release 2002.2 4-37

Tools Description Understanding the User Interface
rm
The Set Analysis Preferences WindowFrom the Select Preferences window, click onAnalysis >>Curvesto show theSet Analysis Preferences dialog window.
The Set Analysis Preferences window is used to select the following wavefodisplay attributes:
■ The color of the displayed waveform
■ Whether the continuity option is to be displayed
■ The line style used to represent the displayed waveform
■ The symbol used to represent the displayed data points on a waveform
■ The frequency with which the symbols are placed on a waveform
Cancel Click Cancel to cancel the current operation andmake no changes.
Help Click Help to view on-line Help about the currentdialog.
4-38 AvanWaves Manual, Release 2002.2

Understanding the User Interface Tools Description
theight
plays aretheforsedin
our
Figure 4-26: Set Analysis Preferences window
Curve
The Curve number indicates the order in which the colors are used to displaywaveforms in a panel. Eight colors are allowed, and a cycle is made on the ecolors.
Color
Eight colors are used to display waveforms in the panels in the Results Diswindow. The waveforms in each panel are considered separately. The colororganized in a hierarchy, the color corresponding to Curve 1 being used forfirst curve displayed, and the color corresponding to Curve 8 being that usedthe last curve displayed. If there are more than eight curves, the first color is uagain. A default set of colors is available initially. You can change the colorsthe set and the order in which they are used.
Click on a color button to show the Color Preference Chooser and select ycolor choice.
AvanWaves Manual, Release 2002.2 4-39

Tools Description Understanding the User Interface
eentingtting
ooff.
fault
ny
ts,
h thisht
one
ou
areint on
Continuity
Continuity is a toggle button that you can select to display connections betwthe data points of a waveform. The full waveform and the symbols representhe set of selected data points for the analysis are displayed in the panel. Secontinuity off displays only the symbols representing the data points and nconnections. The default value is on. A single click toggles the feature on or
Line Style
The line style used to represent each curve is displayed in each panel. Deline style are automatically assigned to the basic set of eight curves.
Click on a Line Style button to show the Line Style Chooser and select from aone of the eight line styles.
To distinguish between different waveforms on monochrome hardcopy ployou can use a different line style for each waveform.
Symbol
The symbol used to represent the data points on each curve is selected witfunction. Default symbols are automatically assigned to the basic set of eigcurves.
Click on a Symbol button to show the Symbol Chooser and select from anyof nine symbols.
In order to distinguish different waveforms on monochrome hardcopy plots, ycan use a different symbol for each waveform.
Frequency
The setting of Frequency determines how many of the available data pointsdisplayed on a waveform. A frequency of two displays every other data powith a symbol. A frequency setting of 0 means that only the first data pointthe curve is displayed.
Type a new number in the Frequency field to make a change.
4-40 AvanWaves Manual, Release 2002.2

Understanding the User Interface Tools Description
er
sentayed
Setting your Preference
Use the following buttons in the Set Analysis Preferences window to registyour choices.
Buttons
The available buttons are
The Symbol ChooserThe Symbol Chooser displays a list of nine symbols that can be used to reprethe data points on your waveform. The name of the selected curve is displin the title of this window.
Figure 4-27: The Symbol Chooser
OK Click OK to apply the selections that you made tothe Analysis Preferences and close the dialogwindow.
Defaults Click Defaults to use the default settings for eachof the items in the window.
Cancel Click Cancel to cancel the current operation andmake no changes.
Help Click Help to view on-line Help about the currentdialog.
AvanWaves Manual, Release 2002.2 4-41

Tools Description Understanding the User Interface
l.
l.
Buttons
The available buttons are
Line Style Chooser
The Line Style Chooser displays a list of eight line styles that can beused to represent the waveform. The name of the selected curve isdisplayed in the title of this window.
Figure 4-28: The Line Style Chooser
Buttons
The available buttons are
OK Click OK to change the current symbol to the newly selected symbo
Cancel Click Cancel to cancel the current operation.
Help Click Help to display the AvanWaves on-line Help for this window.
OK Click OK to change the current symbol to the newly selected symbo
Cancel Click Cancel to cancel the current operation.
Help Click Help to display the AvanWaves on-line Help for this window.
4-42 AvanWaves Manual, Release 2002.2

Understanding the User Interface Keyboard Shortcuts and Hotkeys
thatthe
Keyboard Shortcuts and HotkeysKeyboard shortcuts and hotkeys are used to accelerate specific operationsare normally invoked using a series of menu selections. The table below listskeyboard keys that are bound to particular functions in AvanWaves.
Figure 4-29: Hotkey Definitions
Subject Keystrokes FunctionDesign Ctrl + o Open Design
Ctrl + c Close DesignCtrl + 6 Select current design
Panels Ctrl + a Add PanelCtrl 1 Hide PanelCtrl + Del Delete PanelDel Delete selected curve in selected panelCtrl u UpdateCtrl l Add LabelCtrl 2 Delete Label
Window Ctrl + f Full Zoom (display complete data set)Ctrl + x Zoom In XCtrl + 3 Zoom Out XCtrl + y Zoom In YCtrl + 4 Zoom Out YCtrl + z Zoom In X/YCtrl + 5 Zoom Out X/YCtrl + t Last ZoomCtrl + s Set ZoomCtrl + Shift X Pan XCtrl + Shift Y Pan YCtrl + Shift Z Pan X/Y
AvanWaves Manual, Release 2002.2 4-43

Keyboard Shortcuts and Hotkeys Understanding the User Interface
Measure Ctrl + 8 Measure PointCtrl + m Measure Point to PointCtrl + 9 Delete MeasureCtrl + d Delete All MeasuresCtrl + g Measure Label OptionsCtrl + i Measure Preferences
Configuration Ctrl + n Open configurationCtrl + v Save configuration
Tools Ctrl + b Display Results BrowserCtrl + e Display Expression Builder dialogCtrl + p Display the Print dialogCtrl + Shift + u Display Preference Manager dialogCtrl + h Run Star-Hspice – displays the Run
Manager dialog
Figure 4-29: Hotkey Definitions (Continued)
Subject Keystrokes Function
4-44 AvanWaves Manual, Release 2002.2

5-5
Chapter 5
Viewing Waveforms
viewged
betionsllow.
.
ewation
reaht)he
This chapter describes the functions available in AvanWaves to change theof the current waveforms displayed in panels. Views of waveforms are chanby selecting zooming and panning operations from the Windows menu.
Changing Views in a PanelThe Window menu items are global operations, in that the operations can applied to any number of selected panels at a time. The Window menu opchange the view of the waveform displayed in the panel. These options fo
Full
SelectFull to display the complete waveform in the waveform display area
Zoom In X
SelectZoom In X to magnify the area selected on the waveform. The panel vithen changes to that of the selected view. Selections can only be made in relto the X-axis. This is horizontal zooming.
To zoom into a specific area of the waveform:
1. In the Results Display window, selectWindow >> Zoom In X.This displays a “magnifying glass” cursor inside the waveform display ain the Panel. This type of cursor is used to specify the direction (left or rigand the distance on the X-axis that you want to select for zooming in twaveform display.
AvanWaves Manual, Release 2002.2 5-1

Changing Views in a Panel Viewing Waveforms
dingt toea.tail.
tay.
-outging
canes
these.
elde in
2. Position the cursor at the start of the area you want to select. Then, holthe left mouse button down, drag the cursor over the distance you wanselect for zooming. Release the button when you have selected the arThe line defines the waveform area that you want presented in more deThe previous panel view changes to the selected view.
Zoom Out X
SelectZoom Out X to display the results window to a reduced scale. Thiscommand only provides horizontal zooming.
To zoom out in a waveform display:
1. In the Results Display window, selectWindow >> Zoom Out X.This action displays a “magnifying glass” cursor inside the waveformdisplay area of the panel. This cursor is used to specify the X-axis starcoordinate and the amount of zoom-out required for the resultant displ
2. Position the cursor at the point you want to be the start of the zoomeddisplay and, depressing the left mouse button, generate a line by dragthe cursor from left to right over the section of display that you want toinclude in the result. Release this button to generate the new view. Youdraw the line from right to left but the left-hand end of this line still becomthe start point for the resultant display.AvanWaves zooms out the display to a new X-axis scale length equal toratio of X-axis scale length to the length of the line dragged by the mou
Zoom In Y
SelectZoom In Y to zoom into the area selected on the waveform. The panview then changes to that of the selected view. Selections can only be marelation to the Y-axis. This is vertical zooming.
5-2 AvanWaves Manual, Release 2002.2

Viewing Waveforms Changing Views in a Panel
a inwn)he
dingt toea.ore
tay.
-outging tocanes
these.
e in
To zoom into a specific area of the waveform along the Y-axis:
1. In the Results Display window, selectWindow >> Zoom In Y.This displays a magnifying glass cursor inside the waveform display arethe Panel. This type of cursor is used to specify the direction (up or doand the distance on the Y-axis that you want to select for zooming in twaveform display.
2. Position the cursor at the start of the area you want to select. Then, holthe left mouse button down, drag the cursor over the distance you wanselect for zooming. Release the button when you have selected the arThe line defines the area of the waveform that you want presented in mdetail. The previous panel view changes to the selected view.
Zoom Out Y
SelectZoom Out Y to display the results window to a reduced scale. Thiscommand only provides vertical zooming.
To zoom out in a waveform display:
1. In the Results Display window, selectWindow >> Zoom Out Y.This action displays a “magnifying glass” cursor inside the waveformdisplay area of the panel. This cursor is used to specify the Y-axis starcoordinate and the amount of zoom-out required for the resultant displ
2. Position the cursor at the point you want to be the start of the zoomeddisplay and, depressing the left mouse button, generate a line by dragthe cursor from bottom to top over the section of display that you wantinclude in the result. Release this button to generate the new view. Youdraw the line from top to bottom but the bottom end of this line still becomthe start point for the resultant display.AvanWaves zooms out the display to a new Y-axis scale length equal toratio of Y-axis scale length to the length of the line dragged by the mou
Zoom In X/Y
SelectZoom In X/Y to zoom into the area selected. Selections can be madboth directions. The panel view then changes to that of the selected view.
AvanWaves Manual, Release 2002.2 5-3

Changing Views in a Panel Viewing Waveforms
a ind Y
dingt toea.he
his
Y-ltant
-out
ofratethee
ths
To zoom into a specific area of the waveform in relation to both the X-axisand the Y-axis:
1. In the Results Display window, selectWindow >> Zoom in X/Y.This displays a magnifying glass cursor inside the waveform display arethe Panel. This type of cursor is used to specify the distance in the X andirections that you want to select for zooming in the waveform display.
2. Position the cursor at the start of the area you want to select. Then, holthe left mouse button down, drag the cursor over the distance you wanselect for zooming. Release the button when you have selected the arThe line defines the area of the waveform that you want to zoom into. Tprevious panel view then changes to the selected view.
Zoom Out X/Y
SelectZoom Out X/Y to display the results window to a reduced area scale. Tcommand provides for area (horizontal and vertical) zooming.
To zoom out in a waveform display:
1. In the Results Display window, selectWindow >> Zoom Out X/Y.This action displays a “magnifying glass” cursor inside the waveformdisplay area of the panel. This cursor is used to specify the X-axis andaxis start coordinates and the amount of zoom-out required for the resudisplay.
2. Position the cursor at the point you want to be the start of the zoomeddisplay and, depressing the left mouse button, generate a rectangle bydragging the cursor from left to right and bottom to top over the sectiondisplay that you want to include in the result. Release this button to genethe new view. You can draw the rectangle in the opposite direction butbottom left-hand end of the rectangle still becomes the start point for thresultant display.AvanWaves zooms out the display to new X-axis and Y-axis scale lengequal to the respective ratios of X-axis and Y-axis scale lengths to thelengths of the rectangle sides dragged by the mouse.
5-4 AvanWaves Manual, Release 2002.2

Viewing Waveforms Changing Views in a Panel
ctarea.
yhem
byleft
rea.nce.
byuse
ywantr
Last Zoom
SelectingLast Zoom returns to the previous zoom selection. When you seleLast Zoom, the panel view changes to display the previously selected zoom
Pan X
SelectingPan X displays a cross-shaped cursor inside the waveform displaarea. This type of cursor is used to specify the direction (right or left) and tdistance on the X-axis that you want to move the waveform in the wavefordisplay.
To pan in the X direction:
Select the direction and the distance that you want to move the waveform dragging the cursor a specified amount to the right or left, while holding themouse button down. The waveform is shifted parallel to the X-axis.
Pan Y
SelectPan Y to display a cross-shaped cursor inside the waveform display aThis type of cursor is used to specify the direction (up or down) and the distaon the Y-axis that you want to move the waveform in the waveform display
To pan in the Y direction:
Select the direction and the distance that you want to move the waveform dragging the cursor a specified amount up or down, while holding the left mobutton down. The waveform is shifted parallel to the Y-axis.
Pan X/Y
SelectPan X/Y to display a cross-shaped cursor inside the waveform displaarea in the Panel. This type of cursor is used to specify the distance that youto move the waveform in X direction (right or left) and the Y direction (up odown).
AvanWaves Manual, Release 2002.2 5-5

Changing Views in a Panel Viewing Waveforms
t in in
one
ves
ble
lay
m
To pan in the X and Y directions:
While holding the left mouse button down, drag the cursor a specified amounany direction. The view of the waveform is shifted by the distance specifiedthe X and Y directions.
Stacked/Overlay
When AvanWaves is in overlay mode (the default), it generates one X andY-Axis and draws each curve in that area. In overlay mode, AvanWavescombines a single X-Axis with a separate Y-Axis for each signal so the curare stacked up one above the other on the screen. SelectStacked/Overlay Modeto toggle between these two display formats. This functionality is also availain the pop-up menu, where the bottom entry will be eitherStacked Mode orOverlay Mode, depending on the mode to which AvanWaves is set.
Note: Y-Axis zooms of the individual plots in stacked mode are possiblebecause each curve has an independent Y-Axis. Switching to overmode selects the worst case full scale axis for all curves, but asubsequent toggle to stacked mode restores the saved Y-Axis zoofactors on each curve.
5-6 AvanWaves Manual, Release 2002.2

Viewing Waveforms Performing Measurements
sixurealueson a
the
x,
s andn one
a
e
s
Performing MeasurementsThe Measure menu is available in the Results Display window. It contains options — Point, Point to Point, Delete Measure, Delete All Measures, MeasLabel options, and Measure Preferences. Measure is used to read specific vfrom a waveform displayed in a panel. The Measure operation performed waveform can provide you with the X and Y coordinates of a point on awaveform displayed in the Results Display window, or the difference in thecoordinates of two points selected on a waveform or between waveforms.
When you useMeasure>> Point or Measure>> PointToPoint, the X- and Y-axis labels and the coordinates of the cursor location are shown in boxes onright side of the Results window toolbar. The X-axis label is shown in theleftmost box, the X-axis value of the cursor location is shown in the next bothen the Y-axis label, and finally the Y-axis value of the cursor location.
Measure
The Measure option lets you interactively measure data on your waveformdisplay. Data can be measured on one waveform or between waveformsdisplayed on the same panel. This interactive measure returns scalar resultdisplays them on the screen. Measurements are made by placing markers oor more waveforms.
The following measure functions are available on the Measure menu:
Point Displays the X and Y coordinates for the point selected onwaveform, and the value of the derivative at that point.
PointToPoint Displays the delta X, delta Y, and the slope values for thtwo points selected.
Both Point and PointToPoint operations turn on the X/Ycoordinate display in the upper right corner of the ResultDisplay window.
AvanWaves Manual, Release 2002.2 5-7

Performing Measurements Viewing Waveforms
orm
ure
tableef theunits
llowunitsed
X-ntconds the
gainingg adluesursor
Delete Measure Removes the selected measure markers from the wavefdisplay. To select a marker, hold down theShift key andclick with the left mouse button on the marker. This is aselect/deselect toggle. To deselect a marker, perform thesame operation again.
Delete All Removes all measures from all selected panels
Measure Label OptionsSets the display items inside the measure label. The MeasLabel Options dialog is displayed.
Anchor Cursor
Selecting this entry enables you to place a set of anchored cursors or adjusmeasures on the display. One cursor will be dropped on the next left mousbutton press, and the second on the following release of the button. Each ocursors will appear as a vertical line through all panels that share the sameon the X-Axis.
Note: Because anchored cursors appear in all compatible panels, they aconvenient measurements between panels. The only requirement iscompatibility, not value compatibility, thus all time axes are considercompatible.
While being dragged and after being dropped, the first cursor indicates its Axis value at the top of the window and the value of every curve at the poiwhere it crosses the cursor in a label positioned near that crossing. The secursor indicates these values as well, but also includes a delta value that ichange in the value of that signal as measured from the first cursor.
After both cursors have been placed, either can be picked up and moved aby left clicking on the curve, dragging to a desired new location, then releasit. Higher accuracy relative measurements might be possible by duplicatinpanel and zooming each panel in on a transition and dropping the anchorecursors until one appears in each zoomed in panel. During dragging, only vaon the cursor being moved are updated. The deltas are updated after the chas been dropped again.
5-8 AvanWaves Manual, Release 2002.2

Viewing Waveforms Performing Measurements
this
tusing
Only one pair of anchored cursors can be on the display at a time. Selectingentry a second time removes the first pair and initiates placement of areplacement pair.
Remove Anchors
This selection removes the anchored cursors from the display.
Measure Preferences
The Measure Preferences window shown in Figure 5-1 allows you to selecdifferent measure options, as well as to select Snap mode when measuringone or two points.
Figure 5-1: Measure Preferences Window
These preferences apply to all selected panels.
Set Snap All ValuesSnap to interpolated points during measurement.
AvanWaves Manual, Release 2002.2 5-9

Performing Measurements Viewing Waveforms
e
e
nd
the
Set Snap Data PointSnap to simulation points during measurement.
Set Lock All AngleNo limitation during measurement.
Set Lock Vertical At first pointLimit measurement to the X (horizontal) direction only.
Set Lock Horizontal At first pointLimit measurement to the Y (vertical) direction only.
Set Lock Vertical at X ValueLimit the measurement only on X direction, and lock to thvalue specified in the string input field.
Set Lock Horizontal at Y ValueLimit the measurement only on Y direction, and lock to thvalue specified in the string input field.
Precision Specify the precision displayed inside the measure label aX-Y coordinate display boxes, located in the upper righthand side of the Results Display window.
Measure Label Options
The Measure Label Options dialog shown in Figure 5-2 allows user to set display item and features for the selected measure labels. All subsequentmeasures use the new settings specified in this dialog.
5-10 AvanWaves Manual, Release 2002.2

Viewing Waveforms Performing Measurements
Figure 5-2: Measure Label Options Dialog
Title Specifies the title string for the measure label.
X1 Specifies the title for the X1 value.
Y1 Specifies the title for the Y1 value.
Current X Specifies the title for the current X value (with label)
Current Y Specifies the title for the current Y value (with label)
Delta X Specifies the string in front of the Delta X value, for twopoint measurement.
AvanWaves Manual, Release 2002.2 5-11

Performing Measurements Viewing Waveforms
t
he
to
Delta Y Specifies the string in front of the Delta Y value, for twopoint measurement.
Slope Specifies the string in front of the Slope value, for two poinmeasurement.
Derivative Specifies the string in front of the Derivative value.
Orientation Specifies the orientation of the measure label relative to tmeasurement point: NW - ?, NL- ?, SL-?, SW-?.
Transparency Specifies whether the background of the measure label isbe transparent or opaque.
5-12 AvanWaves Manual, Release 2002.2

6-Chapter 6
Chapter 6
Creating Macros and Expressions
withbe
,ta in
f
This chapter describes the procedures for building expressions and macrosthe Expression Builder in AvanWaves. Simulation data from Star-Hspice cananalyzed in AvanWaves by displaying available raw output data. Howevermore complex analyses can be performed by combining the simulation damathematical expressions that include
■ Predefined functions
■ Operators
■ Other expressions
■ Macros
How these components are combined to create expressions for analysis osimulation data is described in the following sections.
AvanWaves Manual, Release 2002.2 6-1

Using The Expression Builder Creating Macros and Expressions
s tothe
ata,
tepsame
sion the
Using The Expression BuilderThe Expression Builder, shown in Figure 6-1, is used to create expressionperform detailed analysis of simulation data. The waveforms produced by expressions can be displayed in the Results Display window.
Figure 6-1: Expression Builder Window
Note: When bringing arguments into expressions, if they contain sweep dthe expression is calculated for each of the sweeps. However, theExpression Builder cannot deal with expressions that have differennumbers of sweeps for each of its arguments – for example, five swein arg1 and ten sweeps in arg2. The number of sweeps must be the sfor all arguments in the expression.
Expressions can be created by typing the expression directly into the expresfield, or they can be created by making selections in the desired order fromlists of available functions, waveforms, operators, macros, and otherexpressions.
6-2 AvanWaves Manual, Release 2002.2

Creating Macros and Expressions Using The Expression Builder
ilable
ion
r by
d
entsEachber.
, then is
The
areder.tors
r
0)
Using FunctionsThe Functions list shows the functions that are available for use in creatingexpressions and macros. These are predefined functions. The functions avain AvanWaves are defined in Appendix B.
To use a function in an expression:
1. Select the function from the Functions list, then drag it into the Expressfield. Alternatively, double-click on the function to insert it into theExpression field at the current cursor location. You can place the cursoclicking at the desired insertion location.
2. Enter the arguments for the function either manually or by selecting andragging curves from the Results Browser.
If a function takes two arguments, you can select both values for these argumfrom the Results Browser and drag them to the Expression field together. curve entered as an argument is prefixed with its design and analysis num
All functions work on either constants or waveforms. If a function is appliedwith one argument that is a constant and one argument that is a waveformconstant is changed into a “constant value” waveform, and then the operatioperformed.
Functions and Expressions can contain arguments that have not yet beendefined. A function must have at least one argument, and not more than two.expression name must be unique.
Using OperatorsA set of arithmetic, numeric comparison, Boolean, and conditional operatorsavailable for use in building expressions and macros in the Expression BuilThe following are the types of operators that can be selected from the Operalist:
■ Arithmetic (+, -, *, /) — return analog waveforms only
■ Comparison (>, <, <=, >=, !=, ==) — return logical waveform results (1 o0)
■ Boolean combination ( &&, ||, !) — return logical waveform results (1 or
AvanWaves Manual, Release 2002.2 6-3

Using The Expression Builder Creating Macros and Expressions
or.
n
as aan be
to of
the
n,
ctake
ch
■ Conditional (expr1 ? expr2 : exp3) — analog wave built from expr2 ifexpr1=0 or expr3 if expr1 is not equal to 0
To use an operator in an expression:
1. Place the cursor in the expression where you want to enter the operat
2. Select the operator from the Operators list.
3. Click on the operator and drag it into the Expression field.Alternatively, double-click on an operator to insert it into the Expressiofield at the current cursor location.
Using Curves in ExpressionsAny curve (simulation waveform) can be placed in an algebraic expressionparameter. The result of the expression operating on the waveform then cdisplayed as a new waveform.
To use a waveform as a parameter in an expression:
1. Select the function to use.In the Expression Builder window, double-click on the function you wantuse in the expression. The function is displayed in the Expression fieldthe Expression Builder window.
2. Select the waveform.In the Results Browser, select the waveform you want to use. Holding mouse button down, drag the waveform into the Expression field of theExpression Builder window. This places the waveform inside the functioso that it can be used as an argument.
Note: A function can have many parameters or arguments. You can selewaveforms to be used as parameters in a function one at a time, or mmultiple selections. When you insert multiple waveforms in theExpression field, they fill up the parameter values in the order in whiyou select them.
6-4 AvanWaves Manual, Release 2002.2

Creating Macros and Expressions Using The Expression Builder
) in
e of
nd
singwhen
e for
t.
Selecting and Editing Expressions
To select an existing expression:
1. Click Clear. This clears the Expressions field.
2. With the left mouse button, double-click on the expression (result namethe Expressions list.The actual expression is displayed in the Expression field, and the namthe expression is displayed in the Result field.
To edit the definition of an expression:
1. Select the expression.
2. In the Expression field, modify the expression definition, then clickApply .The expression is modified to reflect the changes.
Another way of modifying an expression is by changing the macrodefinition within the expression. More information on Macros can be fouin the “Editing a Macro” section on Page 6-6.
Using ExpressionsThe Expressions list contains all the expressions created in AvanWaves uthe Expression Builder. The expressions are saved with the current designsa configuration is created. An expression can be used as part of anotherexpression by selecting it and dragging it into the Expression field.
To add an expression to the Expressions list:
1. Enter an expression in the Expression text entry field, and enter a namthe result in the Result field.
2. ClickApply or pressReturn to enter the expression in the Expressions lisThe expression is entered in the list under the Result name.
AvanWaves Manual, Release 2002.2 6-5

Using The Expression Builder Creating Macros and Expressions
n
hetor.
lick
To expand an expression to display its definition:Double-click on the result name in the Expressions list.The expression name is entered into the Result field and the expressiodefinition is displayed in the Expression field.
To display an expression:
1. Select the expression name in the Expression list and drag it intothe waveform display area of the panel.
The result of the expression is displayed as a waveform, and thename of the expression, preceded by the design and analysisnumber, is added to the Wave List in the Results Display window.
You cannot display an expression whose result is simply aconstant, for example, abc = abs(-20). You can use it in anotherexpression, but cannot display a constant result such as ‘abc’ byitself. It must have a signal associated with it.
2. To view the waveforms associated with the expression, double-click on the name of the expression in the Wave List.
Note: Sweeps that are derived from an expression are not expanded in tWave List, but they are expanded when they come from the simula
Deleting Expressions
To delete an expression from the Expression list:■ Using the left mouse button, select the expression from the list, then c
Delete.
or
■ Select the expression, then selectOptions >> Delete Expression.
6-6 AvanWaves Manual, Release 2002.2

Creating Macros and Expressions Using the Macro Builder
tetions
e
d liste
d in
.
nto
ft
Using the Macro BuilderMacros are user-defined expressions in a C-like language. The Macros lisshows all of the macros created or loaded into AvanWaves. Macros can bselected from this list to be used in expressions in the same way that funcare used in expressions.
Components of a AvanWaves macro are as follows:
Macro Head the name of the macro and the names of its arguments.
Macro Body any combination of functions and operators available in thFunctions and Operators lists in the Expression Builderwindow
Notes notes about the macro
The head of a macro contains the macro name, followed by a parenthesizeof parameters separated by commas. For example the head of a magnitudfunction could be:
mag(x,y)
The body is the definition of the macro, which uses the parameters specifiethe head. For example, the body of a square root function could be:
sqrt(x*x + y*y)
To use a macro in an expression:
1. Place the cursor in the expression where you want to enter the macro
2. Select the macro using the left mouse button.
3. Click on the macro with the middle mouse button, and drag and drop it ithe expression field.Alternatively, you can select the macro and double-click on it with the lemouse button.
AvanWaves Manual, Release 2002.2 6-7

Using the Macro Builder Creating Macros and Expressions
acro
nion
Creating and Using Macros
To create a macro:
1. SelectOptions >> Add Macro in the Expression Builder.This displays the Add Macro dialog box, as shown in Figure 6-2.
2. Enter the name of the macro and the arguments associated with the minto the Macro Head field.
3. Enter the macro definition into the Macro Body field. The macro definitiocan contain functions and operators defined previously in the ExpressBuilder window.
4. Click Apply to add the macro to the Macros list.
Figure 6-2: The Add/Edit Macro Dialog
To use a function or operator in a macro definition:
1. Place the cursor at the point in the macro where you want to enter thefunction or operator.
2. Select the function or operator with the left mouse button.
6-8 AvanWaves Manual, Release 2002.2

Creating Macros and Expressions Using the Macro Builder
ag
p it
cro
ted.
3. Click on the function or operator with the middle mouse button, and drand drop it into the macro body.
To use an operator in a macro definition:
1. Place the cursor at the point in the macro where you want to enter theoperator.
2. Select the operator with the left mouse button.
3. Click on the operator with the middle mouse button, and drag and drointo the macro body.
Displaying a Macro
To display a macro that has previously been defined:
1. Select the macro from the Macros list.
2. SelectOptions >> Edit Macro .The Macro head, definition, and any notes on the macro in the Edit Madialog are displayed.
Editing a Macro
To edit a macro:
1. Click on the macro you want to edit in the Macros list.
2. SelectOptions >> Edit Macro .This displays the Edit Macro dialog box containing the macro you selec
3. Enter your changes to the macro head, body, or notes sections.
4. Click OK to apply the changes you made.
The updated Macro is added back to the Macros list.
AvanWaves Manual, Release 2002.2 6-9

Using the Macro Builder Creating Macros and Expressions
.
e
ithes
To update an expression after editing a macro:
1. In the Expression Builder, select each expression that uses the macro
2. Click Apply .
This updates the expressions to use the new macro definition.
Loading a MacroThe Load Macros function is used to load previously-saved macros into thMacros list. Macros are user-defined functions and can be used in buildingexpressions.
Note: The Load Macros dialog by default lists the available macro files wnames of the form *.mac. Use the Filter command to display other typof files.
Figure 6-3: The Load/Save Macro Dialog
6-10 AvanWaves Manual, Release 2002.2

Creating Macros and Expressions Using the Macro Builder
ved
s
rrentves
in
To load a macro:
1. Select the directory location of the macro and select the name of the samacro file.
2. Click OK or Apply to load the selected macro file and add it to the Macrolist in the Expression Builder window.
Saving a MacroThe Save Macro window allows you to save macros created during the cusession to a file. This allows you to load and use them in another AvanWasession with other designs.
To save a macro:
1. In the Save Macro dialog, select the directory and the name of the filewhich to save the macro.
2. Click OK or Apply to save the macro definition to the selected file.
Deleting a MacroTo delete a macro, choose one from the Macros list and select
Options >> Delete Macro.
AvanWaves Manual, Release 2002.2 6-11

Using the Macro Builder Creating Macros and Expressions
6-12 AvanWaves Manual, Release 2002.2

Chapter 7
Using Configurations
nt.y
A configuration in AvanWaves is a snapshot of the AvanWaves environmeYou can create and save a configuration, or a set of configurations, for andesign. You can open a saved configuration later in the same AvanWavessession or in future AvanWaves sessions.
The following information is saved in a configuration file:
■ status of all tools, windows, measurements, and notes
■ all panels and waveform displays
■ expressions and macros
■ interactive measurement data
■ labels
AvanWaves Manual, Release 2002.2 7-1

Configuration Files Using Configurations
Configuration FilesConfigurations are stored in configuration files with names of the form<config_name>.cfgin the directory<design>.savin your design directory. UsetheConfiguration >> Save command to name the file in which to save theconfiguration. You can use theConfiguration >> Open command to load the configuration back intoAvanWaves.
You must open a design (with theDesign>> Open command) before you canuse any of the Configuration menu commands.
7-2 AvanWaves Manual, Release 2002.2

Using Configurations Saving a Configuration
entwspfulinsion
he
Saving a Configuration
To save a configuration:
1. Select theConfiguration >> Savecommand in the Results Displaywindow.The Save Configuration dialog appears. The complete path to the currdesign is shown in the Design field. The Save Configuration dialog alloyou to save the configurations during a AvanWaves session. This is helfor documenting your circuit simulation, or for restoring a configurationa later AvanWaves session. Only data derived during your present sesis stored.
Figure 7-1: Save Configuration Dialog
2. In the Config field, enter the name of the file in which you want to save tcurrent configuration.
3. Click Save to save the configuration.If a configuration file with the same name already exists in the<design>.sav directory, you will be asked to confirm that you want tooverwrite it.
4. Click OK to overwrite the configuration, orCancel to cancel the currentoperation.
AvanWaves Manual, Release 2002.2 7-3

Saving a Configuration Using Configurations
med inve
n.
thethete of
Opening a Configuration
To open a saved configuration:
Select the Configuration >> Open command in the Results Displaywindow.The Open Configuration dialog is displayed.
Figure 7-2: Open Configuration Dialog
The complete path to the current design is shown in the Design field. The naof the first configuration that was opened for the current design is displayethe Config field. Before opening a new configuration you are prompted to sathe state of your current design.
To see a list of all configurations for the current design:
1. Select the pull-down arrow in the Config field with the left mouse buttoThe pull-down menu is displayed.
2. Select the configuration that you want from the menu, then clickOpen.The new configuration is opened.
Opening a configuration removes all o f the information on the screen aboutcurrent design and replaces it with the design information associated with selected configuration. The state of the panels and the tools is set to the stathe configuration just opened.
7-4 AvanWaves Manual, Release 2002.2

Using Configurations Deleting a Configuration
ainsayed.d in
to
sign.
tly
ow
If the configuration you opened belongs to the current design, but also contwaveforms from another design, the associated design is opened and displAnother window also is opened, listing the waveforms that were not retrieveopening the configuration, giving the design name, and giving you the optionopen the design. To open the design, clickApply in this window. The design isthen opened and the panels updated with the waveforms.
Note: You can only see the configurations associated with the current de
Deleting a Configuration
To delete a configuration:
1. Select theConfiguration >> Deletecommand in the Results Displaywindow.This displays the Delete Configuration dialog box. The path to the currenopen design is listed in the Design field.
2. To select the configuration you want to delete, click on the pull-down arrin the Config field.
3. Select the configuration to delete.
4. Click onDelete.
AvanWaves Manual, Release 2002.2 7-5

Deleting a Configuration Using Configurations
7-6 AvanWaves Manual, Release 2002.2

Chapter 8
Setting Preferences
nd
m
This chapter describes the procedures for customizing your environment asetting personal preferences in MetaWaves. You can set
■ General application preferences
■ Preferences for displaying and analyzing waveforms, such as waveforcolor and symbol type
AvanWaves Manual, Release 2002.2 8-1

The Select Preferences Window Setting Preferences
enueeto
The Select Preferences WindowOpen the Select Preferences window by selectingTools >> Preferences in theResults Display window. The Select Preferences window contains a set of moptions that provide general information on the MetaWaves application. (SFigure 8-1.) Select options on the menu or click on the lists in the dialog boxset your general application preferences.
Figure 8-1: Select Preferences Window
Menu OptionsThe menu options available in the Select Preferences window are
File >> Close WindowCloses the Select Preferences window.
Edit >> SelectedNot available in this release.
Edit >> Application >> AboutDisplays the “About” box for the MetaWaves application,giving version and copyright information.
8-2 AvanWaves Manual, Release 2002.2

Setting Preferences The Select Preferences Window
rm
ch
s
n
the
olortte.
Edit >> Application >> GeneralDisplays a dialog box for setting general applicationpreferences for font, foreground, and background colors.
Edit >> Analysis >> CurvesAllows you to set color preferences and continuity fordisplaying waveforms, the symbol type, and selectingfrequency for displaying data points on waveforms.
Setting Analysis PreferencesThe Set Analysis Preferences window is used to select the following wavefoattributes:
■ The color of the displayed waveform
■ Whether the continuity symbol is displayed
■ The symbol used to represent the displayed data points on a waveform
■ The frequency with which the symbols are placed on a waveform
This dialog sets the defaults for the eight curve preferences inherited in eapanel. The preferences for each curve are set individually.
To bring up the Set Analysis Preferences window, in the Select Preferencewindow selectEdit >> Analysis >> Curves.
Setting the Waveform Color
A default set of colors is available initially for displaying the curves. You cachange the colors in the set and the order in which they are used.
To customize the color of a waveform:
1. Click in the color box associated with a particular curve.The Color Preference Chooser is displayed.
2. In the circular color palette, select the color in which you want to displaycurve.The selected color is displayed in a view box beside the palette. Three ccontrol boxes (Light, Hue, and Saturation) are displayed below the pale
AvanWaves Manual, Release 2002.2 8-3

The Select Preferences Window Setting Preferences
ation
play
nces
rm.ts,
ond to
ith
rve.
3. Click inside these boxes to select the amounts of light, hue, and saturthat you want to make up the new color.The arrows move to indicate your new Color, Hue, and Saturationselections.
4. Repeat these steps for each curve for which you want to change the discolor.
5. To apply the color to the currently selected curve, clickOK .The dialog box disappears and the color box in the Set Analysis Preferewindow is updated.
Setting Continuity Display
Select Continuity to display connections between the data points of a wavefoSetting Continuity off displays only the symbols representing the data poinwith no curve segments connecting the symbols. The default value is on. Asingle click toggles the feature on or off.
Setting the Line Style
You can assign different line styles to each curve to differentiate waveformsmonochrome hardcopy plots. Default line styles are automatically assignethe basic set of eight curves.
To change the line style assigned to a curve:
1. Click on the line style that you want to change.The Line Style Chooser is displayed for the particular curve associated wthat line style.
2. Select a line style from one of the eight line styles available for each cu
3. Click Apply .
8-4 AvanWaves Manual, Release 2002.2

Setting Preferences The Select Preferences Window
stsper
.
n a
0lick
andd for
s
Setting the Symbol Type
You can assigndifferent symbols to each curve to differentiate waveformon monochrome hardcopy plots. Thesymbols used to represent the data poinon a curve are selected with Symbol function. Only one symbol can be usedcurve. Default symbols are automatically assigned to the basic set of eightcurves.
To change the symbol assigned to a curve:
1. Click on the symbol that you want to change. The Symbol Chooser isdisplayed for the particular curve associated with that symbol.
2. Select a symbol from one of the nine symbols available for each curve
3. Click Apply.
Setting the Symbol Frequency
The Frequency setting determines how many of the available data points owaveform are marked with the designated symbol. For example, a symbolfrequency of 2 displays the symbol for alternate data point. A frequency ofmeans that only the first data point on the curve is marked with the symbol. COK to apply the preference selections.
Setting General PreferencesThe Set General Preferences dialog lets you set preferences for foregroundbackground colors and to set the font used for menu and window names andisplaying messages.
To bring up the Set General Preferences window, in the Select Preferencewindow selectEdit >> Application >> General.
Setting the Font
The Font Preference Chooser allows you to customize the font used in theMetaWaves application.
AvanWaves Manual, Release 2002.2 8-5

The Select Preferences Window Setting Preferences
nce
ound
at
olortte.
e up
s.
To customize the font:
1. Click Set Font to open the Font Preference Chooser.
2. In the Family box, select the font you want to use.The selected font is displayed in a view box at the top of the Font PrefereChooser dialog box.
3. In the Face box, select the typeface that you want to use.
4. In the Size box, select the font sizeThe fonts available depend on your current windowing system.
5. Click OK .
Setting Background and Foreground Colors
Use the Color Preference Chooser to customize the foreground and backgrcolors for your application.
To set background or foreground colors in the MetaWaves interface:
1. To open the Color Preference Chooser, clickSet Background or SetForeground.
2. In the circular color palette, select the color you want by clicking on thcolored area.The selected color is displayed in a view box beside the palette. Three ccontrol boxes (Light, Hue, and Saturation) are displayed below the pale
3. To select the amounts of light, hue, and saturation that you want to maka particular color, click inside these boxes.The arrows move to indicate your Color, Hue, and Saturation selection
4. To apply the color to the foreground or background, clickOK .The dialog box disappears and the colors are updated.
8-6 AvanWaves Manual, Release 2002.2

Chapter 9
Using the Run Manager
, editthe
The AvanWaves Run Manager provides a way to start and stop Star-Hspicethe source files, and view the listing files for all of the open designs within session. The status of the simulation run also is echoed to the screen forreference.
Invoking the Run ManagerTo invoke the Run Manager from AvanWaves, select
Tools >> Run Star-Hspice
This command brings up the Run Manager dialog box listing all opendesigns in the Designs listbox and the Status of each, as shown inFigure 9-2.
AvantWaves Manual, Release 2002.2 9-1

Invoking the Run Manager Using the Run Manager
ily
ce
e
Figure 9-2: Run Manager Dalog
Note: Although thissection uses Star-Hspice as an example, you can eassubstitute it with Star-Sim by changing the value in the DefaultSimulator field under thePreferences button.
The features of the Run Manager dialog are
Status Lists the present status of each Star-Hspice job.
Design Lists all open designs. You can run a design, edit a sourfile, and view a listing in simultaneous windows.
Run Displays the server chooser dialog for you to run Star-Hspice.
Stop Stops the Star-Hspice run.
Source Displays a window with the editor of your choice to edit thStar-Hspice source file (.sp file).
9-2 AvantWaves Manual, Release 2002.2

Using the Run Manager Running Star-Hspice
e
ou
Listing Displays a window with the editor of your choice to view thStar-Hspice listing file (.lis file).
Preferences Displays the Run Manager Preferences dialog, allowing yto select the type of text editor, simulator, and terminal touse.
Running Star-Hspice
To run Star-Hspice from the Run Manager:
1. Select a design to run from the Designs listbox.
2. Click on theRun button. Star-Hspice is run on the design that you justselected.
3. SelectPanel>> Update to update the waveform display with the newsimulation data.
AvantWaves Manual, Release 2002.2 9-3

Editing the Star-Hspice Source File Using the Run Manager
Editing the Star-Hspice Source FileTo edit the Star-Hspice input file (.spfile), click on theSourcebutton in the RunManager dialog, displayed in Figure 9-3. The source code is shown in thewindow with the selected text editor.
Figure 9-3: Star-Hspice Source in VI Editor Window
9-4 AvantWaves Manual, Release 2002.2

Using the Run Manager Viewing the Listing File
Viewing the Listing FileAfter a simulation is completed, you can view the listing file (.lis) byclicking the Listing button in the Run Manager dialog. The listing fileis shown in the window with the editor of your choice, as shown inFigure 9-4.
Figure 9-4: Star-Hspice Listing File in VI Editor Window
AvantWaves Manual, Release 2002.2 9-5

Run Manager Preferences Using the Run Manager
ult. To
are
it.
t
Run Manager PreferencesYou can customize the Star-Hspice run environment, such as set the defasimulator, the editor command, and the X-term command for Run Managerbring up the preference dialog, click on thePreferencesbutton on Run Managerdialog, as shown in Figure 9-5 .
Figure 9-5: Run Manager Preferences Dialog
Details of the field entries in the Run Manager Preferences dialog window discussed below.
Default simulatorUsually Star-Hspice. Star-Sim is an alternative.
Editor command Common options are vi or emacs. If your editor displays own window, leave no entry in the XTERM command field
XTERM commandEnter xterm in this field.
Machine Enter the machine identification in this field .
Version Enter the path to the install directory for the simulator thayou want to run.
9-6 AvantWaves Manual, Release 2002.2

Chapter 10
Using the MS Windows Launcher
The
This chapter describes how to set up and use the MS Windows Launcher.directory structure for the MS Windows Launcher is shown in Figure 10-1.Figure 10-1: Directory Structure
Design dir
Sim. output.lis
Measures.mt#, .ma#, .ms#
Raw output.tr#, .ac#, .sw#
Sim. input*.sp
Design Config*.cfg
AvanWaves Manual, Release 2002.2 10-1

Setting Up Required Files Using the MS Windows Launcher
arere:
last
Setting Up Required FilesThe Launcher requires two files for successful operation:
%AVANHOME%\versions.txt%AVANHOME%\hspui.cfg
The first of these files tells the Launcher what versions of Star-Hspice/Winavailable for simulation and waveform analysis. The default file contents a
<your AVANHOME> Star-Hspice/Win 2002.2
as in:
C:\ AVANTI\ 97 Star-Hspice / Win 2002.2
The second of these files configures the Launcher with information from therun.
10-2 AvanWaves Manual, Release 2002.2

Using the MS Windows Launcher Working with Designs
n
the
of a
Working with DesignsA new design can be created in several ways. The Launcher allows you tobrowse for an input file for Star-Hspice, which has the default file suffix.sp. TheLauncher Browse button opens a standard file browser.
Selecting a file of the type<design>.spcauses the Launcher to display the maiform, which contains the following items:
■ Input filename
■ Design title (the first line of the file<design>.sp)
■ Output filename
■ Star-Hspice and AvanWaves version
New designs can be saved with the commandFile >> Save.
The Design commands available in the Launcher are listed below:
File >> New Clears the Launcher and opens a new design
File >> Open Opens an existing design with the file browser
File >> Save Saves the current design information
File >> Save As (Not implemented in Version 1.0)
File >> Close Closes the current design
<LastDesigns> A list of the last five designs opened
File >> Exit Exits the Launcher
The commandsFile >> New, Open, andClose prompt the user to save thecurrent design if changes have occurred.
The Launcher checks on the status of a given design when it is opened. Ifinput file exists, theSimulatebutton is active. If the listing file exists for thedesign, theEdit Listing button is active. TheEdit Netlist andAvanWavesbuttons are always active.
It is not necessary to save a design in order to Simulate or view the resultssimulation with AvanWaves.
AvanWaves Manual, Release 2002.2 10-3

Configuring the MS Windows Launcher Using the MS Windows Launcher
s
r
Figure 10-2 shows the main window of the Launcher.
Figure 10-2: Launcher Main Window
Configuring the MS Windows LauncherCustomize configurations using the Configuration menu of the Launcher ashown in Figure 10-3.
The start-up directory defaults to the value of theAVANHOME environmentvariable set up during Star-Hspice installation.
The input file suffix defaults to.sp.
The output file suffix defaults to.lis.
The editor defaults tonotepad.exe.
Changing any of these values causes the Launcher to update the file<AVANHOME>/hspui.cfg with the new values. The next run of the Launcheprovides the new values.
10-4 AvanWaves Manual, Release 2002.2

Using the MS Windows Launcher Configuring the MS Windows Launcher
d
the
es
do
Figure 10-3: Launcher Options Window
The menu itemConfiguration >> Versionsdisplays the current executables antheir paths for the Launcher (HSPUI), Star-Hspice, and AvanWaves.
Note: Standard menu items, such as File and Edit, although displayed onStar-Hspice/Win menu bar, are not available to use in this release.TheConfiguration >> Version strings are changed from the mainwindow Versions combo box. You cannot change them here.You can associate your <design>.sp file with the Launcher using thFile >> Associatecommand in the Windows File Manager. This allowyou to double-click on an .sp file in the File Manager window andautomatically invoke the Star-Hspice/Win Launcher.Please refer to your Windows documentation for details on how to this.
AvanWaves Manual, Release 2002.2 10-5

Running Multiple Jobs Using the MS Windows Launcher
ve/
sh
Running Multiple JobsUse the Star-Hspice/Launcher file browser to build a list of simulations fromdifferent directories for consecutive Star-Hspice processing.
Pressing theMulti-Jobs button in the main window opens the Star-HspiceMulti-Job window (see Figure 10-4). Simulation files are chosen from the DriDirectory list box and placed in the Files list box.
Figure 10-4: The Star-Hspice Multi-Jobs Window
Building the Batch Job List1. Press theMulti-Jobs button in the main window.
2. Using the Drive/Directory boxes, locate the directory of files that you wito simulate.
10-6 AvanWaves Manual, Release 2002.2

Using the MS Windows Launcher Running Multiple Jobs
e
to
nuob
e
d
th
it thet for
box
3. To copy all files in the directory, press theCopy button on the right side ofthe Hspbat window.Note that any file names already in the list will be replaced.
4. To add additional files from other directories, repeat Step 2 and use thAppend button.
Simulating the Batch Job List1. To simulate all of the files in the Batch Job list, set the pulldown menu
All and press theSimulate button.
2. To run simulation on a single file or a group of files, set the pulldown meto Selected and select those files you wish to simulate from the Batch Jlist box.Use the left mouse button to select a single file.
Press and hold theControl key and select another file with the left mousbutton to add to the selected list.
Press and hold theShift key to select all files between the current file anthe last selected file.
3. Press theSimulate button to start the consecutive simulations.
Using the Drag and Drop FunctionsThe Star-Hspice Multi-Jobs window provides a drag and drop capability toremove files from the list, edit files, run simulations and view the results wiAvanWaves.
Beside the icons, the user also can use the Text Editor box to view and eddesign file (<design>.sp). To do this, drag and drop the file from the upper lisbox to the bottom one. The file contents are displayed in the bottom editorthe user to view and/or edit.
To display the files associated with a design, double click on the upper liston the selected design file (<design>.sp file). All the associated files (tr#, ac#,sw#, mt# ...) are listed in the bottom list box.
AvanWaves Manual, Release 2002.2 10-7

Running Multiple Jobs Using the MS Windows Launcher
10-8 AvanWaves Manual, Release 2002.2

Chapter 11
Running the Tutorial
oter
se
pice.
sis.
The examples within this chapter describe how you can use AvanWaves tevaluate the results of various types of Star-Hspice simulations. This chapcontains examples for three kinds of analysis:
■ AC
■ Transient
■ Fast Fourier Transform (FFT)
The example files are included with the product distribution. Working with theexamples will demonstrate how to use AvanWaves to
■ Create a Bode plot using the AC analysis results obtained from Star-Hs
■ Review the results of an Star-Hspice transient simulation with FFT analy
Table 11-1 lists the example file for each type of analysis and its location.
Table 11-1: Example Files
Analysis Directory File NameTRANS and FFT $installdir/demo/awaves/tutorial/tran cpath.spAC $installdir/demo/awaves/tutorial/ac amc1741.sp
AvanWaves Manual, Release 2002.2 11-1

Transient and FFT Analysis Running the Tutorial
ultseow
ee
is
of an
ith
Invoking AvanWavesRun AvanWaves by typing this command on the command line:
awaves
The About AvanWaves window displays on the screen, followed by the ResDisplay window. This is the main application window, which contains all thmenu options and tools used in AvanWaves. It also is the main display windfor viewing waveforms.
AvanWaves also can be run with a number of options on the command linallowing you to specify the design that you want to use before you enter thapplication. In this case AvanWaves is loaded with the design and theenvironment is set up for that particular design. Additional setup informationprovided in Chapter , “Getting Started.”
Transient and FFT AnalysisThis example demonstrates how AvanWaves is used to evaluate the resultsStar-Hspice transient simulation with FFT analysis. The designcpath.sp,in the$installdir/awaves/tutorial/tran/directory, is used in this example.
Opening the Design
To open the designcpath.sp:
1. In the Results Display window, selectDesign>> Open.The Open Design window is displayed.
2. In the Open text area, enter the following design file path name:
$installdir/demo/awaves/tutorial/tran/cpath.sp
3. Click OK .
The Results Browser is displayed, listing all of the analysis files associated wthis design.
11-2 AvanWaves Manual, Release 2002.2

Running the Tutorial Transient and FFT Analysis
sign.
pe.anel
Selecting the Analysis FileThe Results Browser displays the different analyses associated with the deThree analysis files are available:
■ A0 — typical model
■ A1 — slow model
■ A2 — fast model
To display a waveform, you must select an analysis file and an analysis tyYou can then display an output waveform associated with that analysis in a pby selecting it in the Results Browser, as shown in Figure 11-2.
Figure 11-2: The Result Browser Showing v(q6 Selected for A0
To display a curve:
1. In the Results Browser, select the typical model,A0.
2. In the Types section, selectVoltages as the analysis type.
AvanWaves Manual, Release 2002.2 11-3

Transient and FFT Analysis Running the Tutorial
ves
es.
n in
This displays a list of all the curves associated with that type in the Curarea.
3. In the Curves section of the Results Browser, select the curvev(q6, thendrag it into the Panel in the Results Display window.The voltage output is displayed versus time for five different inverter siz
Figure 11-3: The Results Display Window Showing Sweeps for v(q6
To select and display the curve v(q6 for analyses A1 and A2:
1. In the Results Browser, select the modelA1. The curves are listed for thisanalysis.
2. In the Types section, selectVoltages as the analysis type.
3. Select the curvev(q6, then drag it into the results display area.
Select the modelA2, and do the same for it using the curvev(q6. One waveformfor each analysis is now displayed in the Results Display window, as showFigure 11-4.
11-4 AvanWaves Manual, Release 2002.2

Running the Tutorial Transient and FFT Analysis
r
ave
orm.
eepwing:
ea,
pscanp
Figure 11-4: Voltage v(q6 displayed for A0, A1, and A2
Sweep FilteringSweeps can be selected in a number of ways for highlighting, displaying, odeleting.
To highlight a specific sweep among a set of sweeps:
1. Double-click on the waveform name associated with that sweep in the WList.The name expands to show all of the sweeps associated with the wavef
2. Double-click on the sweep in the Wave List.The specific sweep curve is highlighted in the Results Display area.
You can select the sweeps that you want displayed in the panel using the SwFilter. To display the sweep S0 for each of the three analyses, do the follo
■ In the context-sensitive menu associated with the waveform display arselectSweep Filter.The Sweep Filter dialog box is displayed, containing a list of all the sweeassociated with the waveforms. The sweeps are listed by analysis. Youshow and hide sweeps in the panels by making selections in the SweeFilter.
AvanWaves Manual, Release 2002.2 11-5

Transient and FFT Analysis Running the Tutorial
ox,
To display the S0 sweeps on each of the three analyses, with size=1:
1. In the Sweep Filter, select all the zeros in the first column of the dialog bas shown in Figure 11-5.
2. Click OK or Apply .The three S0 sweeps are displayed in the panel in the Results Displaywindow, shown in Figure 11-6.
Figure 11-5: The Sweep Filter with the S0 Sweeps Selected
Figure 11-6: S0 Displayed for Analyses A0, A1, and A2
11-6 AvanWaves Manual, Release 2002.2

Running the Tutorial Transient and FFT Analysis
w
it isre
sing
.
Now
Using the Zoom In X Feature
To zoom into the area that you want to measure along the X-axis:
1. In the context sensitive pop-up menu, selectZoom >> Zoom In X.
2. Select the area on the X-axis from time=15 to time=25.The view in the panel changes from the full view of the design to the viethat you selected.
Note: To avoid the measure labels overwriting each other on the screen,recommended that you zoom into the area that you want to measubefore you select the Measure option.
Using MeasuresThe difference in output delay between the three models can be calculated uthe Measure option.
To measure the delay between two points:
1. SelectMeasure>> PointToPoint from the main menu.
2. Move the cursor to the first point. Press and hold the left mouse button
3. Move the cursor to the second point and release the left mouse button.you can view the required data.
Figure 11-7: Diagram Displaying the Measure Labels
AvanWaves Manual, Release 2002.2 11-7

Transient and FFT Analysis Running the Tutorial
d
FFT
he
el in
Now you have obtained the differences in delay between the fast model antypical model and the typical model and the slow model.
FFT AnalysisTo display the frequency response of one of the elements based upon theanalysis, do the following:
1. To add a new panel to the display area, double-clickAdd Panel in the PanelList.
2. To display the Expression Builder, click the Expression Builder icon on tAccelerator menu or selectTools >> Expressions.
3. In the Expression Builder, double-click onfftMag() in the Functions list toselect it and add it to the Expression definition field.
4. In the Results Browser, select the curvev(q6 and drag it to the Expressiondefinition field of the Expression Builder.
5. Assign a name to the new expression – for example, FFT.
6. To add the new expression to the list of expressions, selectApply .
7. Select the expression in the Expression list and drag it into the new panthe Results Display window.
11-8 AvanWaves Manual, Release 2002.2

Running the Tutorial Transient and FFT Analysis
Figure 11-8: The Expression Builder Showing the Selected FFT
Expression
Both time and frequency domain outputs are now displayed in the ResultsDisplay window for the chosen element, as shown in Figure 11-9.
AvanWaves Manual, Release 2002.2 11-9

Transient and FFT Analysis Running the Tutorial
nu.
Figure 11-9: Time and Frequency Response from FFT Simulation
Changing Display ParametersDifferent scaling and viewing options are available in AvanWaves, such aslinear, logarithmic, and zooming, as described below.
1. Click in the area around the X-axis to display its associated pop-up me
2. To change the scale of the axis from Linear to Logarithmic, selectLogarithmic , then clickApply or OK , as shown in Figure 11-10.
Figure 11-10: Selecting Logarithmic on the Scaling Dialog
11-10 AvanWaves Manual, Release 2002.2

Running the Tutorial Transient and FFT Analysis
of
ich
The results display scale changes from linear to logarithmic and the viewthe waveform in the panel changes.
Figure 11-11: Frequency Response Waveform Displayed UsingLogarithmic Scale
3. Zoom into the high frequency area of the plot by selectingZoom → ZoomIn X from the context-sensitive menu in the panel. Select the range in whto zoom.The zoomed display is shown in Figure 11-12.
Figure 11-12: Frequency Response Waveform after Selecting Zoom InX
AvanWaves Manual, Release 2002.2 11-11

AC Analysis Running the Tutorial
FFT
ilter.
s.
plot
ith
nt
Transient Analysis SummaryThis example demonstrated how to evaluate the results of a transient and Analysis using AvanWaves, which involved
■ Selecting specific sweeps from a group of sweeps and use the Sweep F
■ Using the Measure option to measure the delay between waveforms.
■ Zooming in on a section of a waveform using theZoom In X option.
■ Viewing an element’s FFT frequency response by creating expression
■ Changing the scale of the X-axis.
AC AnalysisThe next example demonstrates how AvanWaves is used to create a Bodeusing the AC analysis results obtained from a Star-Hspice simulation. Thedesignamc1741.sp, in the$installdir/awaves/tutorial/ac directory, is used inthis example.
Open the design,amc1741.sp, as previously described, by selectingDesign>>Open, and then typing in the design path name:
$installdir/demo/awaves/tutorial/ac/amc1741.sp
The Results Browser is displayed, listing all of the analysis files associated wthis design.
Displaying WaveformsIn this section, two waveforms from the same analysis, but having a differetype, are displayed.
To display two waveforms in the same panel:
1. In the Results Browser, select the AC analysis,A1.
2. In the Types section, selectVolts dB for the analysis type.A list of all the curves associated with that type in the Curves area isdisplayed.
11-12 AvanWaves Manual, Release 2002.2

Running the Tutorial AC Analysis
ws:
3. In the Curves section of the Results Browser, select the curvevdb(out0,then drag it into the Panel in the Results Display window.
Figure 11-13: Results Browser with vdb(out0 Selected
The first waveform is now displayed in the panel. Now select the secondwaveform from the same analysis, but having a different data type, as follo
1. In the Types section, select the typeVolts Phase.A list of all the curves associated with that type in the Curves area isdisplayed.
2. In the Curves section of the Results Browser, select the curveout0 and dragit into the Panel in the Results Display window.
AvanWaves Manual, Release 2002.2 11-13

AC Analysis Running the Tutorial
the
is.
Figure 11-14: Display of vdb(out0 and out0
Changing the Scale of the Display
To change the scale of the X-axis:
1. Using the right mouse button, click in the horizontal axis area to displaycontext-sensitive pop-up menu.
2. Select the optionScale from this menu.A dialog box is displayed that allows you to change the scale of the ax
3. Click the Logarithmic button to change the scale from Linear toLogarithmic, then clickOK .
Figure 11-15: Parameters out0 and vdb(out0) Displayed on aLogarithmic Scale
11-14 AvanWaves Manual, Release 2002.2

Running the Tutorial AC Analysis
ea.
.
Setting the Zoom Factor
To set the zoom factor for viewing a specific section of the waveform:
1. Click in the waveform display area of the panel to display the context-sensitive pop-up menu.
2. SelectSet Zoom from the pop-up menu.The Set Local Zoom dialog is displayed, as shown in Figure 11-16.
3. In the Set Local Zoom dialog, set the following values for the variablesdisplayed, by typing them into the text entry area:
❑ For Frequency, set Minimum to 1 and Maximum to 10x.
The scale factors are displayed in the field next to the text entry arClick on the scale factors required to select it.
To change the unit from 0 to x, in the pop-up menu, selectx(6).❑ For Volts Phase, set the Minimum to -20 and the Maximum to 120
❑ For Volts dB, set the Minimum to -20 and the Maximum to 120.
4. Click OK to apply the changes.
Figure 11-16: Set Local Zoom Dialog
AvanWaves Manual, Release 2002.2 11-15

AC Analysis Running the Tutorial
n
hich
tor
sure X
The view in the panel changes to reflect the zoom factor selected, shown iFigure 11-17. This is the Bode plot that we wanted to display.
Figure 11-17: vdb(out0 and out0 Displayed after Setting the ZoomFactor
When using Bode plots you generally want to measure the phase margin, wis the phase at 0 dB gain.
Measuring Unity Gain Frequency and Phase Margin
To measure the frequency at 0 dB gain:
1. Click in the Results Display area of the Panel to display the context-sensitive menu, then selectMeasure Preference>> All Values.
2. From the main menu of the Results Display window, selectMeasure>> Point.This allows you to identify points in the display area.
3. Place the first marker on thevdB(out0 curve at Volts dB = 0. Note the unitygain frequency (look at the value in the X coordinate box on the Acceleramenu bar).
4. Select Measure>> Point again. This time place a marker on the VoltsPhase curve at the same X value (frequency) as the first marker. To enthat you have the same X coordinate, again check the frequency in thecoordinate box on the Accelerator menu bar.
11-16 AvanWaves Manual, Release 2002.2

Running the Tutorial AC Analysis
e of
lick
file
tion
s,
rgin.
The Y value for the second marker, the Phase at 0 dB gain, is the valuthe phase margin.
Figure 11-18: Bode Plot Displaying the Unity Gain and Phase Margin
Saving the ConfigurationTo save the configuration, all of the displays and associated parameters, cConfiguration >> Saveand enter a name, for examplebode, for theconfiguration. The aspects of the present analysis are saved in configurationbode.cfg.
To bring up the same configuration another time, you can open the configurafile bode.cfg,after opening the associated design.
AC Analysis SummaryIn this example you learned how to create a Bode plot from an AC analysiwhich included:
■ Changing the scale of the axes.
■ Zooming in on a part of the display .
■ Using the Point feature and coordinate value boxes to find the phase ma
■ Saving all aspects of the analysis in a configuration.
AvanWaves Manual, Release 2002.2 11-17

AC Analysis Running the Tutorial
11-18 AvanWaves Manual, Release 2002.2

Chapter 12
Accessing Online Help
ych
theor
tonsthat
ser.
In AvanWaves you can get online Help on how to
■ Use a function in a particular window or dialog box, by clicking theHelpbutton
■ Use a feature, command, or function available in AvanWaves, either busing the Help-DocSet Browser or by using the Topic arrow keys in eaHelp page.
To access the AvanWaves online Help system:■ Click theHelp button in a window or dialog box.
The associated Help page is displayed.
or
■ Position the cursor inside the window on which you want help and pressF1 key. This displays the Help page for the currently-selected window dialog box.
Once you are in the Help system, you can move to other topics using the butand menu options available. The Help system has two primary dialog boxesare used to find a desired topic, the Help page and the Help-DocSet BrowThese two windows are described in the following sections.
AvanWaves Manual, Release 2002.2 12-1

Using the Help Page Accessing Online Help
elpn,
em.l
ificou
veistof
to
Using the Help PageA Help page is displayed when you ask for Help on a particular topic. The Hpage contains help on the topic requested, such as a topic, feature, functioprocedure, or command description, as shown in Figure 12-1.
The following pop-up menu buttons are available on each Help page:
File Enables you to open and close Help pages as you need thYou can call up the Table of Contents, which is a generaindex to all the topics available in Help.
Edit Not implemented for this release.
Bookmarks Enables you to put markers in a document in areas of specinterest to you, and keeps a list of these markers so that ycan return to a particular topic at a later time.
History Lists the five most recent topics and subtopics that you haviewed during the current Help session. You can use this lto go back to a topic and navigate faster between topics interest.
Help Provides information on the Galaxy product that is used implement the Help system.
12-2 AvanWaves Manual, Release 2002.2

Accessing Online Help Using the Help Page
thectede
onpic.
Figure 12-1: Help Page
Using the Section MenuThe Section pop-up menu displays a list of the Help topics associated withcurrently selected topic. The list always contains the parent of the topic seleand the selected topic. At the top level, the list contains all entries under thparent topic.
To select a topic from the list, click on the Section menu button, then click the desired topic in the list. The Help page displays Help for the selected to
AvanWaves Manual, Release 2002.2 12-3

Using the Help Page Accessing Online Help
alogserve
Set
theall
the
atlow.
f canar
of
nu.
Using the Topic Selection ArrowsThe Topic selection arrows are found at the bottom of each Help page and dibox. You can step through the Help topics listed on the Help-DocSet Browusing these keys by clicking on the arrow in the direction that you want to moon the Help-DocSet Browser list. The previous or next topic on the Help-DocBrowser is displayed in the Help page.
Note: The most convenient way to navigate through Help topics is to useHelp-DocSet Browser, since it provides you with a complete list of the topics and subtopics on which you can get help.
You can access the Help-DocSet Browser through the File menu inHelp page. SelectFile >> Table of Contents, which displays the Help-DocSet Browser. Double-click on a topic in the list to get Help on thtopic. See the description of how to use the Help-DocSet Browser be
Using BookmarksThe Bookmark menu allows you to mark a topic to be included in the list obookmarks. These are points of reference in the Help system to which youreturn at any time during the current AvanWaves session. You also can clebookmarks that have been set.
To insert a Bookmark:■ SelectBookmarks >> Mark Here .
This adds the currently displayed topic to the Bookmarks List. The list Bookmarks can be seen appended onto the Bookmarks menu.
To display a topic marked by a Bookmark:■ Select the Bookmarks menu and one of the Bookmarks listed in this me
The contents of the Help page are updated to reflect the selection.
12-4 AvanWaves Manual, Release 2002.2

Accessing Online Help Using the Help Page
To delete a Bookmark:
1. SelectBookmarks >> Edit . The Bookmark Editor is displayed.
2. Select the bookmark that you want to delete from the list, then selectEdit >> Clear.This removes the Bookmark from the list.
To exit from the online Help system:■ SelectFile >> Close Browserfrom the Help page menu.
AvanWaves Manual, Release 2002.2 12-5

Using Help-DocSet Browser Accessing Online Help
renthercSetSet
tage.
Using Help-DocSet BrowserWhen you first open the Help-DocSet Browser, the entry displayed in the curHelp page is highlighted in the Entries list (See Figure 12-2). If you open anotHelp page or select help on another topic, the entry selection in the Help-DoBrowser is updated to reflect the most current selection. Only one Help-DocBrowser can be opened at a time.
Figure 12-2: Help-DocSet Browser
SelectingFile >> Table of Contents in another Help page updates the currenHelp-DocSet Browser to reflect the contents of the currently selected Help p
12-6 AvanWaves Manual, Release 2002.2

Accessing Online Help Using Help-DocSet Browser
bar
r byhh to
in
arch
eto
Using the Entries List to Get HelpYou can get help on any topic or subtopic from the Entries list. Use the scrollto scroll through the list of available Help topics.
To get help on a new topic or subtopic:
1. Select the entry you want from the Entries list.
2. Double-click on the entry.The entry you selected is displayed in the Help page.
Using Search to Get HelpYou can search for help on a particular topic by using the Search menu, oentering keywords directly into the Search field and then clicking the Searcbutton. You can type an entry directly into the Search field and click Searcsearch for it.
To search based on keywords:
1. SelectSearch>> List Keywords from the menu to display the KeywordsList.
2. Double-click on a keyword in this list to enter it into the search field.You can enter multiple search criteria by continuing to double-click onkeywords in the Keyword List. The keywords are automatically enteredsuccession into the Search field.
3. Click Search to search for the Entries specified.If the search is unsuccessful and does not return any topics, clear the Sefield and pressReturn to display the full list of Help topics.
If the search is successful, the list of relevant topics are displayed in thEntries section of the Help-DocSet Browser. Double-click on an Entry display the Help for it.
AvanWaves Manual, Release 2002.2 12-7

Using Help-DocSet Browser Accessing Online Help
12-8 AvanWaves Manual, Release 2002.2

Appendix A
Command Summary
ves.
This appendix contains a summary of the commands available in AvanWaTable A-1: Command Summary
Menu Command DescriptionDesign ÆOpen...
Opens a dialog box listingpaths to designs that can beopened and used in youranalysis.
Æ History Lists the last five designsopened during the currentAvanWaves session.
Æ Special Æ Home Returns you to your homedirectory.
Æ Special Æ Mark Marks a directory locationfor the history list.
Æ Special Æ Unmark Removes the currentdirectory location from themarked list.
Æ View Æ by Name Lists the files by name inalphabetical order.
Æ View Æ by DateModified
Lists the files according tothe last date they weremodified.
Æ View Æ by DateCreated
Lists the files by the datethey were created.
Æ Filter Æ Input Displays the input files only.Æ Filter Æ Listing Displays the listing files
only.
AvanWaves Manual, Release 2002.2 A-1

Command Summary
l
Æ Filter Æ Raw Output Displays raw data files only(Star-Hspice graph datafiles).
Æ Filter Æ Measures Displays measure data filesonly.
Æ Filter Æ All Files Displays all the files in thecurrent directory.
Æ Filter Æ Optionsº Displays files with aparticular input or outputsuffix.
Design Æ Closeº Closes the selected designfrom the list of designs in theClose Design dialog.
Æ Currentº Displays the path to thecurrently active design (thedesign that is open in theResults Browser).
Æ Exit Exits from the currentAvanWaves session, savingthe display to aconfiguration, if the option isselected.
Panels Æ Add Adds a new panel to thedisplay area and lists it in thePanel List.
Panels Æ Hide Closes the selected panel.Æ Delete Panel Removes the selected pane
from the display area andremoves the panel namefrom the Panel List. TheDelete command works on aselected Panel and also byselecting the panel name inthe Panel List.
Table A-1: Command Summary (Continued)
Menu Command Description
A-2 AvanWaves Manual, Release 2002.2

Command Summary
f
f
Æ Delete Curves Removes the currentlyselected curve from the paneland the name of the curveand the associated sweepsfrom the Wave List.
Æ Update Updates the currentlydisplayed panels with themost recent informationfrom your design files.
Æ Add Label Displays a Label dialog boxfor entering the text for alabel to place in a panel.
Æ Delete Label Removes the selected labelfrom the panel.
Æ Stacked/Overlay Mode Toggles between stackedwaveform mode and overlaidwaveform model in theselected panel(s).
Window Æ Full Displays the full view of thewaveforms displayed in apanel.
Æ Zoom In X Zooms into a selected area othe panel in relation to the X-axis.
Æ Zoom Out X Zooms out from a selectedarea of the panel in relationto the X-axis.
Æ Zoom In Y Zooms into a selected area othe panel in relation to the Y-axis.
Æ Zoom Out Y Zooms out from a selectedarea of the panel in relationto the Y-axis.
Æ Zoom In X/Y Zooms in any direction into aselected area of the panel.
Table A-1: Command Summary (Continued)
Menu Command Description
AvanWaves Manual, Release 2002.2 A-3

Command Summary
n
re
s
Æ Zoom Out X/Y Zooms in any direction outof a selected area of thepanel.
Æ Last Zoom Displays the previous zoomselection in the panel.
Æ Set Zoom Allows you to set scale Xand Y values to define thelimits of the display window.For the field following thenumeric values select unitsfrom a range ofmilli to tera.
Æ Pan X Moves the waveform view inrelation to the X-axis by theamount specified.
Æ Pan Y Moves the waveform view inrelation to the Y-axis by theamount specified.
Æ Pan X/Y Moves the waveform view inany direction by the amountspecified.
Measure Æ Point Identifies a selected point oa waveform.
Measure Æ PointToPoint Measures the distancesbetween two points selectedon a waveform (“deltaX”and “deltaY”) and the slopebetween the two points. Themeasurements label appearsadjacent to the final point.
Æ Delete Measure Deletes the selected measufrom the panel display.
Æ Delete All Measure Removes all measure valuefrom the panel display.
Table A-1: Command Summary (Continued)
Menu Command Description
A-4 AvanWaves Manual, Release 2002.2

Command Summary
Measure ÆMeasure LabelOptions
Title Allows a user title to beentered into a field of thiswindow. This titlesubsequently appears in eachmeasurement label.
X1 Causes the X-coordinate ofthe initial point to bedisplayed for a PointToPointmeasurement.
Y1 Causes the Y-coordinate ofthe initial point to bedisplayed for a PointToPointmeasurement.
Current X Displays the X-value for aPoint measurement. Thisvalue is shown for the lastpoint of a PointToPointmeasurement.
Current Y Displays the Y-value for aPoint measurement. Thisvalue is shown for the lastpoint of a PointToPointmeasurement.
Delta X Displays the X-increment fora PointToPointmeasurement.
Delta Y Displays the Y-increment fora PointToPointmeasurement.
Slope Displays slope = delta Y/delta X for a PointToPointmeasurement.
Derivative Displays dy/dx for a singlepoint or for the last point of aPointToPoint measurement.
Table A-1: Command Summary (Continued)
Menu Command Description
AvanWaves Manual, Release 2002.2 A-5

Command Summary
ll
n
Hide Causes subsequent labels tobe hidden. They can bedisplayed later by resettingHide.
Orientation Determines where the labelwindow appears with respectto the measure point. Thereare four options: NW, NE,SW, and SE.
Measure ÆMeasurePreferences
Set SnapÆ Data Point Allows measurements onlybetween data points on awaveform.
Set Snap Æ All Values Allows measurements on aparts of the waveform.
Set Lock Æ All Angle Measurement operations cabe performed at any angle.
Set Lock Æ LockVertical At first point
Measurement operations canonly be performed in the Xdirection.
Set Lock Æ LockHorizontal At first point
Measurement operations canonly be performed in the Ydirection.
Set Lock Æ LockVertical At X Value
Measurement operations canonly be performed in the Xvalue specified by the firstmeasure point.
Set Lock Æ LockHorizontal At Y Value
Measurement operations canonly be performed in the Yvalue specified by the firstmeasure point.
Æ Precision Sets the precision of thevalue obtained from measureoperations.
Æ Anchor Cursor Drops a pair of anchoredcursors.
Table A-1: Command Summary (Continued)
Menu Command Description
A-6 AvanWaves Manual, Release 2002.2

Command Summary
of
r
Æ Remove Cursor Removes the selected pairanchored cursors.
Æ Anchor cursor Displays an anchored cursoshowing x and y values.
Æ Remove Anchor Removes the existinganchor.
Configuration Æ Openº Opens a configuration thatwas previously saved.
Æ Saveº Saves the current panel andanalysis environment as aconfiguration.
Æ Deleteº Removes a selectedconfiguration from the list ofsaved configurations.
Tools Æ Results Browserº Displays the ResultsBrowser containing thecurrently active designanalysis files. This is thesame as clicking on theResults Browser icon on theaccelerator menu.
Æ Expressions Displays the ExpressionBuilder, which contains thefunctions and operators to beused in creating expressionsand macros in AvanWaves.This is the same as clickingon the Expression Buildericon on the accelerator menu.
ToolsÆ ExpressionsÆ Macro
Æ Add Macroº Displays a dialog forcreating macros to use inexpressions.
Æ Edit Macroº Displays a dialog allowingyou to edit the macro.
Table A-1: Command Summary (Continued)
Menu Command Description
AvanWaves Manual, Release 2002.2 A-7

Command Summary
e.
Æ Load Macroº Displays a dialog for loadinga previously saved Macro.
ToolsÆ ExpressionsÆ Macro
Æ Save Macroº Saves a Macro for future us
Æ Load MacroºÆ Save Macroº
Æ History Lists the last five designsopened during the currentAvanWaves session that canbe selected and opened.
Æ Special Æ Home Returns you to your homedirectory.
Æ Special Æ Mark Marks a directory locationfor the History list.
Æ Special Æ Unmark Removes the currentdirectory location from themarked list.
Æ View Æ by Name Lists the files by name inalphabetical order.
Æ View Æ by DateModified
Lists files according to thelast date they were modified.
Æ View Æ by DateCreated
Lists files by the date theywere created.
Æ Filter Æ MacroDefinitions
Lists files that contain Macrodefinitions.
Æ Filter Æ All Files Lists all files in the design.Tools Æ PrintÆ Print button
Æ History Lists the last five designsopened during the currentAvanWaves session that canbe selected and opened.
Æ Special Æ Home Returns you to your homedirectory.
Æ Special Æ Mark Marks a directory locationfor the History list.
Table A-1: Command Summary (Continued)
Menu Command Description
A-8 AvanWaves Manual, Release 2002.2

Command Summary
es
Æ View Æ by Name Lists the files by name inalphabetical order.
Æ View Æ by DateModified
Lists files according to thelast date they were modified.
Æ View Æ by DateCreated
Lists files by the date theywere created.
Æ Filter Æ PostScript Lists files that are inPostScript format.
Æ Filter Æ EncapsulatedPostScript
Lists all files that are inencapsulated PostScriptformat.
Æ Filter Æ All Files List all files.
ToolsÆ Preferencesº
Opens the Select Preferencesdialog for setting personalapplication preferences.
Æ File Æ Close Window Closes the Select Preferencwindow.
Æ Edit Æ Selected Displays the Set AnalysisPreferences dialog for settingwaveform and symbolpreferences.
Æ Edit Æ Application ÆAbout
Displays the AvanWaves“About” box.
Æ Edit Æ Application ÆGeneral
Displays the Set GeneralPreferences dialog for settingthe foreground andbackground color and thefont used by the application.
Æ Edit Æ Analysis ÆCurves
Displays Set AnalysisPreferences dialog thatcontrols waveform displayattributes.
Help Opens the AvanWaves on-line Help system.
Table A-1: Command Summary (Continued)
Menu Command Description
AvanWaves Manual, Release 2002.2 A-9

Command Summary
Set Zoom Displays the Set Zoomdialog for setting the zoomfactor for zooming in and outof selected areas in a panel.
Set Pan Displays the Set Pan dialogfor setting values for panningin a panel.
Set Grid Displays the Set Grid dialogfor setting the location of thefirst vertical grid line, andthe spacing between verticalgrid lines, in your waveformdisplay.
Monotonic/Continuous Plot
Selects a monotonic orcontinuous waveform in thepanel.
Sweep Filter Displays a dialog boxcontaining the sweepsassociated with thewaveforms in the selectedpanel. Sweeps can beselected or deselected forviewing by clicking on them.
Scale Æ Linear Selects a linear scale.Æ Logarithmic Selects a logarithmic scale.
Table A-1: Command Summary (Continued)
Menu Command Description
A-10 AvanWaves Manual, Release 2002.2

Appendix B
Operators and Functions
This appendix lists the operators and functions currently available inAvanWaves.
OperatorsThe following operators are available for use in expressions inAvanWaves.
Arithmetic Operators
The following are arithmetic operators:
Operator Function Description
+ Addition
- Subtraction
* Multiplication
/ Division
Comparison Operators
The following operators perform comparisons and return values of 0 or 1:
Operator Function Description
> Greater than
< Less than
AvanWaves Manual, Release 2002.2 B-1

Operators
0 or
0,
<= Greater than or equal to
>= Less than or equal to
!= Not equal to
== Equal
Boolean Operators
The following operators evaluate Boolean expressions and return values of1:
Operator Function Description
&& Performs the AND operation. Returns 1 if both values arenonzero, and returns 0 otherwise.
|| Performs the OR operation. Returns 1 if either value isnonzero, and returns 0 otherwise.
! Performs the NOT operation. Returns 1 if its argument isand returns 0 otherwise.
Conditional Operator
The following conditional operator is available:
Operator Function Description
<expr1> ?<expr2> : <expr3><expr1>, <expr2>, and<expr3> areexpressions. If the result of<expr1> is nonzero, then theresult of<expr2> is returned, otherwise the result of<expr3> is returned.
B-2 AvanWaves Manual, Release 2002.2

Predefined Functions
d
te
:
al
Predefined FunctionsThe functions shown in Table B-1 are available for use in expressions inAvanWaves.
Table B-1: List of Predefined Functions
Function Descriptionabs(x) Returns the absolute value of x, |x|.atan(x) Returns the arctangent of x (radians).atan2(y,x) Returns the arctangent of y/x between -pi an
pi..cos(x) Returns the cosine of x (radians).cosh(x) Returns the hyperbolic cosine of x (radians).decibel(x) Returns the base 10 logarithm of the absolu
value of x, multiplied by 20, with the sign ofx: (sign of x)20log10(|x|).
derivative (curve) Returns the derivative of the curve.exp(x) Returns e raised to the power x, ex.
fftImag(curve, start, stop,numpoints, window, alpha)
Returns the imaginary components of a FastFourier Transform. Start and stop must bespecified as real decimal numbers, forexample: 0.0000000.
fftMag(curve, start, stop,numpoints, window, alpha)
Returns the magnitude of a Fast FourierTransform: fftMag(curve, start, stop, window,alpha) = mag((fftReal(curve, start,stop,window, alpha), fftImag(curve, start,stop, window, alpha)) start and stop must bespecified as real decimal numbers.
fftPhase(curve, start, stop,numpoints, window, alpha)
Returns the phase of a Fast Fourier TransformfftPhase(curve, start, stop,window, alpha) =phase((fftReal(curve, start, stop,window,alpha), fftImag(curve, start, stop, window,alpha)) start and stop must be specified as redecimal numbers.
AvanWaves Manual, Release 2002.2 B-3

Predefined Functions
rs
e
e
d
fftReal(curve, start, stop,numpoints, window, alpha)
Returns the real components of a Fast FourieTransform Start and stop must be specified areal decimal numbers.
imag(mag,ph) Converts polar to rectangular form:imag(mag,ph) = mag * sin(ph).
integer(x) Returns the integer portion of x (truncates thdecimal portion).
integral(curve) Returns the integral of the curve.log(x) Returns the natural logarithm of the absolute
value of x, with the sign of x: (sign ofx)log(|x|).
log10(x) Returns the base 10 logarithm of the absolutvalue of x, with the sign of x: (sign ofx)log10(|x|.
mag(y,x) Converts from rectangular to polar form:sqrt(y*y+x*x).
max(x,y) Returns the numeric maximum of x and y.min(x,y) Returns the numeric minimum of x and y.phase(y,x) Converts from rectangular to polar form:
returns the arctangent of y/x between -180 an180 (degrees).
pow(x,y) Returns x to the power y.real(mag,ph) Converts polar to rectangular form:
real(mag,ph) = mag * cos(ph).sin(x) Returns the sine of x (radians).sinh(x) Returns the hyperbolic sine of x (radians).sqrt(x) Returns the square root of the absolute value
of x: sqrt(-x) = -sqrt(|x|).tan(x) Returns the tangent of x (radians).
Table B-1: List of Predefined Functions (Continued)
Function Description
B-4 AvanWaves Manual, Release 2002.2

FFT Parameter Description
FFTsion
he
,
l
FFT Parameter DescriptionStar-Hspice FFT simulation has enhanced accuracy because Star-Hspice use double precision floating point numbers compared with the single precisfloating point of the Graph data files in normal simulation.
Table B-2 shows the parameters used with the FFT functions available inAvanWaves.
Note: The AvanWaves equivalent to the Star-Hspice .FFT simulation is tfftMag function.
Table B-2: FFT Statement Parameters
Parameter Default Descriptionoutput_var — Can be any valid output variable, such as voltage
current, or powerSTART See
DescriptionSpecifies the beginning of the output variablewaveform to be analyzed. Defaults to the STARTvalue in the .TRAN statement, which defaults tozero seconds. Specify this value as a real, decimanumber, for example 0.00000001. Invalidspecification examples are: 10n, 10ns, 1.0 e-8.
STOP SeeDescription
Specifies the end of the output variable waveform tobe analyzed. Defaults to the TSTOP value in the.TRAN statement.
NP 1024 Specifies the number of points used in the FFTanalysis. NP must be a power of 2. If NP is not apower of 2, Star-Hspice automatically adjusts it tothe closest higher number that is a power of 2.
AvanWaves Manual, Release 2002.2 B-5

FFT Parameter Description
me timeandies as
ble
In FFT analysis, windows are frequency weighting functions applied to the tidomain data to reduce the spectral leakage associated with finite-durationsignals. Windows are smooth functions that peak in the middle frequenciesdecrease to zero at the edges, thus reducing the effects of the discontinuita result of periodic extension.
Table B-3 lists the common performance parameters for FFT windows availain Star-Hspice.
WINDOW RECT Specifies the window type to be used:“RECT”=simple rectangular truncation window“BART”=Bartlett (triangular) window“HANN”=Hanning window“HAMM”=Hamming window“BLACK”=Blackman window“HARRIS”=Blackman-Harris window“GAUSS”=Gaussian window“KAISER”=Kaiser-Bessel window
ALFA 3.0 Specifies the parameter used in GAUSS andKAISER windows to control the highest side-lobelevel, bandwidth, and so on.1.0 <= ALFA <= 20.0
Table B-2: FFT Statement Parameters
Parameter Default Description
B-6 AvanWaves Manual, Release 2002.2

FFT Parameter Description
Refer to Star-Hspice Application Note 6144, “FFT Spectrum Analysis,” formore information about FFT windows and FFT simulations.
Table B-3: Window Weighting Characteristics in FFT Analysis
Window Equation
HighestSide-Lobe(dB)
Side-LobeRoll-Off(dB/octave)
3.0-dBBandwidth(1.0/T)
WorstCaseProcessLoss (dB)
Rectangular W(n)=1,0 ≤ n < NP†
-13 -6 0.89 3.92
Bartlett W(n)=2n/(NP−1), 0≤ n ≤ (NP/2)−1 W(n)=2−2n/(NP−1),NP/2≤ n < NP
-27 -12 1.28 3.07
Hanning W(n)=0.5−0.5[cos(2πn/(NP−1))],0 ≤ n < NP
-32 -18 1.44 3.18
Hamming W(n)=0.54−0.46[cos(2πn/(NP−1))],0 ≤ n < NP
-43 -6 1.30 3.10
Blackman W(n)=0.42323−0.49755[cos(2πn/(NP−1))]+0.07922cos[cos(4πn/(NP−1))],0 ≤ n < NP
-58 -18 1.68 3.47
AvanWaves Manual, Release 2002.2 B-7

FFT Parameter Description
Blackman-Harris
W(n)=0.35875−0.48829[cos(2πn/(NP−1))]+0.14128[cos(4πn/(NP−1))]−0.01168[cos(6πn/(NP−1))],0 ≤ n < NP
-92 -6 1.90 3.85
Gaussianα=2.5α=3.0α=3.5
W(n)=exp[−0.5α2(NP/2−1−n)2/(NP)2],0 ≤ n ≤ (NP/2)−1W(n)=exp[−0.5α2(n−NP/2)2/(NP)2],NP/2≤ n < NP
-42-55-69
-6-6-6
1.331.551.79
3.143.403.73
Table B-3: Window Weighting Characteristics in FFT Analysis
Window Equation
HighestSide-Lobe(dB)
Side-LobeRoll-Off(dB/octave)
3.0-dBBandwidth(1.0/T)
WorstCaseProcessLoss (dB)
B-8 AvanWaves Manual, Release 2002.2

FFT Parameter Description
†NP is the number of points used for the FFT analysis.
Kaiser-Besselα=2.0α=2.5α=3.0α=3.5
W(n)=I0(x2)/I0(x1)x1=παx2=x1*sqrt[1−(2(NP/2−1−n)/NP)2],0 ≤ n ≤ (NP/2)−1x2=x1*sqrt[1−(2(n−NP/2)/NP)2],NP/2≤ n < NPI0 is the zero-order modifiedBessel function
-46-57-69-82
-6-6-6-6
1.431.571.710.89
3.203.383.563.74
Table B-3: Window Weighting Characteristics in FFT Analysis
Window Equation
HighestSide-Lobe(dB)
Side-LobeRoll-Off(dB/octave)
3.0-dBBandwidth(1.0/T)
WorstCaseProcessLoss (dB)
AvanWaves Manual, Release 2002.2 B-9

FFT Parameter Description
B-10 AvanWaves Manual, Release 2002.2

Appendix C
Terms and Naming Conventions
This appendix provides the AvanWaves terms and naming conventions.
AvanWaves Manual, Release 2002.2 C-1

Glossary of AvanWaves Terms
.
,
Glossary of AvanWaves TermsTerm Definition
Analysis The execution of a particular type of simulation —for example, AC, DC, or transient analysis. Anumber of analysis can be performed on each run
Continuous Plot A graph that has points connected in all directionsboth positive and negative.
Curves The output waveforms for variables simulated inStar-Hspice.
Design The collective information that describes yourcircuit, such as the analysis files, the netlist, thegraph data files, and so on. AvanWaves provides agraphical representation of your circuit design.
Graph The graphical representation of the results derivedfrom a simulation run, also known as a waveformor curve. A graph is displayed inside a panel.
Graph data file The Star-Hspice output data files from eithersweeps or measures.
Star-Hspice Avan-Software’s circuit simulator
Monotonic Plot A graph that has points connected in the Xdirection only
Panel Contains all of the information about an analysis ingraphical form. A panel has a title, a wave displayarea, an X-axis and Y-axis, and a Wave List. Thenumber of panels displayed is limited by thewindow size.
Results Browser The dialog box containing a list of all simulationresults available for the current design
Run files Files resulting from an Star-Hspice simulation run.
C-2 AvanWaves Manual, Release 2002.2

Glossary of AvanWaves Terms
0
y
t
o
Naming Conventions
Sweep A set of simulation output data with parametricvariation. In Star-Hspice, known as an “outer loopsweep”.
Sweep Filter The filter is used to limit the number of data pointsdisplayed in the curves area to those that youspecifically require.
Wave Display area The area of a panel in which waveforms aredisplayed.
Waveform Plotted data from a simulation.
Waveform Display The graphical display area inside a panel.
Wave List A list of the currently displayed waveforms.
Name Convention
Analysis Analyses are represented by Analysis numbers, Athrough An. Each analysis has a unique numberthat acts as an identifier for that analysis.
Configuration Configurations have names assigned by users. Theare saved in files of the form<config_name>.cfg.
Design Designs are represented by a design number, D0through Dn. Each design has a unique number thaacts as an identifier for that design.
Expression Expressions consist of a user-assigned name anddefinition. The definition is made up of functions,macros and their arguments, and operators.
Macro Macros have names assigned by users. They aresaved in files of the form<macro_name>.mac.Macro parameters must be defined when the macris created.
Term Definition
AvanWaves Manual, Release 2002.2 C-3

Glossary of AvanWaves Terms
r
Panel All panels have default names such as Panel1,Panel2, and so on. The number indicates the ordein which the panels were opened. You can changepanel names.
Sweep Sweeps are represented by sweep numbers S0through Sn. Each sweep has a unique number thatacts as an identifier for that sweep.
Waveforms Waveform names can be no longer than sixteencharacters in length. This covers the Star-Hspicelimit for relative waveform names.
Name Convention
C-4 AvanWaves Manual, Release 2002.2

Index
-
A
A0 throughAn, analysis label 4-6AC analysis 11-1, 11-12, 11-17.ac file 1-4, 3-5accelerator 4-11accelerator icon 4-11add
label 4-14algebraic expression 6-4analysis
AC 11-1, 11-12, 11-17FFT 11-1, 11-2, 11-8FFT, window weighting B-7label 4-6transient 11-1, 11-2type, dB 11-12type, Volts 11-12type, Volts Phase 11-13
analysis preferencecolor 4-38continuity 4-38line style 4-38symbol 4-38symbol frequency 4-38
Anchor A-6
Anchor Cursor A-6arithmentic operator 6-3
B
batch job list, MS Windows launcher 106
Bode plot 11-1, 11-12, 11-17Boolean operator 6-3browser
hierarchy 4-7results 4-5
builder, macro 4-5
C
.cfg extension 1-4changing views 5-1chooser
line style 4-42symbol 4-41
close design window 3-6color 4-38
background and foreground 8-6waveform 4-14, 8-3
command linesyntax 4-1
AvanWaves Manual, Release 2002.2 I-1

conditional operator 6-3configuration 1-5, 4-12, 7-1
delete 7-5file, HSPICE 1-4MS Windows launcher 10-4open 7-4save 3-9, 11-17saving 7-3
context sensitive menu 4-10, 4-15, 4-16continuity 4-38continuity, setting display 8-4current design window 3-8current X-axis 4-9curve
area 4-8scroll list 4-8
customizing the environment 8-1
D
datasweep 6-2types 4-8
data point symbol 8-3dc analysis, HSPICE 2-2delete
configuration 7-5label 4-15
delta X 5-11delta Y 5-11demo 2-1<design>
files 4-7See also file
designcommands, MS Windows launcher
10-3exit 3-9file 3-5flow 1-3menu 3-1number 3-8opening 11-2
dialog, print 4-26directory
run 3-2structure 1-6, 10-1
displaycontinuity, setting 8-4parameters 11-10scale, set 11-14waveform 2-4X-axis 4-13Y-axis 4-14zoom, set 11-15
display window, results 4-5
E
editing HSPICE source file 9-4editor,notepad.exe 10-4environment
customizing 8-1variable,METAHOME 10-4
examples 11-1exit design 3-9expression
algebraic 6-4creating 4-5, 6-1
I-2 AvanWaves Manual, Release 2002.2

editing 6-5field 4-18list 4-19
expression builder 4-12, 4-17, 6-1expression field 4-18expression list 4-19function 4-17function list 4-19macro 4-17macro list 4-19operator 4-17operator list 4-19result field 4-18variable 4-17
expression handler 4-5
F
FFT 11-12analysis 11-1, 11-2, 11-8analysis, frequency response 11-8analysis, window weighting B-7parameter description B-5
fieldexpression 4-18result 4-18
file.ac 1-4, 3-5ac analysis measurement results 1-4,
3-5ac analysis results 1-4, 3-5analysis 2-3.cfg 1-4dc analysis measurement results 1-4,
3-5dc analysis results 1-4, 3-5
design 3-5extensions submenu 3-4hspui.cfg 10-2, 10-4.lis 3-5, 4-7, 9-3, 10-4.ma 1-4, 3-5.ms 1-4, 3-5.mt 1-4, 3-5netlist 1-4, 3-5, 9-2, 10-3, 10-4output listing 3-5, 9-3, 10-4output listing, viewing 9-5.pa0 4-7.sp 1-4, 3-5, 9-2, 10-3, 10-4.st 3-5status 3-5.sw 1-4, 3-5.tr 1-4, 3-5transient analysis results 1-4, 3-5transient measure data 1-4, 3-5type,filter menu 3-4versions.txt 10-2
filtermenu 3-4menu, file type 3-4select 4-9sweep 4-5, 4-25
font, setting 8-5frequency
margin, measure 11-16response, FFT
analysis 11-8function 4-17, 6-3
list 4-19, 6-3mathematical B-3predefined 6-1
AvanWaves Manual, Release 2002.2 I-3

-
G
general preferences 8-5grid
set 4-34GridSpace 4-34GridStart 4-34
H
handler, expression 4-5help, on line 12-1
bookmark 12-4entries list 12-7keyword 12-7search 12-7table of contents 12-4
hidden panel 2-5, 4-14hierarchy
browser 4-7subcircuit 4-7
history menu 3-3hotkeys 4-43HSPICE 9-1
dc analysis 2-2editing source file 9-4input netlist 1-4, 3-5, 9-2, 10-3, 10-4
hspui.cfg 10-2, 10-4
I
icon, accelerator 4-11identifier, waveform 4-14
K
keyboard shortcuts 4-43
L
label, analysis 4-6launcher
MS Windows 10-1MS Windows, design commands 10
3line style 4-38, 8-4line style chooser 4-42linear 11-10.lis file 3-5, 9-3, 10-4list
expression 4-19function 4-19macro 4-19operator 4-19scroll 4-6wave 4-10
listing file 3-5, 9-3, 10-4logarithmic 11-10
M
.ma file 1-4, 3-5macro 4-17, 6-7
builder 4-5creating 4-5, 6-1displaying 6-9list 4-19loading 6-11menu 4-20
manager, window 2-1
I-4 AvanWaves Manual, Release 2002.2

measure 11-12label options 5-10margin, frequency 11-16margin, phase 11-16menu 5-7options 5-9point 4-12, 5-7point to point 4-12, 5-7preference 4-17preference, snap mode 5-9
menubar 4-9, 4-10configuration 4-11configuration, MS Windows
launcher 10-4context sensitive 4-10, 4-12, 4-15, 4-
16design 3-1, 4-11filter 3-4help 4-11history 3-3macro 4-20measure 4-11, 5-7measure, preference 4-17panel 4-11pop up 4-12special 3-3tool 4-11, 4-14tool, preference 4-14window 4-11, 4-16
set zoom 4-16window, preference 5-9
Motif 2-1.ms file 1-4, 3-5
MS Windows launcher 10-1batch job list 10-6multi jobs 10-6required files 10-2
.mt file 1-4, 3-5multi select 4-7
N
navigate 3-2notepad.exe 10-4number, design 3-8numeric comparison operator 6-3
O
on line help 12-1one point measure 4-12open
configuration 7-4design 3-1, 11-2
operations, global 5-1operator 4-17, 6-1
arithmetic 6-3Boolean 6-3, B-2comparison B-1conditional 6-3, B-2numeric comparison 6-3
operator list 4-19option
measure 5-9, 11-12scale 11-10scale, linear 11-10scale, logarithmic 11-10scale, zoom 11-10
AvanWaves Manual, Release 2002.2 I-5

view 3-3, 11-10view, linear 11-10view, logarithmic 11-10view, zoom 11-10
output listing file 3-5, 9-3, 10-4
P
pan X 5-5pan Y 5-5panel 4-12
add label 4-14configuration 4-12context sensitive pop-up 4-12delete label 4-15deleting 4-13hidden 2-5, 4-14name 4-13name changing 4-13print 4-26results display 4-9wave list 4-15waveform 4-12waveform display 4-13X-axis 4-13Y-axis 4-13
performing measurements 5-7personal preference 8-1phase margin 11-17phase margin, measure 11-16predefined function 6-1, B-3preference
analysis 4-38analysis, setting 8-3application 4-5
attribute 4-5color 4-36, 4-37continuity 4-36data point 4-36font 4-37general 8-5measure 4-17, 5-9option 4-14personal 8-1run manager 9-3, 9-6symbol type 4-36
print 4-5dialog 4-26manager 4-12to file 4-27to printer 4-27
R
range select 4-7Remove Cursor A-7result
ac analysis 1-4, 3-5ac analysis measurement 1-4, 3-5dc analysis 1-4, 3-5dc analysis measurement 1-4, 3-5field 4-18transient analysis 1-4, 3-5transient measure data 1-4, 3-5
results browser 4-5, 4-12results display window 2-3, 4-5run
directory 3-2file, HSPICE 1-4HSPICE 9-3
I-6 AvanWaves Manual, Release 2002.2

manager 9-1manager, preferences 9-3, 9-6
run HSPICE 9-3
S
.sav directory 1-4save configuration 3-9, 11-17scale
display, set 11-14linear 4-16logarithmic 4-16X-axis 4-13Y-axis 4-14
scroll list 4-6select
filter 4-9multi 4-7range 4-7
setanalysis preferences 8-3background color 8-6display
continuity 8-4display scale 11-14display zoom 11-15font 8-5foreground color 8-6general preferences 8-5grid 4-34line style 8-4symbol frequency 8-5symbol type 8-5
set zoom 4-16, 4-31shortcuts, keyboard 4-43
simulate button 10-3.sp file 1-4, 3-5, 9-2, 10-3, 10-4special menu 3-3speed bar 4-9, 4-11.st file 3-5Stacked/Overlay Mode A-3status file 3-5subcircuit
hierarchy 4-7.sw file 1-4, 3-5sweep 11-12
data 6-2filter 4-5, 4-17, 4-25, 11-5
sweeps 11-5symbol 4-38
data point 8-3frequency 8-5type 8-5
symbol chooser 4-41syntax, command line 4-1
T
The B-1tool
description 4-5menu 4-14preferences 8-2run HSPICE 9-1
.tr file 1-4, 3-5transient 11-12transient analysis 11-1, 11-2two point measure 4-12
AvanWaves Manual, Release 2002.2 I-7

typeanalysis, dB 11-12analysis, Volts 11-12analysis, Volts Phase 11-13list 4-8
U
using measures 11-7
V
variable 4-17variable, environment,METAHOME
10-4versions.txt 10-2view option 3-3viewing output listing file 9-5views, changing 5-1
W
wave list 4-10, 4-15waveform 4-12
color 4-14, 8-3display 2-4display area 4-13identifier 4-14
windowclose design 3-6current design 3-8global operations 5-1manager 2-1menu 5-1open design 3-1set zoom 4-31
X
X-axis 4-13, 4-15current 4-9default 4-9display 4-13scale 4-13
X-Y coordinate display 4-11
Y
Y-axis 4-14, 4-15display 4-14scale 4-14
Z
zoom 11-10display, set 11-15in 4-12, 5-1out 4-12, 5-2set 4-16, 4-31
I-8 AvanWaves Manual, Release 2002.2