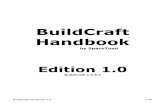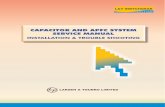User Manual - Modal Electronics · 2020-01-08 · 10 11 Assembly Troubleshooting Please see the...
Transcript of User Manual - Modal Electronics · 2020-01-08 · 10 11 Assembly Troubleshooting Please see the...

1
Modal CRAFTrhythmDrum Sampler Kit
User Manual
OS Version - 1.00-00

2 3
Important Safety Information
CRAFTrhythm is not a toy, it is a musical instrument. Please:
• Read these instructions fully before assembly and use
• Do not put any part of the kit in your mouth
• Do not attempt to service the device
• Do not expose any part of the device to dusty or moist environments, excess temperatures or vibration
• Do not apply excessive force to any part of the unit
• Keep the device away from all liquid
• Always unplug the USB cable and battery pack when not in use
• Do not leave the batteries inside the battery case when not in use for a long period of time
• Always keep out of reach of children under 10 years of age
• If the device appears to be damaged, do not attempt to use it
• Use appropriate eye protection when assembling the device

4 5
Index
00. Introduction
01. Getting StartedParts ListAssemblyConnecting HardwareBasic FunctionsPresetsDefault Presets
02. Sample EngineSample + MixerFilterEnvelopesPitch
03. Sequencer EngineSequencer + InputMute, Solo + ClearParameter AnimationGlobal Parameters
04. MIDIMIDI Implementation Chart
05. Update
06. CraftAppGetting StartedKit PageSequencer PageParameter Animation PageLive PageGlobal PagePreset ManagerSample ManagerSettings Page
Appendix ATroubleshooting
6
89
1011121415
1618192021
2224252627
2832
36
38404142434445464850
52

6 7
00Introduction
CRAFTrhythm is an 8 track drum sampler kit with a 16 step sequencer, with a unique no-soldering assembly process. It is intended to bring the pleasure of beat making to everybody, without sacrificing sound quality or features.
The kit format and stripped-back design provides the opportunity for you to customise and augment your CRAFTrhythm, from making your own knobs and enclosures to interfacing with microcontrollers and sensors.
We hope you get as much pleasure from using it as we did making it!
SPECIFICATION:
• 8 track drum/percussion sampler kit with a 16 step sequencer
• Can store up to 64 16-bit mono samples with a sample rate of 44.1kHz, and using the CraftApp users can upload their own samples
• Mixer stage per track with level and pan controls
• Low-pass resonant filter per track with a dedicated Attack-Hold-Decay envelope
• Amplitude Attack-Hold-Decay envelope per track
• Tune control with 3 different pitch modes – SPEED, STRETCH and SHIFT
• 16 recallable patterns with up to 16 part pattern chaining
• 8 recallable kits that store the per track parameters for sonic changes on the fly
• 4 tracks of parameter animation
• Global tempo and tap tempo with a step division for semi-quavers, quavers and quarter notes
• Pattern groove control that up to half way increases the swing/shuffle amount and then provides 8 preset grooves that allow for triplets and other non-conventional rhythms
• Live input mode that allows steps to be played in while the sequencer is running
• Class-compliant MIDI provided over USB connection to host computer, tablet, or smartphone
• Headphone and line output
• Powered by USB Mini-B or optional AAA battery pack (Adafruit 727, 3 x AAA pack)

8 9
01Getting Started
Parts List
Customisation ideas:
Paint a pointer:
You can use some paint or tip-ex to mark the pointer position on the pot shafts.Simply turn the pot shaft all the way to the left, and paint on a line that lines up with the left leg of the pot. Test it out and see if you got it in the right place before doing the others!
Add some knobs:
You can find or make your own knobs to add over the shafts provided. 6mm knobs that attach with a worm screw work the best!
Add enclosure:
You can use 3D printing, moldable plastic, cardboard or pretty much anything to encase and make the craft synth your own!
3x 1x
5x
1x
4x
1x
1x2x
1x
1x
1x

10 11
Assembly
Troubleshooting
Please see the Troubleshooting section in Appendix A of this manual.
Connecting Hardware
The Craft has three external connections: USB, Line out and Headphones out.
USB
USB Mini B Connection for power, MIDI input and MIDI output.
Simply connect CRAFTrhythm to a powered USB socket, such as on your computer, or a powered hub with a standard USB mini cable.
To use MIDI, connect to your computer or tablet with a USB Mini cable and find ‘Craft Rhythm’ listed as a MIDI port on your computer.
Line Output
Line level output on 3.5mm Stereo jack. This output can be connected to any line level input for monitoring and recording. The line output is higher quality than the headphone output, so always use it when recording or performing.
Note: In order to preserve maximum dynamic range, and therefore get the best sound quality, there is no line output volume control on the unit. Control the volume using your interface, mixer or amplifier.
Headphones Output
Headphone output on 3.5mm jack.
The volume can be adjusted by holding the SELECT button and using the VOLUME dial, the CRAFTrhythm app, or through MDI CC (See the MIDI section).
1
2
3
4
5
6
7
8
1x
4x
3x
2x
1x
1x
2x
1x1x BATTERY
USB

12 13
Basic Functions
Powering on
CRAFTryhthm can be powered either through the USB socket, or by a battery pack.
First, ensure that the power selection header block featured in step 2 of the assembly guide is set to the relevant pins for USB or Battery power.
To use USB power, simply connect a USB cable to a power source as described in the Connecting Hardware section and place the power selection header
To use the battery pack, simply attach the battery pack lead to the connector and ensure it is turned on, with charged batteries inside.
The battery pack we recommend is Adafruit Industries’ 727 3xAAA switched JST-PH, available from many retailers.
You can use double-sided sticky foam to attach the battery pack to the back to underside of CRAFTrhythm.
Note: The JST-PH battery connector requires 100mA and 4.5v – 5v to power craft.
WARNING!!DO NOT hold the SELECT button whilst powering on CRAFTrhythm.
Doing so and holding the button for a further 4 seconds will erase the firmware and stop the CRAFT from working. You can restore the firmware via the update process, but it’s best to avoid doing this unintentionally.
Touch Pads
CRAFTrhythm has 10 touch pads that can be used to trigger samples, select tracks, start/stop the sequencer and alter the dials and button functionality to provide editable parameters for the main sample engine.
The “PLAY” touch pad starts and stops the sequencer. There are 8 touch pads for each track of the sequencer for triggering samples and track selection. The “SHIFT” touch pad provides access to alternative functions.
Trigger Samples
Quick tapping the 1 - 8 touchpads will trigger the sample that is currently assigned to that track.
Basic Functions
Track Select
Holding a touch pad and pressing the “SELECT” button will select that track’s row on the sequencer. Alternatively, holding the touch pad will temporarily select the held instrument’s row and will revert back to the selected row after a short delay when the touch pad is released. Holding the touch pad 1 and the touch pad 8 together will temporarily select all tracks so that global track changes can be made.
For example, to change the filter cutoff for all tracks hold down buttons 1 and 8 and then turn the cutoff dial.
Input Steps
Input steps for the tracks by either using the buttons 1-16 to enable steps or hold down the “PLAY/INPUT” touch pad and use the track touch pads to input steps while the sequence is playing.
Assign Samples to Tracks
To assign a different sample to a track first hold “SHIFT” and the track button you want to assign and then use the buttons 1-16 to select the sample. There are 64 sample slots and they are arranged into 8 banks of 8 samples. The top row of buttons, 1-8, are used to select the sample bank while the bottom row of buttons, 9-16, are used to select the sample within that bank. CRAFTrhythm comes pre loaded with all 64 slots filled with samples arranged into 8 kits of 8 samples.
Parameter Dials
The 4 dials control track parameters for the currently selected row. The default parameters are Level, Tune, Cutoff and Resonance. Holding “PLAY/INPUT” before turning the dial controls Pan, Amp Attack, Amp Hold, Amp Decay. Holding “SHIFT” before turning a dial controls Filter EG Amount, Filter Attack, Filter Hold, Filter Decay. Finally, holding “SHIFT” and “PLAY/INPUT” before turning a dial controls Pitch EG Amount, Pitch Attack, Pitch Hold, Pitch Decay.
Global Parameters
The 4 dials have a secondary function to control global parameters. To control these parameters hold the “SELECT” button and turn the dials. TEMPO controls the speed of the clock while DIVISION controls the length of the steps from 1/16 notes up to 1/4 notes. GROOVE controls the shuffle amount until the dial gets to halfway and then there are 8 preset grooves that include triplet and syncopated rhythms. VOLUME controls the headphone volume only, not the line out.

14 15
Presets
CRAFTrhythm comes with 64 samples, 16 preset patterns and 8 preset kits. You can save your own samples, patterns and kits over any of these.
Patterns
Patterns are 8 tracks of 16 steps that can be loaded and saved.
To load a pattern, hold down “SHIFT” then press and release one of the buttons 1-16.
To save a pattern do the same process but press and hold one of the buttons 1-16 until the LED animation has completed.
Patterns can be chained up to 16 patterns by not releasing “SHIFT” and selecting more than one button 1-16.
For example if you wanted 3 sections of pattern 1 followed by 1 section of pattern 2 you would hold down “SHIFT”, press button 1 three times, then button 2 once and then release “SHIFT”.
When adding patterns into the chain the LEDs above the buttons 1-16 will show how many patterns are currently in the chain.
When the chain is playing a flashing LED will indicate what the currently playing pattern is by flashing above the corresponding slot button.
Kits
Kits are the sample engine parameters for the 8 different tracks that can be loaded and saved.
To load a kit, hold down the “SELECT” button then press and release one of the buttons 1-8. To save a kit do the same process but press and hold one of the buttons 1-8 until the LED animation has completed.
To re-load all factory preset patterns and kits, hold any 5 touch pads and then press the “SELECT” button. This will overwrite any patterns and kits you have made!
You can send CRAFTrhythm program change MIDI messages to change kits, which means you can automate kit changes during a composition from your DAW!
Default Presets
Patterns
Pattern Number Pattern Name
1 Function
2 Big Cheese
3 Automate
4 Creeper
5 Oddjob
6 Periscope
7 Stand-In
8 Anvil
9 Sledge
10 Game Over
11 Get Funky
12 Street Sweeper
13 Goldfinger
14 Submerge
15 Bell Rider
16 Knuckles
Kits
Kit Number Kit Name
1 Industry
2 Mousetrap
3 Technologic
4 Slowmo
5 Double 0
6 Sonar
7 Backline
8 Concrete

16 17
02Sample engine

18 19
Sample + Mixer
Samples are the sound that is triggered when a step is active. CRAFTrhythm ships with 64 builtin samples, however users can overwrite these with their own content by using the CRAFTappthat is available on MacOS, Window, iOS and Android.
CRAFTrhythm has 15Mb of memory and 64 sample slots. There is a 5Mb file size limit per sample. Memory optimisation and sample management features are also available using the CRAFTapp. See the Sample Management page in the CRAFTapp section of this manual for more information.
To assign a different sample to a track first hold “SHIFT” and the track button you want to assign and then use the buttons 1-16 to select the sample.
The 64 sample slots are arranged into 8 banks of 8 samples:
The top row of buttons, 1-8, are used to select the sample bank while the bottom row of buttons, 9-16, are used to select the sample within that bank.
TIP - If for example all of your “bass drum” samples are loaded into slot 1 of each bank you can quickly preview all you bass drums on the same track by just changing banks across the top row of buttons.
The recommended audio format is 16-bit mono .wav samples with a sample rate of 44.1kHz. However, there is an audio format converter in CRAFTapp that will accept most raw audio formats (eg. wav or aiff) but not compressed formats (eg. mp3).
CRAFTrhythm has a dedicated mixer section per track with the following parameters:
LEVEL
The LEVEL parameter allows you to control the volume of the track.
The LEVEL parameter can be accessed from the front panel by selecting the desired track and then turning the dial labelled LVL / PAN.
PAN
The PAN parameter allows you to place the track in the stereo field.
The PAN parameter can be accessed from the front panel by selecting the desired track and then holding the “PLAY” button before turning the dial labelled LVL / PAN.
Filter
CRAFTrhythm has a dedicated low-pass filter per track with the following parameters:
CUTOFF
This affects the cut-off frequency of the filter, from 0Hz up to 20kHz.
The CUTOFF parameter can be accessed from the front panel by selecting the desired track and then turning the dial labelled CUT / HOLD.
RESO
The RESO parameter sets the resonance of the filter around the cutoff frequency.
The RESO parameter can be accessed from the front panel by selecting the desired track and then turning the dial labelled RESO / DCAY.
EG
The EG parameter sets the depth of modulation from the Filter envelope to the cut-off frequency. This depth control can be either postive or negative.
The EG parameter can be accessed from the front panel by selecting the desired track and then holding the “SHIFT” button before turning the dial labelled LVL / PAN.
Note: If the audio output seems unusually quiet, check the resonance is not turned up.To compensate for feedback occurring when the filter cutoff approaches the fundamental frequency, turning up the resonance will attenuate the level of the signal and introduce gentle soft limiting. This is common practice to avoid clipping or sudden large changes in signal level.

20 21
Envelopes
CRAFTrhythm has 3 dedicated Attack-Hold-Decay envelopes per track for Amplitude, Filter and Pitch.
• The Amplitude envelope modulates the LEVEL parameter that adjusts the track’s volume.
• The Filter envelope modulates the CUTOFF parameter that adjusts the cut-off frequency of the filter.
• The Pitch envelope modulates the TUNE parameter that adjusts the frequency of the sample. However, this envelope is only available when the track has the SHIFT pitch algorithm applied
The envelope parameters can be accessed from the front panel by selecting the desired track and then...
Amplitude: holding the “PLAY” button Filter: holding the “SHIFT” buttonPitch: holding the “PLAY” and “SHIFT” button
...before turning the dial labelled TUNE / ATCK for ATTACK, CUT / HOLD for HOLD and RESO / DCAY for DECAY.
ATTACK
This parameter controls the length of time it takes to reach the modulated parameters maximum level from when the envelope is triggered
HOLD
This parameter controls the length of time it takes for the modulated parameters maximum level to stay at maximum. If the HOLD parameter is at its maximum value of 127 then there is no decay stage in the envelope.
DECAY
This parameter controls the length of time it takes to reach the modulated parameters minimum level from after the hold stage has finished.
Pitch
CRAFTrhythm offers 3 different forms of pitch/time manipulation of samples, SPEED, STRETCH and SHIFT.
Only one of these can be active on a track at the same time and if one of these options is active on a track then the polyphony of CRAFTrhythm is reduced by one voice each time until it reaches its minimum polyphony of 4 voices.
These options can be enabled/disabled per track by holding the “SELECT” button selecting buttons 13-16, - for OFF, >>> for SPEED, <|> for STRETCH and >> for SHIFT.
SPEED
SPEED alters the pitch by playing the sample faster or slower. When this pitch algorithm is activated the following parameters are available:
• TUNE - this parameter changes the speed the sample is played back within a scale of +/- 2 octaves from the samples original frequency.
STRETCH
STRETCH selects the number of steps the sample will be stretched to fit into, allowing for tempo matching for looped samples. When this pitch algorithm is activated the following parameters are available:
• TUNE - this parameter changes the speed the sample is played back to fit within 1 to 16 steps of the sequencer. With a value of 0 no time stretching is applied.
SHIFT
SHIFT activates a pitch shifting algorithm that maintains the same sample length along with a dedicated Attack-Hold-Decay envelope, which works well with samples containing melodic content. When this pitch algorithm is activated the following parameters are available:
• TUNE - this parameter changes the pitch of the sample within a scale of +/- 2 octaves from the samples original frequency.
• EG - this parameter sets the depth of modulation from the Pitch envelope to the sample frequency. This depth control can be either postive or negative.
• ATTACK - see previous page.
• HOLD - see previous page.
• DECAY - see previous page.

22 23
03Sequencer engine

24 25
Sequencer + Input
CRAFTrhythm has an 8 track 16 step fixed grid sequencer for programming your beats. These beats can be saved as patterns into one of the 16 slots available.
Pattern Loading, Saving and Chaining
See Preset section.
Input Steps
To input steps on the sequencer grid first select the desired track by holding the track touch pad and pressing the “SELECT” button. Alternatively, holding the track touch pad will temporarily select the held instrument’s row and will revert back to the selected row after a short delay when the touch pad is released. Holding the touch pad 1 and the touch pad 8 together will temporarily select all tracks so that global track changes can be made.
Then once the desired track is selected you can input steps for the tracks by using the buttons 1-16 to enable or disable steps. The step status is indicated by the LED above the button.
Alternatively, you can input steps live by holding down the “PLAY/INPUT” touch pad and using the track touch pads to input steps while the sequence is playing.
When the “PLAY/INPUT” pad is held down there is a metronome that will help you play in time! The metronome can be disabled using the CRAFTapp.
Mute, Solo + Clear
Mute
CRAFTrhythm allows you to quickly mute tracks to instantly bring them in and out of the pattern.
To mute rows hold “PLAY” and press buttons 1-8.
An led indicator is shown when the button is pressed to show the current mute status of each of the 8 tracks.
This led indicator disappears after a short time of inactivity.
Solo
Soloing a track will make that track the only one that is currently active.
To solo rows hold “PLAY” and press buttons 9-16.
An led indicator is shown when the button is pressed to show the current solo status of each of the 8 tracks.
This led indicator disappears after a short time of inactivity.
Clear
Often it is useful to clear an entire row or pattern of steps so that you can start again.
To clear a row, hold “SHIFT” and then press the “SELECT” button.
Holding “SHIFT” and then and pressing and holding the “SELECT” button will clear the whole pattern.

26 27
Parameter Animation
CRAFTrhythm also offers 4 tracks of parameter animation that are 16 steps long.
Parameter animation allows you to sequence up to 4 parameters per pattern. There is also an optional step multiplier of 1-8 so that the steps of the parameter sequencer can be longer than the steps of main sequencer.
For example with a parameter track set to filter cutoff and a step multiplier of 8 then the filter cutoff can be changed automatically every 8 steps of the main sequencer with a total length of 8 bars of the pattern.
Hold the “SELECT” button and press one of the buttons 9-12 to activate/deactivate tracks 1-4.
To record an animation first hold the “SELECT” button and hold one of the buttons 9-12 until the LED flashes to arm a track.
Once a track has been armed the step multiplier can be selected using buttons 1-8 and any parameter changes will be recorded into the armed track for 16 steps multiplied by the step multiplier. Pressing the “SELECT” button again before the 16th animation step will unarm the track and stop recording parameter changes.
The different parameters that can be animated are:
• Sample
• Level
• Tune
• Cutoff
• Resonance
• Pan
• AEG-Attack
• AEG-Hold
• AEG-Decay
• Filter EG Amount
• FEG-Attack
• FEG-Hold
• FEG-Decay
• Pitch EG Amount
• PEG-Attack
• PEG-Hold
• PEG-Decay
Global Parameters
The 4 dials on CRAFTrhythm have a secondary function to control global parameters.
To control these parameters hold the “SELECT” button and turn the dials.
Tempo
TEMPO controls the speed of the clock from 40 beats per minute up to 294 beats per minute.
The TEMPO can also be changed using the “SHIFT/TAP” tempo touch pad. Tapping this touch pad in time will produce an average tempo based on the gap between taps.
Division
DIVISION controls the length of the steps in the sequencer grid:
1/16 notes - semi quavers1/8 notes - quavers1/4 notes - crotchets
This can be useful if you want to quickly drop into double or half speed.
Groove
GROOVE controls the shuffle amount until the dial gets to halfway and then there are 8 preset grooves that include triplet and syncopated rhythms.
Shuffle can also be called swing and is the technique of dividing the pulse of two beats unequally with the first beat being longer in duration than the second by the shuffle amount. This technique produces a completely new “feel” to patterns and is often used in genres such as jazz and funk.
The preset grooves are designed to have the 16 steps of the sequencer divided into 4 as seperate rhythms but still keep in time. Therefore they work best when a pattern has the main pulse (eg. bass and snare) on steps 1, 5, 9 and 13 (four to the floor) with the accented instuments (eg hi hats etc) on the other steps.
Volume
VOLUME controls the headphone volume only, not the line out.

28 29
04MIDI
MIDI
CRAFTrhythm is fully USB-MIDI class-compliant, meaning you can plug it into your computer, no drivers required, and gain access to a huge array of extra features. Simply plug in CRAFTrhythm to a USB port and it will show up as a MIDI input and output device in any software that supports external MIDI devices.
On Mac OSX, CRAFTrhythm will show up in ‘Midi Studio’, found in Applications > Utilities > Audio MIDI Setup. (Once open, select Window > Show MIDI Studio)
On Windows, CRAFTrhythm will show up as a sound device in the Device manager.
Remember to enable the device input and output in your DAW’s preferences.

30 31
MIDI
MIDI Channel
CRAFTSynth’s MIDI channel can be set from the front panel, or with CRAFTapp.
To set using the front panel, hold any four pads and select the desired MIDI channel using the buttons 1 - 16.
MIDI Output
All controls on the craft output midi messages. This allows CRAFTrhythm to be used as a fully functional plug and play MIDI controller!
When a change is detected on any of the parameters, a CC message is sent out. See the MIDI implementation chart in the MIDI section to find which parameters send which CC numbers.
The touchpads send MIDI notes for the note that they are set to trigger.
MIDI Input
Sample Trigger
CRAFTrhythm can be played by sending it MIDI notes. This means you can use your DAW or any device that can send MIDI notes over USB to sequence the currently selected samples on CRAFTrhythm along with the corresponding track parameters. Alternatively if INPUT is active then you can use the MIDI notes below to input steps onto the sequencer grid.
MIDI note numbers:
• 36 - triggers track 1
• 37 - triggers track 2
• 38 - triggers track 3
• 39 - triggers track 4
• 40 - triggers track 5
• 41 - triggers track 6
• 42 - triggers track 7
• 43 - triggers track 8
MIDI Clock
Configure your DAW to send MIDI clock (Sync) to CRAFTrhythm and it will automatically configure itself to work in time with your track tempo.
When no clock is detected, the CRAFTrhythm will continue to use whatever tempo it is configured to.
Program Change
Sending a program change to CRAFTsynth will load the relevant kit preset.
This enables you to automate changes between sound, for example to move between different elements of a track, or from one track to the next.
CC control parameters list
Selected parameters for all tracks of the sample engine can be controlled by sending CC messages to CRAFTrhythm:
• Level
• Tune
• Pan
• Cutoff
• Reso
All other parameters of the sample engine can also be controlled via CC message, but only for the currently selected track.
The following table shows which midi CC numbers control which parameters.

32 33
MIDI CC Implemention Chart
Function CC Values
Headphone Volume 7 Silence - full volume
Level - 1 9 “
Level - 2 10 “
Level - 3 11 “
Level - 4 12 “
Level - 5 13 “
Level - 6 14 “
Level - 7 15 “
Level - 8 16 “
Tune - 1 17SHIFT + SPEED = 63 (0) +/- 48 (two steps per semitone)
STRETCH = 0 - 16
Tune - 2 18 “
Tune - 3 19 “
Tune - 4 20 “
Tune - 5 21 “
Tune - 6 22 “
Tune - 7 23 “
Tune - 8 24 “
Pan - 1 25 Left - Right
Pan - 2 26 “
Pan - 3 27 “
Pan - 4 28 “
Pan - 5 29 “
Pan - 6 30 “
Pan - 7 31 “
Pan - 8 32 “
Function CC Values
Cutoff - 1 44 0Hz - 20kHz
Cutoff - 2 45 “
Cutoff - 3 46 “
Cutoff - 4 47 “
Cutoff - 5 48 “
Cutoff - 6 49 “
Cutoff - 7 50 “
Cutoff - 8 51 “
Reso - 1 52 None - Full
Reso - 2 53 “
Reso - 3 54 “
Reso - 4 55 “
Reso - 5 56 “
Reso - 6 57 “
Reso - 7 58 “
Reso - 8 59 “
Sample Number 70 0 - 63
Pitch Env Attack 71 0 - 127
Pitch Env Hold 72 0 - 127
Pitch Env Decay 73 0 - 127
Pitch Env Amount 74 63 (0) +/- 63
Filter Env Attack 75 0 - 127
Filter Env Hold 76 0 - 127
Filter Env Decay 77 0 - 127
Filter Env Amount 78 63 (0) +/- 63

34 35
MIDI CC Implemention Chart
Function CC Values
Amp Env Attack 79 0 - 127
Amp Env Hold 80 0 - 127
Amp Env Decay 81 0 - 127
Pitch Mode 82 0 = OFF / 1 = SHIFT / 2 = SPEED / 3 = STRETCH
Division 91 0-41 = SIXTEENTH / 42-83 = EIGTH / 84-127 = QUARTER
Groove 92 0-63 = SWING / 63-127 = PRESET 1-8
Tempo Coarse 93 40 - 295
Tempo Fine 94 0 - 2
Current Track 95 0-7 = TRACK NUMBER / 127 = ALL

36 37
05Update
Update
CRAFTrhythm’s firmware can be updated remotely. This means that you will be able to update your CRAFTrhythm to the latest version each time an update is released, introducing new features.
CRAFTapp will provide the most user-friendly way to update firmware, however it is also possible to update the firmware using MIDI sysex messages, meaning you won’t need the app.

38 39
06CRAFTapp
CRAFTapp
CRAFTapp adds extra functionality and accessibility to CRAFTrhythm, including the ability to update CRAFTrhythm’s firmware when new features are added.
• All track parameters accessible from a single interface
• Sequencer grid page for editing sequences
• Sample management page allows users to upload their own sounds via a drag and drop interface to replace the default samples
• Many live options available including different pattern loading options and a sample grid to trigger any of the 64 samples at any time
• Patterns and Kits can be stored locally into the banks provided
• 8 User configurable fills to temporarily replace the current pattern
• Allows the user to edit the default groove presets
CRAFTapp is available for OSX, iOS, Windows, and Android.
To find the app on your platform, visit www.modalelectronics.com/craft

40 41
Getting Started
Connecting devices
CRAFTrhythm can be attached to an iPad using a Camera Connection kit, or an Android device using a USB OTG (On-the-go) adapter.
NOTE: If you wish to use more than one USB device with your tablet, phone or computer, connect all devices through a powered USB hub.
Install and open CRAFTapp. You will see a splash screen until a CRAFTrhythm has been detected, at which point you will see the Sequencer page appear.
Playing Craft
At this point, you can play your CRAFTrhythm with any MIDI controller! CRAFTapp forwards all incoming MIDI to CRAFTrhythm automatically. Just make sure that your MIDI controller is sending to the same MIDI channel that the CRAFTrhythm is assigned to.
Kit Page
This page gives you access to all the sample engine parameters for all of your 8 tracks. It also allows you to store or load these parameters as kits.
Switch between the different tracks using the menu on the left hand side of the page, there is also a button for all tracks if you want to apply parameters globally.
The main window shows the various different sections of the sample engine. Here you can assign a sample to the track and change mixer, filter, envelope and pitch settings. There is also a small label at the bottom of the window that shows the current polyphony of your CRAFTrhythm.
On the far right hand side there are quick shortcut button to load new kits. If you want to save a kit to one of these slots then you can press and hold on the slot you would like to save.

42 43
Sequencer Page
This page shows you the current sequencer grid and allows you to enable/disable steps. You can switch between currently selected track using the menu on the far left. You can clear a row by pressing and holding on a row. Holding for longer will delete all rows.
Below the sequencer grid are 8 trigger pads. These trigger pad functions are changed by the menu to the left of them:
Trigger - triggers the sample but does not input a stepInput - triggers the sample and inputs a stepMute - mutes the trackSolo - solos the trackKit - changes to a new kit presetFill - triggers a fill from one of the fill slots that can be edited on the live page
On the far right hand side there are quick shortcut button to load new patterns. If you want to save a pattern to one of these slots then you can press and hold on the slot you would like to save.
Parameter Animation Page
This page gives you access to the 4 parameter animation tracks. Tracks can be enabled/disabled with the parameter track number button on the far left and armed with the REC button below the track number button.
The main sequencer track and parameter value can be selected with the text sliders to the right of the the number button. Below these are options to initialise the track to the chosen parameters current value and the step multiplier.
There are then 16 sliders that can be used to change the chosen parameters values for each step.
On the far right hand side there are quick shortcut button to load new patterns. If you want to save a pattern to one of these slots then you can press and hold on the slot you would like to save.

44 45
Live Page
This page has various functions that are useful when playing live. There is a menu on the left hand side that switches between the different functions:
Sample Grid - provides a grid that can be used to trigger any of the 64 samplesChain Pattern - can be used to create a chain of patternsTrigger Pattern - triggers a new pattern to load from step 1 at any timeReplace Pattern - triggers a new pattern to load from the current stepFollow Pattern - triggers a new pattern to load once the current pattern has endedEdit Fill - lets you edit 8 slots of patterns that can be used for fills
On the far right hand side there is an indicator of the current pattern chain and will show the current position of the chain.
Global Page
This page shows you the global parameters.
On the left is the tempo section. There are 2 sliders, the larger one being a course control with the thinner one allowing you to have finer decimal control. The value can also be changed by editing the number box or by using the tap tempo button.
There is a button for restarting the clock, then options for Division, Swing and Volume.
On the far right hand side there are quick shortcut button to load the preset grooves.
The grooves themselves can be seen to the left of these buttons. The timing of each individual step can be seen by comparing them to the 1-16 step labels above the grid.

46 47
Preset Manager
From this page, you can save, load and backup presets, as well as rename, move, compare, and more.
Presets that are stored on the CRAFTrhythm are listed on the right. Presets that are stored in the CRAFTapp are listed on the left. You can save multiple banks of presets in the App to allow you to store more presets than are available on the unit itself.
Load
To load a patch from either a bank or the CRAFTrhythm, simply click on it. CRAFTrhythm will load and play this kit or pattern.
Test
Click the TEST button to play the currently loaded kit or pattern through CRAFTrhythm. This allows you to quickly hear what a preset sounds like through the Preset page.
Save / Move
If you want to save a preset, click SAVE/MOVE, which enters Save mode.
Now select a destination to save this preset to. You can choose to save onto the CRAFTrhythm or into a preset bank on the App. Your selected slot will turn orange.
Now click SAVE to overwrite this preset, or EXIT to exit without saving.
Click RENAME to change the name of a preset before saving.
Use the << BANK button to move an entire bank of presets from the CRAFTrhythm to the App bank. Use the BANK >> button to move an entire bank of sounds from the App bank to the CRAFTrhythm. You need to click SAVE for this to take effect, or EXIT to go back without moving anything.
Reload
This button reloads the currently loaded preset on CRAFTrhythm, losing all changes you have made since you last loaded that preset.
Compare
COMPARE is only available on patterns. Turning on COMPARE temporarily reloads the currently loaded pattern without losing any changes you have made since you loaded that preset. Click compare again to go back to your version of the pattern.
This allows you to quickly check if you want to overwrite the preset with the changed you have made.
Init
This button loads the initialisation parameters to craft, but doesn’t overwrite any saved preset.

48 49
Sample Manager
The Sample Manager gives you control over what samples are currently stored on CRAFTrhythm.
File Browser
On the left of the page there is a file browser that lets you search for samples on your computer or tablet/phone. The file browser will only show folders and valid files (.wav and .aiff). When selecting a file the sample will be previewed along with a waveform preview.
On desktop you can hold SHIFT to select multiple files. You can also click and hold on a file until an orange border appears around the browser. This will also allow you to select multiple files. There is a volume control to adjust the volume of the preview.
On MacOS you will need to select a root folder that will allow the app to browse for samples.
On iOS the root folder is the Documents directory inside CRAFTapp. This can be accessed using iTunes File Sharing.
Sample Grid
The grid shows the current 64 sample slots. Slots that are grey are active and have samples in them. Slots that are black are empty.
You can click on a slot to preview what sample is currently in it on CRAFTrhythm
Adding Samples to the Sample Grid
There are two ways to add samples from the File Browser to the Sample Grid:
You can select the slot number you would like to send the sample to using the SLOT slider and -/+ buttons. An orange cursor with a + will show over the selected slot. When you are happy with the selected slot then press the button SEND.
Alternatively you can drag and drop from the File Browser to the slot you want to send the sample to.
When multiple samples are selected then the samples are written consecutively from the selected slot.
A progress bar will appear over the waveform to show how much time is left until the sample is fully sent to CRAFTrhythm.
Delete Sample Slots
There may be an occasion when you would like to delete samples from CRAFTrhythm. To do this first press the DELETE SLOTS button. Then select the slots you would like to delete. Then either press DELETE to remove these samples or EXIT to return.
Memory Bar
On the far right of the Sample Grid there is a memory bar. This shows how much of the total memory on CRAFTrhythm is currently full.
Options
Click the OPTIONS button will bring up the following:
Delete All Slots - This will wipe all the samples from CRAFTrhythm
Optimise Memory - This will defragment the memory in CRAFTrhythm to make it as small as possible.

50 51
Settings Page
Firmware version
Keep an eye out for this notification on the SETUP button.
It informs you that there is a new update available for you CRAFTrhythm! You can manually check for updates by clicking the ‘CHECK FOR UPDATE’ button on the Setup page.
If an update is available, follow the on-screen instructions to update your CRAFTrhythm to the latest version.
MIDI Channel
Here you can select the MIDI channel that CRAFTrhythm is set to. CRAFTrhythm will now only send and receive MIDI on this channel.
MIDI Sync
This options how the CRAFTrhythm reacts to MIDI clock:
OFF - internal clock only and ignores externalAUTO (SLAVE) - internal clock unless an external clock is detectedMASTER - internal clock and sends clock out
Dynamic Processing
There is a compressor/limiter on the output of CRAFTrhythm to boost the output signal. If you are experiencing distortion please disable this function.
Touchpad Filter
This option enables filtering on the touch pads. If you are experiencing issues with the touch pads retriggering then please enable this function.
Input Metronome
This option enables/disable the metronome that is active when holding down the “PLAY/INPUT” touch pad.

52 53
AAppendix
Troubleshooting
Having trouble pushing the connectors on?
The pins are designed to be slightly out of line – this helps the connectors stay on nice and tight! The connector will still slide over the pins.
I can’t seem to fit the knob shafts in?
Look inside the potentiometer - it actually has a shape to it, and you should be able to see how the shaft fits in. Make sure that the orientation of the knob shaft lines up with the rectangular slot.
My CRAFT doesn’t turn on?
When you provide power to the CRAFTrhythm, you should see LEDs light up. If this isn’t the case, please check the following:
• Check that all the connectors are attached properly (See Assembly section).
• Check that there is no damage to the synth, such as bent header pins.
If powering by USB:
• Check that the power header block featured in step 2 of the assembly guide needs to be changed to the relevant pins.
• Unplug and plug the USB cable back in.
• Try using a different USB cable.
• Check that you are using a USB port on the computer or powered USB hub, rather than a keyboard or a non-powered hub, which may not be able to provide enough current.
If powering with a battery pack:
• Check that the power header block featured in step 2 of the assembly guide needs to be changed to the relevant pins.
• Check that the battery pack’s power switch is turned on.
• Check that the battery pack is properly connected to the battery connector on the synth and that the leads are not damaged.
• Check that the batteries are fully charged and in the correct orientation.

54 55
Troubleshooting
My CRAFT turns on and looks like it’s working, but there’s no sound?
• Check that all the connectors are attached properly (See Assembly section).
• Check that your headphones or line connections are connected properly and working as they should (Testing with another device to provide sound is a good way to do this).
• Try sending MIDI to the synth to identify if it is an issue with the touch pads.
The touch pads don’t seem to work properly or the sound keeps re-triggering?
The touch pads work though ‘capacitive sensing’, detecting the presence of your touch in a similar way to your smartphone screen. If you are having difficulty using the touch pads, it’s likely to be to do with either your skin contact, or the power source.
• First ensure that all connectors are attached properly and that the synth is not damaged.
• Because of the ‘open’ circuit, there are several places on the synth other than the touch pads that will trigger sounds, ensure that you are just touching the pads and not the left hand side of the CRAFT.
• Ensure your hands are clean and dry and that you are not wearing any gloves.
• Try powering the CRAFT from an alternate power source. Powering from a battery pack and listening on headphones will isolate the synth from any other equipment that may be affecting the CRAFT. If this fixes the issue, try unplugging any other equipment that may be affecting the power, such as your laptop charger.
• Try sending MIDI to the CRAFT to identify if it definitely is an issue with the touch pads, and not just an unusual sound!
Troubleshooting
My CRAFT turns on, but I just get four solid LEDs lit up and nothing else?
If all four LEDs stay on solidly and you never get to the LED start up animation, it may be that there has been an update error, or you have accidentally entered ‘update mode’.
When starting the update process, the firmware on the CRAFT is erased, ready to put the new firmware on. If the update is not completed successfully, the result will be that you only ever see 4 LEDs lit solidly.
Don’t worry, it’s still possible to put the firmware back on the device, just contact [email protected] for help.
The CRAFT doesn’t show up as a MIDI device?
CRAFTrhythm uses a class-compliant MIDI over USB connection, which means most operating systems will recognise it as a MIDI device without the need to install additional drivers. If you’re not seeing ‘Craft Rhythm’ listed as a MIDI device, check the following:
• Check to see if the device shows up on your computer, as described in the MIDI section of this manual.
• Some systems may take some time to search for any required drivers, simply wait until your operating system has finished this process.
• Check that your DAW or other software has enabled MIDI input and output to ‘Craft Rhythm’. This is usually found in Preferences > MIDI.
• Check that the USB cable is not faulty, and that the USB socket on your computer works properly.
• Make sure that the USB sockets are free from dust or dirt.
My CRAFT doesn’t respond to MIDI
Please check that you have CRAFTrhythm set to the same MIDI channel that you are sending MIDI to.