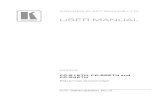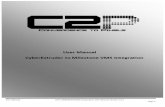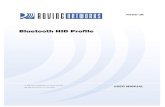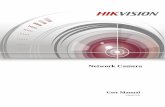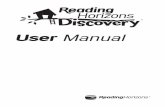User Manual ERRRn
-
Upload
joshua-mason -
Category
Documents
-
view
27 -
download
0
description
Transcript of User Manual ERRRn
-
User ManualMiraclebox Premium Twin HD
-
Miraclebox Premium Twin HD User Manual
Table of contents
1. Before installation .............................................................................................. 3 1. Safety Precautions .............................................................................................................................3 2. Packaging Contents ...........................................................................................................................5 3. Product Description ............................................................................................................................6 4. Remote Control ..................................................................................................................................8 5. Conditional Access ............................................................................................................................9 6. Main Features .................................................................................................................................. 10
2. Connecting your Miraclebox ............................................................................ 11 1. Connecting the Signal cable11 2. Connecting to TV ............................................................................................................................. 12 3. Connecting to a Surround System ................................................................................................ 13 4. Connecting Power ........................................................................................................................... 14 5. Power ON/OFF ................................................................................................................................ 14
3. First Time Installation (Installation Wizard) ...................................................... 15 1. Language selection ....................................................................................................................... 15 2. Video output ................................................................................................................................... 15 3. Network configuration ................................................................................................................... 16 4. Service searching .......................................................................................................................... 18
4. Basic Operations ............................................................................................. 22 1. Main Menu ...................................................................................................................................... 22 2. Switching Channel ......................................................................................................................... 22 3. Volume Control .............................................................................................................................. 23 4. Selecting Audio Track ................................................................................................................... 23 5. Selecting Subtitle ........................................................................................................................... 23 6. Teletext ........................................................................................................................................... 24 7. Program Information (Infobar) ..................................................................................................... 25 8. Channel Lists ................................................................................................................................. 26 9. Electronic Program Guide ............................................................................................................ 27 10. Timeshift ......................................................................................................................................... 30 11. Recording ....................................................................................................................................... 30 12. Play/Manage Recordings ............................................................................................................. 32 13. Media Player .................................................................................................................................. 33
1 Copyright Miraclebox Multimedia AB
-
User Manual Miraclebox Premium Twin HD
14. Plug-ins / Addons .......................................................................................................................... 34 15. Web Interface ................................................................................................................................ 36 16. System Information ....................................................................................................................... 37 17. Standby / Restart ........................................................................................................................... 38
5. System Setup .................................................................................................. 39 1. System Settings ............................................................................................................................. 39
A. Language Selection ................................................................................................................. 39 B. A/V Settings .............................................................................................................................. 39 C. Time Settings ............................................................................................................................ 39 D. Network Setup .......................................................................................................................... 40 E. Recording Settings ................................................................................................................... 41 F. Timeshift Settings ..................................................................................................................... 41 G. Skin Setup ................................................................................................................................. 41 H. General Settings ....................................................................................................................... 41 I. Expert Settings ......................................................................................................................... 41
2. Service Searching ........................................................................................................................... 42 A. Tuner Configuration ................................................................................................................. 42 B. Default Service Lists ................................................................................................................ 42 C. Automatic Scan ........................................................................................................................ 42 D. Manual Scan ............................................................................................................................. 43
3. EPG Settings .................................................................................................................................. 44 4. Storage Manager ........................................................................................................................... 45 5. Common Interface ......................................................................................................................... 45 6. Parental Control ............................................................................................................................. 46 7. Software Management ................................................................................................................. 46 8. Installation Wizard ......................................................................................................................... 47 9. Factory Reset ................................................................................................................................. 47
6. Miraclebox Remote Control ............................................................................. 48 1. User Guide of the Remote Control Unit ..................................................................................... 48 2. TV Code List................................................................................................................................... 49
7. Upgrade your Miraclebox ................................................................................ 50
8. Troubleshooting ............................................................................................... 51
9. Technical data ................................................................................................. 52
10. Copyright - GNU GPL .................................................................................... 53
Miraclebox Multimedia AB 2
EN
-
Miraclebox Premium Twin HD User Manual
3 Copyright Miraclebox Multimedia AB
1. Before installation
1. Safety Precautions
This product has been manufactured to act in accordance with the international safety standards. Please read through the safety instructions carefully before using this product as the manufacturer takes no responsibility for any damages due to the consumers misuse of the product. 1. Power Supply
Use this product with the type of power supply that is indicated on the marking label.
Its operating range is AC 90V~250V and 50/60Hz. Use an outlet that has ground fault protection. Do not overload a wall outlet, extension cord or
adapter as this may result in electric fire or shock. Keep the power cord away from any heating. If any of the following occur, unplug the product from the outlet and contact
authorized service personnel: o The power cord or supply is damaged o Liquids of any kind have been exposed to the product o The product has been dropped or the casing has been damaged
If the product wont be used for a long period of time, please unplug it.
2. Exposure and Placement
Only operate the product in moderate temperatures. Place the product indoors to avoid exposing it to lightening, rain or direct sunlight. Do not use this product near any flammable or explosive gases as this increases the
risk of explosions. Unplug the product and disconnect the LNB cable during a thunderstorm or when left
unattended and unused for long periods of time. This will prevent damage to the product due to lightening and power-surges.
Do not put any alien items into or block the slots or ventilation openings of the product. This can cause damage to the product and reduce the life span.
Do not expose any liquids or sources of open flame (such as candle). Do not place the product near any heat emitting appliances. This may cause
impairment in cooling. 3. Ventilation Always make sure the product has enough space around it for ample ventilation and
heat transfer.
-
User Manual Miraclebox Premium Twin HD
Miraclebox Multimedia AB 4
EN
Do not place the product in a closed space (such as a cabinet) without suitable ventilation.
Be sure to place the product more than 10 cm away from any appliances that are exposed to electromagnetic influences, such as a TV, Blu-ray or a DVD.
Do not use any attachments or accessories that are not recommended by the manufacturer. This may cause hazards to the product, and will void the warranty.
4. Installation and Maintenance
Before connecting or disconnecting the coaxial cable to the product, make sure that the product is unplugged. Failure to do so may cause damage to the Miraclebox.
The LNB cable must be earthed to the system earth for the satellite dish. Before connecting or disconnecting the cable from the TV, make sure that the product
is unplugged. Failure to do so may cause damage to the TV/Miraclebox. Before cleaning the product, be sure that the product is unplugged. Do not operate this product or hold the power cord with wet hands as the risk of
getting electronic shock is very high. Use a damp cloth (do not use any solvents) to clean the exterior of the product.
5. Hard Disk Drive
Do not move the product or turn the power off suddenly while the Hard Disk Drive is still running. This may result in damage to the HDD and thus the system.
The company shall not be liable for any corruption of data on the HDD caused by careless use or misuse of users.
6. Warranty
Be aware that any adjustments other than what is specified here will void your warranty. Attempting to modify the product may result in fire, injury, electric shock, or other severe damage to you or the product and the warranty will be void.
7. Disposal
This product should not be disposed with other house hold wastes at the end of its working life. Please separate this from other types of wastes and recycle it responsibly to promote the sustainable reuse of material resources. This will help prevent harm to the environment or human health from uncontrolled waste disposal.
-
Miraclebox Premium Twin HD User Manual
5 Copyright Miraclebox Multimedia AB
2. Packaging Contents
Please check all package contents before using your product.
Miraclebox Premium Twin Universal Remote Control Batteries (2 x AAA) HDMI cable WiFi adapter 300Mbps Power cable User Manual
-
User Manual Miraclebox Premium Twin HD
Miraclebox Multimedia AB 6
EN
3. Product Description Front Panel
1) Smartcard reader slot: Insert your smart card operator cards. (Two slots)
2) CI module slot: Insert your CI-module. (Two slots)
3) USB 2.0: Connection used for upgrading receiver, external HDD, WiFi etc.
4) VFD Display: Displays channel, upgrade and menu information.
5) OK: Confirms the selected menu option.
6) CH-: Shows channel list, switches to previous channel.
7) CH+: Shows channel list, switches to next channel.
8) VOL-: Lowers the volume.
9) VOL+: Increases the volume.
10) Power: Put your receiver into Standby mode.
-
Miraclebox Premium Twin HD User Manual
Rear Panel
1) Power switch: Power ON/OFF switch.
2) RS-232 port: RS232 port for data transfer.
3) Ethernet: Connect your Miraclebox to your Network/LAN.
4) USB: Two USB2.0 connections are available for external storage or WiFi-adapter.
5) HDMI: HDMI-connection for best picture and sound. Up 1080 in resolution.
6) SCART: Connect to an older TV, VCR etc.
7) S/PDIF: Connect to a digital surround system using an optical cable (S/PDIF).
8) Video: Video output using RCA-cable. (Analogue)
9) Audio: Audio output using 2xRCA-cable. (Analogue)
10) Component (YPbPr): Connect using a component cable.
11) Tuner A: First tuner. Supports DVB-S2/C/T2. 1x In, 1x Out.
12) Tuner B: Second tuner. Supports DVB-S2/C/T2. 1x In, 1x Out.
13) Power cable: Connect the included power cable here.
7 Copyright Miraclebox Multimedia AB
-
User Manual Miraclebox Premium Twin HD
Miraclebox Multimedia AB 8
EN
4. Remote Control
Please check page 50 for how to setup the TV mode.
TV/STB Puts the Remote in TV or STB mode.
Press to go into Standby / Standby options. 0-9 Used for entering channel number and text. PREV Go to Previous Channel in History. NEXT Go to Next Channel in History. EPG Shows the EPG for all / current channel. FAV Show the Favorite Lists available. MENU Go to Main Menu / Menu for current function. EXIT Exit current Menu or Window. OK Confirms the option. INFO Shows more information. MEDIA Show recordings. Long press goes to MediaPlayer. BACK Shows Channel History. VOL+/- Increase or Lower the Volume. CH+/- Change channel to Next / Previous. MUTE Mute the sound. COLOR Color buttons for different operations. / Fast Forward / Rewind. (x2/4/8/16/32/64/128).
ll / Play / Pause / Stop Timeshift or Media playback. Start a recording / Show recording options. TIMER Go to Timers / Timer overview. WEB Go to Web browser. PLUGIN Go to Plugins menu. AUDIO Show available Audio tracks. PiP Picture in Picture. SUBT. Shows subtitles if supported. SLEEP Go to Power Timers. TEXT Shows Teletext if supported. TV Go to TV mode. RADIO Go to Radio mode. HELP Shows HELP menu in TV mode.
-
Miraclebox Premium Twin HD User Manual
9 Copyright Miraclebox Multimedia AB
5. Conditional Access Amongst the channels that are scanned via Miraclebox, some channels can be properly
tuned in only with the corresponding Smartcard and/or CAM (Conditional Access Module).
Miraclebox Premium provides two Smartcard Reader slots and two Conditional Interface
slots and users need to purchase those Smartcards and CAMs that are required for
viewing such subscription based services.
Insertion of Smartcard Please check 19TUwww.miraclebox.seU19T for which
smartcards your Miraclebox supports.
1. Open the door on the right side.
2. Insert with chip downward and forward.
3. Keep smartcard inserted while watching
scrambled channels.
Insertion of CAM (Conditional Access Module)
There are several Conditional Access Systems
(CAS) that Miraclebox supports. To watch
channels that are encrypted in NDS, Conax,
Viaccess, etc, users need to purchase a CAM
that is corresponding to each CAS as well as
Smartcard to decrypt those channels.
1. Insert a Smartcard into the CAM.
2. Once the Smartcard inserted into the CAM,
insert the CAM into the CI slot as picture.
3. Make sure that the CAM remains inserted
while viewing.
Operator Smartcard
Operator Smartcard
CAM
-
User Manual Miraclebox Premium Twin HD
6. Main Features
Fast Dual Core MIPS Processor
Twin Changeable Tuners (DVB-S2/C/T2)
Linux Operating System
HbbTV / Webbrowser support
2 x Smartcard Readers
2 x CI slots
Picture in Picture (Dual Hardware decoding)
MPEG2 / H.264 Hardware Decoding
User Friendly Extended EPG
VFD Display (11 Characters)
512MB Flash / 512 DDR3 DRAM
Ethernet 10/100 Mbit
3 x USB 2.0 (1 x Front, 2 x Rear)
Wireless LAN included (300 Mbps)
Internal SATA HDD supported
Timeshift / Recording / Playback
HDMI with Full HD 1080p support
1 x Composite Video (RGB), 2 x RCA Audio
1 x Component Video (YPbPr)
1 x SCART
S/PDIF Digital Audio Output (Optical)
Dolby Digital Plus supported
Easy Installation Wizard with Autoconfiguration
DLNA support (Server / Client)
App for iOS and Android support
Eco-mode - Standby 1W
Media Player (AVI, MKV, DivX, Xvid)
Downloadable Plug-ins & Upgrades
Skin / Theme change supported (HD)
Automatic, Blind and Manual Scan support
Universal Remote Control (TV / STB)
Miraclebox Multimedia AB 10
EN
-
Miraclebox Premium Twin HD User Manual
2. Connecting your Miraclebox 1. Connecting the Signal cable
A. Connecting to Satellite (2 x DVB-S2) B. Connection to Antenna/Cable (2 x DVB-C/T2)
C. Connecting to Satellite and Antenna/Cable (DVB-S2 + DVB-C/T2)
NOTE: Loop-through connection
Instead of using two separate signal cables (Satellite needs two separate cables), it is also possible to connect cables in loop-through mode. Satellite Cable / Antenna
-
User Manual Miraclebox Premium Twin HD
2. Connecting to TV
A. Via HDMI
For the best picture and sound quality HDMI connection is recommended.
B. Via Composite (RCA) and/or Component (YPbPr)
Composite: Video (Yellow) and two Audio (White/Red). Component: (Blue/Red/Green).
C. Via SCART If you have an analogue TV or VCR, SCART cable is the most common method.
Miraclebox Multimedia AB 12
EN
-
Miraclebox Premium Twin HD User Manual
3. Connecting to a Surround System
A. Via S/PDIF (Digital) Use an S/PDIF cable (optical) for the best possible sound experience. This is the option if you want a digital Dolby Digital sound.
B. Via RCA (Analogue) If you do not have an S/PDIF input in your Surround System you can always use the two RCA Audio output connections (Red/White). This option only gives you an analogue sound quality (Stereo).
13 Copyright Miraclebox Multimedia AB
-
User Manual Miraclebox Premium Twin HD
Miraclebox Multimedia AB 14
EN
NOTE: AC input condition Nominal Voltage: 100 250 VAC Maximum Voltage: 90 264 VAC Nominal Frequency: 50 / 60 Hz Maximum Frequency: 47 63 Hz
4. Connecting Power A power cord is provided as one of the basic accessories of Miraclebox.
1. Connect the power cord to the connector at the rear panel of your Miraclebox.
2. Connect the power cord to a power outlet. 3. Turn on the power switch at the rear panel
of the Miraclebox.
5. Power ON/OFF There are several ways to turn ON or OFF your Miraclebox Premium.
Complete Power Shutdown There is a Power Switch on the rear panel and once it is ON, you do not need to turn it on or off each time. It takes longer to boot the system by this method.
Standby Mode Turn ON/OFF the Miraclebox with the POWER button on the remote control or the front panel. If you press the POWER button it instantly puts your Miraclebox into Standby mode. In this mode, the system is not completely shut down which means it will boot in just a couple of seconds.
Deep Standby Mode [ Menu > Standby/Restart > Deep Standby] Deep Standby is used to reduce the standby power consumption. Miraclebox is designed to be energy efficient and to guarantee the power consumption to be under 1W in this mode. Notice that booting will take much longer compared to normal Standby mode.
-
Miraclebox Premium Twin HD User Manual
15 Copyright Miraclebox Multimedia AB
IMPORTANT! If the picture gets outside of the TV frame please choose Full or Zoom on your TV picture settings instead of 16:9 or 4:3.
3. First Time Installation (Installation Wizard)
When you turn on your Miraclebox Premium for the first time you will see a unique easy Installation Wizard (with Autoconfiguration) to get started as fast as possible. Just follow the steps on your screen and you will be ready to go within a couple of minutes!
1. Language selection Miraclebox provides support for various of languages. In this step you can select the main language for your Miraclebox by pressing the UP/DOWN buttons to scroll to find the language that you want to use.
Miraclebox Premium currently supports 33 languages.
2. Video output In this step you shall choose Video output connection and wanted resolution.
A. Video connection Choose whether you are using a HDMI, SCART or Component cable.
B. Video resolution Choose which resolution you want to have on your TV. 1080i is strongly recommended for best quality and performance.
-
User Manual Miraclebox Premium Twin HD
Miraclebox Multimedia AB 16
EN
3. Network configuration This is the step for configuring your Network connection. You can choose between LAN connection for wired networks or WLAN connection for wireless networks (need the included Miracle WiFi adapter). If you dont wish to use a network connection choose Exit network wizard to go to the next step. A. Wired connection (LAN)
If there is a network cable connected to the Miraclebox you should choose this method. You will get two options: Use interface
Choose YES to either use DHCP or enter an IP-address manually.
Use DHCP YES: You will be assigned an IP automatically from your network router. NO: Enter the IP-address, Gateway and Netmask manually.
Press OK to active the network connection. If the connection was established successfully the following should appear.
-
Miraclebox Premium Twin HD User Manual
17 Copyright Miraclebox Multimedia AB
B. Wireless connection (WLAN) If the included 300 Mbps Miracle WiFi adapter is connected you can use to connect wirelessly to your Network. 1. Select Scan available networks to scan for available wireless networks.
2. Select the wireless network you want to connect to by pressing OK.
3. In this step you are requested to enter the network information before establishing a connection. You will see the following options:
Use interface: Choose YES to enter possible Security keys etc.
Use DHCP: Choose YES to be assigned an IP automatically from your network router. Choose NO to enter the IP-address, Gateway etc manually.
Hidden network: If the network is hidden choose YES, otherwise NO.
Network name (SSID): This will be filled automatically if the network isnt hidden. If hidden enter the SSID of the network you want to connect to.
Encryption: Choose the encryption type of the wireless network. WEP, WPA, WPA2 or Unencrypted if the network isnt secured.
Encryption key: Enter the Security key to connect to your wireless network. This key can be entered either with the NUMERIC buttons or press TEXT to enter the Virtual Keyboard mode.
Press OK to activate the network connection. If everything is correct you should be displayed the IP-address and network status and information.
-
User Manual Miraclebox Premium Twin HD
Miraclebox Multimedia AB 18
EN
C. Check for updates* *This step will only appear if there is a working Internet connection established.
If you want to check for available online updates for your Miraclebox please choose proceed. The receiver will then check for updates.
If there are updates available you can choose to upgrade the Miraclebox before you continue to the next step in the Installation Wizard. Please refer to the options given on your TV screen.
If no updates are found the Miraclebox will automatically proceed to the next step.
4. Service searching
It is now time to configure the tuners and search/install channels into your Miraclebox. To cover both DVB-S2 (Satellite) and C/T2 (Cable or Terrestrial) we chose S2 for Tuner A and C/T2 for Tuner B in the following example.
A. Configuring Tuner (DVB-S2) We start by configuring the first tuner that is installed in the receiver Tuner A.
-
Miraclebox Premium Twin HD User Manual
19 Copyright Miraclebox Multimedia AB
NOTE: If you have chosen to automatically scan your DiSEqC settings, Miraclebox will first scan and then display the found DiSEqC ports. If correct proceed with OK.
In our example we have installed a satellite tuner (DVB-S2) as Tuner A. If you have a DVB-S2 tuner as Tuner B also, please use same instructions. For information on how to configure your DVB-C/T2 tuner please continue to the next page.
Configuration mode Simple: This is the most common choice. Used for DiSEqC, Positioner etc. Loopthrough to: Choose if you wish to get the signal from the second tuner. Equal to: Choose if the selected tuner has the same configuration as the second. Advanced: Used for advanced users. Not configured: Choose if there is nothing connected the tuner.
Mode Single: Choose if there is only one satellite connected. DiSEqC A/B: Choose if you have two satellites connected via a DiSEqC switch. DiSEqC A/B/C/D: Choose if you have up to four satellites connected. Toneburst A/B: Used for Toneburst switches. Positioner: If you have a Positioner/motor this is the choice.
Port A-D Choose which satellite that is connected on each port. Miraclebox Premium offers you a unique Automatic function that will find your DiSEqC settings automatically. (Works only for Thor 0.8W, Sirius 4.8E, Hotbird 13E and Astra 19.2E.)
Set voltage and 22KHz (Only if DiSEqC is chosen in Mode) Should be YES as default.
Send DiSEqC Should be NO as default.
Press OK when you are ready to proceed to configure the second tuner installed.
-
User Manual Miraclebox Premium Twin HD
B. Configuring Tuner (DVB-C/T2) Miraclebox Hybrid tuners (DVB-C/T2) can be used with either Cable or Terrestrial networks. Choose which one with the LEFT/RIGHT buttons on Tuner type. Cable (DVB-C)
Network ID: Enter the Network ID if needed. Used service scan type: Choose Frequency bands or Frequency steps
depending on your cable network provider.
Terrestrial (For both DVB-T and T2)
Terrestrial provider: Choose your local area. Enable 5V for active antenna: Choose ON if you have an active antenna.
Press OK to proceed to Service Searching or Channel list downloading when you have finished configuring the selected Tuner.
Miraclebox Multimedia AB 20
EN
NOTE: If you have a receiver with two DVB-C/T2 tuners you can choose to have the first tuner for DVB-T/T2 and second for DVB-C or vice versa.
-
Miraclebox Premium Twin HD User Manual
21 Copyright Miraclebox Multimedia AB
C. Installing a Channel list* *This step will only appear if there is a working Internet connection established.
In Miraclebox you can choose install Channel and Favorite Lists directly from Miraclebox.se. You will see a list of available channel lists. Select the list you want to install and press OK. If you dont, proceed to Service searching.
D. Service Searching In this step you can make an Automatic or Manual channel searching/scanning. You will see three options:
No, scan later manually: If you have chosen to install a Channel list in Step C you probably already have the latest channels installed in your Miraclebox. In that case you can skip this step and start watching your favorite channels.
Yes, do an automatic scan now: This is the most common choice for searching channels. Select this and choose whether to clear current channels (Select NO) and which Tuner to Scan. See the example below.
Yes, do a manual scan now: Choose if you want to scan a Single satellite, Transponder or Frequency. Please refer to section 5.2 for more information.
Press OK to start searching channels. This can take a while. See pictures below.
You are now ready to start using and enjoying your Miraclebox Premium!
-
User Manual Miraclebox Premium Twin HD
Miraclebox Multimedia AB 22
EN
4. Basic Operations
1. Main Menu
Press MENU to enter the Main Menu. The following options will be displayed. Media Player Goes to the Media Player. Please refer to Media Player section (4.13).
Plugins Opens the Plugin browser of your Miraclebox. Using this browser you can browse and manage your installed Plug-ins and also install new ones from our dedicated server.
Setup Configure all of the system settings in the Miraclebox. Please refer to section 5.
Information This menu provides detailed information of your Miraclebox Premium such as Hardware, Software and Network information.
Timer Manage your Timer recordings from this menu. Check section Recording (4.11) for more information.
Standby / Restart Provides Power management, Restarting the system and Sleep timers.
2. Switching Channel
There are various channel zapping methods. You can switch channel by pressing: UP/DOWN ( / ) If you press the UP / DOWN button the current Channel list appears. You can move up and down to select the channel that you want to watch. Change page by pressing NEXT / PREV button. LEFT/RIGHT ( / ) Press the LEFT/RIGHT button to view the previous or next channel (from current one).
-
Miraclebox Premium Twin HD User Manual
23 Copyright Miraclebox Multimedia AB
CHANNEL ( / ) If you press the CHANNEL + / button it will show the Channel Selection menu. Channel Number ( 0-9 ) Enter a channel number to instantly go to the channel.
3. Volume Control
You can adjust the audio volume by pressing VOL +/- buttons. You can also mute or
unmute the audio temporarily by pressing MUTE button .
Mute icon Icon when changing Volume level
4. Selecting Audio Track
By pressing the AUDIO button you can check which audio tracks are available. If the current program provides different audio tracks or languages navigate to one you want with UP/DOWN and press OK to choose. There are also other options like choosing Channel (Stereo/Left/Right) or digital down mix with the COLOR buttons.
5. Selecting Subtitle
You can check available subtitles of the current program by pressing the SUBTITLE button. Available subtitles (if available) will be displayed. Use UP/DOWN button to navigate to the subtitle that you want to use and press OK to activate it.
-
User Manual Miraclebox Premium Twin HD
Miraclebox Multimedia AB 24
EN
6. Teletext
You can view the Teletext information of the current channel by pressing the TEXT button. (It will take some time to load all the information the first time.) Navigate through the Teletext pages with the UP/DOWN buttons or simply by entering the page number that you want to go to. There are several other functions with Teletext as you can see below.
MUTE Once the Teletext is activated you can toggle between the live mode and the Teletext page by pressing the MUTE button. There are three modes you can enter with the MUTE button: Teletext (Black background), Live mode or Teletext (Transparent background).
VOLUME +/- If you want to enlarge the page, press the VOL+ button while pressing the VOL- will reduce the page size.
Zoomed with VOL+ button Reduced with VOL- button
To exit the Teletext mode and go back to live mode press the EXIT button.
-
Miraclebox Premium Twin HD User Manual
25 Copyright Miraclebox Multimedia AB
NOTE: The Infobar might differ in future updates or if you choose another Skin. The above example of the Infobar is the one in the official software.
7. Program Information (Infobar)
Whenever you change the channel the Infobar is always displayed for 5 seconds (default setting). The Infobar is designed to provide you comprehensive information of the channel that you are currently watching. Press OK to view the Infobar.
The name of the current channel. The current program. The next program. Elapsed and Remaining time of the current program. (Goes in the background) Update available: If this icon is blinking it means there is an update available. REC: Highlighted in red when recording is in progress. HbbTV: Highlighted if the HbbTV is available. Press RED to show. HD: Highlighted if the channel is a HD channel. 16:9: Screen ratio. Dolby sound: Program supports Dolby Digital Sound. CAS: Means the program in encrypted. Teletext: Highlighted when the program provides Teletext. Picon: Shows the Picon (Program Icon) if available. Subservices: Press GREEN button show Subservices if available. Audio: Press YELLOW button to display available audio tracks. Extensions: Shows Addons/Plugins and Picture in Picture options. Tuner A/B: Indicated which tuner is being used for the current channel. Time & Date: Shows the actual Time and Date. Press OK again to display detailed program information.
-
User Manual Miraclebox Premium Twin HD
Miraclebox Multimedia AB 26
EN
8. Channel Lists
Press the UP/DOWN button to activate the Channel Selection. There are four types of the channel lists available to help you manage your channel selection.
All (RED) - Displays a list on all available channels. Satellites (GREEN) - Displays the list of all scanned satellites (also Cable or
Terrestrial channels). Per each satellite, channels are arranged according to Services, Provider and New.
Provider (YELLOW) - Displays the list of available providers (based on Channel list) Favorites (BLUE) - Displays your Favorite lists.
In order for you to add a certain channel to a Favourite list please follow these steps:
1. Go to the Channel List by pressing the UP/DOWN button.
2. Select the channel that you want to add to the Favourite list.
3. Press MENU on the selected channel and the menu to the right will appear.
4. Choose add service to favourites and press OK on the Favorite list you wish to add the channel to.
5. Go to the Favourites to confirm that the selected channel is correctly added.
-
Miraclebox Premium Twin HD User Manual
27 Copyright Miraclebox Multimedia AB
9. Electronic Program Guide The Electronic Program Guide (EPG) shows the program information of each channel in list. If you have Picons added they will be displayed as in the example.
A. EPG View (Electronic Program Guide)
Press EPG button on your remote to enter the EPG.
IMDb Search (RED) If you have a working Internet connection you can search IMDB for information.
Add AutoTimer (BLUE) Will automatically add new matching Timers for the selected program. (Needs a separate Plug-in to be downloaded and installed)
EPG Search (YELLOW) This function is used to scan all the EPG information for the selected program. Select the program you want to find and press YELLOW button to scan. You will then be displayed when the actual program is going on different channels.
-
User Manual Miraclebox Premium Twin HD
Add Timer (GREEN) If you want to add a Timer for the program selected in EPG mode press the GREEN button. See Recordings (Section 4.11) for more information.
B. EPG Menu In the EPG Menu you have several EPG functions that might be interesting for you. Press and hold the EPG button till the below menu appear.
IMDb Details Please refer to previous section EPG View.
Add AutoTimer Please refer to previous section EPG View.
Search EPG Please refer to previous section EPG View.
Event Info Displays detailed Information for the selected program.
Graphical EPG Displays the same EPG View as normal EPG in section A.
Infobar EPG Displays a shortened EPG view on bottom of the screen as below.
Miraclebox Multimedia AB 28
EN
-
Miraclebox Premium Twin HD User Manual
MultiEPG: A nice feature that displays EPG information for all channels in one list. Choose between NOW (Current program), NEXT (Next program) and MORE.
Show EPG for current channel: Please refer to next section Channel EPG.
Select default EPG type: Choose which EPG view should be the default one when pressing the EPG button once in live mode.
C. Channel EPG
This view can be entered by pressing the INFO button or through the EPG Menu (Section B). You will be displayed all EPG information for the selected channel.
All other functions as in normal EPG View are also accessible from this menu.
29 Copyright Miraclebox Multimedia AB
NOTE: If you want to change the EPG settings please refer to section 5.3 EPG Settings. Here you can also choose from where to download the EPG data.
-
User Manual Miraclebox Premium Twin HD
10. Timeshift
Timeshift is an instant recording of the current program that you are watching. Press button to instantly pause the audio and video you are watching. A small window displaying elapsing time will appear on the left upper side of the screen as below.
In the above state, Timeshifted recording is running until you press the PLAY/PAUSE button again.
If you want to stop the Timeshifted recording and return to the live mode, press STOP.
11. Recording
Miraclebox Premium Twin supports multiple recordings up to 8 recording simultaneously.
Instant Recording
Press REC () button to start show the Recording options.
Add recording (stop after current event) This option is used when you want to end the recording when the current program ends.
Miraclebox Multimedia AB 30
EN
NOTE: You must have a storage device connected and mounted to able to use Timeshift. You can use an internal HDD, external USB storage or a network drive.
NOTE: You must have a storage device connected and mounted to able to make a recording. You can use an internal HDD, external USB storage or a network drive.
NOTE: Compared to a normal recording the Timeshifted recording is not meant to be stored. If you stop Timeshift, you cannot replay the Timeshifted recording.
-
Miraclebox Premium Twin HD User Manual
31 Copyright Miraclebox Multimedia AB
Add recording (enter recording duration) This option is used when you want to manually set the length of a recording by entering a certain number.
Add recording (enter recording end time) This option is used when you want to define a certain time when the recording shall stop.
Dont record This option is used to exit from this menu without recording.
Stop Recording If you want to stop a recording press REC again while recording is running and select Stop Recording. You can also press STOP and select the recording you want to stop.
Recording by Timer
You can manage your Timer recordings with the Timer List menu. Go to Main Menu > Timer or press the TIMER button on your remote control. In this menu the COLOR buttons are each assigned a different function.
Delete (RED) This option is used to delete a timer.
Add (GREEN) This option is used to add a timer. Here you will be able to set several options.
Name Displays the name of the selected program.
Description Displays a short description of the program.
Timer Type Select Zap for changing to program. Select Record for recording program.
Repeat Type Select Once for one time. Select Repeated for repeated reservation.
If you choose Repeated you can reserve zapping or recording per Daily / Weekly / Mon-Fri / User-defined.
Date Displays current date. This entry is on when you selected Once in Repeat Type.
-
User Manual Miraclebox Premium Twin HD
Start Time / End Time Set the time to begin/end the recording or zapping.
Channel Set the channel to record or zap to. Press OK to show the Channel list and then OK again to choose the channel you want to record.
After event This option allows you to choose what your Miraclebox should do after the timer event is done. Select Auto, Do nothing, Go to standby, and Go to deep standby.
Disable (YELLOW) This option is used to disable the timer. An X-mark will appear. If you want to enable the disabled timer press the YELLOW button again.
Cleanup (BLUE) This option is used to remove the finished timers from the Timer List.
12. Play/Manage Recordings
Play Recordings/Media
You can go to the Movie List and view your Recordings and media by pressing the MEDIA button in live mode. Select the file that you want to play with the UP/DOWN button and press OK to play. The selected recording will play and the Infobar will appear.
Miraclebox Multimedia AB 32
EN
NOTE: Make sure that the HDD on your Miraclebox has enough free space available for the recording. If the space on the HDD is not sufficient the recording will stop.
-
Miraclebox Premium Twin HD User Manual
33 Copyright Miraclebox Multimedia AB
Delete (RED) Deletes the selected recording/file.
Move (GREEN) Press to move selected recording to another location (to USB, HDD, NAS etc).
Location (YELLOW) Choose from which location you want to display recordings / media.
Sort (BLUE) Press to sort the displayed files by A-Z, Z-A or Date.
Recordings Menu When you are in the Recording/Movie List select a file and press the MENU button to display the menu. Here you will be displayed several of options you are able to do. Settings: Display settings for the List/Playback. Network mounts: Goes to Network Mount menu. Add bookmark: Add a bookmark Create directory: Creates a new directory. Delete: Delete selected file. Move: Moves selected file. Copy: Copies selected file. Reset playback position: Resets playback from 0. Rename: Renames the selected file. Start offline decode: As described. Add AutoTimer: Add a timer. Cut-list editor: Nice feature to edit recordings. Search EPG: Searches EPG for selected file.
13. Media Player
Miraclebox Premium is a multimedia receiver capable of playing media contents. Using the Media Player you can enjoy high resolution Videos, Music and photos stored on your HDD, USB, NAS or even DLNA-unit. Go to Menu > Media Player or press and hold the MEDIA button to enter the Media Player.
-
User Manual Miraclebox Premium Twin HD
Miraclebox Multimedia AB 34
EN
SUBTITLE: Supported Subtitle format are .SRT files. Rename the subtitle file to the same name as your video to use it. For example: Video.avi gives us Video.srt.
1. Go into any directory of any connected storage device. 2. Select a file in the File List and press OK to play. The selected file will be displayed in
the Play List. You can also play the selected file directly by pressing the PLAY button. Supported formats are most MP3, AVI, MKV, MP4 etc. (Depending of Codec)
3. To move between the File List and Play List press the CH-/+ or RIGHT/LEFT button. 4. To play a file and show the Media Player window press the PLAY/PAUSE or STOP
button. You can also select a file in the Play List and press OK. To fast forward or rewind use the RIGHT/LEFT or FAST FORWARD/REWIND buttons.
14. Plug-ins / Addons
The Plug-ins and Addons are small applications that use the base of your Miraclebox Premium code to run user interface tweaks or additional functions as an example. It is these features that give your Miraclebox Premium a lot of its flexibility. New Plug-ins are
-
Miraclebox Premium Twin HD User Manual
constantly released and developed and you are therefor recommended to connect your Miraclebox to a Network with a working Internet connection. Then you can very smoothly download and install Plug-ins and Addons (Extensions) directly from our server.
A. Plugins 1. Press MENU and select Plugins to go to the Plugin browser. 2. Select which Plugin you want to run and press OK to start. Press RED to remove. 3. Press the GREEN button to load a list of available Plug-ins. 4. Select a Plug-in you wish to download and press OK. 5. You can check if the Plug-in was installed properly on the Plugin browser.
B. Addons / Extensions 1. Go to Menu > Setup > Software management > Manage Addons (Extensions). 2. Your Miraclebox will automatically download a list of available Addons. 3. Select and mark which Addon you want to install by pressing OK. Go back to the
main Addon window and press the YELLOW button to install. 4. The Addon will be downloaded and installed.
C. Install local Plug-in/Addon 1. Go to Menu > Setup > Software management > Install local extensions. 2. Select on which device the extension is found. 3. Press OK to install the found supported files on the selected device.
35 Copyright Miraclebox Multimedia AB
-
User Manual Miraclebox Premium Twin HD
Miraclebox Multimedia AB 36
EN
15. Web Interface
With the Web Interface you manage you Miraclebox Premium as if you had it in front of you from any computer. Stream live TV, Manage settings, Timer recording, watch EPG and much more. In this section we will guide you through on how to get started and use it.
First you need to know your Miraclebox Premium IP-address. This can be found by going to Main Menu > Information > Network. In our example we use 192.168.1.105.
Start any Web browser in your PC, for example Internet Explorer or Firefox. Type the IP-address of your Miraclebox in the web browser address field to enter the Web Interface.
Top: Shows current channel name, program and detailed program information. Main window: Displays your selection. The Home screen shows available channel lists
and its also here where you can choose to stream the selected channel. Press the icon to start streaming the service in a new window*.
Main: Choose between TV or Radio mode. Volume Control: Mute, Lower or Increase the Volume. Box Control: Power Control, Grab Screenshot, Send a Message, Timers. Remote: Shows a Virtual Remote to control your Miraclebox Premium. Stream: Stream your recorded movies directly to your PC*. Settings: Adjust settings as Auto Language, Customize, Record or Hard disk settings. EPG: Click on EPG to display a complete detailed
EPG view of each channel. See the example to the right for more info.
* Download and install VLC from 19TUwww.videolan.org U19T to be able to stream live TV or your Recordings.
-
Miraclebox Premium Twin HD User Manual
16. System Information You can easily display different type of information windows of your Miraclebox in the Information Menu. Go to Main Menu > Information to call up this menu.
About Shows general information about the Miraclebox. Information about hardware, software version, last upgrade and general contact information will appear.
Devices Shows all connected devices and hardware - Tuners, USB, Network, HDD etc.
Memory Shows memory information about the internal RAM and FLASH memory. See how
much RAM or Flash memory that is free and how much that is used.
Network Shows your LAN / WLAN Network information. IP-address, MAC-address,
Netmask and Wireless connections status (if WLAN) is displayed.
Service Displays general information about the actual service/channel that you are watching.
37 Copyright Miraclebox Multimedia AB
-
User Manual Miraclebox Premium Twin HD
Miraclebox Multimedia AB 38
EN
NOTE: The Deep Standby mode is recommended for power saving when you know you will not be using your Miraclebox for a while. (Less than 1W).
17. Standby / Restart In the Standby / Restart menu you can go into different Standby modes, Restart your Miraclebox and manage Sleep Timers. To enter this menu go to MENU > Standby / Restart or press and hold the POWER button till this menu appears.
Sleep Timer With the Sleep Timer menu you can set a specific time when you want your Miraclebox to go into Standby or Deep Standby mode. These buttons are used:
RED - This option is used to enable or disable a Sleep Timer. GREEN - Choose between Standby mode and Deep Standby mode. YELLOW - Choose whether to be asked of confirmation before shutdown or not.
Standby Choose this option to turn off your Miraclebox go into Standby mode. This Standby
mode is the fastest one to boot up from but at the same time the system is not fully shutdown. You can also go into Standby mode by pressing the POWER button.
Restart To fully restart your Miraclebox use this option. The system will be fully restarted
which takes a bit longer than restarting the GUI only.
Restart GUI If you have made some small changes on the system, settings or the user interface
you might need to restart the GUI. Please use this option in this case.
Deep Standby Choose the Deep Standby mode if you want a power saving Standby mode (less
than 1W). Notice that the system will be shut down and the booting time will be much longer compared to the standard Standby mode.
-
Miraclebox Premium Twin HD User Manual
39 Copyright Miraclebox Multimedia AB
NOTE: To automatically let the Miraclebox choose audio and subtitle language go to Expert Settings and choose Auto language selection.
5. System Setup Miraclebox Premium is one of the most feature rich digital receivers on the market. In the System Setup you can easily customize the system to be you own. This section will guide you through on how apply and customize most of the settings.
To enter the System Setup menu please go to Main Menu > Setup.
1. System Settings A. Language Selection
A variety of languages for the OSD/Main System are available to choose from. Select desired language and save selection with the OK or GREEN button.
B. A/V Settings You have a several Audio / Video settings in Miraclebox you can setup.
Video output: Choose between HDMI, Scart and YPbPr (Component).
Mode: Choose the output resolution: 1080p/1080i/720p/576p/576i/480p/480i.
Refresh rate: 50Hz/60Hz/Multi Display 4:3 content as: Choose how to display 4:3 content on your TV. Display > 16:9 content as: Choose how to display content higher than 16:9 on your TV.
Digital down mix: YES is used when you want to set the audio output to be down-mixed from Dolby Digital to Stereo. NO is only recommended when you are using S/PDIF connection. If you choose NO and you are using a HDMI or SCART connection there can be no audio sometimes when the program that you are watching provides Dolby Digital only.
C. Time Settings Setup Time zone and server for syncing time (if connected to the Internet).
-
User Manual Miraclebox Premium Twin HD
D. Network Setup To access many of the features of your Miraclebox Premium you are recommended to have a working Network and Internet connection. You can choose between a Wired (LAN) or a Wireless (WLAN) connection (the latter if the WiFi adapter is plugged in).
Note! If the Wireless adapter isnt inserted the setup will go to LAN automatically.
Press BLUE button to enter the Network Wizard. Refer to First Time Installation 3.3. After choosing desired connection type above you will be entered this menu:
Network Settings/Info Displays the network status and settings if you want to use interface/DHCP or not. Nameserver Settings
This option is required when you select to not use DHCP. Network Test Used to test your network connection and status.
Mounts Settings Use this option to setup a new Network Mount in your Miraclebox. (See 5.4) Restart Network This option is used when you want to restart/reboot you Network connection. Scan Wireless Networks* (*available in WLAN) Scans for available wireless networks you can connect to. Network Wizard Goes to the Network Wizard. Refer to First Time Installation 3.3
Miraclebox Multimedia AB 40
EN
-
Miraclebox Premium Twin HD User Manual
E. Recording Settings Check and edit the Recordings settings. Settings like changing Recording location, Timer recording, Margin before/after recording, Fast forward speed etc.
F. Timeshift Settings Change and edit the Timeshift location. You will also be displayed the permanent Timeshift option (Possibility to save the running Timeshift as a normal Recording).
G. Skin Setup Since Miraclebox is a Linux based set top box there are a lot of Skins to choose from. Using this menu, you can use a different Skin other than the default one.
H. General Settings General Settings of behavior of the Infobar, Hiding zap/CI messages, Action when pressing the Power button and much more.
I. Expert Settings Here you will find more advanced settings for the advanced user.
Auto Language Selection Choose which language that automatically should be chosen regarding Audio, Subtitle and EPG.
Subtitle Settings Setup the subtitle size, position, color etc.
User Interface Setup the User Interface in your Miraclebox 3D Setup, Position etc. Customize Choose Setup mode, Preferred tuner and more.
Display Adjust the Front panel display Brightness, Scrolling speed etc.
HDMI CEC Choose to enable or disable HDMI CEC.
Software Update Setup when to check for new available online softwares updates.
Network Advanced Settings Miraclebox offers many advanced Network features. Here you can setup Network Mounts, Samba, FTP, OpenVPN, Telnet, uShare, NFS, Inadyn and MiniDLNA.
41 Copyright Miraclebox Multimedia AB
NOTE: It takes some minutes since the change of Skin requires a complete system shutdown. Please wait patiently until the system reboots with a newly selected Skin.
-
User Manual Miraclebox Premium Twin HD
2. Service Searching
In this menu you can set up the tuners of the Miraclebox and make a manual or automatic Channel searching. You have also the possibility to install a default channel list from our dedicated server.
A. Tuner Configuration If you run the First Time Installation process, the Tuner A and B is already configured. If you want to apply some changes of the tuners you can do this here.
Select the Tuner you want to configure by pressing OK. Here you will see current settings and are able to configure the tuner by choose satellite, terrestrial or cable settings. Please refer to the First Time Installation 3.4 for more information on setup.
B. Default Service Lists In case there are service lists available for a certain satellite or operator, for example Thor, Sirius or Hotbird, you can download and install the lists in your current channel list. If there isnt any list available you can run the automatic or manual service scan, add TV and radio channels into the channel list.
C. Automatic Scan The easiest way to scan services is to use the Automatic Scan. In the Automatic Scan menu, there are two options to choose from as below.
Clear Before Scan If you want to delete and clear the existing before you start the automatic scan choose YES. If you want to keep the existing list and search new channels select NO.
Scan Tuner A/B Choose YES or NO on whether to scan or not scan the selected tuner. Press OK to start the automatic scan. This will take some time. As the scan proceeds, you will see the progressbar and the newly found services underneath.
Miraclebox Multimedia AB 42
EN
-
Miraclebox Premium Twin HD User Manual
43 Copyright Miraclebox Multimedia AB
Channel searching progress.
If you want to scan service manually please proceed to next section.
D. Manual Scan If you know well enough to configure each exact setting required for manual channel search you can do that in this menu. There are many parameter values that you need to decide as below.
Tuner Choose which tuner you want to use for the manual scan.
Type of Scan Type of Scan: Transponder/Satellite/Multisat for S2 and Transponder/Complete for C/T.
System If a DVB-S2 tuner is mounted you can choose either DVB-S (SD) or DVB-S2 (HD). If a DVB-C/T2 (Hybrid) tuner is mounted you can choose either DVB-C (Cable) or DVB-T (Terrestrial T/T2).
Frequency Enter the frequency of the transponder that you want to scan.
Symbol Rate Enter the symbol rate of the transponder that you want to scan.
-
User Manual Miraclebox Premium Twin HD
Polarity Here you have options for Horizontal, Vertical, Circular Left and Circular Right. You need to know the polarity of the transponder that you want to scan. FEC (Forward Error Correction) Enter the FEC value of the transponder that you want to scan. Modulation Here you have two options: QPSK (SD) and 8PSK (HD). Network Scan Network scan is used to not just scan the existing TPs but also new TP data found from the scanned TP. It is recommended to choose YES for best scanning result. Clear Before Scan If you want to delete the existing channels before searching choose YES, otherwise NO. Only Free Scan If you only want to scan Free To Air (FTA) channels, select YES. Otherwise select NO. Press OK to start the manual scan. As the scan proceeds you will see the progressive bar and the newly found services underneath (Se Automatic Scan for example pictures).
3. EPG Settings In this menu you can easily setup your EPG settings according to your needs. Setup the EPG layout and information but also from where your Miraclebox should get the EPG data from. Setup EPG carefully to get the best possible performance and experience.
A. General Settings Choose EPG location, filename and settings if to Enable ViaSat EPG etc.
B. CrossEPG Settings CrossEPG is a function to download the EPG data online also called XMLTV. This is the best way to get EPG information for up to 14 days (depends of how much EPG data the server supplies). Please follow the following steps to setup the first time:
1. Setup CrossEPG and choose Storage Device. You can also Schedule downloads automatically to avoid manual downloads. Save settings with the GREEN button.
2. Run Update Rytec/XEPGDB Provides to download the latest packages. 3. Select for example XEPGDB Provider and select which country you want to get
EPG data for with the OK button. Download the EPG with the YELLOW button.
C. Advanced Settings Most EPG layout settings are found in this menu. These options are available: MultiEPG settings, SingleEPG settings, GraphicalEPG settings, Load/Save EPG.
Miraclebox Multimedia AB 44
EN
-
Miraclebox Premium Twin HD User Manual
4. Storage Manager
In the Storage Manager you can format and setup any device that is connected to the Miraclebox. It can be an internal Hard Drive, external USB memory or even a Network Mount all is handled from here.
A. Format and Initialize If you have connected a storage device you can format and initialize it in this menu. This will be needed for the Hard Drive to work properly. Dont forget to change Recording and Timeshift settings as in section 5.1 in this manual. Select the device you want to format and initialize and press OK to start the progress.
B. Network Mount With Miraclebox Premium you can easily connect to any network drive in your local network. Its perfect if you want to record and access your recordings and media from any other Miraclebox or PC. The following options are available:
Mount again Run to recover any lost connections to your Network Mounts.
Mount Manager With the Mount Manager you have everything you need to establish and manage your Network Mount points, Manage current mount point, User management, Change hostname and recover lost Mounts all is in the Mount Manager.
Network Browser Browse all available Network shares. Select the one that you want to connect to.
C. Filesystem check A smart function for testing any connected device for errors. Select the device you want to check and press the RED button to start.
5. Common Interface
To be able to watch encrypted channels you need to have a proper CAM or/and Smart card inserted. Miraclebox Premium Twin HD has two integrated Common Interface slots and two Smartcard readers. In this menu you can get information of the inserted CAM and Smartcards.
45 Copyright Miraclebox Multimedia AB
NOTE: All data on the device will be lost when you format and initialize it. The procedure cannot be undone.
-
User Manual Miraclebox Premium Twin HD
6. Parental Control
If you want to prevent certain channels from being accessed by others, you can do so using this menu.
1. Go to Menu > Setup > Parental Control to open menu.
2. Activate Parental Control by choosing YES using the LEFT/RIGHT button. You will be displayed the following options.
Protect setup Choose YES to enter a PIN code when you enter this Parental setup menu.
Change setup pin If you want to change the existing PIN code for Parental setup, you can do so using this menu. You need to enter a new PIN code twice.
Protect services If you want to lock certain channels with a PIN code choose YES on this option.
Parental control type This option will be activated only when you set Protect services at YES. You will see two options: - White list: Used to block all channels except those in the parental control list. - Black list: Used to block only those channels included in the parental control list.
Change service pin Here you can define a separate PIN code required to change services included in the parental control list.
Edit service list Here you can add the services that you want to lock with a PIN code. Services will be arranged in an alphabetical order.
Next time when you want to change to one of these channels the Miraclebox will be asking you for a PIN code to show the channel.
7. Software Management
Go to this menu to upgrade your Software/Channel List online or Backup Settings.
A. Manage Addons Manage all Addons from this menu. Please refer to Plugins/Addons 4.14 in the manual.
Miraclebox Multimedia AB 46
EN
IMPORTANT: Do not lose your PIN code since its very important for future use.
-
Miraclebox Premium Twin HD User Manual
47 Copyright Miraclebox Multimedia AB
NOTE: If you do the Factory Reset, all of your configuration data including bouquets, service lists, satellite parameters, and so on will be erased.
B. Software Update Run to let your Miraclebox Premium check for any available updates online.
If there are any updates available you will get four options to choose from as in the example.
C. Upgrade Wizard If you want to Backup and then upgrade your Miraclebox you can run this Wizard.
D. Backup System Settings Backups your current System Settings and Service List (Channels). Select the preferred Backup location in Advanced Options > Backup Location.
E. Restore System Settings If you have made a Backup of your System Settings (as above) you can easily restore them buy running this option. A great feature when you have upgraded the Miraclebox.
F. Install Local Extensions Install Plugins, Addons or Extensions from any connected storage device. See 4.14.
G. Advanced Options Here youll find all the advanced software management options such as: Advanced restore, Select Backup Location, Select Backup Files, Packet Management and Select Upgrade Source.
8. Installation Wizard
If you want to go through the Installation Wizard and setup your Miraclebox again please run this option. See Section 3 First Time Installation for more information.
9. Factory Reset
Run the Factory Reset if you want to restore your Miraclebox to Factory default.
Go to Menu > Setup > Factory Reset to run the process. Confirm the restoration with YES when asked if you are sure you want to restore.
When the factory reset process is finished your Miraclebox will reboot automatically and start the First Time Installation Wizard.
-
User Manual Miraclebox Premium Twin HD
6. Miraclebox Remote Control The Remote Control of your Miraclebox Premium is of Universal type and supports most TV brands on the market. Please follow the user guide below on how to get started.
1. User Guide of the Remote Control Unit
A. TV setup TV Code There are two modes to setup your TV brand for Miraclebox. If you do not find your TV
brand in the list it might be online on Miraclebox.se. Lets setup the remote.
1. Press and hold the TV button till the TV LED starts blinking. 2. Enter the four digit number of your TV brand. 3. If the number is correct the TV LED blinks three times and is saved. If the number is incorrect please start over from step 1 or proceed to Mode B below.
B. TV setup Smart Scan If you cant find your TV brand in the TV Code List you will have to make a Smart Scan
to find your TV. There are two ways to do this Manually or Automatically.
1. Press and hold the TV button till the TV LED starts blinking. 2. Press the POWER button the TV LED should be On. 3a. Manual Scan: Press and release the UP/DOWN button to start the manual scan. 3b. Automatic Scan: Press and hold the UP/DOWN button to start the automatic scan. 4. Continue pressing or holding till the power of the TV is either powered On or Off
depending on which mode its in. Test the VOL+/-, MUTE buttons etc to ensure that the remote works with your TV. If its working save the TV Code by pressing OK.
C. Master Power The Master Power Control function is a nice feature if you want to Turn Off/On both your TV and Miraclebox by just pressing the Power button once. Please follow below steps to enable or disable this mode. (Skip step 4 if disabling)
Disable/Enable Master Power 1. Press and hold the STB button till the STB LED starts blinking. 2. Press and release the POWER button - the STB LED will be ON. 3. Press the STB button the STB LED will still be ON. 4. ONLY FOR ENABLING: Press the TV button the STB LED will still be ON. 5. Press the POWER button. The STB LED will blink three times which indicates that
the mode is activated successfully.
Miraclebox Multimedia AB 48
EN
-
Miraclebox Premium Twin HD User Manual
2. TV Code List Here is a list of the most popular TV brands on the market. Visit Miraclebox.se > Support > Manuals for a full list of supported TV brands.
BRAND CODES Andersson 5319 7660
Denver 8644 6896 6305 4485 8299 3637
Finlux 4819 8644 6896 8060 6092 5605 8568 6381 4265 2620 8394 6753 8020 5952 4659 5553 6305 7361 3637 4648
Grundig 5265 4679 6640 3518 8435 6896 8299 7647 4265 6230 8644 5119 6812 7287 4925 7733 6948 5393 4698 6982
LG 8644 5393 7287 7647 7430 2924 6381 8265 2796 5447 4709 6896 4156 6944 4312 5531 8060 4469 5605 6305 3350
Loewe 3835 5613 7337 8644 6896 7287 8377 8568 4648
Luxor 5319 2438 8020 6753 6092 4659 3840 8394 3350 7910 4783 5605
Matsui 8644 6896 6230 7647 5605 8568 6482 7910 7507 7384 6812 4530 5265 3518 3270 8060 5739 5119 2438 7014 7733 3840 3637 4648
Panasonic 4526 5620 3001 3350 5605 4783 7605 4709 8644
2410 8568 8644 6896 8360 5393 4648 6896 2620
Philips 6896 8644 3518 6127 6538 8016 3802 5874 6982 5090 3350 7647 4648
Pioneer 4174 7507 8644 4849 3350 7430 5605 4422 2590
6896 8209 7287 6982 2590 3835 4648 7287
Samsung 2517 8299 8644 5393 7910 7350 5605 4884 6896 7736 3193 4495 4523 5510 3637 4648 7647 7287 3488 4469
Sharp 3193 7138 6812 4638 6127 8568 6538 4174 7409 5319 4523 3802 Siemens 3518 6640 6538 5265 7839 5186 8644 6896 3350
Sony 6736 2762 7507 6219 3193 4849 4752 5874 3078 6812 8644 6896 3802 Thomson 4884 3847 6982 4422 7430 3270 8644 6896 4469
United 8060 8644 6381 6896 7733 3840 8299 7066
49 Copyright Miraclebox Multimedia AB
-
User Manual Miraclebox Premium Twin HD
7. Upgrade your Miraclebox
Sometimes you need to upgrade the software in your Miraclebox Premium. Normally you can make software updates by going to Main Menu > Setup > Software Management > Software Update (See 5.7 for more information).
If you want to flash the Miraclebox with a new software please follow the below steps.
1. Start by downloading the latest software from www.miraclebox.se or any other third party software you want to use.
2. Extract the downloaded file so that you have a directory named miraclebox. 3. Copy this folder and its content to a FAT32 formatted USB memory. 4. Power off the Miraclebox Premium with the Power switch on the rear. Insert the USB
memory in the USB connection on the Front Panel. 5. Power on the receiver using the Power switch. 6. When you see the text Press OK to Upgrade! on the front display press OK on the
touch panel to start upgrading.
7. The text Upgrading will appear which means that the receiver is flashing. (It will take about 5 minutes).
8. Your Miraclebox will automatically reboot after it has finished flashing. It will then boot up the new software and start the First Time Installation Wizard.
You have now successfully upgraded/flashed your Miraclebox Premium!
Miraclebox Multimedia AB 50
EN
NOTE: If you faulty upgrade the software or software that are not intended for Miraclebox Premium, Miraclebox Multimedia will take no responsibility and the warranty will be void.
-
Miraclebox Premium Twin HD User Manual
8. Troubleshooting Before you contact your local service center, please read the following tips carefully.
1. No video on TV Check first if the Miraclebox is powered on and in operation mode. Check if the video cable is properly connected between the TV and the Miraclebox. Check if the signal cable is connected to Miraclebox and that you have signal. Check if the selected channel is encrypted and if you have a corresponding smartcard.
2. Problem with audio quality (No audio) Check if the audio or HDMI cable is connected correctly. Check the volume level of your TV and Miraclebox. Check if Miraclebox or TV is on mute. Check the audio options if they are correctly selected according to the program you are
currently watching.
3. Remote control problem Check if the batteries are correctly mounted. If your remote control has been used for a long time, change the batteries. Point the remote control directly towards the Miraclebox. Make sure that nothing blocks the front panel display.
4. Channel search problem Make sure that the Tuner configurations are all correctly made (See 5.2.1). Check if the antenna cable(s) are properly connected.
5. Encrypted channel viewing problem Check if you have the appropriate Smartcard and/or CAM. Take the Smartcard and CAM out and re-insert them to re-initialize. Check if your system correctly detects the smartcard and CAM.
6. Recording problem Check if the HDD or USB device has sufficient space for recording. Check if there are any available tuners for recording.
7. Noise Miraclebox has an integrated FAN. This may create a noise but is inevitable to make
sure the safety and the lifetime of your Miraclebox. While the HDD is running you may also hear a noise.
51 Copyright Miraclebox Multimedia AB
NOTE: If the signal is weakened due to bad weather conditions please check if your satellite dish is oriented in the original direction. Also check you LNB and snow on the dish.
-
User Manual Miraclebox Premium Twin HD
9. Technical data
Miraclebox Premium Twin HD Technical Specifications
Front Panel
Display VFD 11 Characters
Smart Card / CI Slot 2 / 2
USB 2.0 1 (For update)
Buttons (Touch) POWER / OK / RIGHT / LEFT / UP / DOWN
Rear Panel
Tuners 2 x S2 / 2 x C/T2 / S2 + C/T2
Video/Audio (Digital) 1 x HDMI
Video (Analogue) 3 x RCA (Component) / 1x RCA (Composite)
Video/Audio (Analogue) 1 x SCART
Audio (Digital) 1 x S/PDIF (Optical)
Audio (Analogue) 2 x RCA (Stereo)
USB 2.0 2 (HDD / WiFi / Keyboard / Bluetooth)
RS232 1
Ethernet 1 x 10/100 Mbit
Fan 1
Power
Power switch 1
Mains Voltage AC100-250V / 50-60Hz
Power consumption (Max operation/standby) 65/25/1W
Video
Video resolution 1080p, 1080i, 720p, 576p
Video decoding MPEG-2, MPEG-4 compatible
Input data rate 2-45 MSymb/s
Audio Decoding Dolby Digital, MPEG-4 (AAC-HE), MPEG-1/2/3
Sampling rate 32/4.1/48 kHz
H/W
Internal HDD 1 x SATA (Racket for 3,5 HDD)
Memory Flash 512MB / RAM 512MB
CPU Dual Core MIPSEL (Broadcom)
General Dimensions (W x D x H) 320 x 216 x 58 mm
Weight (Without HDD) 1,76 kg
Miraclebox Multimedia AB 52
EN
-
Miraclebox Premium Twin HD User Manual
10. Copyright - GNU GPL GNU GENERAL PUBLIC LICENSE Version 2, June 1991 Copyright (C) 1989, 1991 Free Software Foundation, Inc. 51 Franklin Street, Fifth Floor, Boston, MA 02110-1301, USA Everyone is permitted to copy and distribute verbatim copies of this license document, but changing it is not allowed. PREAMBLE The licenses for most software are designed to take away your freedom to share and change it. By contrast, the GNU General Public License is intended to guarantee your freedom to share and change free software-to make sure the software is free for all its users. This General Public License applies to most of the Free Software Foundation's software and to any other program whose authors commit to using it. (Some other Free Software Foundation software is covered by the GNU Lesser General Public License instead.) You can apply it to your programs, too. When we speak of free software, we are referring to freedom, not price. Our General Public Licenses are designed to make sure that you have the freedom to distribute copies of free software (and charge for this service if you wish), that you receive source code or can get it if you want it, that you can change the software or use pieces of it in new free programs; and that you know you can do these things. To protect your rights, we need to make restrictions that forbid anyone to deny you these rights or to ask you to surrender the rights. These restrictions translate to certain responsibilities for you if you distribute copies of the software, or if you modify it. For example, if you distribute copies of such a program, whether gratis or for a fee, you must give the recipients all the rights that you have. You must make sure that they, too, receive or can get the source code. And you must show them these terms so they know their rights. We protect your rights with two steps: (1) copyright the software, and (2) offer you this license which gives you legal permission to copy, distribute and/or modify the software. Also, for each author's protection and ours, we want to make certain that everyone understands that there is no warranty for this free software. If the software is modified by someone else and passed on, we want its recipients to know that what they have is not the original, so that any problems introduced by others will not reflect on the original authors' reputations. Finally, any free program is threatened constantly by software patents. We wish to avoid the danger that redistributors of a free program will individually obtain patent licenses, in effect making the program proprietary. To prevent this, we have made it clear that any patent must be licensed for everyone's free use or not licensed at all. The precise terms and conditions for copying, distribution and modification follow. TERMS AND CONDITIONS FOR COPYING, DISTRIBUTION AND MODIFICATION 0. This License applies to any program or other work which contains a notice placed by the copyright holder saying it may be distributed under the terms of this General Public License. The Program, below, refers to any such program or work, and a work based on the Program means either the Program or any derivative work under copyright law: that is to say, a work containing the Program or a portion of it, either verbatim or with modifications and/or translated into another language.(Hereinafter, translation is included without limitation in the term modification.) Each licensee is addressed as you. Activities other than copying, distribution and modification are not covered by this License; they are outside its scope. The act of running the Program is not restricted, and the output from the Program is covered only if its contents constitute a work based on the Program (independent of having been made by running the Program).Whether that is true depends on what the Program does. 1. You may copy and distribute verbatim copies of the Program's source code as you receive it, in any medium, provided that you conspicuously and appropriately publish on each copy an appropriate copyright notice and disclaimer of warranty; keep intact all the notices that refer to this License and to the absence of any warranty; and give any other recipients of the Program a copy of this License along with the Program.
53 Copyright Miraclebox Multimedia AB
-
User Manual Miraclebox Premium Twin HD
You may charge a fee for the physical act of transferring a copy, and you may at your option offer warranty protection in exchange for a fee. 2. You may modify your copy or copies of the Program or any portion of it, thus forming a work based on the Program, and copy and distribute such modifications or work under the terms of Section 1 above, provided that you also meet all of these conditions: a) You must cause the modified files to carry prominent notices stating that you changed the files and the date of
any change. b) You must cause any work that you distribute or publish, that in whole or in part contains or is derived from the
Program or any part thereof, to be licensed as a whole at no charge to all third parties under the terms of this License.
c) If the modified program normally reads commands interactively when run, you must cause it, when started running for such interactive use in the most ordinary way, to print or display an announcement including an appropriate copyright notice and a notice that there is no warranty (or else, saying that you provide a warranty) and that users may redistribute the program under these conditions, and telling the user how to view a copy of this License.(Exception: if the Program itself is interactive but does not normally print such an announcement, your work based on the Program is not required to print an announcement.) These requirements apply to the modified work as a whole. If identifiable sections of that work are not derived from the Program, and can be reasonably considered independent and separate works in themselves, then this License, and its terms, do not apply to those sections when you distribute them as separate works. But when you distribute the same sections as part of a whole which is a work based on the Program, the distribution of the whole must be on the terms of this License, whose permissions for other licensees extend to the entire whole, and thus to each and every part regardless of who wrote it. Thus, it is not the intent of this section to claim rights or contest your rights to work written entirely by you; rather, the intent is to exercise the right to control the distribution of derivative or collective works based on the Program. In addition, mere aggregation of another work not based on the Program with the Program (or with a work based on the Program) on a volume of a storage or distribution medium does not bring the other work under the scope of this License.
3. You may copy and distribute the Program (or a work based on it, under Section 2) in object code or executable form under the terms of Sections 1 and 2 above provided that you also do one of the following: a) Accompany it with the complete corresponding machine-readable source code, which must be distributed under
the terms of Sections 1 and 2 above on a medium customarily used for software interchange; or, b) Accompany it with a written offer, valid for at least three years, to give any third party, for a charge no more than
your cost of physically performing source distribution, a complete machine-readable copy of the corresponding source code, to be distributed under the terms of Sections 1 and 2 above on a medium customarily used for software interchange; or,
c) Accompany it with the information you received as to the offer to distribute corresponding source code. (This alternative is allowed only for noncommercial distribution and only if you received the program in object code or executable form with such an offer, in accord with Subsection b above.) The source code for a work means the preferred form of the work for making modifications to it. For an executable work, complete source code means all the source code for all modules it contains, plus any associated interface definition files, plus the scripts used to control compilation and installation of the executable. However, as a special exception, the source code distributed need not include anything that is normally distributed (in either source or binary form) with the major components (compiler, kernel, and so on) of the operating system on which the executable runs, unless that component itself accompanies the executable. If distribution of executable or object code is made by offering access to copy from a designated place, then offering equivalent access to copy the source code from the same place counts as distribution of the source code, even though third parties are not compelled to copy the source along with the object code.
4. You may not copy, modify, sublicense, or distribute the Program except as expressly provided under this License. Any attempt otherwise to copy, modify, sublicense or distribute the Program is void, and will automatically terminate your rights under this License. However, parties who have received copies, or rights, from you under this License will not have their licenses terminated so long as such parties remain in full compliance. 5. You are not required to accept this License, since you have not signed it. However, nothing else grants you permission to modify or distribute the Program or its derivative works. These actions are prohibited by law if you do not accept this License. Therefore, by modifying or distributing the Program (or any work based on the Program), you indicate your acceptance of this License to do so, and all its terms and conditions for copying, distributing or
Miraclebox Multimedia AB 54
EN
-
Miraclebox Premium Twin HD User Manual
modifying the Program or works based on it. 6. Each time you redistribute the Program (or any work based on the Program), the recipient automatically receives a license from the original licensor to copy, distribute or modify the Program subject to these terms and conditions. You may not impose any further restrictions on the recipients' exercise of the rights granted herein. You are not responsible for enforcing compliance by third parties to this License. 7. If, as a consequence of a court judgment or allegation of patent infringement or for any other reason (not limited to patent issues), conditions are imposed on you (whether by court order, agreement or otherwise) that contradict the conditions of this License, they do not excuse you from the conditions of this License. If you cannot distribute so as to satisfy simultaneously your obligations under this License and any other pertinent obligations, then as a consequence you may not distribute the Program at all. For example, if a patent license would not permit royalty-free redistribution of the Program by all those who receive copies directly or indirectly through you, then the only way you could satisfy both it and this License would be to refrain entirely from distribution of the Program. If any portion of this section is held invalid or unenforceable under any particular circumstance, the balance of the section is intended to apply and the section as a whole is intended to apply in other circumstances. It is not the purpose of this section to induce you to infringe any patents or other property right claims or to contest validity of any such claims; this section has the sole purpose of protecting the integrity of the free software distribution system, which is implemented by public license practices. Man