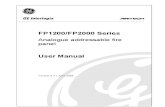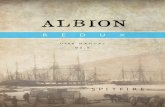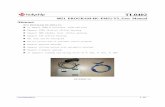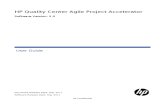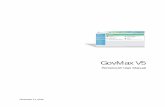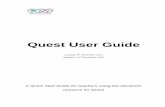TIES v5 User Manual - ties.upmc.comties.upmc.com/doc/TIES v5 User Manual.pdf · User Manual . 1...
-
Upload
truongkiet -
Category
Documents
-
view
388 -
download
19
Transcript of TIES v5 User Manual - ties.upmc.comties.upmc.com/doc/TIES v5 User Manual.pdf · User Manual . 1...

TIES v5.0 Client
User Manual

1
TIES User Manual Introduction ................................................................................................................................... 3
User Roles ................................................................................................................................. 3 Logging In ..................................................................................................................................... 4 Query Functions ............................................................................................................................ 5
Creating Queries ....................................................................................................................... 5 Types of Searching ................................................................................................................ 5 Dashboard View ..................................................................................................................... 5 Diagram View ......................................................................................................................... 8
Specifying Filters ................................................................................................................ 9 Start Over ............................................................................................................................. 10
Save a Query ........................................................................................................................... 10 Open a Query .......................................................................................................................... 10 Viewing Query Results ............................................................................................................ 11
Highlighting Reports ............................................................................................................. 11 Changing Query ................................................................................................................... 11
Report Options ........................................................................................................................ 11 Print a Report ....................................................................................................................... 11 Export a Report .................................................................................................................... 12 Request Report Review ....................................................................................................... 12 Quarantine Report................................................................................................................ 12
Charts Tab ............................................................................................................................... 12 Order Functions .......................................................................................................................... 14
Ordering Steps for Researchers (Person Placing an Order) .................................................... 14 Ordering Tissue ................................................................................................................... 14
Create a New Case Set/Order .......................................................................................... 14 Add an Item to an Existing Case Set................................................................................. 15
Options for Created Case Sets ............................................................................................ 15 Remove an Item from an Existing Case Set ...................................................................... 15 Delete a Case Set/Order .................................................................................................. 15 Specify Tissue Requirements ........................................................................................... 15 Print Order Items .............................................................................................................. 16 Export Order Items ........................................................................................................... 16 Submit an Order ............................................................................................................... 17
Options for Submitted Orders .............................................................................................. 17 Cancel an Order ............................................................................................................... 17 Confirm an Order for Shipping .......................................................................................... 17
Order Options for Honest Brokers ........................................................................................... 18

2
Update Status for Orders and Order Items ....................................................................... 18 Add Comments to an Order .............................................................................................. 20
Administrator Functions .............................................................................................................. 21 Add a TIES User ...................................................................................................................... 21 Edit a TIES User ...................................................................................................................... 22
Add a Role to a User ............................................................................................................ 22 Edit User Information ........................................................................................................... 22 Reset Password ................................................................................................................... 22
Add a TIES Study .................................................................................................................... 22 Edit a TIES Study ..................................................................................................................... 23
Add an Institution to a Study ................................................................................................. 23 Add a User to a Study .......................................................................................................... 23 Edit the Study Type (Data Only or Data & Tissue) ................................................................ 24 Approve Access for Users .................................................................................................... 24
Frequently Asked Questions ....................................................................................................... 25 Query Functions ...................................................................................................................... 25
What is the difference between text searching and concept searching? When should I use these search types? ............................................................................................................. 25 When should I use the Diagram View for querying? What benefits does it have over the Dashboard View? ................................................................................................................. 25 I created a query in the Diagram View. Why can’t I see it in the Dashboard View? ............... 25

3
Introduction The Text Information Extraction System (TIES) is a web-based application that lets researchers affiliated with University of Pittsburgh and University of Pittsburgh Medical Center search pathology reports and order tissue from the paraffin archive or frozen stores. Honest broker services are also supported in TIES. Pathology reports from MARS are imported into TIES on a weekly basis.
Some examples of potential TIES users include:
• Attending physicians • Fellows • Department of Pathology Residents • Translational researchers • Oncologists • Basic scientists • Epidemiologists • Molecular biologists • Tissue Bank Personnel
User Roles Four types of user roles are available in TIES, each having access to different functions in TIES:
1. Preliminary users - have access to aggregate data only (not individual reports). 2. Researchers – can search de-identified pathology reports and create case sets/orders. 3. Honest brokers – can search pathology reports and process orders. 4. Administrators – perform administrative functions such as creating new users and studies
and assigning user roles.
Users can be assigned multiple roles as appropriate for their work needs.

4
Logging In Logging into TIES can be done from the TIES webpage: http://ties.upmc.com
To log into TIES:
1. Click the button on the TIES webpage. 2. If a security popup window appears, click the Run button. 3. Select the appropriate data network from the dropdown, and click OK.
Note: The Production Data Network provides access to real data The Test Data Network contains fake data, and can be used to try out the system.
4. Type in your username and password, and click Login. 5. Select what role you want to be logging in as from the dropdown menu. 6. Select the appropriate study (if logging in as a preliminary user, researcher, or honest
broker) and click OK.

5
Query Functions
Creating Queries Querying allows TIES users to search for cases and reports that are relevant to their research interests. To query reports, the user must be logged in as a Preliminary User, Researcher, or Honest Broker.
There are two basic views for querying reports: Dashboard and Diagram. The Dashboard View is similar to Google or other search tools that you might use. The Diagram View is more visual and allows for more complex queries. In the Diagram View, users create queries by adding filters and constructing a diagram.
Types of Searching When creating queries, users can use two main types of searches:
Text searching - only returns reports that contain EXACT matches to the search term.
Concept searching - returns documents that contain the exact search term as well as documents containing synonyms of the search term. Concept searching generally returns more accurate results.
In TIES, concept searching is the default search type.
One difference between concept and text searching is how NOT (negation) searches are treated. For text searches, reports not containing the search term anywhere in the report will be returned. In contrast, for concept searches, reports containing the search term in the negated form are returned (such as “No evidence of …”).
Dashboard View The Dashboard View is the default view for querying reports, and is pictured below.

6
To query reports:
1. Type any specific search terms you want reports to contain into the text box, separating search terms with commas.
2. Select the report type(s) you wish to search by clicking the appropriate checkboxes. By default, all report types available for the study you logged into will be searched.
3. Select the sections you wish to search in by clicking the appropriate checkboxes. If you do not select any sections to search, the entire report will be searched. NOTE: you must select a document type first in order to select particular report sections.
4. Restrict age as desired by clicking the appropriate radio button and setting values. 5. Select the appropriate gender and race from the choices provided. 6. Restrict the event year as desired. 7. Select the number of reports desired from the drop-down list on the right-hand side of the
screen. If you want a random selection of reports, check the “Randomize results” checkbox.

7
8. Click . Note that when a search term is matched to a concept, the search term will turn blue, and you can mouse over the search term to see what concept it matched to.
Additional search options are available by clicking the Try Advanced Dashboard link. These options include being able to use text searching (rather than concept searching), searching for any concepts listed (equivalent to “or” searching), and searching for concepts in the negated form (equivalent to “not” searching). A screenshot of the Advanced Dashboard is shown below.
Same as ‘Basic Dashboard’ box
Additional search boxes let you specify Boolean OR and NOT logic
Select ‘Concept’ to map to NCI Metathesaurus concepts and search with those.
Select ‘Text’ to treat the search terms as text.

8
Diagram View The Diagram View allows users to visually construct complex Boolean queries and temporal queries. Query diagrams consist of boxes connected by arrows. The boxes represent filters to the query and will cause reports to be filtered out. The arrows indicate the order in which all of the filters are checked on any report. Query results will be any reports that make it through all of the filters to the Filtered Reports placeholder. Below is a picture of the Diagram View:
Filters on the same path connected by arrows are AND filters – all of these conditions must be met for reports to be returned. Forks in the path indicate OR filters to the query.
Types of filters that can be added include:
Report type Search term NOT search term – include reports that do not contain the search term
Filters panel for adding and deleting filters.

9
Event year Gender Age Race
Filters are added to the diagram either using the Filters panel on the left-hand side of the Diagram View, or by right clicking one of the placeholders or existing filters.
To add filters using the Filters panel, click the appropriate filter type button in the Filters panel. This will add a filter box below whatever was selected in the Diagram (with the exception of the Report Type filter, which is always placed at the top of the Diagram).
Inserting or deleting filters by right clicking items in the diagram simply involves selecting the appropriate option when right clicking. Options available when right clicking depend on what is clicked – for example, if you right click on the All Reports placeholder, the only option available is to add an AND filter below the placeholder since the All Reports placeholder must always appear at the top of the diagram and cannot be deleted. Then select the appropriate filter type from the dropdown and click OK. Note that filters for Race and Tags can only be added by right-clicking – they do not appear in the Filters panel.
Specifying Filters
In the Diagram View, filters are specified in pop-up windows that appear after inserting the filter. In general, these pop-up windows function in the same manner as specifications made in the Dashboard View. However, specifying search terms requires additional steps.
For each search term added, you need to specify whether you want it to be a concept search or text search by clicking the appropriate button. If a concept search is performed, a pop-up window will appear where you type in the search term, click Find, and then choose from the list of concepts provided. Select the concept that most closely matches what you intend to search for. Note that you can select multiple concepts if desired. This step is performed automatically in the Dashboard View.

10
If you do not see the desired concept in the pop-up window, you can modify the search term by changing the term at the top of the pop-up window and clicking the Find button.
Start Over In both the Dashboard and Diagram Views, you can click the button at any time to clear the query. After clicking the Start Over button, a pop-up window will appear asking if you are sure you want to start over with a blank query. Click Yes to clear the query, or click No or Cancel to go back to the current query.
Save a Query Queries created using either the Dashboard or Diagram view can be saved for later use. To save a query:
1. Click the button, or choose either the Save Query or Save Query As option from the File menu. A popup window will appear.
2. Type the name you would like the query to be saved under in the Name field. 3. If desired, type a more detailed description of the query in the Description field. 4. Click the Save button to save your query.
Open a Query To open a previously saved query:
Indicate for each search term whether you want to search as Concept or Text
Select concept(s) to search

11
1. Click the button, or select the Open Query option from the File menu. 2. Click the name of the query you want to open from the dialog box that appears. 3. Click Open.
You can also open queries saved by other users on the same study by selecting a different user from the drop-down list at the top of the Open Query window.
Viewing Query Results After running a query, results will be displayed in a separate tab. The left-hand side of the screen displays a tree list of all reports returned from the query. Reports from the same institution are grouped together within the tree, as well as all reports for the same patient – if a patient has multiple reports, they will be kept together.
To view a particular report, click on the report in the tree list. The report will then be displayed on the right-hand side of the screen.
Highlighting Reports When a report is selected, search terms or annotations can be highlighted. Click the appropriate button in the De-Identified Pathology Report area of the screen if you want items to be highlighted in the report.
Changing Query If after viewing query results you want to make changes to your query, click the link at the top of the Results page to go back to the query view you used to construct the query. You can also click on the Query tab (located to the left of the Results tab) at any time.
Report Options Once a report is in view, a number of options are available. The report can be printed, exported (saved locally), reviewed, or quarantined. The report can also be added to a case set/order. Ordering is explained in the next section.
Print a Report Individual reports resulting from queries can be printed. To print a report:
1. Select Print Report from the File menu, or right click the report and select Print. 2. Select what you would like to print from the popup window that appears. 3. Click OK.

12
4. Select the appropriate print settings and click OK.
Export a Report Reports can be saved to your local computer using the export option. To export a report, select Export Report from the File menu. A popup window will appear. Navigate to the location that you want the report saved to, and type the name of the file you want the report saved as. Click Export to save the report. The report is saved as a text file.
Request Report Review If you come across a problematic report (for example, the report doesn’t fit the search you conducted or concepts are not colored correctly in the annotations), you can request that the report be reviewed by using the Request Review option. Note that once a report is flagged for review, it can only be un-flagged by a System Administrator. To request that a report be reviewed:
1. Select Request Review from the File menu, or right click the report and select Request Review.
2. Explain why you are requesting a review in the comments area. 3. Click OK.
Quarantine Report If you come across any reports that are not completely de-identified (as occurs in less than 2% of the reports available), these reports must be quarantined so they are not available for searches. Reports can only be un-quarantined by a System Administrator.
To quarantine a report:
1. Select Quarantine Report from the File menu, or right click the report and select Quarantine.
2. Confirm that you want to quarantine the report by clicking Yes.
Charts Tab Query results can be viewed by looking at individual reports, or by looking at charts showing the distribution of reports. Charts are the only information available to Preliminary Users.
To view a summary chart for a query:

13
1. Click the button, or select Charts from the View menu. This will open the Charts tab.
2. Create a query in either the Dashboard or Diagram View. 3. Select the type of chart to view by clicking the appropriate button. The default chart type is
bar chart. 4. Select the type of filter to categorize query results by in the Categorize By drop-down list.
5. Click .
Query results will be shown as a chart rather than individual results. Note that for pie charts, only one category type can be selected, while subcategories are allowed when making bar charts. Categories are the primary category, while subcategories allow categories to be subdivided. For example, if you choose age as the primary category and gender as the subcategory, each age group will be subdivided into males and females.
Charts can be revised after they are created. You can change the chart type and categories used
in creating the chart. Make the appropriate changes and click .
Several options are available if you right-click the chart, including Copy, Save As, and Print.

14
Order Functions Ordering tissue in TIES is a multi-step process involving communication with the honest broker to confirm the order. Orders can be created by Researchers or Honest Brokers. Honest Brokers can fill orders and update order status. The basic order procedure is as follows:
1. An order is created by a Researcher (or Honest Broker). 2. The order is submitted and is added to an Honest Broker’s queue. 3. The Honest Broker verifies the order, performing the following steps:
a. Examining IRB approval b. Verifying tissue availability c. Updating the status of each order item
4. The Honest Broker requests confirmation from the Researcher after updating the status of all order items and setting the order status to either Retrieved or Incomplete (depending on whether all requested items were available or not). The order is then added to the Researcher’s awaiting confirmation queue.
5. The researcher confirms the order. The order is added to the Honest Broker’s confirmed queue.
6. The Honest Broker fulfills the order by performing the following steps: a. Cutting tissue/slides b. Shipping tissue to the PI or holding tissue for collection by the PI c. Setting the order status to Distributed.
Each of these steps is explained in more detail below. Steps for Researchers and Honest Brokers are described separately.
Ordering Steps for Researchers (Person Placing an Order)
Ordering Tissue After running a query, tissue can be ordered. A new order can be created, or tissue can be added to an existing order. You must be in the query results tab to order tissue.
Create a New Case Set/Order
To create a new case set:
1. Click the button in the My Case Sets area of the Results tab. 2. Type in a name for the case set. 3. Click OK.

15
Add an Item to an Existing Case Set
To add an item to an existing case set, simply drag and drop the desired report to the appropriate case set in the My Case Sets area. Alternatively, you can right click the report, select Add Report to, and choose the appropriate case set.
Options for Created Case Sets Once a case set is created, individual case set items or the entire case set can be deleted, instructions to the honest broker can be specified, items can be printed and exported, and the order can be submitted. All of these actions are performed in the My Case Sets tab. The My Case Sets tab is organized as a tree, similar to query results. The main headings are case set names, and individual items appear underneath each order.
Remove an Item from an Existing Case Set
To remove (delete) an item from a case set:
1. Select the particular report you want to delete from the Case Sets pane. 2. Click the button under Available Tasks.
Delete a Case Set/Order
To delete an entire case set/order:
1. Select the case set you want to delete from the Case Sets pane. 2. Click the button under Available Tasks. 3. Click Yes in the Confirm Order Deletion popup window that appears. 4. Click Ok in the Order Deleted popup window that appears.
Specify Tissue Requirements
Tissue requirements can be specified for individual items. To insert instructions/tissue requirements:
1. Select the particular item you want to insert tissue requirements for. 2. Under Available Tasks, specify your requirements from the options provided, and type in
any additional instructions in the Additional Notes textbox. 3. Click the button located under Available Tasks.

16
Order instructions can also be modified by clicking the Specify Ordering Instructions textbox and making the desired changes to the instructions. Be sure to click the Save button to save any changes made. Requirements/instructions can also be added after orders have been submitted.
Print Order Items
Individual order items can be printed.
To print all items in a case set/order:
1. Select the case set from the Case Sets pane. 2. Click the button located under Available Tasks. 3. Select the contents you wish to print by selecting the appropriate checkboxes. 4. If desired, make revisions to the Page Setup by clicking the Page Setup button. 5. Click Print. 6. Select the appropriate print settings and click OK.
To print an individual case set item:
1. View the item by expanding the case set and clicking the case set item in the Case Sets pane.
2. Click the button located under Available Tasks. 3. Select the appropriate print parameters in the popup window that appears. 4. Select the appropriate print settings and click Ok.
Export Order Items
Information about order items can be saved to your local computer using the export option. The data is saved as a text file.
To export all items in a case set/order:
1. Select the case set from the Case Sets pane. 2. Click the button located under Available Tasks. 3. Select the contents you wish to export by selecting the appropriate checkboxes. 4. Click the button. 5. Navigate to the location that you want the order items saved to, and type the name of the
file you want it saved as. 6. Click Export to save the order items.
To export a single case set item:

17
1. View the item by expanding the case set and clicking the case set item in the Case Sets pane.
2. Click the button located under Available Tasks. 3. Navigate to the location that you want the order items saved to, and type the name of the
file you want it saved as. 4. Click Export to save the item.
Submit an Order
Once you have added all the items you wish to order to a particular order, the order should be submitted so an Honest Broker can fill the order and update the status of order items. Tissue orders may not be completely filled by the Honest Broker due to unavailability of some of the order items requested.
To submit an order:
1. Select the order you want to submit from the Case Sets pane. 2. Click the button located under Available Tasks. 3. Click Yes to confirm that you want to submit the order.
After an order is submitted, its status is changed to “submitted”. The order will appear in the Submitted Orders pane.
Options for Submitted Orders
Cancel an Order
To cancel an order that has been submitted:
1. Select the order you want to cancel from the Submitted Orders pane in the My Case Sets tab.
2. Click the button located under Available Tasks. 3. Click Yes to confirm that you want to cancel the order.
Confirm an Order for Shipping
Confirming an order for shipping is the second step in the two-step process of ordering tissue. The first step involves the Researcher submitting the order to the Honest Broker, after which the Honest Broker updates the availability status of the items. Tissue orders may not necessarily be

18
completely filled by the Honest Broker due to unavailability of some of the order items requested in the order.
If the order cannot be filled in its entirety, the Researcher may or may not want the order to be shipped. Therefore, before an order is shipped, the Researcher must confirm shipment of the order.
To confirm an order for shipping:
1. Select the order to confirm for shipping from the Submitted Orders pane in the My Case Sets tab.
2. Click the button located under Available Tasks. 3. Click Yes to confirm that you want to confirm the order for shipping.
Note that after an order is submitted, the Researcher may only add additional ordering instructions to the order items. He/she may not modify, add or remove order items. When the honest broker updates the status of all order items and requests confirmation from the Researcher, the Researcher then has an option to modify the order and resubmit if he/she is not happy with the order status. To modify the order, simply click the button located under Available Tasks. At that point, the order will be moved back to the Open Orders pane, and items can be added and removed from the order.
Order Options for Honest Brokers Once an order is submitted, Honest Brokers can update the status of orders in the Manage Orders tab. To view the Manage Orders tab, click the button, or choose Manage Orders from the View menu. In the Manage Orders tab, all orders from a particular study are grouped together, and individual order items are listed underneath each order. Orders that are new to your queue and have not been viewed yet are listed under the New Orders Pane.
Update Status for Orders and Order Items
The status of orders and individual order items should be updated by the honest broker as they go through steps. Below is a table listing the different statuses available:
Order/Order Item Status Description
Order Item Retrieved Actual tissue was retrieved

19
Order Item Not Found Tissue could not be located
Order Item Reviewed Order item was approved
Order Item Unusable Tissue was located, but is not usable (e.g. not enough left)
Order Item Processed New slides have been made and are ready for pickup/shipping
Order Item Distributed Tissue has been approved, processed, and picked up/shipped
Order Not Submitted Not sent to Honest Broker (not visible in Honest Broker Queue)
Order Pending In Honest Broker Queue
Order Requested Honest Broker requested tissue to be retrieved
Order Incomplete Not all of the order items were found or some were unusable
Order Retrieved All order items were retrieved
Order Cancel Researcher cancelled order
Order Confirmed Researcher confirms the order after Honest Broker accepts ore rejects all order items
Order Processed All order items have been processed
Order Distributed All order items have been picked up/shipped
To update the status of individual order items and orders:
1. Select the particular order item or order to be updated from the appropriate orders pane (New Orders, In Process Orders, etc.) in the Manage Orders tab.
2. Select the appropriate status from the Status drop-down list. 3. Click the button.

20
The status of order items and orders should be continually updated as appropriate.
Add Comments to an Order
There may be times where Honest Brokers want to add a comment concerning the status of an order item. A common example of an Honest Broker comment is the reason why an order item cannot be fulfilled.
To add comments to an order:
1. Select the particular order item to comment on from the New Orders pane in the Manage Orders tab.
2. Click in the Honest Broker Comments textbox and enter the comments. 3. Click the button to save changes.

21
Administrator Functions Administrators in TIES manage accounts and can create new users and protocols. Upon logging in as an Administrator, the Manage Accounts tab is available. In this tab, you can see users and studies in the system.
A screenshot of the Manage Accounts tab is shown below.
Add a TIES User To add a new user:
1. Click the button or select New User from the File menu. 2. Enter a username for the user. A temporary password is already provided. 3. Fill in user information fields as applicable. 4. Select the role to assign the user from the drop-down list.

22
5. Click OK.
The user will now be included in the Users list.
Edit a TIES User Once created, TIES users can be modified. Roles can be added or modified (set to expire or never expire), contact information can be updated, and user passwords can be reset.
Add a Role to a User Users can be assigned multiple roles. To add a role to an existing user:
1. Click on the Users pane in the Manage Accounts tab. 2. Select the name of the user you want to edit from the list of users. 3. Select the appropriate role from the drop-down list and click . 4. Click Yes to confirm that you want to add the role. 5. Click the button located under Available Tasks.
Edit User Information Contact information can be changed, and roles previously assigned to users can be set to expire or not expire. To edit user information or modify role assignments:
1. Click on the Users pane in the Manage Accounts tab. 2. Select the name of the user you want to edit from the list of users. 3. Make changes to the user as applicable. 4. Click the button located under Available Tasks after all changes have been
made.
Reset Password To reset a user’s password:
1. Click on the Users pane in the Manage Accounts tab. 2. Select the name of the user you want to edit from the list of users. 3. Click the button, or select Reset Password from the File menu. 4. Click Yes to confirm that you want to reset the password. A temporary password will
automatically be generated. 5. Click Yes to send a notification email to the user.
Add a TIES Study New studies can be added to an organization by the administrator. To add a new study:

23
1. Click the button, or select New Study from the File menu. 2. Enter a title and abbreviated name for the study. 3. Select the type of study from the dropdown. Options are Data Only, or Data & Tissue. 4. Enter the IRB approval number. 5. Set the expiration date for the study. If the study does not expire, click the Never Expires
checkbox.
6. Select the report types allowed by clicking and making the appropriate selections. 7. Click OK.
The study will now be included in the Studies list.
Edit a TIES Study In general, here are the steps to edit an existing study:
1. Click on the Studies pane in the Manage Accounts tab. 2. Select the name of the study you want to edit from the list of studies. 3. Make the desired changes.
Some specific changes you may wish to make are adding an institution to a study, adding a user to a study, editing the type of study, and approving access for users.
Add an Institution to a Study Some studies require access to data from other institutions. To request access to another institution’s data for a study:
1. Click on the Studies pane in the Manage Accounts tab. 2. Select the name of the study you want to edit from the list of studies.
3. Click the button under Institution Memberships. 4. Select the institution from the dropdown list. 5. Select the type of access needed from the dropdown list. 6. Click OK.
Access to an institution’s data can only be granted by that institution.
Add a User to a Study In addition to being assigned multiple roles, users can also be assigned to multiple studies. To add a user to a study:
1. Click on the Studies pane in the Manage Accounts tab.

24
2. Select the name of the study you want to edit from the list of studies.
3. Click the button under User Memberships. 4. Select the appropriate user from the dropdown. 5. Select the role the user should take for this study from the dropdown (if the user has
multiple role assignments). 6. Click OK.
Edit the Study Type (Data Only or Data & Tissue) To edit the type of study:
1. Click on the Studies pane in the Manage Accounts tab. 2. Select the name of the study you want to edit from the list of studies. 3. Select the appropriate option from the Type dropdown.
4. Click the button to save changes.
Approve Access for Users For cross-institutional studies, access to an institution’s data can only be granted by that institution. To grant or revoke access to your institution’s data:
1. Click on the Studies pane in the Manage Accounts tab. 2. Select the name of the study you want to edit from the list of studies. 3. Mouse over any data access requests that need to be modified. When mousing over, the
status will display what it can change to. For example, requested access can be approved, and approved access can be revoked.
4. To make the access change, simply left-click.

25
Frequently Asked Questions
Query Functions
What is the difference between text searching and concept searching? When should I use these search types? Concept searching searches for the search term(s) you typed in, as well as any synonyms of those terms. Text searching only returns reports containing EXACTLY what you typed. Concept searching generally returns more accurate results because different wordings may be used across reports. Note that negation (NOT searching) is treated differently in concept and text searching. In concept searches, negation searching looks for reports saying things like “No evidence of ….” – the search term is negated in the report. In text searches, negation searching returns reports not containing the search term anywhere in the report.
When should I use the Diagram View for querying? What benefits does it have over the Dashboard View? Querying in the Diagram View allows several features that the Dashboard View does not. When using the Diagram View, you can use concept searching AND text searching in the same query – you can search for some search terms as concept searches, and others as text searches. Additionally, the Diagram View allows temporal searching. These features are not available in the Dashboard View. In general, the Diagram View allows for more complex queries. All features available in the Dashboard View are also available in the Diagram View.
I created a query in the Diagram View. Why can’t I see it in the Dashboard View? If you create a query in the Diagram View that contains features not available in the Dashboard View, such as temporal searching, the query cannot be displayed in the Dashboard View.