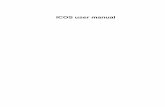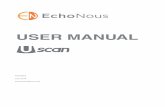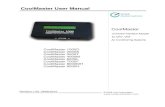User Manual User Manual - Reading Horizons
Transcript of User Manual User Manual - Reading Horizons

User Manual User Manual

User ManualReading Horizons Discovery® User Manual
Published byReading Horizons
800-333-0054
Printed in the United States of America
Copyright © March 2016 by Reading Horizons
No part of this publication may be reproduced, stored in a retrieval system, or transmitted in any form or by any means, electronic, mechanical, photocopying, recording, or otherwise, without the prior permission of the copyright owner.
ISBN 978-1-62382-168-5
Reading Horizons Discovery ®
User ManualReading Horizons Discovery® User Manual
Published byReading Horizons
800-333-0054
Printed in the United States of America
Copyright © March 2016 by Reading Horizons
No part of this publication may be reproduced, stored in a retrieval system, or transmitted in any form or by any means, electronic, mechanical, photocopying, recording, or otherwise, without the prior permission of the copyright owner.
ISBN 978-1-62382-168-5
Reading Horizons Discovery ®

i i
Table of Contents
Software Overview 1Administration System 2
Logging In 2Administrator Access 3
Class Roll 4Adding and Editing Students 4Options Tab 5Groups Tab 8Overrides Tab 8Set Global Options 10Teacher-Assigned Assessments 11
Reports 13Class Roll Report 13Student Summary Report 14Common Core Report 15Reading Horizons Discovery Reading Assessment Report 16Student Lesson Summary Report 17Lesson Summary Report 18Student Test Summary Report 19Test Summary Report 19
Assessment Summary Reports 21Phonemic Awareness Assessment Summary Report 22MCW Assessment Summary Report 23Spelling Assessment Summary Report 24Student Vocabulary Summary 27
Student Library Summary 27Check-Ups Report 29
Administrators 29Adding and Editing Administrators 29
Advanced 30Preview Content 31Online Resources 31Export Students 32Import Student Tool 32
Message Center 34
Table of Contents
Software Overview 1Administration System 2
Logging In 2Administrator Access 3
Class Roll 4Adding and Editing Students 4Options Tab 5Groups Tab 8Overrides Tab 8Set Global Options 10Teacher-Assigned Assessments 11
Reports 13Class Roll Report 13Student Summary Report 14Common Core Report 15Reading Horizons Discovery Reading Assessment Report 16Student Lesson Summary Report 17Lesson Summary Report 18Student Test Summary Report 19Test Summary Report 19
Assessment Summary Reports 21Phonemic Awareness Assessment Summary Report 22MCW Assessment Summary Report 23Spelling Assessment Summary Report 24Student Vocabulary Summary 27
Student Library Summary 27Check-Ups Report 29
Administrators 29Adding and Editing Administrators 29
Advanced 30Preview Content 31Online Resources 31Export Students 32Import Student Tool 32
Message Center 34

ii ii
Sites 35Adding and Editing Sites 35Manage Site 35Manage Seats 35
Student Software Overview 36
Sites 35Adding and Editing Sites 35Manage Site 35Manage Seats 35
Student Software Overview 36

1 1
Software Overview
The Reading Horizons Discovery® software guides students through a series of one of four tracks: Kindergarten (K), Grade 1 (1), Grade 2 (2), and Grade 3 (3).
Item Instances by GradeK Track Track 1 Track 2 Track 3
Chapters 2 4 5 6Letter Lessons 26 5¹ 5¹ 5¹Standard Lessons 13 38 53 58Most Common Word Lessons 8² 18³ 21³ 22³Reference Lessons 7 14 15 15Little Book Stories 10 44 59 64Vocabulary Word Walls 2 4 5 6Tests 7⁴ 4 5 6Assessments K Track Track 1 Track 2 Track 3 Phonemic Awareness⁵ 7 7 7 7 Most Common Word⁶ 3 5 6 7 Spelling/Word Recognition 1 3 4 4
1. Letter Lessons for tracks 1-3 are taught in groups (A,B,F,D,G), (H,J,L,M,E), (N,P,R,S,O), (T,V,W,X,Y,U), (Z,Q,I,C,K).
2. MCW Lessons for Kindergarten cover the top 30 Most Common Words from the Fry Word List.
3. MCW Lessons for Tracks 1-3 cover the top 220, 280, and 300 Most Common Words from the Fry Word List, respectively.
4. The seven Kindergarten tests are much shorter are given more frequently than tests from Tracks 1-3.
5. Instruction precedes the Kindergarten Phonemic Awareness Assessments. For Track 1 instruction will follow if assessments are failed (i.e. less than 66%). These assessments are overridden by default for Tracks 2 and 3.
Software Overview
The Reading Horizons Discovery® software guides students through a series of one of four tracks: Kindergarten (K), Grade 1 (1), Grade 2 (2), and Grade 3 (3).
Item Instances by GradeK Track Track 1 Track 2 Track 3
Chapters 2 4 5 6Letter Lessons 26 5¹ 5¹ 5¹Standard Lessons 13 38 53 58Most Common Word Lessons 8² 18³ 21³ 22³Reference Lessons 7 14 15 15Little Book Stories 10 44 59 64Vocabulary Word Walls 2 4 5 6Tests 7⁴ 4 5 6Assessments K Track Track 1 Track 2 Track 3 Phonemic Awareness⁵ 7 7 7 7 Most Common Word⁶ 3 5 6 7 Spelling/Word Recognition 1 3 4 4
1. Letter Lessons for tracks 1-3 are taught in groups (A,B,F,D,G), (H,J,L,M,E), (N,P,R,S,O), (T,V,W,X,Y,U), (Z,Q,I,C,K).
2. MCW Lessons for Kindergarten cover the top 30 Most Common Words from the Fry Word List.
3. MCW Lessons for Tracks 1-3 cover the top 220, 280, and 300 Most Common Words from the Fry Word List, respectively.
4. The seven Kindergarten tests are much shorter are given more frequently than tests from Tracks 1-3.
5. Instruction precedes the Kindergarten Phonemic Awareness Assessments. For Track 1 instruction will follow if assessments are failed (i.e. less than 66%). These assessments are overridden by default for Tracks 2 and 3.

2 2
Administration System
The administration system is designed to help administrators and instructors manage and track students’ progress as they advance through the program. It is included with the software and can be accessed from any computer with an internet connection.
Logging In
1. Go to www.<yoursitename>.rhdiscovery.com. You can also go to www.rhdiscovery.com, but you will need to type in the site name.
2. Enter your user ID. All administrator user ID’s are required to be in the form of an email address.
3. The system will recognize your user ID, and your administrator account name will be displayed. Enter your password in the field provided.
Administration System
The administration system is designed to help administrators and instructors manage and track students’ progress as they advance through the program. It is included with the software and can be accessed from any computer with an internet connection.
Logging In
1. Go to www.<yoursitename>.rhdiscovery.com. You can also go to www.rhdiscovery.com, but you will need to type in the site name.
2. Enter your user ID. All administrator user ID’s are required to be in the form of an email address.
3. The system will recognize your user ID, and your administrator account name will be displayed. Enter your password in the field provided.

3 3
Trouble Shooting:
• There should be no spaces in the site name in the web address or in the Site ID field.
• Your user ID should be your email address. • If you forget your password, click on the “Forgot Login”
link and a new password will be sent to you via email. • Passwords are alphanumeric (must contain at least one
letter and one number), case sensitive, have a minimum of 8 characters, and can include symbols.
• After five failed password attempts, your account will be locked. An email will be sent to you with a new password and instructions on how to unlock your account.
Administrator Access
There are three levels of administrators: Instructor, Site, and Account. An Instructor has access only to those students assigned to the instructor. A Site Administrator has access to all the students within the site or sites assigned to the administrator. An Account Administrator has access to everything. The access provided for each level is shown in the table below.
Instructor Site AccountClass Roll x x x Students – Add, edit, delete
studentsx x x
Groups – Add, edit, delete groups
x x x
Reports x x xAdvanced – Lesson Preview Tool/Import
x x x
Message Center x x xAdministrators – Add, edit, delete admins
x x
Sites – Add, edit, delete sites xSeat Management x
Trouble Shooting:
• There should be no spaces in the site name in the web address or in the Site ID field.
• Your user ID should be your email address. • If you forget your password, click on the “Forgot Login”
link and a new password will be sent to you via email. • Passwords are alphanumeric (must contain at least one
letter and one number), case sensitive, have a minimum of 8 characters, and can include symbols.
• After five failed password attempts, your account will be locked. An email will be sent to you with a new password and instructions on how to unlock your account.
Administrator Access
There are three levels of administrators: Instructor, Site, and Account. An Instructor has access only to those students assigned to the instructor. A Site Administrator has access to all the students within the site or sites assigned to the administrator. An Account Administrator has access to everything. The access provided for each level is shown in the table below.
Instructor Site AccountClass Roll x x x Students – Add, edit, delete
studentsx x x
Groups – Add, edit, delete groups
x x x
Reports x x xAdvanced – Lesson Preview Tool/Import
x x x
Message Center x x xAdministrators – Add, edit, delete admins
x x
Sites – Add, edit, delete sites xSeat Management x

4 4
Class RollThe Class Roll tab is the default tab for the instructor and site administrators. This tab shows the list of students to which the administrator has access. The list can be sorted by any of the column headers and can also be filtered by instructor (site level access only), group, or track. From this tab it is possible to add, edit, and delete students and groups.
Adding and Editing Students (to edit multiple students, see Set Global Options below) 1. Click on the “Add Student” or
“Edit Student” button. 2. Add or edit the student’s
information. Fields with an asterisk (*) must be completed.Note: The username is what the student will use to access the software. This should be something easily remembered. A name or student ID number the student uses for schoolwork is suggested. The username is not case sensitive.
3. Edit the student’s options. (See the Options Tab section on the following page for more details.)
4. Assign the student to group(s). (See the Groups Tab section on the following pages for more details.)
5. Set lesson overrides (if desired). (See the Overrides Tab section on the following pages for more details.)
6. Click the “Save Student” button to apply the changes.
Class RollThe Class Roll tab is the default tab for the instructor and site administrators. This tab shows the list of students to which the administrator has access. The list can be sorted by any of the column headers and can also be filtered by instructor (site level access only), group, or track. From this tab it is possible to add, edit, and delete students and groups.
Adding and Editing Students (to edit multiple students, see Set Global Options below) 1. Click on the “Add Student” or
“Edit Student” button. 2. Add or edit the student’s
information. Fields with an asterisk (*) must be completed.Note: The username is what the student will use to access the software. This should be something easily remembered. A name or student ID number the student uses for schoolwork is suggested. The username is not case sensitive.
3. Edit the student’s options. (See the Options Tab section on the following page for more details.)
4. Assign the student to group(s). (See the Groups Tab section on the following pages for more details.)
5. Set lesson overrides (if desired). (See the Overrides Tab section on the following pages for more details.)
6. Click the “Save Student” button to apply the changes.

5 5
Options Tab
Grade Track – Select from K, 1, 2, or 3. Track 3 is the default track.
Lesson Track – Select from Instruction Track or Activities Track. Activities track will skip the instruction portion of a lesson. If the activities are failed the instruction is given followed by the activities a second time.
Lesson Passing Percentage – This is the percentage correct required to complete a lesson. If a score lower than this is achieved, the student will be given a refresher followed by the activities. If the student passes the activities, the lesson status is set to yellow. If the student fails the activities, the lesson status is set to red, and a message is sent to the message center. MCW Passing Percentage – This is the percentage correct required to complete a lesson but also the minimum score required during the MCW Assessment that will override a MCW List Lesson.
Test Passing Percentage – This is the percentage correct required to pass the individual lesson skills being tested. For skill scores lower than this percentage, the student is given the lesson refresher followed by the activities. If the student passes the activities, the status is set to yellow. If the student fails the activities, the status is set to red, and a message is sent to the message center.
Assessment Timers – This is the time (in seconds) given to a student for each word in the MCW and Word Recognition Assessments.
Activities Decoding Selection – When enabled, the student will be shown multiple decoding marks, one of which is correct, during
Options Tab
Grade Track – Select from K, 1, 2, or 3. Track 3 is the default track.
Lesson Track – Select from Instruction Track or Activities Track. Activities track will skip the instruction portion of a lesson. If the activities are failed the instruction is given followed by the activities a second time.
Lesson Passing Percentage – This is the percentage correct required to complete a lesson. If a score lower than this is achieved, the student will be given a refresher followed by the activities. If the student passes the activities, the lesson status is set to yellow. If the student fails the activities, the lesson status is set to red, and a message is sent to the message center. MCW Passing Percentage – This is the percentage correct required to complete a lesson but also the minimum score required during the MCW Assessment that will override a MCW List Lesson.
Test Passing Percentage – This is the percentage correct required to pass the individual lesson skills being tested. For skill scores lower than this percentage, the student is given the lesson refresher followed by the activities. If the student passes the activities, the status is set to yellow. If the student fails the activities, the status is set to red, and a message is sent to the message center.
Assessment Timers – This is the time (in seconds) given to a student for each word in the MCW and Word Recognition Assessments.
Activities Decoding Selection – When enabled, the student will be shown multiple decoding marks, one of which is correct, during

6 6
the activities. The student must select the correct mark. Selecting the wrong mark counts as a wrong answer and is part of the score. This feature is disabled by default.
Vocabulary Decoding Selection - When enabled, the student will be shown multiple decoding marks, one of which is correct, while proving words on the Word Walls. The student must select the correct mark. Selection of the wrong mark counts as a wrong answer. This feature is disabled by default.
Enable Library – this gives the student access to the library.
Enable Vocab – This gives the student access to the vocabulary word walls.
Enable Games – This gives the student access to the game cupboard.
Enable Store – This gives the student access to the Clubhouse Store.
Enable Color Overlays – Some students may benefit from specific background colors when reading words on the screen. This feature allows the administrator to select the color overlay that is best for the student. The overlay will be used during lessons, tests, and assessments. Allot Coins – This will show the current amount of coins a student has earned. It will start out at 0 by default. We discourage the practice of gifting credits to students as that will diminish the value of the coins and will not encourage work within the software. However, we recognize the potential this feature allows for rewarding good behavior and/or excellence in the classroom.
the activities. The student must select the correct mark. Selecting the wrong mark counts as a wrong answer and is part of the score. This feature is disabled by default.
Vocabulary Decoding Selection - When enabled, the student will be shown multiple decoding marks, one of which is correct, while proving words on the Word Walls. The student must select the correct mark. Selection of the wrong mark counts as a wrong answer. This feature is disabled by default.
Enable Library – this gives the student access to the library.
Enable Vocab – This gives the student access to the vocabulary word walls.
Enable Games – This gives the student access to the game cupboard.
Enable Store – This gives the student access to the Clubhouse Store.
Enable Color Overlays – Some students may benefit from specific background colors when reading words on the screen. This feature allows the administrator to select the color overlay that is best for the student. The overlay will be used during lessons, tests, and assessments. Allot Coins – This will show the current amount of coins a student has earned. It will start out at 0 by default. We discourage the practice of gifting credits to students as that will diminish the value of the coins and will not encourage work within the software. However, we recognize the potential this feature allows for rewarding good behavior and/or excellence in the classroom.

7 7
Recurring Free Game Day – By default the student uses 15 coins to buy 15 minutes of game time. The days of the week that are checked are free game days. An Instructor may choose to make the weekend days free game days to encourage use of the software at home.
Specific Free Game Day – Set the current day as a free game day by selecting the “Set As Today” button, or select the calendar icon to designate a day in the future as a free game day. To remove the day, select “Clear”.
Daily Store Time Limits – When selected this feature will enable Max Store Time and Min Courseware Time options.
Max Store Time – This will limit the amount of time a student can spend in the store without spending time on the courseware. When the max store time limit has been spent the store will be locked until the Min Courseware Time is achieved. Min Courseware Time – This is the amount of time that must be spent each day on the courseware to allow unlimited access to the store. The store time and courseware time counters are reset each night.
Store Accessible Days – This allows the administrator to control when the store is available to the students. All days are selected by default.
Special Day Access – Set the current day as a special access day by selecting the “Set As Today” button, or select the calendar icon to designate a day in the future as a special access day. To remove the day, select “Clear”.
Recurring Free Game Day – By default the student uses 15 coins to buy 15 minutes of game time. The days of the week that are checked are free game days. An Instructor may choose to make the weekend days free game days to encourage use of the software at home.
Specific Free Game Day – Set the current day as a free game day by selecting the “Set As Today” button, or select the calendar icon to designate a day in the future as a free game day. To remove the day, select “Clear”.
Daily Store Time Limits – When selected this feature will enable Max Store Time and Min Courseware Time options.
Max Store Time – This will limit the amount of time a student can spend in the store without spending time on the courseware. When the max store time limit has been spent the store will be locked until the Min Courseware Time is achieved. Min Courseware Time – This is the amount of time that must be spent each day on the courseware to allow unlimited access to the store. The store time and courseware time counters are reset each night.
Store Accessible Days – This allows the administrator to control when the store is available to the students. All days are selected by default.
Special Day Access – Set the current day as a special access day by selecting the “Set As Today” button, or select the calendar icon to designate a day in the future as a special access day. To remove the day, select “Clear”.

8 8
Groups TabSelect from the list of available groups on the right and press “<<” to add the student to the group. The student is a member of each group listed in the Group Membership list on the left. To assign a student to multiple groups at the same time, hold down the control key (non-sequential selection) or the shift key (sequential selection) and select the desired groups, then press “<<”. To remove a student from a group or groups, select the group(s) and press “>>”.
Overrides TabIn the overrides tab, the sequence of instruction is shown for each chapter, including assessments, lessons, and tests. A status box, shown to the left of each item, indicates the status of that item. The status codes are as follows:
White – Yet to be completed Black – Overridden Green – Completed Yellow – Completed with some difficulty Red – Failed The buttons found at the bottom function as follows:
Override – This button is used to override items in the instructional sequence. An item that is overridden will be skipped. To override specific items, select the desired item or items. If selecting multiple items, hold down the control key for non-sequential selection or the shift key for sequential selection. Then press the “Override” button. The status box for each item will be set to black.
Groups TabSelect from the list of available groups on the right and press “<<” to add the student to the group. The student is a member of each group listed in the Group Membership list on the left. To assign a student to multiple groups at the same time, hold down the control key (non-sequential selection) or the shift key (sequential selection) and select the desired groups, then press “<<”. To remove a student from a group or groups, select the group(s) and press “>>”.
Overrides TabIn the overrides tab, the sequence of instruction is shown for each chapter, including assessments, lessons, and tests. A status box, shown to the left of each item, indicates the status of that item. The status codes are as follows:
White – Yet to be completed Black – Overridden Green – Completed Yellow – Completed with some difficulty Red – Failed The buttons found at the bottom function as follows:
Override – This button is used to override items in the instructional sequence. An item that is overridden will be skipped. To override specific items, select the desired item or items. If selecting multiple items, hold down the control key for non-sequential selection or the shift key for sequential selection. Then press the “Override” button. The status box for each item will be set to black.

9 9
Clear – This button is used to clear the status box of an item that has been overridden (black) or to clear a red or yellow status item (yellow or red when cleared will change to green). Select the item or items. If selecting multiple items, hold down the control key for non-sequential selection or the shift key for sequential selection. Then press the “Clear” button.
Set Next – This button is used to quickly set the next item in the students’ instructional sequence. Select the item to be next, and then press “Set Next”. All preceding items that have a white status will be overridden (this includes items in preceding chapters as well).
Reset – This button is used to clear results for items with a status of green, yellow, or red. Select the item or items, and then press the “Reset” button. Caution: Using the reset button will permanently delete the scores for lessons, tests, and assessments. The item will need to be completed again.
MCW – This button is used to override all Most Common Word (MCW) lessons. Press the “MCW” button. The status for all MCW lessons in all the chapters will be changed to overridden (black).
Alphabet – This button is used to override all alphabet lessons. Press the “Alphabet” button at any time. The status for all alphabet lessons will be changed to overridden (black). This includes the Alphabet Introduction and individual letter lessons for K Track and the letter group lessons for Tracks 1-3.
Clear – This button is used to clear the status box of an item that has been overridden (black) or to clear a red or yellow status item (yellow or red when cleared will change to green). Select the item or items. If selecting multiple items, hold down the control key for non-sequential selection or the shift key for sequential selection. Then press the “Clear” button.
Set Next – This button is used to quickly set the next item in the students’ instructional sequence. Select the item to be next, and then press “Set Next”. All preceding items that have a white status will be overridden (this includes items in preceding chapters as well).
Reset – This button is used to clear results for items with a status of green, yellow, or red. Select the item or items, and then press the “Reset” button. Caution: Using the reset button will permanently delete the scores for lessons, tests, and assessments. The item will need to be completed again.
MCW – This button is used to override all Most Common Word (MCW) lessons. Press the “MCW” button. The status for all MCW lessons in all the chapters will be changed to overridden (black).
Alphabet – This button is used to override all alphabet lessons. Press the “Alphabet” button at any time. The status for all alphabet lessons will be changed to overridden (black). This includes the Alphabet Introduction and individual letter lessons for K Track and the letter group lessons for Tracks 1-3.

10 10
Reference – This button is used to override all reference lessons. Press the “Reference” button at any time. The status for all reference lessons will be changed to overridden (black).
Assessments – This button is used to override all assessments. Press the “Assessments” button at any time. The status for all assessment will be changed to overridden (black). This includes Phonemic Awareness, MCW, and Spelling/Word Recognition Assessments.
FiltersThe Class Roll and Reports can be filtered by Instructor, Group, and/or Track. To set a filter, click on a filter selection field, and select the desired option. To clear the filter, click the “clear filter” text above the filter selection box. It is important to note that the selected filters will limit the students that are shown in the Class Roll as well as within the Reports tab.
Set Global Options (editing multiple students at the same time)1. Select the students to be edited by either pressing the “Select
All” button at the bottom of the list or by holding down the control key (for non-sequential selection) or the shift key (for sequential selection). Then press the “Set Global Options” button.
2. Click the check box, make the desired changes, and repeat for other items.
3. Press “Save”. (Note: Students who are logged in cannot be edited.)
4. Press “Hide Global Options” to close the global options window.
Note the following exceptions to global editing:• Assign Track Lesson is not available if selected students are on
different tracks.• Assign Track Lesson will not override current status codes.• Assign Track Lesson is not the same as Set Next Lesson. In
this case no items are overridden. The selected group will be
Reference – This button is used to override all reference lessons. Press the “Reference” button at any time. The status for all reference lessons will be changed to overridden (black).
Assessments – This button is used to override all assessments. Press the “Assessments” button at any time. The status for all assessment will be changed to overridden (black). This includes Phonemic Awareness, MCW, and Spelling/Word Recognition Assessments.
FiltersThe Class Roll and Reports can be filtered by Instructor, Group, and/or Track. To set a filter, click on a filter selection field, and select the desired option. To clear the filter, click the “clear filter” text above the filter selection box. It is important to note that the selected filters will limit the students that are shown in the Class Roll as well as within the Reports tab.
Set Global Options (editing multiple students at the same time)1. Select the students to be edited by either pressing the “Select
All” button at the bottom of the list or by holding down the control key (for non-sequential selection) or the shift key (for sequential selection). Then press the “Set Global Options” button.
2. Click the check box, make the desired changes, and repeat for other items.
3. Press “Save”. (Note: Students who are logged in cannot be edited.)
4. Press “Hide Global Options” to close the global options window.
Note the following exceptions to global editing:• Assign Track Lesson is not available if selected students are on
different tracks.• Assign Track Lesson will not override current status codes.• Assign Track Lesson is not the same as Set Next Lesson. In
this case no items are overridden. The selected group will be

11 11
forced to take the indicated item next, but upon completion of that item, they will each return to the item they were on prior to the change.
• Add Game Credits is not enabled for global editing.
CAUTION: Use Assign Track Lesson carefully. If students are in the middle of a test or lesson and Assign Track Lesson is used globally, the students’ progress in the test or lesson is lost. Upon completion of the item set as the Track Lesson, the student would start at the very beginning of the test or lesson.
Teacher-Assigned Assessments Reading Horizons Discovery Reading Assessment (add-on)
1. While in the Class Roll, select the student/s that will be assigned to take the RHD Reading Assessment.
2. Click on “Set Global Options“.3. Under the “Options“ tab, click the “Give RHD Reading
Assessment“ check box. The box to the right will become active. Click the box, and select “Yes“. (Note: The assessment will be given to students immediately when they next log in, taking precedence over current or assigned lessons or tests, including Check-Ups.)
4. Press “Save”. (Note: The assessment cannot be assigned to individual students who are currently logged in. )
Note the following:• The RHD Reading Assessment is designed to be administered three times throughout the year. Each time “Give RHD Reading Assessment” and “Yes” are selected, a different version of the assessment will be given. Once all three assessments have been completed, the option to select “Give RHD Reading Assessment” is disabled. A teacher can, however, reset an assessment (explained below).
forced to take the indicated item next, but upon completion of that item, they will each return to the item they were on prior to the change.
• Add Game Credits is not enabled for global editing.
CAUTION: Use Assign Track Lesson carefully. If students are in the middle of a test or lesson and Assign Track Lesson is used globally, the students’ progress in the test or lesson is lost. Upon completion of the item set as the Track Lesson, the student would start at the very beginning of the test or lesson.
Teacher-Assigned Assessments Reading Horizons Discovery Reading Assessment (add-on)
1. While in the Class Roll, select the student/s that will be assigned to take the RHD Reading Assessment.
2. Click on “Set Global Options“.3. Under the “Options“ tab, click the “Give RHD Reading
Assessment“ check box. The box to the right will become active. Click the box, and select “Yes“. (Note: The assessment will be given to students immediately when they next log in, taking precedence over current or assigned lessons or tests, including Check-Ups.)
4. Press “Save”. (Note: The assessment cannot be assigned to individual students who are currently logged in. )
Note the following:• The RHD Reading Assessment is designed to be administered three times throughout the year. Each time “Give RHD Reading Assessment” and “Yes” are selected, a different version of the assessment will be given. Once all three assessments have been completed, the option to select “Give RHD Reading Assessment” is disabled. A teacher can, however, reset an assessment (explained below).

12 12
• Assigned, yet uncompleted, reading assessments can be removed by setting the “Give Reading Assessment“ option to “No“ and saving.
• To reset an RHD Reading Assessment, select the student/s from the Class Roll list, and then select “Edit Student” from the menu to the left of the Class Roll. Under the “Options” tab, select “Yes” from the dropdown menu next to “Reset Last RHD Reading Assessment”. The next time a student logs in, he/she will retake the most recently completed RHD Reading Assessment. (Note: Previous scores will be replaced with the latest results.)
Check-Ups1. While in the Class Roll, select the student/s to be assigned.
To select multiple students, click the first student name, and then hold down the “Ctrl” key to select multiple students. To select all students listed on the Class Roll, click the “Select All” button at the bottom of the Class Roll.
2. Click on “Set Global Options”.3. Under the “Check-Ups” tab,
select up to three skills from the “Available Skills” box. An arrow button (pointing down) below the list of skills will become active. Click on the button to add the selected Check-Ups to the “Assigned Skills” box. (Note: The assigned Check-Ups will be given to students immediately when they next log in, taking precedence over current or assigned lessons or tests. However, if the RHD Reading Assessment has been assigned, the Check-Ups will not be administered until the RHD Reading Assessment has been completed.)
• Assigned, yet uncompleted, reading assessments can be removed by setting the “Give Reading Assessment“ option to “No“ and saving.
• To reset an RHD Reading Assessment, select the student/s from the Class Roll list, and then select “Edit Student” from the menu to the left of the Class Roll. Under the “Options” tab, select “Yes” from the dropdown menu next to “Reset Last RHD Reading Assessment”. The next time a student logs in, he/she will retake the most recently completed RHD Reading Assessment. (Note: Previous scores will be replaced with the latest results.)
Check-Ups1. While in the Class Roll, select the student/s to be assigned.
To select multiple students, click the first student name, and then hold down the “Ctrl” key to select multiple students. To select all students listed on the Class Roll, click the “Select All” button at the bottom of the Class Roll.
2. Click on “Set Global Options”.3. Under the “Check-Ups” tab,
select up to three skills from the “Available Skills” box. An arrow button (pointing down) below the list of skills will become active. Click on the button to add the selected Check-Ups to the “Assigned Skills” box. (Note: The assigned Check-Ups will be given to students immediately when they next log in, taking precedence over current or assigned lessons or tests. However, if the RHD Reading Assessment has been assigned, the Check-Ups will not be administered until the RHD Reading Assessment has been completed.)

13 13
4. Press “Save”. (Check-Ups cannot be assigned to individual students who are currently logged in.)
Note the following:• Any of the Check-Ups can be given multiple times.• No more than three Check-Ups can be assigned at a time. • Upon student completion, Check-Ups will automatically be
removed from the “Assigned Skills“ box. • If needed, any uncompleted Check-Ups in the “Assigned Skills”
box can be removed manually by selecting the Check-Up to be removed, and then clicking on the arrow that is pointing up.
For more information, see the Check-Ups Getting Started guide. There is a link to it under the “Advanced” tab by clicking on the “Online Resources” button.
Reports
The Reports tab contains the following reports: Class Roll, Student Summary, Common Core, Lessons Summary, Tests Summary, Assessments, Vocabulary Summary, Library Summary, and RHD Reading Assessment. Please note that the filters set on the Class Roll tab will apply to the reports.
Class Roll ReportThe Class Roll Report is the default report. This report shows all the students to which the administrator has access. The Report Banner across the top shows several measurements and averages for the group being shown. The first section shows the Common Core completion average, followed by the average progress as well as the group average time and total time spent in the software.
The body of the report can be sorted by any of the first seven columns. The columns are as follows, from left to right:
4. Press “Save”. (Check-Ups cannot be assigned to individual students who are currently logged in.)
Note the following:• Any of the Check-Ups can be given multiple times.• No more than three Check-Ups can be assigned at a time. • Upon student completion, Check-Ups will automatically be
removed from the “Assigned Skills“ box. • If needed, any uncompleted Check-Ups in the “Assigned Skills”
box can be removed manually by selecting the Check-Up to be removed, and then clicking on the arrow that is pointing up.
For more information, see the Check-Ups Getting Started guide. There is a link to it under the “Advanced” tab by clicking on the “Online Resources” button.
Reports
The Reports tab contains the following reports: Class Roll, Student Summary, Common Core, Lessons Summary, Tests Summary, Assessments, Vocabulary Summary, Library Summary, and RHD Reading Assessment. Please note that the filters set on the Class Roll tab will apply to the reports.
Class Roll ReportThe Class Roll Report is the default report. This report shows all the students to which the administrator has access. The Report Banner across the top shows several measurements and averages for the group being shown. The first section shows the Common Core completion average, followed by the average progress as well as the group average time and total time spent in the software.
The body of the report can be sorted by any of the first seven columns. The columns are as follows, from left to right:

14 14
Students – The first and last name of the students. The report is sorted alphabetically according to this column by default.
RTI Status – This shows the status of the student. Sort by this column to quickly see which students require intervention. The status codes are as follows:
On Track Student is on trackCaution 3 or more yellow status codesAlert 1 or more red status codes
Time in Software – Shows student’s total time in the software.
Last Login – Shows the date when the student last accessed the software.
Track – The student’s track (K, 1, 2, or 3). Current Lesson – The student’s current lesson. Percentage Complete – The percentage completed of the
instructional sequence for the assigned track. Chapters 1–6 – A graphical representation of the total track
(represented by the gray bar) and the percentage complete (represented by the blue bar). This progress bar also shows the student’s current chapter.
Student Summary ReportTo access this report, simply double click on one of the students in the Class Roll Report. To return to the Class Roll Report, press the “Back” button.
The Report Banner is displayed across the top on this report as well, but the data shown is for the selected student. Below the Report Banner are links to the other summary reports: Lessons, Tests, Assessments, and Library. Select the report you want to view by selecting the appropriate button.
To change the current student, click on the drop down box with the students name and select another student.
Students – The first and last name of the students. The report is sorted alphabetically according to this column by default.
RTI Status – This shows the status of the student. Sort by this column to quickly see which students require intervention. The status codes are as follows:
On Track Student is on trackCaution 3 or more yellow status codesAlert 1 or more red status codes
Time in Software – Shows student’s total time in the software.
Last Login – Shows the date when the student last accessed the software.
Track – The student’s track (K, 1, 2, or 3). Current Lesson – The student’s current lesson. Percentage Complete – The percentage completed of the
instructional sequence for the assigned track. Chapters 1–6 – A graphical representation of the total track
(represented by the gray bar) and the percentage complete (represented by the blue bar). This progress bar also shows the student’s current chapter.
Student Summary ReportTo access this report, simply double click on one of the students in the Class Roll Report. To return to the Class Roll Report, press the “Back” button.
The Report Banner is displayed across the top on this report as well, but the data shown is for the selected student. Below the Report Banner are links to the other summary reports: Lessons, Tests, Assessments, and Library. Select the report you want to view by selecting the appropriate button.
To change the current student, click on the drop down box with the students name and select another student.

15 15
Common Core ReportTo access the Common Core Report, click on the Common Core link in the Report Banner. To return to the Class Roll Report, press the “Back” button.
The Common Core Report shows a percentage complete for each grade level of the Common Core (the percentage complete only includes the items from the Common Core which the software covers for the Foundational Skills and Language Standards sections). The grade for the assigned track is highlighted and is also the percentage reported on the Student Summary Report.
The total points earned within each of the Common Core grade levels is shown on the blue bars (for more information about how the point values were determined please click on the information icon within the Common Core Report). To see the list of Common Core items covered and the associated lesson(s), click on one of the blue bars and then one of the green bars. The report will expand to show the specific Common Core items, a list of lessons that correlate to that item, the total points earned, the total points available, and the percentage complete for each item. Lessons that are not yet complete are shown in light grey while lessons that are complete are shown in black. To minimize a section, simply click on the section header again.
Common Core ReportTo access the Common Core Report, click on the Common Core link in the Report Banner. To return to the Class Roll Report, press the “Back” button.
The Common Core Report shows a percentage complete for each grade level of the Common Core (the percentage complete only includes the items from the Common Core which the software covers for the Foundational Skills and Language Standards sections). The grade for the assigned track is highlighted and is also the percentage reported on the Student Summary Report.
The total points earned within each of the Common Core grade levels is shown on the blue bars (for more information about how the point values were determined please click on the information icon within the Common Core Report). To see the list of Common Core items covered and the associated lesson(s), click on one of the blue bars and then one of the green bars. The report will expand to show the specific Common Core items, a list of lessons that correlate to that item, the total points earned, the total points available, and the percentage complete for each item. Lessons that are not yet complete are shown in light grey while lessons that are complete are shown in black. To minimize a section, simply click on the section header again.

16 16
RHD Reading Assessment ReportTo see class data for the RHD Reading Assessment, click on the “Reports” tab at the top of the Administration Portal in the software. An average Lexile® measure for students listed on the Class Roll is shown at the top of the Class Roll Report.
On the Class Roll Report, a list of the most recent Lexile® measures, as well as a score to show growth from the first assessment to the most recent, is available for each student who has taken the RHD Reading Assessment.
To access an RHD Reading Assessment Summary Report for individual students, double click on a student name in the Class Roll Report. Click on the box at the top of the Student Summary Report displaying the most recent Lexile® measure for that student.
The RHD Reading Assessment Report includes a student’s Lexile® measures for up to three tests, Lexile band to compare the student’s Lexile® measure with their grade level target range, and Lexile® growth over time.
RHD Reading Assessment ReportTo see class data for the RHD Reading Assessment, click on the “Reports” tab at the top of the Administration Portal in the software. An average Lexile® measure for students listed on the Class Roll is shown at the top of the Class Roll Report.
On the Class Roll Report, a list of the most recent Lexile® measures, as well as a score to show growth from the first assessment to the most recent, is available for each student who has taken the RHD Reading Assessment.
To access an RHD Reading Assessment Summary Report for individual students, double click on a student name in the Class Roll Report. Click on the box at the top of the Student Summary Report displaying the most recent Lexile® measure for that student.
The RHD Reading Assessment Report includes a student’s Lexile® measures for up to three tests, Lexile band to compare the student’s Lexile® measure with their grade level target range, and Lexile® growth over time.

17 17
Note: The RHD reading assessments reports ranges between BR400L and 1120L. (Teachers with students testing above a 5th-grade level may consider assigning the RH Elevate version of the assessment in the RH Elevate software.) Student Lesson Summary ReportThis report shows the status and results for the lessons given through the course of the software. To access this report, click on the “Lessons” section of the Student Summary Report. Press the “Back” button to return to the Student Summary Report.
The Student Lesson Summary Report shows the Report Banner for the selected student. The body of the report can be viewed by selecting either the “All Chapters” tab or one of the individual chapter tabs (e.g. Chapter 1, Chapter 2).
The columns for the report are as follows, from left to right: Lesson Number (^) – This lesson number corresponds to
the lesson numbers in the direct instruction materials. Lesson Title – This is the full title of each lesson. RTI Status – Shows the status of the lesson. Sort by this
column to quickly see with which lessons the student struggled. The status codes are as follows:
Note: The RHD reading assessments reports ranges between BR400L and 1120L. (Teachers with students testing above a 5th-grade level may consider assigning the RH Elevate version of the assessment in the RH Elevate software.) Student Lesson Summary ReportThis report shows the status and results for the lessons given through the course of the software. To access this report, click on the “Lessons” section of the Student Summary Report. Press the “Back” button to return to the Student Summary Report.
The Student Lesson Summary Report shows the Report Banner for the selected student. The body of the report can be viewed by selecting either the “All Chapters” tab or one of the individual chapter tabs (e.g. Chapter 1, Chapter 2).
The columns for the report are as follows, from left to right: Lesson Number (^) – This lesson number corresponds to
the lesson numbers in the direct instruction materials. Lesson Title – This is the full title of each lesson. RTI Status – Shows the status of the lesson. Sort by this
column to quickly see with which lessons the student struggled. The status codes are as follows:

18 18
Completed Lesson has been successfully completed
Caution Failed the first time, but passed following the refresher
Alert Failed both times; a message is sent to message center
Overridden By an administrator or from assessment results
Not Taken Lesson has not been taken
Score – Percentage correct in lesson activities. Note that some lessons when completed will have no score. This is because those lessons have no activities associated with them.
Overall – The sum of the correct and total answers. Skills in Isolation – Shows how the student performed on
skills in isolation. There are no skills in isolation for MCW lessons
Skills in Context – Shows how the student performed on skills in context.
Spelling – Shows how the student performed in spelling-related activities. Only MCW lessons will have spelling results.
Rapid Recognition – Shows how the student performed in rapid recognition activity. Only MCW lessons will have rapid recognition results.
Time – Shows total time spent in the lesson. Date – Shows the date the lesson was completed.
The footer of the report shows the sum of all the scores, the student’s overall percentage and total time, as well as the average overall percentages and time for the group being shown.
Lesson Summary ReportTo access this report, double click on one of the lessons in the Student Lesson Summary Report. To return to the Student Lesson Summary Report, click the “Back” button.
Completed Lesson has been successfully completed
Caution Failed the first time, but passed following the refresher
Alert Failed both times; a message is sent to message center
Overridden By an administrator or from assessment results
Not Taken Lesson has not been taken
Score – Percentage correct in lesson activities. Note that some lessons when completed will have no score. This is because those lessons have no activities associated with them.
Overall – The sum of the correct and total answers. Skills in Isolation – Shows how the student performed on
skills in isolation. There are no skills in isolation for MCW lessons
Skills in Context – Shows how the student performed on skills in context.
Spelling – Shows how the student performed in spelling-related activities. Only MCW lessons will have spelling results.
Rapid Recognition – Shows how the student performed in rapid recognition activity. Only MCW lessons will have rapid recognition results.
Time – Shows total time spent in the lesson. Date – Shows the date the lesson was completed.
The footer of the report shows the sum of all the scores, the student’s overall percentage and total time, as well as the average overall percentages and time for the group being shown.
Lesson Summary ReportTo access this report, double click on one of the lessons in the Student Lesson Summary Report. To return to the Student Lesson Summary Report, click the “Back” button.

19 19
The Lesson Summary Report shows the lesson status and results for all students. View a different lesson by clicking on the drop-down box and selecting another lesson.
Student Test Summary ReportThis report shows the status and results for the tests given through the course of the software. To access this report, click on the “Tests” section in the Student Summary Report. The body of the report can be viewed by selecting either the “All Tests” tab or one of the individual test tabs (e.g., Test 1, Test 2). When viewing the All Tests tab, the individual tests are displayed on each line.
Test Summary ReportTo view the Test Summary Report, double click one of the test titles from the All Tests tab. The Test Summary report shows the test status and results for all students. View a different test by clicking on the test name drop-down box and selecting another test.
The Lesson Summary Report shows the lesson status and results for all students. View a different lesson by clicking on the drop-down box and selecting another lesson.
Student Test Summary ReportThis report shows the status and results for the tests given through the course of the software. To access this report, click on the “Tests” section in the Student Summary Report. The body of the report can be viewed by selecting either the “All Tests” tab or one of the individual test tabs (e.g., Test 1, Test 2). When viewing the All Tests tab, the individual tests are displayed on each line.
Test Summary ReportTo view the Test Summary Report, double click one of the test titles from the All Tests tab. The Test Summary report shows the test status and results for all students. View a different test by clicking on the test name drop-down box and selecting another test.

20 20
Major Skill Summary ReportWhen viewing the individual test tabs (e.g., Test 2) you are viewing the Major Skill Summary Report. The major skills tested are displayed on each line (as shown below).
Minor Skill Summary ReportTo view the Minor Skill Summary Report, double click on one of the major skills listed. The minor skills report shows how the student scored on each individual element of a skill. Some major skills have only one minor skill, while some have many minor skills, as is the case with L-Blends shown below.
The columns for these reports are as follows, from left to right: Original Sort (^) – This column allows you to get back to
the original sort.
Major Skill Summary ReportWhen viewing the individual test tabs (e.g., Test 2) you are viewing the Major Skill Summary Report. The major skills tested are displayed on each line (as shown below).
Minor Skill Summary ReportTo view the Minor Skill Summary Report, double click on one of the major skills listed. The minor skills report shows how the student scored on each individual element of a skill. Some major skills have only one minor skill, while some have many minor skills, as is the case with L-Blends shown below.
The columns for these reports are as follows, from left to right: Original Sort (^) – This column allows you to get back to
the original sort.

21 21
Lesson Title – Shows the title of the test. RTI Status – Shows the status of the test. Sort by this
column to quickly see with which tests the student struggled. The status codes are as follows:
Completed Test has been completed
Caution Skill(s) failed in test but passed following refresher
Alert Skill(s) failed both times; message sent to admin.
Overridden Override was set by an administrator
Not Taken Test has not been taken
Score – Percentage correct in test. Overall – The sum of the correct and total answers. Skills in Isolation – Shows how the student performed on skill
in isolation. Skills in Context – Shows how the student performed on skills
in context. Reference – Shows how the student performed in reference
lesson activities. Refresher – No results posted unless the student fails a skill. Time – Shows total time spent in the test. Date – Shows the date the test was completed.
The footer shows the sum of all the scores, the student’s overall percentage and total time, as well as the average overall percentages and time for the group being shown.
Assessment Summary ReportsTo access this report, click on the “Assessments” section in the Student Summary Report. The tabs from which to choose are: Phonemic Awareness, MCW Assessments, and Spelling/Word Recognition. Phonemic Awareness tab will show by default.
Lesson Title – Shows the title of the test. RTI Status – Shows the status of the test. Sort by this
column to quickly see with which tests the student struggled. The status codes are as follows:
Completed Test has been completed
Caution Skill(s) failed in test but passed following refresher
Alert Skill(s) failed both times; message sent to admin.
Overridden Override was set by an administrator
Not Taken Test has not been taken
Score – Percentage correct in test. Overall – The sum of the correct and total answers. Skills in Isolation – Shows how the student performed on skill
in isolation. Skills in Context – Shows how the student performed on skills
in context. Reference – Shows how the student performed in reference
lesson activities. Refresher – No results posted unless the student fails a skill. Time – Shows total time spent in the test. Date – Shows the date the test was completed.
The footer shows the sum of all the scores, the student’s overall percentage and total time, as well as the average overall percentages and time for the group being shown.
Assessment Summary ReportsTo access this report, click on the “Assessments” section in the Student Summary Report. The tabs from which to choose are: Phonemic Awareness, MCW Assessments, and Spelling/Word Recognition. Phonemic Awareness tab will show by default.

22 22
Phonemic Awareness Assessment Summary ReportThis report shows the status and results for the seven phonemic awareness assessments.
The columns for this report are as follows, from left to right: Original Sort – This column allows you to get back to the
original sort. Lesson Title – Shows the title of the assessment. RTI Status – Shows the status of the test. Sort by this
column to quickly see with which assessments the student struggled. The status codes are as follows:
Completed Assessment has been completed
Caution Less than 66% correct – student may need help
Overridden Override was set by an administrator
Not Taken Assessment has not been taken
Score – Percentage correct. Overall – The sum of the correct and total answers. Time – Shows total time spent in the assessment. Date – Shows the date the assessment was completed. Class Average – Shows the average score for the group
being shown.
Phonemic Awareness Assessment Summary ReportThis report shows the status and results for the seven phonemic awareness assessments.
The columns for this report are as follows, from left to right: Original Sort – This column allows you to get back to the
original sort. Lesson Title – Shows the title of the assessment. RTI Status – Shows the status of the test. Sort by this
column to quickly see with which assessments the student struggled. The status codes are as follows:
Completed Assessment has been completed
Caution Less than 66% correct – student may need help
Overridden Override was set by an administrator
Not Taken Assessment has not been taken
Score – Percentage correct. Overall – The sum of the correct and total answers. Time – Shows total time spent in the assessment. Date – Shows the date the assessment was completed. Class Average – Shows the average score for the group
being shown.

23 23
The footer of the report shows the sum of the overall scores, the student’s overall percentage and total time, as well as the average overall percentages and time for the group being shown.
The graph shows the student’s score (blue bar) against the class average (red line) for each assessment.
Double clicking on each assessment will show the results for each student in the current group.
MCW Assessment Summary ReportThis report shows the results for the MCW Assessments completed by the student.
The columns for this report are as follows, from left to right:Lesson Title – Shows the title of the assessment.Score – Percentage correct.Overall – The sum of the correct and total answers.Highest List – Shows the highest MCW list assessed. Time – Shows total time spent in the assessment.Date – Shows the date the assessment was completed.
The footer of the report shows the student’s best score and total time, as well as the average best and average total time for the group being shown. The graph shows the student’s score (blue bar) together with the highest list achieved (red line) for each assessment. Double clicking on an assessment will show the results for each list.
The footer of the report shows the sum of the overall scores, the student’s overall percentage and total time, as well as the average overall percentages and time for the group being shown.
The graph shows the student’s score (blue bar) against the class average (red line) for each assessment.
Double clicking on each assessment will show the results for each student in the current group.
MCW Assessment Summary ReportThis report shows the results for the MCW Assessments completed by the student.
The columns for this report are as follows, from left to right:Lesson Title – Shows the title of the assessment.Score – Percentage correct.Overall – The sum of the correct and total answers.Highest List – Shows the highest MCW list assessed. Time – Shows total time spent in the assessment.Date – Shows the date the assessment was completed.
The footer of the report shows the student’s best score and total time, as well as the average best and average total time for the group being shown. The graph shows the student’s score (blue bar) together with the highest list achieved (red line) for each assessment. Double clicking on an assessment will show the results for each list.

24 24
Double clicking on a list will show the individual word results for each list.
Spelling Assessment Summary ReportThis report shows the results for the Spelling/Word Recognition Assessments completed by the student.
Double clicking on a list will show the individual word results for each list.
Spelling Assessment Summary ReportThis report shows the results for the Spelling/Word Recognition Assessments completed by the student.

25 25
The columns for this report are as follows, from left to right:Lesson Title – Shows the title of the assessment.Score – Percentage correct.Overall – The sum of the spelling and word recognition scores.Spelling – Shows the points earned in the spelling portion of assessment.Word Recognition – Shows the points earned in word recognition portion.Skills Passed – Number of skills for which the student demonstrated mastery within the assessment (66% or higher in overall skill score). Time – Shows total time spent in the assessment.Date – Shows the date the assessment was completed.
The footer of the report shows the student’s best scores, highest count of skills passed, and total time. It also shows the average best and average total time for the group being shown. The graph shows the student’s score (blue bar) together with the skills passed (red line) for each assessment. Double clicking on an assessment will show the results for each assessment.
The columns for this report are as follows from left to right:Test Order – The sequence in which the words are given in the assessment.Spelling Word – The word given in the assessment.Spelled – Shows how the student spelled the word.Score – Percentage of total points the student earned.
The columns for this report are as follows, from left to right:Lesson Title – Shows the title of the assessment.Score – Percentage correct.Overall – The sum of the spelling and word recognition scores.Spelling – Shows the points earned in the spelling portion of assessment.Word Recognition – Shows the points earned in word recognition portion.Skills Passed – Number of skills for which the student demonstrated mastery within the assessment (66% or higher in overall skill score). Time – Shows total time spent in the assessment.Date – Shows the date the assessment was completed.
The footer of the report shows the student’s best scores, highest count of skills passed, and total time. It also shows the average best and average total time for the group being shown. The graph shows the student’s score (blue bar) together with the skills passed (red line) for each assessment. Double clicking on an assessment will show the results for each assessment.
The columns for this report are as follows from left to right:Test Order – The sequence in which the words are given in the assessment.Spelling Word – The word given in the assessment.Spelled – Shows how the student spelled the word.Score – Percentage of total points the student earned.

26 26
Overall – The sum of the spelling and word recognition scoresSpelling – Spelling points earnedWord Recognition – Points for identifying the word correctly.Skill – The skill columns that follow show the skill elements being tested. Point – Points for correctly-spelled skill, in the correct position.
Toggle the report from Words to Skills to see the report details sorted by the skills.
The columns for this report are as follows, from left to right:Lesson Number – This lesson number corresponds to the lesson numbers in the direct instruction materials.
Skill Lesson – This is the Lesson Title.RTI Status – This shows the status of the skill. Sort by this column to quickly see with which skills the student struggled. The status codes are as follows:
Skill Passed The instruction portion of this lesson is overridden.
Caution The student may need help with this skill.
Alert The student does not understand the skill
Not Tested All the skill elements were not assessed.
Overall – The sum of the spelling and word recognition scoresSpelling – Spelling points earnedWord Recognition – Points for identifying the word correctly.Skill – The skill columns that follow show the skill elements being tested. Point – Points for correctly-spelled skill, in the correct position.
Toggle the report from Words to Skills to see the report details sorted by the skills.
The columns for this report are as follows, from left to right:Lesson Number – This lesson number corresponds to the lesson numbers in the direct instruction materials.
Skill Lesson – This is the Lesson Title.RTI Status – This shows the status of the skill. Sort by this column to quickly see with which skills the student struggled. The status codes are as follows:
Skill Passed The instruction portion of this lesson is overridden.
Caution The student may need help with this skill.
Alert The student does not understand the skill
Not Tested All the skill elements were not assessed.

27 27
Score – Percentage of total points the student earned.Overall – The sum of the spelling and word recognition scores.Spelling – Spelling points earned.Word Recognition – Points for identifying the word correctly.Skill – The skill columns that follow show the skill elements being tested. Point – Points for correctly-spelled skill in the correct position.
Student Vocabulary SummaryThis report shows the student’s completion information for each Word Wall. To access this report, click on the “Vocabulary” section in the Student Summary Report. The report shows for each word wall the percentage complete, the number of words on the wall, the total possible, the date of last activity, and the number of words added over time (24 hours, week, 2 weeks, month).
Student Library SummaryThis report shows the student’s results for each story assessment. To access this report, click on the “Library” section in the Student Summary Report. The body of the report can be viewed by selecting either the “All Chapters” tab or one of the individual library tabs (e.g., Kinder, Ch. 2). When viewing the All Chapters tab, all the books for which the student will have access in their assigned track are shown.
Score – Percentage of total points the student earned.Overall – The sum of the spelling and word recognition scores.Spelling – Spelling points earned.Word Recognition – Points for identifying the word correctly.Skill – The skill columns that follow show the skill elements being tested. Point – Points for correctly-spelled skill in the correct position.
Student Vocabulary SummaryThis report shows the student’s completion information for each Word Wall. To access this report, click on the “Vocabulary” section in the Student Summary Report. The report shows for each word wall the percentage complete, the number of words on the wall, the total possible, the date of last activity, and the number of words added over time (24 hours, week, 2 weeks, month).
Student Library SummaryThis report shows the student’s results for each story assessment. To access this report, click on the “Library” section in the Student Summary Report. The body of the report can be viewed by selecting either the “All Chapters” tab or one of the individual library tabs (e.g., Kinder, Ch. 2). When viewing the All Chapters tab, all the books for which the student will have access in their assigned track are shown.

28 28
The columns for this report are as follows from left to right:Story Order – The sequence in which the stories are unlocked in the software.Story Title – The title of the Little Book story.RTI Status – This shows the status of the story. Sort by this column to quickly see with which stories the student struggled. The status codes are as follows:
On Track A score of 66% or better for all attempts.
Caution A score between 34 – 65% for all attempts.
Alert A score of 33% or worse for all attempts.
Not Unlocked Story has not yet been unlocked for student.
Score – Percentage correct.Overall – The sum of all scores.Main Idea – Score for questions pertaining to the main idea of the story.Detail – Score for questions regarding the details of the story.Vocabulary – Score for questions pertaining to vocabulary used in the story.Inference – Score for questions that test what can be inferred from the story.Story Grammar – Score for questions pertaining to the story grammar.Sequence – Score for questions pertaining to the sequence of events.Time – Shows total time spent in the story.Date – Shows the date the story assessment was first completed.
The columns for this report are as follows from left to right:Story Order – The sequence in which the stories are unlocked in the software.Story Title – The title of the Little Book story.RTI Status – This shows the status of the story. Sort by this column to quickly see with which stories the student struggled. The status codes are as follows:
On Track A score of 66% or better for all attempts.
Caution A score between 34 – 65% for all attempts.
Alert A score of 33% or worse for all attempts.
Not Unlocked Story has not yet been unlocked for student.
Score – Percentage correct.Overall – The sum of all scores.Main Idea – Score for questions pertaining to the main idea of the story.Detail – Score for questions regarding the details of the story.Vocabulary – Score for questions pertaining to vocabulary used in the story.Inference – Score for questions that test what can be inferred from the story.Story Grammar – Score for questions pertaining to the story grammar.Sequence – Score for questions pertaining to the sequence of events.Time – Shows total time spent in the story.Date – Shows the date the story assessment was first completed.

29 29
Check-Ups ReportThe Check-Ups Report is accessed by going to the “Advanced” tab, selecting the “Online Resources” button from the menu to the left, and clicking on the “Check-Up Reports” link.This report shows the Check-Ups scores for all students to which the administrator has access. For convenience, several filters are available for viewing Check-Up results, as well as options to print and export the data.
For information regarding using Check-Up data to guide whole-class, small group, or one-on-one instruction, visit www.rhaccelerate.com, or see the Accelerate Getting Started Guide in the Online Resources section found in the Administrative Portal.
AdministratorsThe Administrators tab shows the list of administrators to which the administrator has access. From this tab it is possible to add, edit, and delete administrators.
Adding and Editing Administrators 1. Click the “Add” or “Edit” Administrator button. All fields
must be completed.2. Enter the first and last name.3. Enter the email. This will also be auto-filled as the
username.
Check-Ups ReportThe Check-Ups Report is accessed by going to the “Advanced” tab, selecting the “Online Resources” button from the menu to the left, and clicking on the “Check-Up Reports” link.This report shows the Check-Ups scores for all students to which the administrator has access. For convenience, several filters are available for viewing Check-Up results, as well as options to print and export the data.
For information regarding using Check-Up data to guide whole-class, small group, or one-on-one instruction, visit www.rhaccelerate.com, or see the Accelerate Getting Started Guide in the Online Resources section found in the Administrative Portal.
AdministratorsThe Administrators tab shows the list of administrators to which the administrator has access. From this tab it is possible to add, edit, and delete administrators.
Adding and Editing Administrators 1. Click the “Add” or “Edit” Administrator button. All fields
must be completed.2. Enter the first and last name.3. Enter the email. This will also be auto-filled as the
username.

30 30
4. Enter the password. The password must be at least eight characters long, must contain one letter and one number, and can include symbols.
5. Confirm the password.6. Choose the administrator type. Instructor, Site, or Account.7. Add site access. Select sites from the right-hand list; press
“<<” to grant access.8. Click the “Save Administrator” button to apply the changes.
AdvancedThe Advanced tab options are Manage Users, Preview Content, Online Resources, Export Students, Import Students, and Import Administrators.
Manage UsersThis options shows you a list of current users. At times it may be necessary to manually logout a student. To do this, select the desired student, then press the “Logout Student” button.
4. Enter the password. The password must be at least eight characters long, must contain one letter and one number, and can include symbols.
5. Confirm the password.6. Choose the administrator type. Instructor, Site, or Account.7. Add site access. Select sites from the right-hand list; press
“<<” to grant access.8. Click the “Save Administrator” button to apply the changes.
AdvancedThe Advanced tab options are Manage Users, Preview Content, Online Resources, Export Students, Import Students, and Import Administrators.
Manage UsersThis options shows you a list of current users. At times it may be necessary to manually logout a student. To do this, select the desired student, then press the “Logout Student” button.

31 31
Preview ContentThis tool allows an administrator to view a lesson, test, or assessment in whole or in part and to interact with the software just as the student would. It also allows an administrator to interact with the Vocabulary Word Walls and to spell and decode words as well. To view a lesson:
1. Select the desired track2. Choose the desired lesson types3. Click on the desired lesson4. Choose the desired sections5. Press the “Play” button
To view the Vocabulary Word Walls, click on the “Play” button in the Vocab section at the bottom of the screen.
Online ResourcesOn this page you will find links to valuable resources.
Preview ContentThis tool allows an administrator to view a lesson, test, or assessment in whole or in part and to interact with the software just as the student would. It also allows an administrator to interact with the Vocabulary Word Walls and to spell and decode words as well. To view a lesson:
1. Select the desired track2. Choose the desired lesson types3. Click on the desired lesson4. Choose the desired sections5. Press the “Play” button
To view the Vocabulary Word Walls, click on the “Play” button in the Vocab section at the bottom of the screen.
Online ResourcesOn this page you will find links to valuable resources.

32 32
Export StudentsThis feature allows for an export of a full student record that can be imported into another account or site. To export students:
1. Use the Instructor, Group, and Track filters to refine the list of available students
2. Select the students to be exported using the shift+select or control+select method (click “Select All” to select the entire list).
3. Press “>>” to add selected students to the export list.4. Press “Export Selected Students” to start the export process.5. When student export data is compiled click “OK” to continue.6. Choose the desired file location, change the name as needed,
then press “Save”.7. Click “OK” on the Export Complete pop-up.
Import Student ToolThis import tool is capable of importing full student records from Reading Horizons Discovery version 5.0 and higher (.rhdx file extensions) as well as importing lists of new students (.csv file extensions). To import students:
1. Click on the “Exported File (.rhdx)” or the “Delimited File (.csv)” button.
2. A file browser window will open. Select the .rhdx or .csv file that contains the data to be imported, and press “Open”. For .rhdx imports skip to step 4 and for .csv imports continue to step 3.
Export StudentsThis feature allows for an export of a full student record that can be imported into another account or site. To export students:
1. Use the Instructor, Group, and Track filters to refine the list of available students
2. Select the students to be exported using the shift+select or control+select method (click “Select All” to select the entire list).
3. Press “>>” to add selected students to the export list.4. Press “Export Selected Students” to start the export process.5. When student export data is compiled click “OK” to continue.6. Choose the desired file location, change the name as needed,
then press “Save”.7. Click “OK” on the Export Complete pop-up.
Import Student ToolThis import tool is capable of importing full student records from Reading Horizons Discovery version 5.0 and higher (.rhdx file extensions) as well as importing lists of new students (.csv file extensions). To import students:
1. Click on the “Exported File (.rhdx)” or the “Delimited File (.csv)” button.
2. A file browser window will open. Select the .rhdx or .csv file that contains the data to be imported, and press “Open”. For .rhdx imports skip to step 4 and for .csv imports continue to step 3.

33 33
3. The delimited Import Configuration window will open.a. If the first row of the import file contains column
headers, check the box.b. Select the delimiting character. A comma is most
common.c. The tool will attempt to auto-map the data as best as
possible. If no headers match the field name on the left, then the mapping must be done manually. To map the field, click on the drop down box and select the corresponding column title from the list.
d. When all the data is mapped correctly, press the “OK” button.
4. The new students will be listed in the Students Available for Import column on the left. Select the students to be imported by pressing the “Select All” button or by holding down the control key (for non-sequential selection) or the shift key (for sequential selection) while selecting. Then press “>>”.
5. If desired, select from the drop-down menus the instructor and/or a group to which the selected students will be assigned.
3. The delimited Import Configuration window will open.a. If the first row of the import file contains column
headers, check the box.b. Select the delimiting character. A comma is most
common.c. The tool will attempt to auto-map the data as best as
possible. If no headers match the field name on the left, then the mapping must be done manually. To map the field, click on the drop down box and select the corresponding column title from the list.
d. When all the data is mapped correctly, press the “OK” button.
4. The new students will be listed in the Students Available for Import column on the left. Select the students to be imported by pressing the “Select All” button or by holding down the control key (for non-sequential selection) or the shift key (for sequential selection) while selecting. Then press “>>”.
5. If desired, select from the drop-down menus the instructor and/or a group to which the selected students will be assigned.

34 34
6. When all the students to be imported are in the Students Selected for Import column on the right, press the “Import Selected Students” button.
Message CenterThis tab contains all the messages generated by the software. Messages are generated when a student fails a lesson or portions of a test. The messages can be sorted by type, student name, subject, or date.
The selected message will show in the reading pane at the bottom of the page and will offer three action options:
Delete Message – Once a message is deleted it cannot be retrieved. To clear flags or reset items after a message is deleted, edit the students’ overrides under the Class Roll tab.Clear Failed Flag - To remove the red RTI status for the item in reports, press this button. Once the flag has been cleared or a reset performed, deleting the message is the only option.Reset Lesson - To delete results and reset the item status, press this button. Once the flag has been cleared or a reset has been performed, deleting the message is the only option.
6. When all the students to be imported are in the Students Selected for Import column on the right, press the “Import Selected Students” button.
Message CenterThis tab contains all the messages generated by the software. Messages are generated when a student fails a lesson or portions of a test. The messages can be sorted by type, student name, subject, or date.
The selected message will show in the reading pane at the bottom of the page and will offer three action options:
Delete Message – Once a message is deleted it cannot be retrieved. To clear flags or reset items after a message is deleted, edit the students’ overrides under the Class Roll tab.Clear Failed Flag - To remove the red RTI status for the item in reports, press this button. Once the flag has been cleared or a reset performed, deleting the message is the only option.Reset Lesson - To delete results and reset the item status, press this button. Once the flag has been cleared or a reset has been performed, deleting the message is the only option.

35 35
SitesThe Sites tab is the default tab for account administrators. This tab shows the list of sites that belong to the account. It also shows the site login, license type, seat count, and student count for each site. From this tab it is possible to add, edit, delete, and manage sites. It is also possible to manage seats and license allocations.
Adding and Editing Sites 1. Click on the “Add Site” or “Edit Site” button.2. Enter the site information, including
Site Name, Site Login, and Site Type.3. Press “Save Site”.
Manage Site1. Highlight the site to be managed from
the Site List.2. Click on the “Manage Site” button.3. To exit the Manage Site mode, click on
the “Back to Account” button in the window title bar.
Manage Seats1. Click on the “Manage Seats” button.2. Make license type and seat allocation adjustments. Then press
“Save” to apply the changes.
SitesThe Sites tab is the default tab for account administrators. This tab shows the list of sites that belong to the account. It also shows the site login, license type, seat count, and student count for each site. From this tab it is possible to add, edit, delete, and manage sites. It is also possible to manage seats and license allocations.
Adding and Editing Sites 1. Click on the “Add Site” or “Edit Site” button.2. Enter the site information, including
Site Name, Site Login, and Site Type.3. Press “Save Site”.
Manage Site1. Highlight the site to be managed from
the Site List.2. Click on the “Manage Site” button.3. To exit the Manage Site mode, click on
the “Back to Account” button in the window title bar.
Manage Seats1. Click on the “Manage Seats” button.2. Make license type and seat allocation adjustments. Then press
“Save” to apply the changes.

36 36
Student Software OverviewThe Clubhouse – There are seven options for students to click on once they have entered the clubhouse: Next, Vocabulary, Library, Games, Dashboard, Tutorial, and Exit.
Next – This will always take the student to the next item (lesson, test, etc.) in the instructional sequence. Vocabulary (chalkboard) – When the student has progressed far enough to spell and prove words, the vocabulary tool can be accessed. A word wall for each chapter will be unlocked, and the student can practice spelling and proving words from completed lessons. The pronunciation tool can be accessed by first clicking on the chalkboard and then the “ABC Draw” sign.
Student Software OverviewThe Clubhouse – There are seven options for students to click on once they have entered the clubhouse: Next, Vocabulary, Library, Games, Dashboard, Tutorial, and Exit.
Next – This will always take the student to the next item (lesson, test, etc.) in the instructional sequence. Vocabulary (chalkboard) – When the student has progressed far enough to spell and prove words, the vocabulary tool can be accessed. A word wall for each chapter will be unlocked, and the student can practice spelling and proving words from completed lessons. The pronunciation tool can be accessed by first clicking on the chalkboard and then the “ABC Draw” sign.

37 37
Dashboard (name plate) – Students can click on their name plates at any time to see their dashboards. The dashboard is a quick way to see progress through the current chapter (the map), trophies earned for completed chapters, and the number of coins in the treasure trove. A link to the Clubhouse Store is also provided in the dashboard.
Clubhouse Store – When the store is enabled the student can enter by click on the store sign or the treasure trove. The student can use the coins they earn to purchase new items for the clubhouse. Students can now customize the clubhouse and make it their own.
Dashboard (name plate) – Students can click on their name plates at any time to see their dashboards. The dashboard is a quick way to see progress through the current chapter (the map), trophies earned for completed chapters, and the number of coins in the treasure trove. A link to the Clubhouse Store is also provided in the dashboard.
Clubhouse Store – When the store is enabled the student can enter by click on the store sign or the treasure trove. The student can use the coins they earn to purchase new items for the clubhouse. Students can now customize the clubhouse and make it their own.

38 38
Games (dartboard) – Games are unlocked as the student progresses through the software. The coins are used to purchase game time. Each game is designed to reinforce skills learned in a fun and interactive way.
Library (books) – As the students complete lessons, the stories are unlocked in the library. The student can access all unlocked books at any time. Tracks 1-3 students will have the K track stories in their libraries from the very beginning. The student is given a set of comprehension questions the first time the story is read in conjunction with the lesson and the first time it is read from the library. After a book has been read in the library, a gold coin appears on the spine of the book, which means the book can be read as often as desired, and the student has the choice to have the story read by a narrator.
Games (dartboard) – Games are unlocked as the student progresses through the software. The coins are used to purchase game time. Each game is designed to reinforce skills learned in a fun and interactive way.
Library (books) – As the students complete lessons, the stories are unlocked in the library. The student can access all unlocked books at any time. Tracks 1-3 students will have the K track stories in their libraries from the very beginning. The student is given a set of comprehension questions the first time the story is read in conjunction with the lesson and the first time it is read from the library. After a book has been read in the library, a gold coin appears on the spine of the book, which means the book can be read as often as desired, and the student has the choice to have the story read by a narrator.

39 39
Tutorial (compass) – Clicking on the compass will replay the introductory video explaining the features of the Clubhouse.
Exit – This logs the students out of the software and returns them to the sign-in page.
Other Items – The other items in the Clubhouse (i.e. pirate ship, sword and shield, safari jeep, dinosaur and volcano, and the cowboy hat) are collected as the student completes each chapter.
Lesson Flow
Assessments – When the students first use the software, they will be given a series of assessments. They are, as follows:
Phonemic Awareness: These seven assessments identify the student’s ability to recognize phonemes — rhyming, syllables, initial sounds, blending, final sounds, medial sounds, and segmentation.
Most Common Words: This assessment, given at the end of each chapter, asks the student to identify the most common word spoken from among three choices. As the student identifies words correctly, the software will modify the lesson plan accordingly by overriding the corresponding MCW lists. If
Tutorial (compass) – Clicking on the compass will replay the introductory video explaining the features of the Clubhouse.
Exit – This logs the students out of the software and returns them to the sign-in page.
Other Items – The other items in the Clubhouse (i.e. pirate ship, sword and shield, safari jeep, dinosaur and volcano, and the cowboy hat) are collected as the student completes each chapter.
Lesson Flow
Assessments – When the students first use the software, they will be given a series of assessments. They are, as follows:
Phonemic Awareness: These seven assessments identify the student’s ability to recognize phonemes — rhyming, syllables, initial sounds, blending, final sounds, medial sounds, and segmentation.
Most Common Words: This assessment, given at the end of each chapter, asks the student to identify the most common word spoken from among three choices. As the student identifies words correctly, the software will modify the lesson plan accordingly by overriding the corresponding MCW lists. If

40 40
the student misses three words in a row or correctly identifies fewer than 40 percent of the words in a list, the assessment will end. Spelling – Word Recognition: This assessment, given at multiple intervals throughout the software, asks the student to spell a list of words. After the spelling test, the student is asked to identify the spoken word from among three choices. The software then evaluates each answer and gives the student a score based on the different skill elements found in each word. The student may spell a word incorrectly but can still earn points for certain skills. For example, the word is cliff, and the student spells it clif. The student will get points for the cl blend. If the student scores high enough (lesson passing percentage) on any particular skill, the instruction portion of that lesson will be skipped. The student will go straight to the activities for the lesson. If the student scores no points for three words in a row, the assessment will end.
Reading Horizons Discovery (RHD) Reading Assessment: This add-on assessment is designed to capture a student’s current Lexile® reading level. It is recommended that it be given at the beginning, middle, and end of the school year to monitor progress and to help find level-appropriate reading material for the student. It is assigned by the teacher in the Administration Portal. For more information on how to assign the RHD Reading Assessment and viewing the report, see the following sections in this User Manual: Teacher-Assigned Assessments and RHD Reading Assessment Report.
Lessons – There are three basic lesson types in the software: Standard, MCW, and Reference. The standard lessons will cover the alphabet and the skills. The MCW lessons cover the Most Common Words lists. The reference lessons cover things like nouns, verbs, etc. and vary by track. To see settings that will effect lessons, see the following sections in this manual: Options tab, Overrides tab, and Set Global Options.
the student misses three words in a row or correctly identifies fewer than 40 percent of the words in a list, the assessment will end. Spelling – Word Recognition: This assessment, given at multiple intervals throughout the software, asks the student to spell a list of words. After the spelling test, the student is asked to identify the spoken word from among three choices. The software then evaluates each answer and gives the student a score based on the different skill elements found in each word. The student may spell a word incorrectly but can still earn points for certain skills. For example, the word is cliff, and the student spells it clif. The student will get points for the cl blend. If the student scores high enough (lesson passing percentage) on any particular skill, the instruction portion of that lesson will be skipped. The student will go straight to the activities for the lesson. If the student scores no points for three words in a row, the assessment will end.
Reading Horizons Discovery (RHD) Reading Assessment: This add-on assessment is designed to capture a student’s current Lexile® reading level. It is recommended that it be given at the beginning, middle, and end of the school year to monitor progress and to help find level-appropriate reading material for the student. It is assigned by the teacher in the Administration Portal. For more information on how to assign the RHD Reading Assessment and viewing the report, see the following sections in this User Manual: Teacher-Assigned Assessments and RHD Reading Assessment Report.
Lessons – There are three basic lesson types in the software: Standard, MCW, and Reference. The standard lessons will cover the alphabet and the skills. The MCW lessons cover the Most Common Words lists. The reference lessons cover things like nouns, verbs, etc. and vary by track. To see settings that will effect lessons, see the following sections in this manual: Options tab, Overrides tab, and Set Global Options.

41 41
Check-Ups – These mini-assessments can be used to evaluate understanding of the skills taught in corresponding standard lessons. Check-Ups are assigned manually by the teacher through the Administration Portal. For more information on how to assign Check-Ups and viewing the report, see the following sections in this User Manual: Teacher-Assigned Assessments and Check-Ups Report.
Chapter Tests – A test is given at the end of each chapter to measure the student’s understanding of the skills taught. A student earns a chapter trophy for each test.
Mini-Games – We have added mini-games to the software. Students will get the chance to play one of three mini-games at various places in the software. The mini-games help to break up long assessments, lessons, and tests.
Check-Ups – These mini-assessments can be used to evaluate understanding of the skills taught in corresponding standard lessons. Check-Ups are assigned manually by the teacher through the Administration Portal. For more information on how to assign Check-Ups and viewing the report, see the following sections in this User Manual: Teacher-Assigned Assessments and Check-Ups Report.
Chapter Tests – A test is given at the end of each chapter to measure the student’s understanding of the skills taught. A student earns a chapter trophy for each test.
Mini-Games – We have added mini-games to the software. Students will get the chance to play one of three mini-games at various places in the software. The mini-games help to break up long assessments, lessons, and tests.