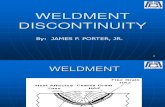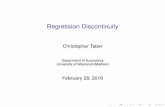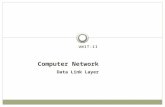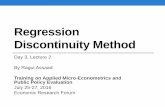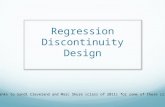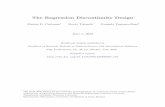User Guide · Web viewThe geotechnical parameters defined for the second layer will be associated...
Transcript of User Guide · Web viewThe geotechnical parameters defined for the second layer will be associated...

User Guide
I.L.A.Interactive Landslide
Analysis
Geo Soft di ing. G. Scioldo

I.L.A. - User Guide Summary · i
SummaryChapter 1 - Introduction to the program 1
Introduction to the program.....................................................................................................................1
Chapter 2 - System requirements and program installation 3System requirements.............................................................................................................................. 3Program installation................................................................................................................................ 3
Chapter 3 - The program protection 8Program registration............................................................................................................................... 8
Chapter 4 - How to update the program 9Procedure for updating the program.......................................................................................................9Autoupdating requirements and troubleshooting..................................................................................10
Chapter 5 - User Interface 11Usage Notations................................................................................................................................... 11User Interface and Data Entering.........................................................................................................11
User Interface: Menu Bar and Menus..............................................................................................11The Input Dialogue Windows...........................................................................................................12Data Input With Tables.................................................................................................................... 13Message Windows.......................................................................................................................... 14Help On Line.................................................................................................................................... 14
Chapter 6 - Commands 15Files Menu............................................................................................................................................ 15
New Command................................................................................................................................ 15Open Command.............................................................................................................................. 15Save Command............................................................................................................................... 16Printer Setup Command.................................................................................................................. 16
Edit Menu............................................................................................................................................. 17Slope Profile Command................................................................................................................... 17
The “Geotechnical parameters” Dialog Box................................................................................17The “Edit slope profile” Dialog Box.............................................................................................18
Watertable Command...................................................................................................................... 18The “Water unit weight” Dialog Box............................................................................................18The "Edit Watertable" Dialog Box...............................................................................................19
Sliding surfaces Command..............................................................................................................19The “Sliding surface typology” Dialog Box..................................................................................19The “Editing of the slip surface” dialog box.................................................................................19The “Circular surfaces passing through one point” dialog box....................................................20The “Circular surfaces tangent to a line” dialog box...................................................................21The “Circular surfaces passing through two points” dialog box..................................................22The “Planes passing through a point” dialog box........................................................................23
Discontinuities Command................................................................................................................23The “Edit discontinuity” Dialog box.............................................................................................24The “Geotechnical parameters” Dialog Box................................................................................25The “Editing the discontinuities” Dialog Box...............................................................................25
Assign Textures Command.............................................................................................................25The "Define Texture" Dialog Box................................................................................................26
Retaining Structure Command........................................................................................................26

I.L.A. - User Guide Summary · ii
The “Retaining structure” dialog box...........................................................................................27Vertical Overloads Command..........................................................................................................29Orthogonal Overloads Command....................................................................................................29Seismic Command.......................................................................................................................... 30
The "Seismic coefficients" Dialog Box........................................................................................30Titles Command.............................................................................................................................. 30Method Command........................................................................................................................... 32
Sarma Command....................................................................................................................... 32Bishop Command....................................................................................................................... 33Jambu Command....................................................................................................................... 33Morgenstern & Price Command.................................................................................................33Bell Command............................................................................................................................ 33
Textures Editing Command.............................................................................................................33Creation of a new texture...........................................................................................................34How to modify a texture..............................................................................................................34How to copy an existing texture..................................................................................................34How to delete an existing texture................................................................................................34Textures used in drawing stratigraphies.....................................................................................35
Print Menu............................................................................................................................................ 36Preview Command.......................................................................................................................... 36Graphic Print Command.................................................................................................................. 36
The Graphical Output Preview Window......................................................................................36Listings Command........................................................................................................................... 37
Listings Preview Command........................................................................................................37Listing Direct Print Command.....................................................................................................37Listing Export to DOC Format.....................................................................................................37Listing Export to TXT format.......................................................................................................37Listing Export to SLK format.......................................................................................................37
Configure Command........................................................................................................................ 38Exit Menu.............................................................................................................................................. 39
Chapter 7 - A first example 40A first example...................................................................................................................................... 40
Chapter 8 - References 43References........................................................................................................................................... 43

I.L.A. - User Guide Chapter 1 - Introduction to the program · 1
Chapter 1 - Introduction to the program
Introduction to the programI.L.A. is a complete slope stability analysis program that also incorporates powerful features for retaining system designing. The slope analysis and design can be performed using the Sarma method, whose numerical stability increases the reliability of the calculations. The classic Bishop, Jambu, Morgenstern & Price and Bell methods are also available; this allows to compare the results and obtain a more complete and affordable elaboration. The failure surfaces can either be defined as circular or planar surface families or even individually, as polygonal surfaces, and therefore have any shape whatsoever. The analysis can be carried out under drained or undrained conditions. Obviously, the data set would have to be congruent to the drained/undrained condition choosen.It could be useful, in both conditions, to add a stratigraphic discontinuity corresponding to the water table level, assigning the correct unit weight to the two layers over and under the water level.As an example, let’s see how to manage a cohesive, partially saturated slope, both in drained and undrained conditions.
Drained conditions (effective pressure)In terms of effective pressure we could neglect the horizontal component due to the water table gradient, so the vertical hydrostatic component will be the only effect of the presence of water.Therefore, the unit weight of the upper material will be wet or dry , and the lower material will be assigned a unit weight equal to 'satw
Both the layers would have the effective geotechnical parameters: phi > 0, C = C'
Notice that we do not add the water table shape (and the water unit weight) explicitly, because they have already been taken into account while assigning the effective unit weight to the material below the water table.
Undrained conditions (total pressure)In terms of effective pressure we need to define the water table shape (assigning to the water a unit weight equal to 10 kN/m³), because the water pressure is proportional to the sliding surface depth and acts in a direction which is orthogonal to the sliding surface.

I.L.A. - User Guide Chapter 1 - Introduction to the program · 2
Now, the unit weight of the material below the water table is sat (while the upper material again has a unit weight equal to wet or dry).
Both the layers would have the “short terms” geotechnical parameters: phi = 0, C = Cu.
A tip to speed up the data input is to copy and paste the water table as a new stratigraphic discontinuity, with the CTRL-C and CTRL-V keys.
The analysis also considering water pressures, surcharges, and seismicity (pseudostatic analysis). The calculation method used for designing the retaining system is of particular importance.Common programs only allow the determination of the safety factor that can be obtained when a given force is applied to the slope. The program uses instead complex inverse formulae which, given the geotechnical parameters and a required safety factor, restitute the reaction force that the retaining system should offer to obtain such a safety factor. The program automatically extends the retaining system analysis to all the failure surfaces, offering a complete and immediate result without manual iterations of the calculation.
In the case in which the reaction forces result to be higher than the allowable loads, the safety factor that corresponds to the actually obtainable reaction force is calculated. The program also yields excellent results for the calculation of reinforced slope.
I.L.A. is dedicated to the verification of earth slope stability and to the design of retaining structures.
Supplied with the program is the Calculation Report; in this document, the calculation method is fully described, with precise references to the legal requirements pertaining to the subject of slope stability and construction in seismic zones. The report, contained in the program directory, is available in some of the more common word processor formats:- Calculation Report.doc - the format used is Word for Windows ver. 97- Calculation Report.txt - the format used is standard ASCII

I.L.A. - User Guide Chapter 2 - System requirements and program installation · 3
Chapter 2 - System requirements and program installation
System requirements· Pentium® class processor
· Microsoft® Windows® 95 OSR 2.0, Windows 98, Windows Me, Windows NT®* 4.0 with Service Pack 5 or 6, Windows 2000, or Windows XP
· 64 MB of RAM (128 MB recommended)
· 100 MB of available hard-disk space
· CD-ROM drive
· A printer driver must be installed, even if the printer itself is not connected to the PC.
Program installationTo install the I.L.A. program, run ILA32SETUP.EXE from the CD-ROM or from the folder where you downloaded and saved the setup program.
Press the NEXT button to start the installation.

I.L.A. - User Guide Chapter 2 - System requirements and program installation · 4
Carefully read the License Agreement and press the NEXT button.
Carefully read the informations about the registration of the software and press the NEXT button.

I.L.A. - User Guide Chapter 2 - System requirements and program installation · 5
Select the folder where the ILA32 directory would be created and press the NEXT button.
Press the NEXT button to create the ILA32 group in the Start menu.

I.L.A. - User Guide Chapter 2 - System requirements and program installation · 6
Choose if you want an icon to be created on your desktop, or not.
Press the INSTALL button to continue the installation procedure …

I.L.A. - User Guide Chapter 2 - System requirements and program installation · 7
Once completed the installation, press the END button to exit the setup procedure and to start ILA32.
ILA32 can be run by clicking the Start button, then selecting the ILA32 group in the Programs menu, and clicking ILA32.

I.L.A. - User Guide Chapter 3 - The program protection · 8
Chapter 3 - The program protection
Program registrationThis section is dedicated to the registration of packages purchased through the Internet.
The unregistered program runs in «demo» mode; this enables one to evaluate the program features, working on the examples supplied together with the program. In «demo» mode the “Confirm” buttons of the input windows are disabled, and the entered data cannot be saved. To enable the “Confirm” buttons, and have a fully operational program, it is necessary to register it.
The program can be registered on one computer only at a time. The protection system encrypts, on the hard disk, some data relative to the installed program and to the computer hard disk serial ID, in such a way as to be able to identify the computer on which the registration has taken place.
The registration can be performed, by the manufacturer or supplier, with an activation code.
We would like to stress that the encrypted protection data on the hard disk are bound in a unique way to the hard disk itself: subsequently, one can no longer use the activation code to install the program on other computers.
Let us describe the procedure for the registration of the software:
1. select the Registration command from the Help menu.
2. turn on your Internet connection
3. copy into the box the activation code you received
4. click the <Registration> button and wait the server to replay

I.L.A. - User Guide Chapter 4 - How to update the program · 9
Chapter 4 - How to update the program
Procedure for updating the programWe believe that the best advertising is a client who shows to the colleagues a state-of-the-art product, so we have always made available the free updates of our packages.Now a new service is available for free: AutoUpdater automatically searches and downloads the new components from our web site www.geoandsoft.com, saving the older versions in a backup folder.If you prefer, you still can download the updated full setup from our web site, of course.
To download the updated components with AutoUpdater, follow this procedure:
1. Start the program
2. Click the "Update" button at the bottom of the first window.
3. Wait for the program to verify if some updated component is available on our servers. If the program finds new components, it shows the list: each component has a check box which allows to choose if a single component has to be downloaded, or not. AutoUpdater automatically checks the boxes of the components whose download is suggested, and leaves unchecked the files which could have been modified by the user, like the colour configuration files.
4. Select the files you want to download and click the "Update" button.
5. Once the files have been installed, AutoUpdater runs the updated program.
AutoUpdater can also be configured to automatically start at each run of the program.

I.L.A. - User Guide Chapter 4 - How to update the program · 10
Simply check the “update at startup” check box, and AutoUpdater will automatically search for new components each time the program is run.
Autoupdating requirements and troubleshootingThe autoupdating procedure requires an active Internet connection.
The search for new components is directly performed by the program, while the download is performed by AutoUpdater: for this reason, both the main program and AutoUpdater need the right to access to the Internet.
All the autoupdating procedures use the HTTP protocol, port 80, and automatically recognize if a proxy server is used on the local network to access the Internet.
If you experience some problems with the autoupdating procedure, they may be due to a FIREWALL: ask your System Administrator to give the right to access the Internet to the executable of the program (*32.exe) and to the AutoUpdater.exe module, in the program folder. No “act as a server” right is needed.
If particularly hard security rules disallow giving those access rights, remember you can download the updated full setup, from our web site, through your web browser.

I.L.A. - User Guide Chapter 5 - User Interface · 11
Chapter 5 - User Interface
Usage NotationsSome typographical notations and keyboard formats are used in this manual to help locate and interpret information more easily.
Bold print is used to indicate command names and related options. Characters appearing in bold print should be typed exactly as printed, including spaces.
Words written in italics indicate a request for information.
CAPITAL letters are used to indicate computer, printer, directory, and file names.
User Interface and Data EnteringThe user interface is designed to be easy to use and powerful and is supported by complete on-line help. This help contains practical hints and the theoretical background, where applicable. It should reduce the requirement of frequently consulting the printed manuals.All the commands are located inside a menu bar. Each menu contains a list of commands that one can select with the mouse or the keyboard. The arrangement of the menus, designed with ergonomic criteria, follows the logical order of the operations, inhibiting the access to further operations until all the necessary data have been entered.The interface layout is maintained in all of our programs, to simplify, as much as possible, the transition from one program to another to avoid having to learn different commands and procedures for similar functions (such as entering data or managing files).Let us examine the general components that are available in the user interface of geo&soft programs.
User Interface: Menu Bar and MenusThe Menu Bar manages the access to all the program commands. The goal of the menu design is to offer an ergonomic, simple, and understandable arrangement of the commands.The menus used to perform a complete operation are normally ordered left to right and top to bottom. When possible, the following scheme is used: definition of the name of the project, entering the required data, performing the calculation, and generating the output as a preview or final print.

I.L.A. - User Guide Chapter 5 - User Interface · 12
The programs automatically disable some menus or commands when the execution of such menus or commands is not yet feasible. Typical examples are: a calculation menu is disabled when not all the data needed for the calculation have been completely entered, or a print menu is disabled if not all the calculations have been executed.To choose a command from a menu, use the following procedures:
Point the menu that is to be activated, click the left button of the mouse, then point the command to be activated, and click the left button of the mouse again. If one does not wish to select any command from the menu that is open, exit the area of the menu before releasing the mouse button.
The Input Dialogue WindowsThe different menu commands can perform an immediate action, or display a dialogue window in order to input or edit the various data sets.When a dialogue window is visible, all the actions that do not pertain to it are ignored. Hence, it is necessary to close the dialogue window to resume the normal use of the program.
Some fundamental tools are used inside the dialogue windows: data fields such as text and list boxes, and buttons.The text boxes are used to input numerical values and text strings. Most of the editing keys (HOME, END, INS, DEL, etc.) can be used inside these fields. If one sees a small arrow pointing down on the right side of the data field, one has a list box.
To scroll the list box and select an item, do as follows:
click the arrow, and then click the item to be selected.
Tere are three buttons in the dialogue window:
· <Ok> - this button saves the entered information and goes on to the next phase.
· <Cancel> - this button closes the Dialogue window without saving the just entered data, or without executing the command.
· <Help> - this opens a window that contains general information on how to use the dialogue windows.
To use the buttons:
click the button
To edit the data inside the dialogue window, use the following keys:
TAB - moves the cursor to the next field; when the cursor is inside the last visible field the cursor goes to the first control button of the Dialogue window. To return to the previous field, press SHIFT+TAB.
ENTER - moves the cursor to the next field. If the cursor is positioned on one of the window buttons, the corresponding command is executed.
BACKSPACE - cancels the last character that has been entered.
DEL - cancels the character to the right of the cursor.
ESC - closes the Dialogue window without saving the entered values or without executing the command. The <Cancel> button will do the same.

I.L.A. - User Guide Chapter 5 - User Interface · 13
UP ARROW/ DOWN ARROW - these are used in multiple fields, or those fields that have a list box.
LEFT ARROW/ RIGHT ARROW - moves the cursor to the previous or next field.
HOME -moves the cursor to the beginning of the field.
END - moves the cursor to the end of the field.
A yellow box with a short text that explains the meaning of the value to be entered, can be seen in the lower part of the window. If the text is not completely visible, click the yellow box to read the complete text.
Data Input With TablesTables are used to enter long sequences of numerical values and/or text strings. The keys to be used are the following:
TAB - moves the cursor to the first button in the window. When one presses this key again, the cursor is moved to the next button.
SHIFT+TAB - moves the cursor to the previous button.
ENTER - moves the cursor into the next input field. If the cursor is positioned on one of the window buttons, the corresponding command is executed.
PAGE UP - moves the cursor up 15 lines.
PAGE DOWN - moves the cursor forward 15 lines.
UP ARROW - moves the cursor to the input field directly above.
DOWN ARROW - moves the cursor to the input field directly below.
LEFT ARROW / RIGHT ARROW - moves the cursor to the field respectively to the left or to the right of the current position.
HOME - moves the cursor to the beginning of the line.
END - moves the cursor to the end of the line.
F2 - copies the field contents to the extended editing field under the title bar in order to facilitate the editing of the long strings. When working in this editing field, please REMEMBER to press ENTER, even before clicking the <Ok> button. Double-clicking a field has the same effect as pressing the F2 key.
The tables have two additional buttons:

I.L.A. - User Guide Chapter 5 - User Interface · 14
· <Insert> - creates an empty line before the one in which the cursor is positioned.
· <Delete> - deletes the line in which the cursor is positioned.
IMPORTANT SUGGESTION: you can copy data to or from other programs such as Microsoft Excel:
The data entered in the table can be copied in order to be pasted into another table.To copy the table’s contents:
press the key combination CTRL+C. The contents will be copied into the Clipboard of Windows.
To paste the Clipboard contents into the table:
press the key combination SHIFT+INS, or CTRL+V.
A yellow box with a short text that explains the meaning of the value to be entered, can be seen in the lower part of the window. If the text is not completely visible, click the yellow box to read the complete text.
Message WindowsThe function of these windows is to give information to the user concerning the system status, as in the case of an error due to an improper use of the program.
Help On Line A complete Help On Line is available. It is possible to ask for information or suggestions related to the commands or the use of the program. In order to access the help on line, proceed as follows:
1. Position the cursor on a field of a dialogue window and press F1.
2. Use the Summary from the Help menu.

I.L.A. - User Guide Chapter 6 - Commands · 15
Chapter 6 - Commands
Files MenuThis menu contains the commands for opening and saving files, that contain all the information relative to the project. Until a name for the project has been given the program will not permit the use of other menus.
New CommandTo open a new file:
from the menu choose New by first clicking on the name of the menu then on the New command.
Open CommandTo be able to work with the program one should, first of all, create a new file or open a pre-existing file. To open a file:
from the menu choose Open by first clicking on the name of the menu then on the Open command. In the File Name field type the name of the file to be opened or, if the file already exists, double click on the name of the desired document which can be found in the list underneath the File Name field.
The name of the file being used is shown inside the title bar of the main window and inside a window referable by selecting the Help menu.

I.L.A. - User Guide Chapter 6 - Commands · 16
The name of the file should not contain spaces and/or punctuation marks. It is not necessary to indicate extensions, since the extension “.ILA” is added automatically: for example, if one enters the name “TEST1” the file name will be “TEST1.ILA".
Save CommandDuring the work session the program uses a copy of the file which is temporarily loaded into the computer’s RAM. To save the work on the hard disk it is necessary to use the Save command; otherwise all the data entered will be lost when one exits from the program. If an electrical problem or any other type of problem interrupts the computer’s functioning, the data not yet saved will be lost, so it is advisable to save the work often.To save a file:
select Save from the file menu by clicking first on the name of the menu and then on the Save command. In the File Name field, the name given to the file when it was originally opened appears. To confirm that name click on the <Ok> button. To assign a new name to the file, type the new name in this field.
The program will save the file in the current disk unit and directory unless specified otherwise. To save the file on a different disk unit or in a different directory, type the full path in the File Name field. For example, to save the document in the root of disk C: type c:\filename or select a different unit or directory.
Printer Setup CommandBy selecting this command one goes to “Print” dialog box. Here one can verify and modify the Default printer’s Setup or select another printer from those installed one ones system.

I.L.A. - User Guide Chapter 6 - Commands · 17
Edit MenuWith this menu the input of data necessary to the program for stability analysis is performed. Remember that all the surfaces defined with the commands of this menu, excluding sliding surfaces, must always have the same beginning and ending distance of the analysed slope.
Slope Profile CommandThis command allows the definition of the geotechnical parameters and geometry of the slope to be analysed. If one is working on a new file the program will propose a message window in which one is reminded that the valley face of the slope profile must be positioned to the left so that the slide movement goes from right to left. To close this window press ENTER or click on the <OK> button.
The “Geotechnical parameters” Dialog BoxIn the “Geotechnical parameters” dialog box the following data must be entered:
· friction angle expressed in degrees;
· cohesion expressed in kN/m2
· natural unit weight expressed in kN/m3
After one has finished entering these initial data click on the <OK> button to close the window and pass on to the geometry description of the slope profile.

I.L.A. - User Guide Chapter 6 - Commands · 18
The “Edit slope profile” Dialog BoxIn the “Edit slope profile” dialog box the X,Y coordinates (expressed in meters with respect to an arbitrary origin) that describe the groundlevel plane profile must be entered.
The geotechnical parameters defined for the first layer will be assigned to the layer of ground between the groundlevel plane and the first discontinuity.
Watertable CommandWith this command it is possible to define the characteristics of the phreatic surface.
The “Water unit weight” Dialog BoxIn the “Water unit weight” dialog box it is possible to define the unit weight of the water: this parameter will be posted as equal to zero if the watertable is absent or equal to the value of the water unit weight expressed in the unit of measure congruent with that utilised for the other values.It is also possible to simulate a gradual drainage of the slope by entering intermediate values comprised between zero and the unit weight. The presence of the watertable does not influence the unit weight of the considered material but allows the program to determine the fluid pressures along the slice faces.
When the unit weight of the water is more than zero it is necessary to introduce the geometry of the groundwater, remembering that the beginning and ending distances of the watertable must coincide with the beginning and ending of the slope distances.

I.L.A. - User Guide Chapter 6 - Commands · 19
The "Edit Watertable" Dialog BoxAlthough the phreatic surface usually follows the declivity of the slope, it is considered a possibility that the groundwater exceeds in height the slope itself, so as to hypothesise, for example, the presence of a downstream lake, or of an upstream basin or tension crack; in this case the emerging phreatic surface should always be horizontal.
It is necessary to check that the previously created groundwater does not enter in conflict with the soil profile when modifying in the successive sessions; cancelling all the points the program automatically creates another watertable that will coincide with the new groundlevel plane.
Sliding surfaces CommandWith this command one can select the typology of the slip surface to be used.
The “Sliding surface typology” Dialog Box The field present in the “Sliding surface typology” dialog box displays an arrow pointing downward with which it is possible to visualise the ‘sliding surfaces’ list of typologies foreseen by the program: click on this icon and select the chosen typology by clicking on it.

I.L.A. - User Guide Chapter 6 - Commands · 20
The “Editing of the slip surface” dialog boxEnter the values of the distance and the surface height, remembering that the first and last point of the sliding surface must coincide with two points belonging to the polyline that describes the groundlevel plane, but not necessarily with the first and last point of the slope surface.
· Distance [m]: distance (abscissa in meters from an arbitrary origin) of the nodes of the polyline that represents the sliding surface.
· Elevation [m]: elevation (ordinate expressed in meters from a horizontal referring plane) of the nodes of the polyline that represents the sliding surface.
The “Circular surfaces passing through one point” dialog boxWhen selecting this method it is necessary to define the geometrical parameters of the grid of centres: in other words, the coordinates of the grid point posted on the lower left, the total width and height of the grid, the number of centres in each parallel line at the base and in each parallel line on the sides, the inclination of the grid defined in degrees and the coordinates of the passage point.

I.L.A. - User Guide Chapter 6 - Commands · 21
In the case in which the intersection of the circumference with the slope generates multiple arches, the first upstream surface is considered valid; it may be necessary to interrupt the description of the slope at the passage point so that sliding surfaces cannot be created above it.
· Abscissa of the lower left center [m]: the grid is positioned so that the lower left center corresponds with the indicated coordinates.
· Ordinate of the lower left center [m]: the grid is positioned so that the lower left center corresponds with the indicated coordinates.
· Total width of the grid [m]: the grid is configured to have the indicated dimensions.
· Total height of the grid [m]: the grid is configured to have the indicated dimensions.
· Number of centers along the base: each mesh of the grid is rectangular; its dimensions are dependent on the number of nodes (centers) along two perpendicular sides. As a minimum, a 1x1 grid defines a single sliding surface: in this case the center coincides with the lower left grid corner.
· Number of centers along the side: each mesh of the grid is rectangular; its dimensions are dependent on the number of nodes (centers) along two perpendicular sides. As a minimum, a 1x1 grid defines a single sliding surface: in this case the center coincides with the lower left grid corner.
· Grid rotation [°]: the grid in which the nodes are associated with the centers that identify the sliding surface is located so that its base has the indicated rotation (degrees are counted counterclockwise).
· Abscissa of the passage point [m]: the sliding surfaces, in which the centers are defined by the previously indicated grid, are identified since they are passing through the indicated point.
· Ordinate of the passage point [m]: the sliding surfaces, in which the centers are defined by the previously indicated grid, are identified since they are passing through the indicated point.
The “Circular surfaces tangent to a line” dialog boxYou need to define the same geometrical parameters of the grid of centres previously listed, except for the coordinates of the two definition points of the straight line tangent. In the case in which the intersection of the circumference with the slope generates multiple arches, the first upstream surface is considered valid.

I.L.A. - User Guide Chapter 6 - Commands · 22
· Abscissa of the lower left center [m]: the grid is positioned so that the lower left node has the assigned coordinates.
· Ordinate of the lower left center [m]: the grid is positioned so that the lower left node has the assigned coordinates.
· Total width of the grid [m]: the grid is configured to have the assigned dimensions.
· Total height of the grid [m]: the grid is configured to have the assigned dimensions.
· Number of centers along the base: each mesh of the grid is rectangular; its dimensions are dependent on the number of nodes (centers) along two perpendicular sides. As a minimum, a 1x1 grid defines a single sliding surface: the center coincides with the lower left grid corner.
· Number of centers along the side: each mesh of the grid is rectangular; its dimensions are dependent on the number of nodes (centers) along two perpendicular sides. As a minimum, a 1x1 grid defines a single sliding surface: the center coincides with the lower left grid corner.
· Grid rotation [°]: the grid, in which the nodes are associated with the centers that identify the sliding surface, is located so that its base has the indicated rotation (degrees are counted counterclockwise).
· Abscissa of the first point of the line [m]: the sliding surfaces, in which the centers are defined by the previously indicated grid, are identified since they are passing through the two indicated points.
· Ordinate of the first point of the line [m]: the sliding surfaces, in which the centers are defined by the previously indicated grid, are identified since they are passing through the two indicated points.
· Abscissa of the second point of the line [m]: the sliding surfaces, in which the centers are defined by the previously indicated grid, are identified since they are passing through the two indicated points.
· Ordinate of the second point of the line [m]: the sliding surfaces, in which the centers are defined by the previously indicated grid, are identified since they are passing through the two indicated points.
The “Circular surfaces passing through two points” dialog boxUsing this method the surfaces are defined by two passage points, that are the extremes of the arches, and are positioned between the segment that connects the two points and the arch with a vertical tangent in the second point. The passage points must coincide with any two points of the slope.

I.L.A. - User Guide Chapter 6 - Commands · 23
· Number of surfaces: this parameter allows one to indicate the number of sliding surfaces to be analyzed. The surfaces are defined by two points of passage which represent the extremes of the arcs and that must coincide with any two points of the slope. These surfaces are calculated between the segment that connects the two points and the arc with a vertical tangent in the second point.
· Abscissa of the first passage point [m]: the surfaces are defined by two points of passage which represent the extremes of the arcs and that must coincide with any two points of the slope. These surfaces must be comprised between the segment that connects the two points and the arc with a vertical tangent in the second point.
· Ordinate of the first passage point [m]: the surfaces are defined by two points of passage which represent the extremes of the arcs and that must coincide with any two points of the slope. These surfaces must be comprised between the segment that connects the two points and the arc with a vertical tangent in the second point.
· Abscissa of the second passage point [m]: the surfaces are defined by two points of passage which represent the extremes of the arcs and that must coincide with any two points of the slope. These surfaces must be comprised between the segment that connects the two points and the arc with a vertical tangent in the second point.
· Ordinate of the second passage point [m]: the surfaces are defined by two points of passage which represent the extremes of the arcs and that must coincide with any two points of the slope. These surfaces must be comprised between the segment that connects the two points and the arc with a vertical tangent in the second point.
The “Planes passing through a point” dialog boxIt is possible to define a system of sliding plane surfaces passing through a point, usually the toe of the slope, by indicating the minimum and maximum dip and the number of surfaces that must be considered. It is also possible to consider the presence of a tension crack by introducing the distance of the point in which it is located (this must coincide with the distance of one of the slope profile points).

I.L.A. - User Guide Chapter 6 - Commands · 24
· Number of surfaces: this parameter allows one to indicate the number of sliding surfaces to be analyzed.
· Minimum dip (posit.=counterclockwise) [°]: the surfaces are passing through a given point and are distributed at regular intervals that depend on minimum and maximum defined dip.
· Maximum dip (posit.=counterclockwise) [°]: the surfaces are passing through a given point and are distributed at regular intervals that depend on minimum and maximum defined dip.
· Abscissa of the passage point [m]: the surfaces are passing through a given point pertaining to the slope.
· Ordinate of the passage point [m]: the surfaces are passing through a given point pertaining to the slope.
· Abscissa of the possible t.crack [m]: it is possible to truncate the inclined surfaces with a vertical line to simulate a tension-crack, the position of which must coincide with a slope point. If the position of the tension crack is less or equal to the position of the intersection point that particular tension-crack is not considered.
Discontinuities CommandWith this command the lithostratigraphic discontinuities present in the slope are defined. These surfaces must always be defined starting from the top to the bottom.
first layer: from the groundlevel plane of the first d iscontinuity
second layer: from the first d iscontinuity of the second discontinuity
th ird layer: from the second discontinuity of the indefin ite depth
The geotechnical parameters defined for the second layer will be associated to the layer of ground positioned between the first and second discontinuity (since the first discontinuity is represented by the layer of ground that includes the groundlevel plane and the first discontinuity) and in this way the last discontinuity surface may be considered as the roof of a partially undefined underlying media. Remember that the discontinuity surfaces and the watertable, must always have the same beginning and ending slope distance.The discontinuity surfaces entered may partially coincide among themselves, or coincide with the groundlevel plane, allowing the description of a stratified ground in which the discontinuity surfaces are coming to the surface or to isolate lenses of different material, but they can never intersect. When the discontinuity surfaces

I.L.A. - User Guide Chapter 6 - Commands · 25
have coinciding parts they must be equal point for point. In the case in which the sliding surface follows the discontinuity surface the program will use the geotechnical parameters of the upper lithotype for the determination of the safety factor.
The “Edit discontinuity” Dialog box The “Edit discontinuity” dialog box displays the following fields:
· Operations to be executed: Editing, Insertion, and Cancellation are the executable operations. Edit permits the entering of new discontinuities and the modification of those already defined. Insert permits the insertion of a new discontinuity between two previously introduced layers. Cancel permits the elimination of previously introduced discontinuities.
· Discontinuities currently defined: in this field, which is not modifiable, the number of already introduced discontinuities, excluding the layer associated with the groundlevel plane, is recorded.
· Number of the current discontinuity: permits the definition on which discontinuity the operation, selected from the Operations field, must be executed on. The discontinuities must always be defined from the top to the bottom, remembering that the layer of ground present between the groundlevel plane and the first discontinuity introduced using this command is considered by the program as the first discontinuity.
After introducing this initial data click on the <OK> button to close the dialog box and pass to the definition of the geotechnical parameters and the description of the discontinuity geometry.
The “Geotechnical parameters” Dialog BoxIn the “Geotechnical parameters” dialog box the following data must be entered:
· friction angle expressed in degrees;
· cohesion expressed in kN/m2
· natural unit weight expressed in kN/m3

I.L.A. - User Guide Chapter 6 - Commands · 26
After one has finished entering these initial data click on the <OK> button to close the window and pass on to the geometry description of the discontinuty.
The “Editing the discontinuities” Dialog BoxIn the “Editing the discontinuities” dialog box, enter the X,Y coordinates that describe the geometry of the discontinuities (expressed in meters with respect to an arbitrary origin used for the section).
Assign Textures CommandThis command allows the definition of the textures for each discontinuities.
The "Define Texture" Dialog BoxSelecting this command the program opens automatically the Define Texture window and the Texture Selection window .
With Texture Selection window it is possible to choose a texture; in particular it is possible to assign a scale factor and the background and foreground colors.
Automatic compilation of the texture codes column · right-click the Code field of the selected layer, click the colors and the scale factor, use the scroll bar to view
all the available textures and double click the chosen pattern. For more information about the scale factors see the paragraph “Creation of a new texture”. The available colors are defined through the Configuration command of the Print menu. To use one only vectorial pattern double-click it; to use two patterns contemporary click the first one, then double-click the second. Both the pattern will be drawn at the same scale: you can anyway modify manually one of the scale factors.
Manual compilation of the texture codes column· each texture is identified by three figures (Ex: 912, 504), the first number, which is optional, is interpreted as
the enlargement scale of the texture inside the drawing while the following two numbers represent the identification code of the texture. When it is necessary to superimpose two textures, enter the codes of the two textures one after the other (ex. 912504). It is also possible to define the foreground and background colors adding to the numerical code the string "Cn" where n is a number between 1 and 15 (for example 904C5 or 305712C7); the colors are defined through the Configuration command of the Print menu. For the background color follow the same rules as before with the string “Bn” (for example 904B6 or 305712C7B8). The indicated number refers to the color definition that can be used with the Configuration command of the Print menu. If one does not wish to indicate to the program the separation line between two neighboring textures, introduce “-“ as the first character of the line (ex. -504).

I.L.A. - User Guide Chapter 6 - Commands · 27
Retaining Structure CommandThis command permits the definition of the values relative to a retaining structure, projected, present, or to be constructed. Note: Along the slope, the simulation of only one retaining structure is allowed.
The analysis of the interaction between slope and retaining structure includes not only the surface between them that without a retaining structure presents a minimum safety factor, but all of the potentially unstable sliding surfaces. The safety factor value is relative, while the reaction value of the retaining structure is absolute, and so for this reason the force necessary to stabilise a slope along the sliding surface with a minimum safety factor may be insufficient for another surface with a greater initial safety factor but with a unit weight, mass and force very much superior exerting its influence.
The research of all the potentially unstable surfaces only appears to be simple and becomes strictly dependent on the experience of the designer’s ability to predict preferential sliding surfaces that cannot be ascribed to a particular geometric system, above all in those cases in which the slope includes layers of extremely various lithotypes having strongly contrasting geotechnical parameters.
The retaining structures have a behaviour that is, according to the type and method of construction, prominently variable; we have hypothesised that this behaviour may be defined in a general way with a characteristic curve represented by a polyline laying in a plane, having the pressure of the slope on the abscissa and the reaction offered by the structure on the ordinate.
In this scheme, that is simple to use and at the same time flexible enough to simulate the behaviour of the larger part of retaining structures, one can identify three values (related to a linear meter of the slope): pre-tension load, ultimate strength, residual strength, breakage load and admissible characteristic resistance of the ground.

I.L.A. - User Guide Chapter 6 - Commands · 28
Passive cable
Giv
en re
actio
n
S lope thrust
Active cable
Giv
en re
actio
n
S lope thrust
Deformable structure
Giv
en re
actio
n
S lope thrust
Reactiontransmitted tothe ground
Effective reaction Necessary reaction
The “Retaining structure” dialog boxIn the “Retaining structure” dialog box the following data are required:
· Structure enablement: it is possible to define the status of the retaining structure (enabled, disabled): thus it is possible to work like the retaining structure would be absent without cancelling any of the data. This procedure will permit the verification of different slope reactions, before and after the positioning of a retaining structure without having to use different data files.
· Distance [m]: this value indicates where the retaining structure is erected.
· Pre-tensioning [kN/m]: significant for pre-loadable structures, like active bolts or the structures that make use of it, such as multi-anchored bulkheads. The structure pressure will be considered equal to the pre-tension for values inferior to the pre-tension. For structures that are not pre-loaded the value will be zero.
· Ultimate strength [kN/m]: is the maximum force that the structure is able to absorb. The ultimate strength of the structure must always be indicated: this value may be real, like in a verification phase of a pre-existing structure, or increased, guaranteeing the stabilisation while working in terms of back analysis starting from the percentage of structure usage shown by the program for each sliding surface. For the execution of the calculation, the break method is not important since the program takes only into account the force entity and its direction of application and not the engineering aspect of the problem.
· Residual strength [kN/m]: is a difficult parameter to evaluate and can be considered zero as a precautional measure; for certain structures, like crib-walls, that allow relatively ample deformability margins, it is

I.L.A. - User Guide Chapter 6 - Commands · 29
possible, after thorough examination, to attribute a non-zero value to the residue load.
· Horizontal force coefficient [kN/m³]: the horizontal force coefficient is given by Gn x Kp xD / I, where Gn is the average unit weight of the ground, Kp the passive earth pressure coefficient, D the pile diameter, and I the distance between two piles. The programme will multiply this parameter by the squared depth of the sliding surface, obtaining the maximum force which can be applied before the ground reaches a plasticity condition. Assigning a zero value, this parameter is ignored.
· Reaction dip [°]: it is necessary to introduce this value since the resultant’s reaction direction applied by the retaining structure is not necessarily horizontal; for example in the case of a multi-anchored bulkhead, the hypothesis that the reaction of the retaining structure, whether or not directed parallel to the axle direction of the bolts that are by rule inclined downward, is acceptable. The reaction can not surpass the transferable pressure of the ground, obtained as a product of the admissible pressure for the sliding surface depth, unless the value of the admissible characteristic resistance was entered as zero, and so as explained, forcing the program to neglect the effect as if the ground were indefinitely resistant and therefore not subject to the phenomena of plastic behaviour. Given the safety factor of reference, the reaction necessary to obtain that safety factor will be evaluated. In the case in which that reaction results as superior to the critical loads of the structure and of the ground, the safety factor corresponding to the effectively obtainable reaction will be calculated.
· Required safety factor [-]: the structure’s reaction is calculated in order to guarantee a safety factor as required by the user.
When the presence of the reinforcement intervention is considered, the safety factors shown in the final calculations are those obtained after the stabilisation and not those of the slope in natural conditions. For sliding surfaces not influenced by the reinforcement structure, those which have a safety factor of more than the safety factor of reference or when the intervention is deactivated or non-existent, the safety factor reported is that in natural conditions.
For each curve, the following values are indicated in a cross shown on the drawing:
· at the upper right is the value of the reaction necessary to obtain a safety factor equal to the safety factor of reference;
· at the lower right is the limit thrust value for terrain failure;
· at the lower left is the reference code that indicates intervention-slope behaviour:
P - the reaction is equal to the pre-tension load; L - the reaction of the intervention has assumed values that cover the linear segment between the pre-tension load and the critical load; R - the reaction value is equal to the residual load value; T - the reaction value is equal to the terrain failure load value. The percent of usage of the reinforcement intervention’s failure load is shown next to the code.
· written at the upper left is the surface’s safety factor. It is more than the safety factor of reference if the reaction necessary is equal to zero (or if the surface has a safety factor of more than the reference SF in natural conditions), equal to the safety factor of reference if the reinforcement, considering the terrain failure, is able to bring the unstable surface’s safety factor to the reference safety factor, or less than the requested safety factor if the reaction applied is not able to stabilise the surface.
If the surface’s safety factor is more than required, the program reports this information only, omitting those illustrated at the previous points.
Vertical Overloads CommandThis command permits the definition of relative vertical overload values, such as the vertically distributed loads on the ground surface.Positive loads are directed downward. It is possible to indicate discontinuous variations and, by way of the vertical tension-distance couples applied to a linear meter, to define a load diagram described by a draft.

I.L.A. - User Guide Chapter 6 - Commands · 30
Distances must increase from left to right but they can be equal, thus allowing discontinuous load description by assigning two points with the same distance but different values. The presence of lines having vertical loads equal to zero is acknowledged.
Orthogonal Overloads CommandThose overloads are applied orthogonally to the ground level; they can be used, for example, to simulate water pressure against an impermeabilization.Example: applying a constant orthogonal charge of 2 kN/m² to a ground level shaped (X=0,Y=0)- (X=3,Y=4), the total force will be 10 kN/m² (i.e. 2 (charge) x 5 (real length) and not 6). So, the force components will be Fx = 8 and Fy= -6.
Seismic Command This command permits the definition of the degree of seismicity necessary to determine the seismic forces.
The "Seismic coefficients" Dialog BoxAccording to the method of calculation used it is possible to perform the static analysis of slope behaviour under seismic conditions. The seismic effects will be evaluated:
· by applying an horizontal force system, distributed proportionally to the soil mass, directed outside the slope, and equal to the product of the total weight of the unstable soil mass (possibly saturated) by the

I.L.A. - User Guide Chapter 6 - Commands · 31
seismic coefficient Rx.
· by applying a vertical force system, distributed proportionally to the soil mass, directed once upwards, once downwards (the worst case is then chosen), and equal to the product of the total weight of the unstable soil mass (possibly saturated) by the seismic coefficient Ry.
Titles CommandForeseen by the program to facilitate the reading of the drawing, a main title and five subtitles are presented.Besides being user-definable, the scale that will be used in the creation of drawings and the desired type of sliding surfaces are shown in the output. These are the options:
1. all calculated surfaces;
2. the surface with a minimal safety factor only;
3. all surfaces that have a safety factor of less than 1.0 (intended as an open interval);
4. all the surfaces that have a safety factor of less than 1.3 (this is also intended as an open interval);
5. all the surfaces included in a defined range (in this case the interval will be closed);
6. the surface that has a safety factor that is smaller yet rather close to the value required;

I.L.A. - User Guide Chapter 6 - Commands · 32
7. the surface that requires the maximum structure reaction to guarantee the safety factors required.
By default the curves will be represented with a different colour for each group
- red = safety factor less than 1
- yellow = safety factor more than 1 but less than 1.3
- green = safety factor equal to or more than 1.3
The relation to a group will depend on the characteristic safety factor of the examined curve.
Method CommandWith this command one can select the analysis method of the calculation.
Sarma CommandThis analysis method, originally published by Sarma (1979) and then by Hoek (1981, 1983, 1987), is based on the research of the equilibrium limit conditions and can be used to calculate the safety factor of arbitrarily defined sliding surfaces and to determine the conditions of slope stability with various slope and stratification geometries.The safety factor (SF) coincides with the value that a reductive parameter (RP) of the reactive geotechnical characteristics (friction angle and cohesion tangents) assumes when it brings about the cancellation of critical accelerations. The critical acceleration is defined in this way:kc=AE/PEwhere n is the number of slices:
being again, for the i-th slice:
wi - weight;
di , i - side dip and length;
bi , i - base dip and width;
c bi , bi - base friction angle and cohesion;
csi, si - lateral friction angle and cohesion;

I.L.A. - User Guide Chapter 6 - Commands · 33
ui - normal fluid pressure along the base;
pwi - normal fluid pressures along the side;
tvi , thi - vertical and horizontal external forces.In the case of stratified soils, the geotechnical parameters are defined as weighted averages with respect to the pertaining lengths of the friction angle cohesion and tangent.The solution of the equation kc (RP)=0 is obtained numerically through an interactive procedure that assures elevated speed and reliability. This procedure restores a value of the safety factor with an error (with respect to that eventually obtainable by hand) normally contained within 0,01.For the retaining structure operation, the reaction requested to obtain the desired safety factor is extracted analytically by the indicated formulae, keeping in consideration the reaction dip itself.Note that the analysis is carried out in terms of total stresses, of which the fluid pressures act normally along the sliding surface, and the slice weight includes the saturated unit weight of the submerged parts, while the pressures caused by water filtration movement are obviously disregarded.Note that the sliding surface simulation is calculated in a way that guarantees the presence of only positive components (compression) in the forces exchanged among the slices. Because of this it is suggested not to use sliding surfaces with a concavity facing downward since this may generate negative components.The total equilibrium methods do not consider the plastic behaviour of the slices so, in a real situation and especially in the proximity of retaining structures, localised breaks may occur even when the retaining structure is able to offer a reaction sufficient for the stabilisation of the slope. This because the ground may not be able to transmit the pressure applied by the slope to the retaining structure due to its poor geotechnical characteristics or its reduced thickness in the zone above the retaining structure.It is also possible to keep track of these occurrences by introducing, apart from the retaining structure characteristics, a stress value admissible in the ground, that must be calculated aside, keeping the type, depth and method of structure construction in consideration.
Bishop CommandThe expression used to evaluate the safety factor with the Bishop method is the following:
SF = (Σ(c b + (W- u b) tan φ’) sec α / (1+tan α tan φ’/SF))/( Σ W sin α)
where:
c = cohesionb = width of the i-th sliceW = wheight of the slice U = water pressureφ’ = friction angleα = dip of the bottom of the slice
As the safety factor appears in both the members of the equation, the problem is solved with an iterative procedure.
Jambu Command The expression used to evaluate the safety factor with the Janbu method is the similar to the Bishop’s one:
FS = (Σ(c b + (W- u b) tan φ’) sec² α / (1+ tan α tan φ’/FS))/( Σ W tan α)
where:
c = cohesionb = width of the i-th sliceW = wheight of the slice U = water pressureφ’ = friction angleα = dip of the bottom of the slice
Again, the problem is solved with an iterative procedure.

I.L.A. - User Guide Chapter 6 - Commands · 34
Morgenstern & Price Command The Morgenstern & Price method is based on the integration of many equations which describe the force and momentum equilibrium, incorporating the Mohr-Coulomb criterion.
Bell CommandThe method proposed by J.M. Bell (1968) is based on the global equilibrium of the potentially unstable mass.
Textures Editing Command Selecting this command starts the utility used to generate and modify geological textures. More than thirty geological types of textures are supplied with the program, the A.G.I. legend and the Standard American legend inspire these, all these can be modified with this command. It is also possible to create new textures up to a maximum of 99 base textures are obtained, each can be reproduced in 9 different scales and be superimposed on any of the others obtaining a vast range of possibilities.The textures are saved in four files, in the program directory, called SET1.NTR, SET2.NTR, SET3.NTR, SET4.NTR. If it is necessary to reinstall the program, remember to save these four files before beginning the installation to avoid the losing previously executed texture modifications and additions. After the new installation, copy the files one saved in the directory indicated above.On the right of the “Texture Editing” window is a list of the existing textures, listed in order of creation and distinguished by a number. We shall now consider how to create, modify or eliminate a texture.
Creation of a new texture select the first available position from the list (where the line number followed by a zero) and double
click it.
In the appropriate fields of the window, one can define the texture’s scale of representation in respect to the dimensions as predefined by the program for the base cell (100x50 cm) and the lithotype description. During the stratigraphy creation phase an enlargement factor (varying from 1 to 9) can be added beside the scale base of the texture defined here; this factor will be multiplied by the base scale when it is printed: this permits the same texture to assume different characteristics enabling, for example, the reproduction of large grain gravel by drawing the texture in large scale and fine gravel by reducing the scale factor. The drawing of a new texture is done with the mouse. The base cell, which is traced in light gray when a texture is selected, is subdivided into four squares. By moving the mouse inside the base cell the coordinates of the point in which the mouse is found are reported in the two fields located underneath the list for this purpose. Double click to start drawing a new segment then move the mouse. To interrupt the segment and start a new one connected to it, double click. To end a segment, click once. The program is only able to draw straight lines. To facilitate the drawing phase, the following buttons are available as well:
· <Add segment / Remove segment>: by clicking on this button one passes from the drawing function to segment cancellation. When the form used to create or modify texture is opened the drawing function is active. A reminder to this is placed beneath the list of textures: if the Add segment function is active one can draw in the cell; if the Remove segment function is active the segments composing the textures can be deleted simply by clicking on them.
· <Delete last segment>: deletes the last drawn segment.
· <Restore last segment>: redraws the last segment cancelled.
· <Zoom>: by clicking on this button it is possible to verify the result that will be obtained in the printing phase: all of the modifications effected in the same cell are presented in numerous cells positioned side by side, permitting a more realistic view of what will be obtainable using the texture inside the stratigraphic column. By clicking on this button again, normal visualization is returned.
How to modify a texture choose the texture to be modified from the list then double click it to select it.
The drawing scale and description of the texture are shown in specific fields present in the window, this enables them to be modified. By using the commands described previously the texture drawing can be modified.
How to copy an existing textureWith the <Import Texture> button it is possible to duplicate an existing texture:
from the list, choose the place into which one wants to import the texture to be copied by double

I.L.A. - User Guide Chapter 6 - Commands · 35
clicking on it. The this can be empty or already occupied by a texture.
Now one should indicate the texture to import:
click on the <Import Texture> button to call up the “Selection of texture to copy” window and enter the number of the texture to be imported in the Texture number field then click on the <Ok> button. If the selected texture is be imported into a place that is not empty the program asks for confirmation before executing the operation.
How to delete an existing texture select the texture to be deleted from the list by double clicking on it and then click on the <Delete
Texture> button. If the deletion is confirmed the texture is deleted from the list.

I.L.A. - User Guide Chapter 6 - Commands · 36
Textures used in drawing stratigraphies

I.L.A. - User Guide Chapter 6 - Commands · 37
Print Menu With this menu it is possible to produce drawings or tabulated output of all data to be represented by selecting from the following four menu titles: Preview, Graphic Print and Listings.
Preview CommandThis command allows one to produce graphics output of the assigned sliding surfaces to be visualised without executing calculations. This makes it possible, before the safety factor extraction calculations are executed, to verify the correct inclination of the grid of centres, the disposition of the sliding surfaces or the correct entering of the coordinates of sliding surfaces defined by points. By selecting this command is made a drawing reporting the load scheme and a summary table of values.
Graphic Print CommandBy selecting this command the program executes the calculations that have not yet been performed (note that when modifications to the data have been made, the calculation of the new values is automatically provided) then the drawing that will report the load scheme and a summary table of values is made.
The Graphical Output Preview WindowThe Toolbar is located in the upper side of the preview window.The Toolbar allows fast access to the commands with the mouse. Click the corresponding icon, to select one of the commands that belong to the Toolbar. The Toolbar displays the following commands:
- Zoom + : clicking the first icon activates the ZOOM function (it can only be used with the mouse) that permits the enlargement of part of the drawing. The function remains active until the Zoom - icon is selected. To enlarge a part of the drawing:
click the icon, and then select the area to be enlarged by clicking the upper-left corner and dragging the mouse pointer to the lower-right corner. At this point, release the mouse button. Note: due to the low resolution of the screen, the texts could appear in a slightly different scale at different zoom levels. This does not affect the quality of the final printouts.
- Zoom - : click this icon to return to the original scale of the preview.
- Arrows: click the arrow icons, in "Zoom + " mode, to pan the on-screen preview.
- Print: click the print icon to send the drawing to the default printer.
- Resized print: click this icon to send the drawing to the default printer. The image will be resized to fit the current paper size.
- DXF: one can export the graphic output as a DXF file by clicking this icon; it gives access to a dialogue window that enables one to assign a different name to the DXF file, which has, by default, the same name as the current project.

I.L.A. - User Guide Chapter 6 - Commands · 38
- EMF/W: this icon allows the graphic output to be exported to a version of the Enhanced Windows Metafile which is compatible with Microsoft Word. Clicking this icon gives access to a dialogue window that enables one to assign a different name to the EMF file, which has, by default, the same name as the current project.
- EMF/D: this icon allows the graphic output to be exported to a version of the Enhanced Windows Metafile which is compatible with Corel Draw. Clicking this icon gives access to a dialogue window that enables one to assign a different name to the EMF file, which has, by default, the same name as the current project.
- BMP: one can export the graphic output as a BMP file by clicking this icon; it gives access to a dialogue window that enables one to assign a different name to the BMP file, which has, by default, the same name as the current project.
- GIF: one can export the graphic output as a GIF file by clicking this icon; it gives access to a dialogue window that enables one to assign a different name to the GIF file, which has, by default, the same name as the current project.
- JPG: one can export the graphic output as a JPG file by clicking this icon; it gives access to a dialogue window that enables one to assign a different name to the JPG file, which has, by default, the same name as the current project.
- Exit: click this icon to close the preview window and return to the main menu.
Listings CommandBy selecting this command the program opens a sub-menu where one can select the preview mode, and wether to print or export the listing.
Listings Preview Command With this command it is possible to preview the listings pertaining to the calculation result. The listing can not be changed here.To scroll the text use the scroll bars on the window or use the UP and DOWN arrow keys, or the PAGE UP e PAGE DOWN. keys. To exit press ESC or double-click any point of the listing.The file containing the listing is saved on disc in the same directory where the data files resides. It has the same name with the difference of the ".TAB" extension. The file is in the normal ASCII format and its pagination is such that all commands have the # sign as prefix.
Listing Direct Print Command With this command the listings pertaining to the calculation result are printed directly.
Listing Export to DOC Format With this command the listings pertaining to the calculation result are exported in the format used by Microsoft Word 97. The file will have the same name but with the ".DOC" extension and will be saved in the same directory where the data files reside.At the end of the file exportation this file will be visualised by invoking the Winword program.
Listing Export to TXT format With this command the listings pertaining to the calculation result are exported in the “Text only” format.The file will have the same name but with the ".TXT extension and will be saved in the same directory where the data files reside.At the end of the file exportation this file will be visualised by invoking the Notepad program.
Listing Export to SLK format With this command, it is possible to export the listings of the calculation results into the SLK format (Microsoft Excel 97 compatible).The program creates a file, with the same name as the current project but with the ".SLK" extension; the file is saved in the same directory as the data files.The file is automatically opened if the program finds the Microsoft Excel executable.
Configure Command With this command, one can define the graphical properties of the different objects in the graphical output.

I.L.A. - User Guide Chapter 6 - Commands · 39
One can associate a colour, a line thickness and a character font to each object. Notice that not all the objects have both a line thickness and a character font: for example, a title only requires the colour and the character font to be defined.
· Click an object to select it (use the scroll bar to see the entire list)
· Click one of the option buttons, in the “colours” frame, to select the colour that has to be associated to the selected object. The Not drawn option hides the object of the graphical output.
· If the object contains texts, one can choose a character font from the list (use the scroll bar to see the entire list)
· If the object contains lines, one can assign a thickness to the lines (in mm). If the value is zero, the program uses the thinnest line on the output device.
· It is possible, as an option, to assign a left and a top margin (in cm) to the whole graphical output.
NOTE: although the available set is limited to fifteen colours, they can be manually customised; double-click the coloured bar to open the Colour Dialogue Box and choose a different RGB value associated to the selected colour.

I.L.A. - User Guide Chapter 6 - Commands · 40
Exit MenuThis command allows one to exit the program. If the file being used contains modifications that have not yet been saved the program will propose the file saving window, if you would like to save these modifications.

I.L.A. - User Guide Chapter 7 - A first example · 41
Chapter 7 - A first example
A first exampleIn this chapter we present a simple and easily worked example. We suggest one to follow this example to familiarise oneself with the program.Remember that the only parts to be typed are those appearing in bold print while single keys are identified by SMALL CAPITAL characters.
1. Start the application by double clicking on the program icon. To close the message window click on the <OK> button or press ENTER or the SPACE BAR.
2. Now one is inside the program. Click on File to open the menu, and then click on the Open command.
3. Type the file name test in the File Name field and click on the <OK> button to confirm.
4. Now start to enter the data. Click on the Edit menu and select the Slope Profile command by clicking on it. The window that reminds you that the descent of the slope must be located on the left can be closed by clicking on the <OK> button.
5. The geotechnical parameters of the first layer of ground starting from the top are requested. Enter 28 as the friction angle, TAB to confirm and pass to the next field, 10 as the cohesion value and 22 as the natural unit weight, remembering to hit the TAB key to confirm each entered value and pass on to the next. To confirm the data entered one passes to the editing phase of the slope profile.
6. Enter the data pertaining to the section’s geometry:
0 ENTER
16 ENTER
40 ENTER
30 ENTER
50 ENTER
50 ENTER
60 ENTER
70 ENTER
90 ENTER
70 ENTER
100 ENTER
80 ENTER
130 ENTER
80 ENTER
150 ENTER
90 ENTER
180 ENTER
100 ENTER
To stop entering data click on the <OK> button.
7. Open the Edit menu again and select the Watertable command. To begin, one needs to define the water unit weight: type 10 and confirm by clicking on the <OK> button.

I.L.A. - User Guide Chapter 7 - A first example · 42
8. Now enter the geometry of the phreatic surfaces:
0 ENTER
16 ENTER
40 ENTER
30 ENTER
60 ENTER
40 ENTER
110 ENTER
60 ENTER
180 ENTER
70 ENTER
To finish entering data click on the <OK> button.
9. Next is the definition of the sliding surfaces. Open the Edit menu and select the Sliding surfaces command. The field of the proposed window displays an arrow pointing down, with this it is possible to see the typology list provided by the program: click on this icon and select the “Circles through a point” typology by clicking on it, then confirm.
10. Now define the geometry of the grid of centres, remembering to press the TAB key to pass to the next field. For the lower left node, type 30 as the x-coordinate, 80 as the y-coordinate, 60 as the total height, 5 as the number of centres along the line parallel to the side, 30 as the grid dip, then 30 and 40 as the coordinates of the passage point. To confirm the entered data click on the <OK> button.
11. Now enter the discontinuity by opening the Edit menu and selecting the Discontinuities command. The operation to be performed will be Edit, so as proposed by the program, the discontinuity being dealt with is the number 1. Then confirm the values in the window by clicking on the <OK> button.
12. The proposed window is the same window previously presented for the definition of the geotechnical parameters of the groundlevel plane. The values to introduce are the following: friction angle 35, cohesion 20, and natural unit weight 23. Remember that to move the cursor from one field to another you need to use the TAB key. Confirm and pass to the discontinuity geometry editing phase:
0 ENTER
16 ENTER
40 ENTER
30 ENTER
50 ENTER
50 ENTER
100 ENTER
50 ENTER
140 ENTER
60 ENTER
180 ENTER
50 ENTER
To finish entering data click on the <OK> button.
13. Before executing the calculation on the data entered, open the Edit menu and select the Titles command. With this command one can choose the typology of the sliding surfaces to be represented, enter desired titles, and modify the scale factor for printing. Remember to press the TAB key to move the cursor from one field to another in the window. As one can see the titles, which are longer than the field, are scrolled, while a part remains hidden; it is possible to modify or correct them by scrolling the cursor with the ARROW keys. To confirm click on the <OK> button.
14. In this way one has finished entering the data and can pass on to the calculation. Open the Print menu by clicking on it. One can choose from the following options:
- Preview: permits viewing the graphical output of the defined sliding surfaces without performing the

I.L.A. - User Guide Chapter 7 - A first example · 43
calculations.
- Print Graphics: produces the most important graphical output.
- Listings: under thus command one finds the sub-menus that allow one to visualise, print and export the result listings.
- Configure: permits the definition of the colour configurations, the thickness and the character set to be used in printing of graphics.
15. Select the Graphic command. A message window will appear on the screen, inside which is a calculated surface counter. In this case there are 25 surfaces to be calculated. After the execution of the calculations, the duration of which is dependent on the type of computer used, the drawing that shows the calculated results is drawn in reduced dimensions. With the instrument bar one can carry out the following operations:
- Zoom +: enlarges a part of a page. Note: if one does not have a character font suited for the visualisation of the selected dimension, the program will substitute it with another.
- Zoom -: returns the drawing to the original dimension.
- Arrows: clicking on the arrow icons after having activated "Zoom +" one can pan the drawing visible on screen.
- Print: clicking on this third icon, or pressing the letter p key, will send the drawing to the default printer. When the printing has finished the program returns to menu.
- Resized print: by clicking on the command the drawing is printed on the default printer resized in such a way as to be drawn on a single page.
- DXF: clicking on this command gives access to a dialog box that enables one to assign a different name to the DXF file, which has by default, the same name as the data file.
- Exit: closes the window and returns to the program.
16. To terminate the work session select the Exit menu. If the file being used contains modifications that have not yet been saved the program will propose the “Save as” dialog box. To save the file click on the <Ok> button.

I.L.A. - User Guide Chapter 8 - References · 44
Chapter 8 - References
References1. Bishop A.W., "The use of thes slip circle in the stability analysis of slopes" Geotechnique, London, vol. 5,
No. 1, 1955
2. Coulthard M.A., "Back-analysis of observed spoil failures", Tecnical Report No. 83, Division of Applied Geomechanics, Commonwealth Science and Industrial Research Organization, Melbourne, Austalia, 1979
3. Hoek E. & Bray J.W., "Rock slope engineering", 3rd edn. London: Institution of Mining and Metallurgy, 1981
4. Hoek E., "Strength of jointed rock masses", Geotechnique 33(3), 1983
5. Hoek E., "General two-dimensional slope stability analysis", dal vol. "Analytical and Computational Methods in Engineering Rock Mechanics", Brown, London, 1987
6. Pergalani E., "Stabilità dei versanti: modelli di calcolo in condizioni statiche e pseudostatiche", Atti del I Workshop: Informatica e Scienze della Terra, GIAST, Università di Camerino, 1989
7. Sarma S.H. & Bhave M.V., "Critical acceleration versus static factor of safety in stability analysis of earth dams and embankments", Geotechnique 24(4), 1974
8. Sarma S.H., "Stability analysis of embankments and slopes", J. Geotech. Engng. Div., Am. Soc. Civ. Engrs 105(GT12), 1979