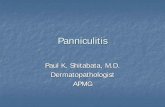USER GUIDE - APMG International
Transcript of USER GUIDE - APMG International

Excel File Importer Version 1.2 Excel File Importer Version 1.2
User Guide Page 1
USER GUIDE
Excel File Importer
Version 1.3

Excel File Importer Version 1.2 Excel File Importer Version 1.2
User Guide Page 2
Control Sheet
Version No. Date Revision Description
Version 1.0 6th Oct 2010 Creation
Version 1.1 12th March 2014 New system requirement updates
Version 1.2 7th May 2015 Proctor Validation Updates
Version 1.3 12th Feb 2016 Special Character Restrictions / Order Reference Details

Excel File Importer Version 1.2 Excel File Importer Version 1.2
User Guide Page 3
Excel File Importer
Contents General Information .......................................................................................................................................................................... 4
System Overview ............................................................................................................................................................................. 4
Organisation of the manual .............................................................................................................................................................. 4
Browser Specifications...............................................................................................4
Cookies .............................................................................................................................................................................................. 4
System Timeout ............................................................................................................................................................................... 5
System Specification ........................................................................................................................................................................ 6
Excel Sheet .......................................................................................................................................................................................... 7
Creating Excel Column Names ......................................................................................................................................................... 7
Adding the booking data .................................................................................................................................................................. 9
Formatting & Information of key booking data columns ................................................................................................................ 9
Adding candidate information (optional) ....................................................................................................................................... 11
Create new worksheet ..................................................................................................................................................................... 11
Adding Candidate Columns ........................................................................................................................................................... 11
Adding Candidate Data .................................................................................................................................................................. 12
Formatting & Information of key candidate data columns ............................................................................................................ 13
Save the Excel File ......................................................................................................................................................................... 13
Importing the Excel file ................................................................................................................................................................... 14
Step 1 – Upload the Excel file ....................................................................................................................................................... 14
Step 2 – Select Sheet ...................................................................................................................................................................... 15
Step 3 – Map Excel Fields with booking system ........................................................................................................................... 16
Step 3 (Part 2) – Map Candidate Fields ......................................................................................................................................... 17
Step 4 - Check Excel File ............................................................................................................................................................... 18
Step 5 - Reviewing imported bookings .......................................................................................................................................... 22
Troubleshooting ................................................................................................................................................................................ 24

Excel File Importer Version 1.2 Excel File Importer Version 1.2
User Guide Page 4
General Information
1.1 System Overview The purpose of the system is to allow you the ability to upload single or multiple bookings from an Excel sheet di-rectly into the web based booking system.
We have tried to keep the system as simple as possible and flexible to allow little interaction with your IT teams.
1.2 Organisation of the Manual
This User Guide contains features, functions, and step-by-step instructions on how to use the Excel File Importer. This User Guide will enable you to:
• Create a suitable Excel File • Upload the Excel File • Map your Excel column names to our booking system names • Check and amend your uploaded data • Import and validate bookings
1.3 Browser Specification
A browser is a program that allows you to access pages on the World Wide Web. The Excel File importer was de-veloped specifically to take advantage of features available within Internet Explorer 6.0 or higher. Other browsers, such as FireFox and Netscape, are not supported at this time.
You can download the latest version of Internet Explorer, free of charge, at http://www.microsoft.com/windows/ie/downloads/default.mspx.
1.4 Cookies
A cookie is a text-only string that gets entered into the memory of your browser. If the lifetime of this value is set to be longer than the time you spend at a site, this string is saved for future reference.
A standard cookie is written to your hard drive and is used to remember the next time you visit. A session cookie resides in the Web browser’s memory and only retains information until the browser is closed and the session is thus ended.
The APMG booking system uses session cookies.

Excel File Importer Version 1.2 Excel File Importer Version 1.2
User Guide Page 5
1.5 System Timeout
The System times out after it has been inactive for an extended period of time. The following message is displayed, informing you to log back into the system.
1.6 System Specification
Minimum Requirements APMG Network account Allocated by APMG
Operating System Windows XP
Screen Resolution Minimum 1024 x 768
Internet Connection Low speed is acceptable
Software Required Excel 2007 or later. Must save file as .XLS
Browser Internet Explorer 6 or higher

Excel File Importer Version 1.2 Excel File Importer Version 1.2
User Guide Page 6
2. Excel Sheet
An example template can be downloaded from the initial uploading page which can be accessed only once you have logged into APMG Portal and entered the Bookings > Upload Bookings area.
2.1 Creating Excel Column Names
The following information is based on you creating a new Excel file and not using the template provided.
1) Open Excel and create a new worksheet
2) Add the following columns listed below starting in cell column A Row 1. You can personalise the column names depending on your business profile however the content must stay the same.
▪ Order Reference for Booking
▪ Contact Name for Booking
▪ Contact Email for Booking
▪ Contact Telephone for Booking
▪ Delivery Country (if applicable)
▪ Exam Paper Pack Post / Zip Code (if applicable)
▪ Exam Venue Post / Zip Code (if applicable)
▪ Training Venue Post / Zip Code (if applicable)
▪ Invigilator 1 First Name (if applicable)
▪ Invigilator 1 Surname (if applicable)
▪ Invigilator 1 Position (if applicable)
▪ Invigilator 2 First Name (if applicable)
▪ Invigilator 2 Surname (if applicable)
▪ Invigilator 2 Position (if applicable)
▪ Trainer 1 First Name (if applicable)

Excel File Importer Version 1.2 Excel File Importer Version 1.2
User Guide Page 7
▪ Trainer 1 Surname (if applicable)
▪ Trainer 2 First Name (if applicable)
▪ Trainer 2 Surname (if applicable)
▪ Training Course Start Date (dd/mm/yy)
▪ Training Course End Date (dd/mm/yy)
▪ Special Needs Description (leave blank if not required)
▪ Number of Candidates
▪ Foundation Exam Date (dd/mm/yy) (if applicable)
▪ Foundation Time (hh:mm) (if applicable)
▪ Practitioner Date (dd/mm/yy) (if applicable)
▪ Practitioner Time (hh:mm) (if applicable)
▪ ReReg Date (dd/mm/yy) (if applicable)
▪ ReReg Time (hh:mm) (if applicable)

Excel File Importer Version 1.2 Excel File Importer Version 1.2
User Guide Page 8
2.2 Adding the Booking Data
Starting with the row immediately below the column names you have created (i.e Row 2) add the details of the booking. To create more than one booking, add data to the next row (do not leave any row breaks).
2.2.1 Formatting & Information of Key Booking Data Columns There are certain rows in the Excel sheet which have to contain certain required formatting and/or information, these include:
1) Dates
Dates need to have the following formatting: dd/mm/yy
2) Times
Times need to have the following formatting: hh:mm

Excel File Importer Version 1.2 Excel File Importer Version 1.2
User Guide Page 9
3) Countries
Names of countries will need to be in English.
4) Number of Candidates
Data within this column needs to be numeric and reflect the number of candidates that you will be wishing to book.
5) Invigilator 1 Position / Invigilator 2 Position
Please use either ‘Trainer’, ‘Administrator’ or ‘Invigilator’ to describe position of Invigilator 1 or Invigilator 2 if applicable
6) Order References
Please do not include any spaces in Order Reference data
Make sure you have a column on your candidate worksheet named 'Order Reference' (and data in the column corresponds to the order references used)
2.2.2 CBT (Computer Based Training)
If your booking does not require a trainer as it is CBT (Computer Based Training) then you will need to add the Trainer First Name as "CBT" and the Trainer Surname as "Trainer" providing your Accredited Training Organiza-tion is accredited for CBT.
2.3 Adding Candidate Information (Optional)
The following information is based on you using the same Excel file as the booking data you have just created. Data must however be stored in a separate work sheet. Adding candidate information is optional. If you do not have can-didate information then this 2.2 section can be disregarded.
2.3.1 Create New Worksheet Create a new sheet name in Excel. To do this click Insert/Worksheet on the top bar and name it something easy to identify (e.g. ‘Candidates’). PLEASE NOTE: Do not use more than 25 characters in sheet names.

Excel File Importer Version 1.2 Excel File Importer Version 1.2
User Guide Page 10
2.3.2 Adding Candidate Columns
Add the following columns starting in column A Row 1 relating to the candidate. As with the booking data sheet you can personalise the column names depending on your business profile for example ‘surname’ may be listed as ‘candidate surname’ or ‘pupil surname’ etc however the subject must stay the same. The only exception to this rule is that there needs to be a column named ‘Order Reference’ (this will allow the system to link the candidate to the booking).
• Order Reference
• Candidate Surname
• Candidate First name
• Candidate Company
• Candidate Sector (Public or Private)
• Candidate sitting Foundation course (yes,no) (Optional)
• Candidate sitting Practitioner (yes,no) (Optional)
• Candidate sitting ReReg (yes,no) (Optional)
• Exam Paper Language
• Email (Optional)

Excel File Importer Version 1.2 Excel File Importer Version 1.2
User Guide Page 11
2.3.3 Adding the Candidate Data Starting with the row immediately below the column names you have created (i.e Row 2) add details of the candi-date. To create more than 1 candidate, add data to the next row (do not leave any row breaks).
2.3.4 Formatting & Information of Key Candidate Data Columns There are certain rows in the Excel sheet which have to contain certain formatting and/or information these include:
1) Sector Entries for this need to be just ‘Private’ or ‘Public’
2) Exams (if the candidate is sitting an exam) ’Yes’ or ‘No’
3) Exam Paper Language Language to be described in English
2.4. Special Characters Please do not include any special characters apart from / \ -
Do not include special characters or ' or & signs in column names
2.5 Save the Excel File
Using the top menu item within Excel, navigate to File / Save and save the file onto your computer. File type needs to be .XLS.

Excel File Importer Version 1.2 Excel File Importer Version 1.2
User Guide Page 12
3. Importing the Excel file
3.1 Step 1 – Upload the Excel File
• Log in to the APMG Portal and Click the Bookings Menu
• Click the Upload Booking Menu item
• Click the Product you would like to book from the Product Drop-down
• Click the ‘Choose File’ button and browse your computer for the Excel File and once found select and click OK
• State which row your column names starts on
• Click the Next Button

Excel File Importer Version 1.2 Excel File Importer Version 1.2
User Guide Page 13
3.2 Step 2 – Select Sheet
• Use the drop down list to select the name of the sheet in Excel file in which the booking data is contained in
• If applicable select the sheet which contains the candidate data. If the Excel file does not contain a candi-dates sheet, select N/A from the list
• Once done click the 'Next' Button

Excel File Importer Version 1.2 Excel File Importer Version 1.2
User Guide Page 14
3.3 Step 3 – Map Excel Fields with Booking System
This page requires you to map your Excel column names with the booking system. For instance if your Excel Sheet contained a column name ‘Contact Name’ then this would be required to be mapped to the ‘BOOKING ORDER- Contact Name’ list item.
Each Excel column needs to be mapped to a unique list box item.
List box items marked with an asterisk (*) are mandatory.

Excel File Importer Version 1.2 Excel File Importer Version 1.2
User Guide Page 15
Please note: As long as the structure of your Excel sheet does not change, this process need only be done once, as the next time you log in the system will load your mapping you last used.

Excel File Importer Version 1.2 Excel File Importer Version 1.2
User Guide Page 16
3.4 Step 3 (Part 2)– Map Candidate Fields
This page which allows you to map your candidate fields will only appear when you have selected on Step 2 (see above) that your Excel file contained a candidate worksheet.
If applicable map your Excel candidate sheet columns to the APMG System, for instance if your sheet contained the column name ‘Surname’ then this would be mapped to the list box item ‘Candidate – Surname’.
List box items marked with an asterisk (*) are mandatory.
Once all fields are mapped click the 'Next' button on the page.
As with mapping of booking columns on the previous step as long as the structure of your Excel candidate sheet does not change. This process need only be done once as the next time you log in, the sys-tem will load your mapping you last used.

Excel File Importer Version 1.2 Excel File Importer Version 1.2
User Guide Page 17
3.5 Step 4 Check Excel File
This page allows you to check for any errors or things that need changing. If a field needs adjusting then a red warn-ing triangle will be displayed next to the booking or field that needs attention.
Selecting a field with the red icon will display the reason for the error and generally will allow you to amend the data directly on the screen without the need to adjust your Excel sheet.

Excel File Importer Version 1.2 Excel File Importer Version 1.2
User Guide Page 18
In the example shown below the uploaded file contained a postcode which is not recognised. If this is the case you can either select a previously used postcode from the provided list box or add a new address to your list by filling in the provided fields.

Excel File Importer Version 1.2 Excel File Importer Version 1.2
User Guide Page 19
To view the uploaded candidates (if applicable) click the ‘candidates’ link near the top of the contents of the page. Again if any candidates contain any errors then a red warning icon will be displayed along with a description of the problem.
Once a booking has no errors a green tick will appear next to the booking name on the right hand side of the page. In the example shown below ‘booking 1’ is free of errors while ‘booking 2’ and ‘booking 3’ has not yet been validated by you. If this is the case you will need to click on each of the bookings and verify and correct any errors.

Excel File Importer Version 1.2 Excel File Importer Version 1.2
User Guide Page 20
Once all bookings are free of errors, green ticks will appear next to all your uploaded bookings and the 'Import' but-ton will become visible. To complete and import your bookings to a pending state click on the 'Import' button.

Excel File Importer Version 1.2 Excel File Importer Version 1.2
User Guide Page 21
3.6 Step 5 Reviewing Imported Bookings
Upon importing, your bookings will be placed into a pending state within the portal.
The Po Reference can be searched in the APMG Portal by clicking the following:
Bookings Menu > Search Bookings > Change Search > Enter PO Reference

Excel File Importer Version 1.2 Excel File Importer Version 1.2
User Guide Page 22
Clicking the details link next to the imported booking will allow you to review each im-ported page and submit the booking for processing by saving each tab and clicking the Confirm Booking button.
4. Troubleshooting
4.1 General Problem · Connection error message?

Excel File Importer Version 1.2 Excel File Importer Version 1.2
User Guide Page 23
o Check the Internet connection
4.2 Reporting a Problem
If at any time during these procedures you need assistance or continue to have a problem, you may contact our
APMG Service Desk Advisers.
Phone: +44 (0) 1494 452450
Fax - +44 (0) 1494 531952
Email - [email protected]








![[SAMPLE QUESTION] APMG International Lean Six Sigma Green Belt Certification](https://static.fdocuments.net/doc/165x107/60c4857f063d665a7f2dd148/sample-question-apmg-international-lean-six-sigma-green-belt-certification.jpg)