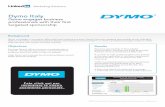User Guide · 1 DYMO MobileLabeler User Guide About Your New Label Maker With the DYMO®...
Transcript of User Guide · 1 DYMO MobileLabeler User Guide About Your New Label Maker With the DYMO®...

BC
User Guide

Copyright
© 2018 Newell Rubbermaid Europe LLC. All rights reserved. Revised 3/29/18
No part of this document or the software may be reproduced or transmitted in any form or by any means or translated into another language without the prior written consent of Newell Rubbermaid Europe LLC.
Trademarks
DYMO is a registered mark in the U.S. and other countries.
Apple and the Apple logo are trademarks of Apple Inc., registered in the U.S. and other countries. App Store is a service mark of Apple Inc.
IOS is a trademark or registered trademark of Cisco in the U.S. and other countries.
The Bluetooth® word mark and logos are registered trademarks owned by the Bluetooth SIG, Inc. and used under license.
Android, Google Play and the Google Play logo are trademarks of Google Inc.
All other trademarks are the property of their respective holders.
“Made for iPhone” and “Made for iPad” mean that an electronic accessory has been designed to connect specifically to iPhone or iPad, respectively, and has been certified by the developer to meet Apple performance standards. Apple is not responsible for the operation of this device or its compliance with safety and regulatory standards. Please note that the use of this accessory with iPhone or iPad may affect wireless performance.
FCC Statement
Caution: The user is cautioned that changes or modifications not expressly approved by the party responsible for compliance could void the user's authority to operate the equipment.Note: This equipment has been tested and found to comply with the limits for a Class B digital device, pursuant to part 15 of the FCC Rules. These limits are designed to provide reasonable protection against harmful interference in a residential installation. This equipment generates, uses and can radiate radio frequency energy and, if not installed and used in accordance with the instructions, may cause harmful interference to radio communications. However, there is no guarantee that interference will not occur in a particular installation. If this equipment does cause harmful interference to radio or television reception, which can be determined by turning the equipment off and on, the user is encouraged to try to correct the interference by one or more of the following measures:
Reorient or relocate the receiving antenna.
Increase the separation between the equipment and receiver.
Connect the equipment into an outlet on a circuit different from that to which the receiver is connected.
Consult the dealer or an experienced radio/TV technician for help.

iii
1 About Your New Label Maker1 Registering Your Label Maker1 Wireless Safety Warnings2 Safety Precautions for Lithium-Polymer Rechargeable Battery2 General Safety Precautions
4 Getting to Know the Label Maker5 Power5 Power Status Light5 Battery Status Light5 Bluetooth Connection6 Bluetooth Status Light6 RESET
7 Getting Started7 Connecting the Power7 Inserting the Battery7 Removing the Battery8 Charging the Battery9 Inserting the Label Cassette9 Cutting the Labels
10 Printing Labels from a Mobile Device10 Pairing the Label Maker to your Mobile Device10 Downloading the DYMO Connect App11 About the DYMO Connect Mobile App11 Home Screen11 Design Screen
12 Printing Labels from your Computer12 Downloading and Installing DYMO Label Software12 Connecting your Label Maker to your Computer
13 About DYMO Label Software13 Label Maker Status
14 Caring for the Label Maker14 Cleaning the Cutter Blade15 Cleaning the Print Head
16 Troubleshooting16 General 18 Bluetooth Connection
19 Technical Specifications
20 Documentation Feedback
20 Environmental Information
DYMO MobileLabelerUser Guide

iv
DYMO MobileLabelerUser Guide
1
!
About Your New Label Maker
With the DYMO® MobileLabeler electronic label maker, you can create a wide variety of high-quality, self-adhesive labels and print using Bluetooth® wireless technology from your Apple® or Android™ mobile device. You can also print from your Windows® or Mac computer using Bluetooth wireless technology or the included USB cable.
You can choose to print your labels in many different fonts, font sizes, and styles. The label maker uses DYMO D1 label cassettes in widths of 6 mm (1/4”), 9 mm (3/8”), 12 mm (1/2”), 19 mm (3/4”), or 24 mm (1”). Labels are available in a wide range of colors.
Visit www.dymo.com for information on obtaining labels and accessories for your label maker.
Registering Your Label Maker
Visit www.dymo.com/register to register your label maker online. During the registration process, you will need the serial number, which is located on the bottom of the label maker. See Figure 1 on page 4.
Register your label maker to receive these benefits:
An additional one year of warranty
Email notification of free software upgrades
Special offers and new product announcements
Wireless Safety Warnings
Nearly every electronic device is susceptible to electromagnetic interference (EMI) if inadequately shielded, designed, or otherwise configured for electromagnetic compatibility.
Similar to a mobile phone, your DYMO device is a low power transmitter/receiver and is covered by regulations pertaining to such devices.
Turn off your DYMO device in any facility where posted notices instruct you to do so. These facilities may include hospitals or health care facilities that may be using equipment that is sensitive to external RF energy.
Observe all signs and instructions that require an electrical device or RF radio product to be switched off in designated areas, such as gas/refueling stations, hospitals, blasting areas, potentially explosive atmospheres, or aircraft.
Some Bluetooth devices may interfere with some hearing aids. In the event of such interference, you may want to consult your hearing aid manufacturer or physician to discuss alternatives.
If you use any other personal medical device, consult the manufacturer of your device to determine if it is adequately shielded from RF energy. Your doctor or physician may be able to assist you in obtaining this information.
If you are in doubt about whether your device can be safely turned on or used, please consult an authorized person in the location you want to use your device. If no authorized person is available or you remain uncertain, DYMO recommends that you turn off your Bluetooth device.
DYMO MobileLabelerUser Guide

2
Safety Precautions for Lithium-Polymer Rechargeable Battery
Battery Type: LiPolymer 7.4V 1500mAh 11.1Wh
Improper handling of a lithium-polymer rechargeable battery may cause leakage, heat, smoke, an explosion, or fire. This could cause deterioration of performance or failure. This may also damage the protection device installed in the battery. This could damage equipment or injure users. Thoroughly follow the instructions below.
Danger
Use the battery only in the MobileLabeler label maker.
Battery can only be charged while inserted in the label maker using the charging adapter provided (9VDC/4A).
Do not connect directly to an electric outlet or cigarette lighter charger.
Do not store battery close to fire or inside the car where temperature may be over 140°F (60°C).
Warning
Stop charging the battery if charging is not completed within three hours.
Caution
Do not use the label maker or battery in a place that generates static electricity.
Use the label maker only at room temperature.
Battery can only be charged within +50°F~86°F (+10°C~30°C) temperature range.
General Safety Precautions
Follow the guidelines in this section to use this product safely. In addition, make sure to read the Safety Precautions for Lithium-Polymer Rechargeable Battery on page 2.
Charging Adapter and Power Cord
Only use the charging adapter and power cord that came with the label maker.
Do not handle charging adapter or power cord if your hands are wet.
Do not cut, damage, alter, or place heavy objects on the charging adapter or power cord.
Do not use the charging adapter or power cord if either are damaged.
Label Maker
Only use the USB cable that came with the label maker.
Do not insert objects into or block the label exit slot.
Do not touch the cutter blade. Personal injury could result.
Do not allow any liquids to come into contact with the label maker.
Do not disassemble the label maker. For inspection, adjustment, or repair, contact DYMO Customer Support (http://support.dymo.com).
!
!
!
DYMO MobileLabelerUser Guide

3
Unplug the power cord immediately if you notice any abnormal odor, heat, smoke, discoloration, deformation, or anything unusual while the label maker is in use.
DYMO D1 Label Cassettes
Use only DYMO-branded D1 label cassettes in this label maker.
Do not use any unauthorized accessories or supplies.
Clean the surface before applying the adhesive label or the label may not adhere correctly and could peel off easily.
Do not expose the labels to extreme heat or sunlight.
DYMO MobileLabelerUser Guide

4
Getting to Know the Label Maker
Become familiar with the features shown in the following figure.
1 Bluetooth status 5 Press to open 9 Power connector
2 Battery status 6 RESET button 10 Battery
3 Power button 7 Bluetooth button 11 Label cassette
4 Label exit slot 8 USB port 12 Serial number/Regulatory label
4
31
5
9
8
7
6
Figure 1
2
10
11
12
DYMO MobileLabelerUser Guide

5
Power
The button turns the label maker power on and off. A short press of the button turns the power on. A long press turns the power off.
A short press of the button will also cancel any ongoing print job.
After a period of inactivity, the printer will enter a power-saving standby mode. The period of time before entering standby mode will vary based on your mobile device.
Power Status Light
The power status light visually shows the power status of the label maker.
When the label maker is turned on but not connected to a power source, the power status light remains on but is dimmed.
Battery Status Light
The battery status light visually shows the charge status of the battery.
Bluetooth Connection
The label maker can connect to a maximum of two devices using Bluetooth wireless technology. For example, two phones, a phone and a tablet, or a laptop and a phone.
By default, the label maker is always discoverable when the power is turned on. You can change the label maker’s discoverability through MobileLabeler Options in DYMO Label software.
General - Always discoverable.
Limited - Discoverable for two minutes.
Off - Never discoverable.
When set to limited discoverability, the two minute discoverable time period can be started by pressing the Bluetooth button on the back of the label maker.
Status Light Power Status
Off The power is turned off; the battery may still be charging if plugged into a wall outlet.
Glowing The label maker is in standby mode.
Fast Blinking The label maker is on and there is an error.
Solid The power is turned on.
Status Light Label Maker Status
Off The battery is empty.
Moving The battery is charging.
Solid The battery is fully charged.
The battery is partially charged.
DYMO MobileLabelerUser Guide

6
To change the discovery mode
1 Connect the MobileLabeler label maker to the computer where you have DYMO Label software installed.
2 From DYMO Label software, select the MobileLabeler label maker as the current printer.
3 Click to open MobileLabeler Options.
4 Select the desired discovery option.
Bluetooth Status Light
The Bluetooth status light visually shows the connection status of the label maker.
RESET
The RESET button resets the label maker to the factory default settings. Resetting the label maker results in the loss of all current settings, including all Bluetooth settings. Press this button only if you want to erase all current information on the label maker.
To press the RESET button, use a narrow pointed object such as the tip of a pen or pencil.
Status Light Label Maker Status
Off The label maker is not discoverable.
Blinking The label maker is discoverable.
Solid The label maker is connected.
DYMO MobileLabelerUser Guide

7
Getting Started
Follow the instructions in this section to set up your label maker.
Connecting the Power
The label maker is powered by a rechargeable, lithium-polymer (LiPo) battery . The battery included with your label maker comes partially charged.
For best performance, fully charge the battery before using your label maker.
Inserting the Battery
Make sure all cables are disconnected before inserting the LiPo battery.
To insert the battery
1 Press and then lift to open the side cover of the label maker.
2 Insert the battery into the battery compartment as shown in Figure 2.
3 Close the side cover of the label maker.
Make sure to read the LiPo Safety Precautions found on page 2.
Removing the Battery
Remove the battery when the label maker will not be used for more than seven days.
Make sure all cables are disconnected before removing the LiPo battery.
To remove the battery
1 Press and then lift to open the side cover of the label maker.
2 Remove the battery from the battery compartment as shown in Figure 3.
Make sure to read the LiPo Safety Precautions found on page 2.
Figure 2
Figure 3
DYMO MobileLabelerUser Guide

8
Charging the Battery
The battery can only be charged using the DYMO charging power adapter included with the label maker. Fully charging the battery will take approximately 2.5 to 3 hours.
For best performance, fully charge the battery before using your label maker.
Make sure to read the LiPo Safety Precautions found on page 2.
To charge the battery
1 Make sure the battery is inserted in the label maker.
2 Plug the power cord into the power adapter as shown in Figure 4.
3 Plug the power adapter into the power connector on the back of the label maker and plug the power cord into a power outlet. See Figure 5.
Movement of the battery status lights indicate that the battery is charging. The battery continues to charge even if you turn the label maker off.
The battery status lights stop moving and are both on when the battery is fully charged.
Figure 4
Figure 5
DYMO MobileLabelerUser Guide

9
Inserting the Label Cassette
Your label maker uses DYMO D1 label cassettes. Visit www.dymo.com for information about purchasing additional label cassettes.
To insert the label cassette
1 Press and then pull outward to open the side cover of the label maker.
2 Make sure the tape and ribbon are taut across the mouth of the cassette and that the tape passes under the label guides. See Figure 6.
If necessary, turn the ribbon rewind spool clockwise to tighten the ribbon. See Figure 7.
3 Insert the cassette and press firmly until the cassette clicks into place.
4 Close the side cover of the label maker.
Cutting the Labels
The label maker has an automatic cutter which will cut the label after each label is printed. Clear the label exit slot of labels after every 10 labels to prevent a label jam.
Label guides
Figure 6
Figure 7
Label guides
Ribbon rewind spool
DYMO MobileLabelerUser Guide

10
Printing Labels from a Mobile Device
You can design and print labels from the MobileLabeler label maker using the DYMO Connect mobile app.
DYMO Connect is recommended for use with recently released versions of Android and iOS mobile devices.
Pairing the Label Maker to your Mobile Device
Pair the label maker to your mobile device using Bluetooth settings on your device. The label maker displays in your list of Bluetooth devices with the name DYMO ML xxxx where xxxx is unique for every label maker.
If you are asked for a pairing code, use 0000.
Pairing with an iOS device
1 In Settings, turn on the Bluetooth setting.
2 Tap DYMO ML xxxx under MY DEVICES to connect the label maker.
After a few seconds, Connected is displayed when paring is complete.
Pairing with an Android device
1 In Settings, turn on the Bluetooth setting.
2 Tap DYMO ML xxxx under Available devices to pair the label maker.
After a few seconds, is listed under Paired devices when paring is complete.
Downloading the DYMO Connect App
The DYMO MobileLabeler label maker works wirelessly with the DYMO Connect mobile app available on the Apple® App store or the Google Play™ store.
DYMO MobileLabelerUser Guide

11
About the DYMO Connect Mobile App
Learn about the features available in the DYMO Connect mobile app.
Home Screen
Design Screen
From the DYMO Connect menu , you can view the DYMO Connect Help for more information.
Create a new label
Open a previouslysaved label
Change default settings, view online help, clean the cutter blade and more
Preview, rename, or delete saved labels
View the label typein the label maker or
select a differentlabel type
Select a label maker
Add text, images,shapes, lines, anddates to your label
Design your label
Preview your label and print
Save your label design for later
Edit the font, style, border, and other object properties
Return to theHome screen
Undo the last action
DYMO MobileLabelerUser Guide

12
Printing Labels from your Computer
The label maker can connect to your computer using Bluetooth wireless technology or the USB cable supplied with the label maker.
Downloading and Installing DYMO Label Software
You can print to the label maker from DYMO Label software.
To install the software on a Windows® system
1 Download the latest version of DYMO Label software from the Support section of the DYMO Web site at support.dymo.com.
2 Close all open Microsoft Office applications.
3 Double-click the installer icon.
After a few seconds, the installation screen appears.
4 Click Install and follow the instructions in the installer.
To install the software on a Mac
1 Download the latest version of DYMO Label software from the Support section of the DYMO Web site at support.dymo.com.
2 Double-click the installer icon and follow the on-screen instructions.
Connecting your Label Maker to your Computer
The label maker connects to your computer using the USB connection located on the back of the label maker.
Use only the USB cable included with your label maker.
To connect the label maker to your computer
1 Plug the USB cable into the USB port on the back of the label maker.
2 Plug the other end of the USB cable into a USB port on your computer.
USB port
Figure 8
DYMO MobileLabelerUser Guide

13
About DYMO Label Software
The following figure shows some of the major features available in DYMO Label software.
For complete details on using the software, refer to the online Help or the DYMO Label Software User Guide.
From the Help menu in DYMO Label software, you can view the following:
DYMO Label Help
DYMO Label User Guide
Label Maker Status
The label maker status is displayed in DYMO Label software window. The following table describes the possible states of the label maker.
When the Bluetooth symbol is present, the label maker is connected using Bluetooth technology. Otherwise, the label maker is connected using the USB cable.
Label maker is connected and battery is charging
Label maker is connected and battery is not charging
Label maker is connected and there is a problem with the battery
Print a label.
Apply a recently usedlayout to a label.
Capture an area of the screen to insert on your label.
Visually chooseyour label type
and applylayouts
Insert text,addresses,
images, shapes,lines, barcodes,
dates, andcounters
Store your favoriteaddresses or
other data in theAddress Book;
automaticallyinsert the data on
your label
Select a label maker to print your labels
View the status of the label maker
DYMO MobileLabelerUser Guide

14
Caring for the Label Maker
Your label maker is designed to give you long and trouble-free service, while requiring very little maintenance. Clean your label maker regularly to keep it working properly.
Cleaning the Cutter Blade
Clean the cutter blade each time you replace the label cassette.
To clean the cutter blade
1 Press and then lift to open the side cover of the label maker.
2 Remove the label cassette.
3 Make sure the label maker is turned on and paired to the mobile device running DYMO Connect.
4 Open DYMO Connect and tap .
5 Tap Cutter cleaning and then Expose cutter blade.
The cutter blade will advance into a position where you can clean both sides.
6 Use a cotton ball and alcohol to clean both sides of the blade.
The cutter blade is extremely sharp. Use caution when cleaning.
7 After cleaning the blade, tap Hide cutter blade in DYMO Connect.
Cutter blade
Figure 9
DYMO MobileLabelerUser Guide

15
Cleaning the Print Head
The print head is very delicate, so use care when cleaning.
To clean the print head
1 Disconnect the power adapter, if connected.
2 Press and then lift to open the side cover of the label maker.
3 Remove the label cassette and battery.
4 Use a small, soft brush or cotton swab to wipe away dust and other stray particles from the inside of the label compartment.
5 Wipe the print head with a cotton swab and a small amount of alcohol.
6 Insert the label cassette and close the cover.
Print head
Figure 10
Cotton swab
DYMO MobileLabelerUser Guide

16
Troubleshooting
Review the following sections if you encounter a problem with your label maker.
When the printer is showing a error, turn the power off and on to clear the error.
General
Problem/Error Message Solution
Label did not print correctly Make sure the label maker is within range of your mobile
device and that there are no obstructions between the two devices.
Make sure the label maker is away from other wireless
devices (including but not limited to microwave ovens, cordless phones, fluorescent lights, wireless video cameras, outdoor microwave links, wireless game controllers, and Zigbee devices) which may cause interference during printing.
Make sure no other Bluetooth connections are active
that could cause interference while printing to the label maker, such as streaming audio to Bluetooth speakers, voice call on a Bluetooth headset, and so on.
Label jam 1 Remove the cassette from the label maker.
2 Make sure the tape and ribbon are taut across the top of the cassette and that the tape passes under the label guides.
If necessary, turn the ribbon rewind spool clockwise to tighten the ribbon.
3 Make sure the tape extends at least 1/8” past the label guides and is not caught under the guides.
4 Insert the cassette into the label maker.
Ribbon rewind
Label guides
Cutter slot
Correct Incorrect
DYMO MobileLabelerUser Guide

17
Poor print quality Use only DYMO-branded D1 label cassettes.
Attach the charging adapter to the label maker to
recharge the battery. See Charging the Battery.
Clean the print head. See Cleaning the Print Head.
Ensure the label cassette is inserted properly.
Replace the label cassette.
Poor cutter performance Use only DYMO-branded D1 label cassettes.
Clean the cutter blade. See Cleaning the Cutter Blade.
Label maker error; power LED is blinking quickly
Ensure the label cassette is inserted properly and not
jammed or empty.
Ensure the battery is inserted properly.
Ensure the cover is closed.
Recharge the battery. See Charging the Battery.
Label maker does not turn on Ensure the battery is inserted properly.
Ensure the label maker is connected to a working wall
outlet.
Recharge the battery. See Charging the Battery.
Label maker does not print Ensure the label cassette is inserted properly.
Battery charge level may be too low to print.
• Recharge the battery and reprint the label. See Charging the Battery.
Battery is not charging Ensure the battery is inserted.
Ensure the label maker is connected to a working wall
outlet. See Charging the Battery.
Battery level is low Recharge the battery. See Charging the Battery.
Problem/Error Message Solution
DYMO MobileLabelerUser Guide

18
Bluetooth Connection
Many connection issues can be resolved quickly by disconnecting the power adapter, and removing and reinserting the battery.
For safety, all cables must be disconnected when handling the LiPO battery.
If you need further assistance, visit the Support section of the DYMO Web site at http://support.dymo.com.
Problem Solution
Label maker status is Not connected or does not appear in the printer list in the DYMO Connect mobile app
Make sure the label maker power is turned on.
Make sure the label maker is paired in your device’s
settings.
Quit DYMO Connect and restart the app.
Paired label maker will not connect in my device’s Bluetooth settings
Make sure the label maker power is turned on.
Unpair the label maker from your mobile device and
then pair again:
iOS
• Tap DYMO ML xxxx and tap Forget this device.
Android
• Tap DYMO ML xxxx and tap Unpair.
Authentication error Perform a hard restart of the label maker.
1 Turn off the label maker.
2 Disconnect the power adapter and remove the battery.
3 Reinsert the battery and reconnect the power adapter.
4 Turn the label maker on.
DYMO MobileLabelerUser Guide

19
Technical Specifications
DYMO MobileLabeler label maker
Dimensions (WHD) 2.18” x 5.8” x 5.75” (55.4 mm x 147.2 mm x 146 mm)
Weight (without battery) 17.4 ounces (494 grams)
Maximum print width 3/4” (19 mm)
Maximum label width 1” (24 mm)
Label type DYMO D1 label cassettes
Battery LiPolymer 7.4V 1500mAh 11.1Wh
Power adapter 9 VDC, 4 Amp
Print method Thermal transfer
Print resolution 300 dpi
USB USB 2.0 Full speed
Bluetooth® version BR/EDR V2.1 or newer
Bluetooth® range ≤ 32 feet (10 meters)
Regulatory approvals FCC, IC, TUV CB, RCM, R-NZ, RoHS, REACH
Warranty2 year limited (refer to Quick Start Guide for full warranty statement)
DYMO MobileLabelerUser Guide

20
Documentation Feedback
We are constantly working to produce the highest quality documentation for our products. We welcome your feedback.
Send us your comments or suggestions about our user guides. Include the following information with your feedback:
Product name, model, and User Guide page number
Brief description of instructions that are inaccurate or unclear, areas where more detail is needed, and so on
We also welcome your suggestions about additional topics you would like to see covered in the documentation.
Send email messages to: [email protected]
Keep in mind that this email address is only for documentation feedback. If you have a technical question, contact DYMO Customer Care (http://support.dymo.com).
Environmental Information
The equipment that you have bought requires the extraction and use of natural resources for its production. It may contain substances that are hazardous to health and the environment.
In order to avoid the dissemination of those substances in our environment, and to diminish the pressure on natural resources, we encourage you to use the appropriate take-back systems. These systems will reuse or recycle most of the materials of your end-of-life equipment in an environmentally sound way.
The crossed-bin symbol marked on your device indicates you should use these systems.
If you need more information on the collection, reuse, and recycling of this product, please contact your local or regional waste administration.
You can also contact DYMO for more information on the environmental performance of our products.
DYMO MobileLabelerUser Guide