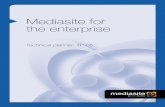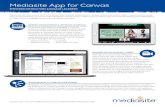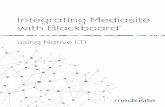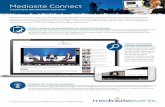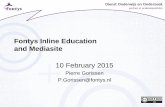Uploading Video(s) using the myMediasite Mediasite Desktop … · 2019. 4. 3. · Step 6: Browse to...
Transcript of Uploading Video(s) using the myMediasite Mediasite Desktop … · 2019. 4. 3. · Step 6: Browse to...

Uploading Video(s) using the myMediasite Mediasite Desktop Recorder
Step 1: Type https://cupmediasite.passhe.edu/Mediasite/mymediasite in the address bar and hit enter.
You will see the following screen:
Step 2: On this screen, enter your Cal U username and password. Your username will be you Cal U
email address minus the “@calu.edu” and your password will be the same password you use to access
your email. Ex: ABC1234. Note: If this is your first time logging on, you will be prompted to create a user
profile by entering in the required information.
Upon successful login you will see the following page:
Step 3: Click “Create Presentation” button located in the upper left hand portion of the screen.

Step 4: Select “Upload Media” on the following screen.
Step 5: Enter the Name and Description. Note: both are optional but a name is highly recommended.
Next, Click “Select Video” button.

Step 6: Browse to the location of your video file(s), select the desired video file to upload. Click “Open”
to begin the upload process.
Step 7: The upload process is now in progress. Note: The blue progress bar will indicate the status and
will vary based the your video’s file size and the speed of your internet connection.

Step 8: Depending on the web browser you are using, you may need to re-authenticate to the
mymediasite system using your username and password. In addition, if you notice that the progress bar
has stop/halted, click the refresh button on the web browser window. This should prompt you to re-
authenticate to the mymediasite system in order to resume the upload process.
Step 9: After the video has been uploaded and post processed successfully, you will need to change the
view setting from “Private” to “Viewable” by selecting the dropdown menu. This will allow others to
view your using the link that you will be providing them with.

Step 10: To share the link for the video, select the video name.
Step 11: Select the “Watch in New Window” link. This will launch your default web browser so that the
video can be viewed.

Step 12: Within the web browser, select the entire URL and using your mouse, right click and select the
“Copy” option. Note: The link now has been copied to your clipboard, use the “Paste” function to add
the link to your desired destination.